Gesperrt von Windows 8.1 Laptop. Administratorkennwort vergessen
"Windows 8.1 hat mich von meinem Asus-Laptop ausgeschlossen. Ich kann mich nicht an das Administratorkennwort erinnern und stecke jetzt beim Anmeldebildschirm fest. Wie kann ich meinen Laptop entsperren und als Administrator in Windows 8.1 einsteigen? "
Wenn Sie das Administratorkennwort vergessen und den Windows 8.1-Laptop gesperrt haben, haben Sie zwei Lösungen:
- Lösung 1: Windows 8.1-Administratorkennwort zurücksetzen
- Lösung 2: Erstellen Sie ein weiteres Administratorkonto auf dem Laptop
Egal für welche Lösung Sie sich entscheiden, Sie benötigen lediglich das Programm „iSumsoft Windows Password Refixer“.
Lösung 1: Windows 8.1-Administratorkennwort zurücksetzen, um den Laptop zu entsperren
Wenn Sie das Windows 8.1-Administratorkennwort vergessen haben, sollte eine Kennwortrücksetzdiskette die bequemste Möglichkeit sein, das Kennwort zurückzusetzen. Wenn Sie jedoch keine Reset-Diskette haben, ist iSumsoft Windows Password Refixer die beste Wahl, um Ihren gesperrten Laptop durch Zurücksetzen des Windows 8.1-Passworts ohne Reset-Diskette zu entsperren.
Schritt eins: Erstellen Sie einen bootfähigen USB-Stick/eine bootfähige CD auf einem anderen Computer.
1. Laden Sie auf einem anderen Computer (Laptop/Desktop/Tablet) „Windows Password Refixer“ herunter und installieren Sie es. Es ist ein .exe-Programm. Nach dem Herunterladen doppelklicken Sie einfach, um es zu installieren.
2. Brennen Sie das Programm auf ein USB-/CD-Flash-Laufwerk, um eine bootfähige Passwort-Reset-Disk zu erstellen. Sie benötigen keine Brennsoftware. Sie müssen lediglich „Windows Password Refixer“ starten und ein USB-/CD-Flash-Laufwerk an den Computer anschließen. Folgen Sie dann der Anleitung (Medientyp auswählen -> Laufwerksbuchstaben notieren -> Klicken Sie auf „Brennen beginnen“), um es auf das Flash-Laufwerk zu brennen. Wenn das Dialogfeld „Brennen erfolgreich“ angezeigt wird, ist der Brennvorgang abgeschlossen und Sie können das Programm schließen und das USB-/CD-Flash-Laufwerk trennen.
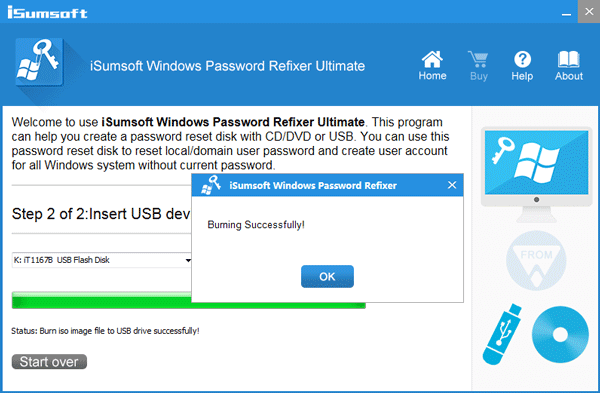
Schritt zwei: Windows 8.1-Administratorkennwort auf gesperrtem Laptop zurücksetzen.
Was Sie tun müssen, ist, Ihren gesperrten Windows 8.1-Laptop vom bootfähigen USB/CD zu starten. Nach dem Starten des Laptops können Sie das Windows 8.1-Administratorkennwort zurücksetzen.
1. Schließen Sie das bootfähige USB-/CD-Flash-Laufwerk an Ihren gesperrten Laptop an und starten oder starten Sie den Laptop neu. Halten Sie die Boot-Menü-Taste (ASUS:ESC/F8) gedrückt, während das Laptop-Logo blinkt, um das Boot-Menü aufzurufen. Machen Sie im Boot-Menü USB oder CD/DVD zur ersten Boot-Option. Sie können auch die BIOS/UEFI-Taste (ASUS: F2/DEL) gedrückt halten, während das Laptop-Logo blinkt, um BIOS/UEFI aufzurufen. Und dann stellen Sie Ihren Laptop so ein, dass er von USB oder CD bootet. Weitere Informationen finden Sie unter „So starten Sie einen Computer von einem USB-Laufwerk“ oder „So stellen Sie den Computer so ein, dass er von CD/DVD startet“.
2. Beim Hochfahren des Laptops können Sie sehen, wie Windows PE geladen wird, und dann den Bildschirm „Windows Password Refixer“ anzeigen. Dieses Programm zeigt das auf Ihrem Laptop installierte Windows 8.1 und alle Benutzerkonten an, einschließlich des Administratorkontos und des integrierten Administratorkontos.
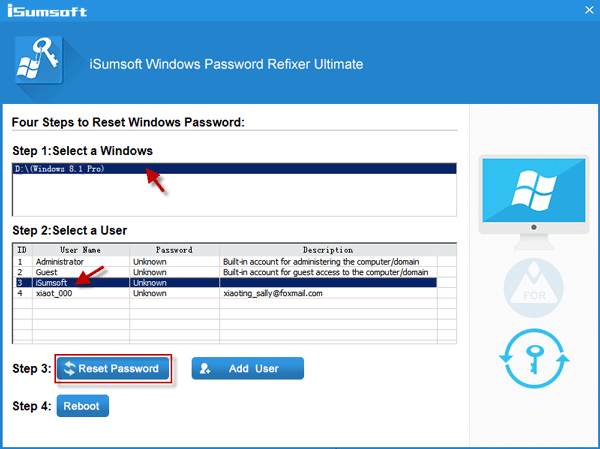
3. Wählen Sie Windows 8.1 und das Administratorkonto aus, dessen Passwort Sie vergessen haben, und klicken Sie dann auf die Schaltfläche Passwort zurücksetzen. Dann sollte das Passwort auf leer zurückgesetzt werden.
4. Sobald das Administratorkennwort entfernt wird, wird Ihr Windows 8.1-Laptop entsperrt. Trennen Sie das USB-/CD-Laufwerk und starten Sie den Laptop neu. Sie können sich ohne Passwort bei Windows 8.1 als Administratorkonto anmelden.
Lösung 2: Erstellen Sie ein weiteres Administratorkonto, um den Windows 8.1-Laptop zu entsperren
Befolgen Sie die gleichen Schritte in Lösung 1, um ein bootfähiges USB-/CD-Laufwerk zu erstellen und dann den gesperrten Windows 8.1-Laptop vom bootfähigen Laufwerk zu starten. Klicken Sie dann auf „Benutzer hinzufügen“ statt auf „Passwort zurücksetzen“ und geben Sie dann im Dialogfeld „Benutzer hinzufügen“ einen Namen und ein Passwort ein (Sie können das Passwort auch leer lassen), um ein neues Administratorkonto zu erstellen. Verwenden Sie dann das Administratorkonto, um auf Ihren gesperrten Windows 8.1-Laptop zuzugreifen.
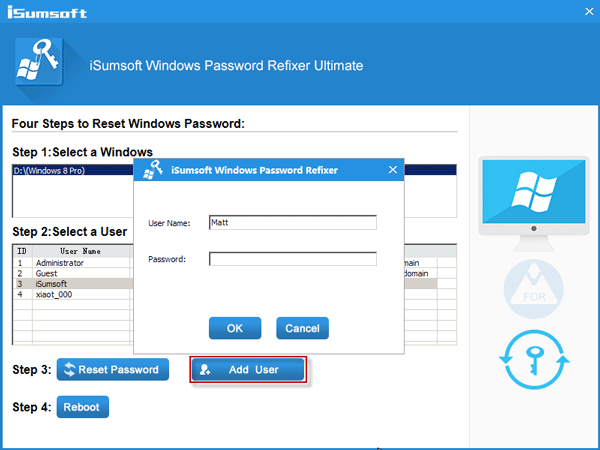
Fazit: iSumsoft Windows Password Refixer ist eine sehr praktische Methode zum Entsperren von Windows 8.1-Laptops/Computern verschiedener Marken wie Asus/Dell/HP/Samsung/Acer usw.
-
 So nehmen Sie mit OBS Studio hochwertige Gameplay-Videos aufSo richten Sie OBS Studio für die Aufzeichnung von Spielen ein Bevor Sie Ihr Gameplay aufzeichnen, müssen Sie OBS Studio einrichten. Im Gegensatz zu e...Software-Tutorial Veröffentlicht am 08.11.2024
So nehmen Sie mit OBS Studio hochwertige Gameplay-Videos aufSo richten Sie OBS Studio für die Aufzeichnung von Spielen ein Bevor Sie Ihr Gameplay aufzeichnen, müssen Sie OBS Studio einrichten. Im Gegensatz zu e...Software-Tutorial Veröffentlicht am 08.11.2024 -
 Stürzt Frostpunk 2 unter Windows 11/10 ab? Folgen Sie dem Leitfaden!Seit der Veröffentlichung von Frostpunk 2 haben viele Spieler berichtet, dass sie auf das Problem „Frostpunk 2 stürzt ab“ oder „Frostpunk 2 startet ni...Software-Tutorial Veröffentlicht am 08.11.2024
Stürzt Frostpunk 2 unter Windows 11/10 ab? Folgen Sie dem Leitfaden!Seit der Veröffentlichung von Frostpunk 2 haben viele Spieler berichtet, dass sie auf das Problem „Frostpunk 2 stürzt ab“ oder „Frostpunk 2 startet ni...Software-Tutorial Veröffentlicht am 08.11.2024 -
 5 Korrekturen für ein beschädigtes Benutzerprofil unter Windows 11Grundlegende Korrekturen: Aktualisieren Sie den Computer: Windows-Updates enthalten häufig Fehlerbehebungen und Patches und können das beschädigte Ben...Software-Tutorial Veröffentlicht am 08.11.2024
5 Korrekturen für ein beschädigtes Benutzerprofil unter Windows 11Grundlegende Korrekturen: Aktualisieren Sie den Computer: Windows-Updates enthalten häufig Fehlerbehebungen und Patches und können das beschädigte Ben...Software-Tutorial Veröffentlicht am 08.11.2024 -
 So konvertieren Sie Live-Fotos auf Ihrem iPhone in Videos oder GIFsQuick LinksConvert a Live Photo Into a Video Saving a Looping Video to the Files App Collate Multiple Live Photos Into a Video Use a Live Photo ...Software-Tutorial Veröffentlicht am 08.11.2024
So konvertieren Sie Live-Fotos auf Ihrem iPhone in Videos oder GIFsQuick LinksConvert a Live Photo Into a Video Saving a Looping Video to the Files App Collate Multiple Live Photos Into a Video Use a Live Photo ...Software-Tutorial Veröffentlicht am 08.11.2024 -
 3 Möglichkeiten, den Shutdown-Timer auf dem Mac zu planenSchritt 3: Wählen Sie die Option Zeitplan aus. Schritt 4: Geben Sie den Tag, die Uhrzeit und die auszuführende Aktion an. Schritt 5: Klicke...Software-Tutorial Veröffentlicht am 08.11.2024
3 Möglichkeiten, den Shutdown-Timer auf dem Mac zu planenSchritt 3: Wählen Sie die Option Zeitplan aus. Schritt 4: Geben Sie den Tag, die Uhrzeit und die auszuführende Aktion an. Schritt 5: Klicke...Software-Tutorial Veröffentlicht am 08.11.2024 -
 6 Möglichkeiten, Widgets zu beheben, die auf dem Mac nicht funktionieren oder nicht geladen werdenGrundlegende Korrekturen Starten Sie Ihren Mac neu: Beginnen Sie mit einem einfachen Neustart. Klicken Sie auf das Apple-Logo in der oberen rechten Ec...Software-Tutorial Veröffentlicht am 07.11.2024
6 Möglichkeiten, Widgets zu beheben, die auf dem Mac nicht funktionieren oder nicht geladen werdenGrundlegende Korrekturen Starten Sie Ihren Mac neu: Beginnen Sie mit einem einfachen Neustart. Klicken Sie auf das Apple-Logo in der oberen rechten Ec...Software-Tutorial Veröffentlicht am 07.11.2024 -
 So aktivieren oder deaktivieren Sie den Internet Explorer-Modus in EdgeAktivieren oder deaktivieren Sie den Internet Explorer-Modus in Microsoft Edge Mit dem Internet Explorer-Modus von Microsoft Edge können Sie mühelos a...Software-Tutorial Veröffentlicht am 07.11.2024
So aktivieren oder deaktivieren Sie den Internet Explorer-Modus in EdgeAktivieren oder deaktivieren Sie den Internet Explorer-Modus in Microsoft Edge Mit dem Internet Explorer-Modus von Microsoft Edge können Sie mühelos a...Software-Tutorial Veröffentlicht am 07.11.2024 -
 Extrahieren Sie Dateien aus der System-Image-Sicherung von Windows 11/10 – eine Anleitung!Ist es möglich, einzelne Dateien aus der Windows-Imagesicherung wiederherzustellen? Natürlich können Sie das. MiniTool bietet eine umfassende Anleitun...Software-Tutorial Veröffentlicht am 07.11.2024
Extrahieren Sie Dateien aus der System-Image-Sicherung von Windows 11/10 – eine Anleitung!Ist es möglich, einzelne Dateien aus der Windows-Imagesicherung wiederherzustellen? Natürlich können Sie das. MiniTool bietet eine umfassende Anleitun...Software-Tutorial Veröffentlicht am 07.11.2024 -
 So fügen Sie Feiertage im Outlook-Kalender auf Mobilgeräten und Desktops hinzu und entfernen sieSo fügen Sie Feiertage in der Outlook-Kalender-App auf Mobilgeräten hinzu Sehen wir uns an, wie man Feiertage zur Outlook-Kalender-App für Android un...Software-Tutorial Veröffentlicht am 07.11.2024
So fügen Sie Feiertage im Outlook-Kalender auf Mobilgeräten und Desktops hinzu und entfernen sieSo fügen Sie Feiertage in der Outlook-Kalender-App auf Mobilgeräten hinzu Sehen wir uns an, wie man Feiertage zur Outlook-Kalender-App für Android un...Software-Tutorial Veröffentlicht am 07.11.2024 -
 6 Möglichkeiten, in Windows 11 im abgesicherten Modus zu startenIm abgesicherten Modus startet Windows mit einem grundlegenden Satz an Treibern und Dateien, die für den Betrieb des Systems unerlässlich sind. Alles...Software-Tutorial Veröffentlicht am 07.11.2024
6 Möglichkeiten, in Windows 11 im abgesicherten Modus zu startenIm abgesicherten Modus startet Windows mit einem grundlegenden Satz an Treibern und Dateien, die für den Betrieb des Systems unerlässlich sind. Alles...Software-Tutorial Veröffentlicht am 07.11.2024 -
 So deaktivieren oder entfernen Sie Hyper-V in Windows 11Hyper-V ist auf Windows 11-Computern vorinstalliert. Während dieses Virtualisierungstool in der Home-Edition des Betriebssystems nicht standardmäßig ...Software-Tutorial Veröffentlicht am 07.11.2024
So deaktivieren oder entfernen Sie Hyper-V in Windows 11Hyper-V ist auf Windows 11-Computern vorinstalliert. Während dieses Virtualisierungstool in der Home-Edition des Betriebssystems nicht standardmäßig ...Software-Tutorial Veröffentlicht am 07.11.2024 -
 Apple baut mehr räuberische Kreditoptionen in das iPhone einWährend seiner WWDC-Keynote gab Apple stillschweigend bekannt, dass der Buy Now Pay Later (BNPL)-Service von Affirm bei Einkäufen mit Apple Pay angeb...Software-Tutorial Veröffentlicht am 07.11.2024
Apple baut mehr räuberische Kreditoptionen in das iPhone einWährend seiner WWDC-Keynote gab Apple stillschweigend bekannt, dass der Buy Now Pay Later (BNPL)-Service von Affirm bei Einkäufen mit Apple Pay angeb...Software-Tutorial Veröffentlicht am 07.11.2024 -
 Funktioniert OOBE Bypassnro unter Windows 11 nicht? Beheben Sie den Fehler!Es gibt nichts Frustrierenderes als das Problem, dass OOBE bypassnro bei der Ersteinrichtung von Windows 11 nach der Installation des Betriebssystems ...Software-Tutorial Veröffentlicht am 07.11.2024
Funktioniert OOBE Bypassnro unter Windows 11 nicht? Beheben Sie den Fehler!Es gibt nichts Frustrierenderes als das Problem, dass OOBE bypassnro bei der Ersteinrichtung von Windows 11 nach der Installation des Betriebssystems ...Software-Tutorial Veröffentlicht am 07.11.2024 -
 Google Earth Pro wird unter Windows 11 nicht geöffnet? Probieren Sie diese Korrekturen ausNavigieren Sie zur Registerkarte „Kompatibilität“. Aktivieren Sie das Kontrollkästchen „Dieses Programm im Kompatibilitätsmodus ausführen für:“ Wähle...Software-Tutorial Veröffentlicht am 07.11.2024
Google Earth Pro wird unter Windows 11 nicht geöffnet? Probieren Sie diese Korrekturen ausNavigieren Sie zur Registerkarte „Kompatibilität“. Aktivieren Sie das Kontrollkästchen „Dieses Programm im Kompatibilitätsmodus ausführen für:“ Wähle...Software-Tutorial Veröffentlicht am 07.11.2024 -
 3 Möglichkeiten, das Problem zu beheben, dass das iPad statische Geräusche oder Brummgeräusche erzeugtWarum macht mein iPad ein summendes Geräusch? Es kann mehrere Gründe dafür geben, dass Ihr iPad unscharfe, knisternde oder summende Geräusche von sich...Software-Tutorial Veröffentlicht am 07.11.2024
3 Möglichkeiten, das Problem zu beheben, dass das iPad statische Geräusche oder Brummgeräusche erzeugtWarum macht mein iPad ein summendes Geräusch? Es kann mehrere Gründe dafür geben, dass Ihr iPad unscharfe, knisternde oder summende Geräusche von sich...Software-Tutorial Veröffentlicht am 07.11.2024
Chinesisch lernen
- 1 Wie sagt man „gehen“ auf Chinesisch? 走路 Chinesische Aussprache, 走路 Chinesisch lernen
- 2 Wie sagt man auf Chinesisch „Flugzeug nehmen“? 坐飞机 Chinesische Aussprache, 坐飞机 Chinesisch lernen
- 3 Wie sagt man auf Chinesisch „einen Zug nehmen“? 坐火车 Chinesische Aussprache, 坐火车 Chinesisch lernen
- 4 Wie sagt man auf Chinesisch „Bus nehmen“? 坐车 Chinesische Aussprache, 坐车 Chinesisch lernen
- 5 Wie sagt man „Fahren“ auf Chinesisch? 开车 Chinesische Aussprache, 开车 Chinesisch lernen
- 6 Wie sagt man Schwimmen auf Chinesisch? 游泳 Chinesische Aussprache, 游泳 Chinesisch lernen
- 7 Wie sagt man auf Chinesisch „Fahrrad fahren“? 骑自行车 Chinesische Aussprache, 骑自行车 Chinesisch lernen
- 8 Wie sagt man auf Chinesisch Hallo? 你好Chinesische Aussprache, 你好Chinesisch lernen
- 9 Wie sagt man „Danke“ auf Chinesisch? 谢谢Chinesische Aussprache, 谢谢Chinesisch lernen
- 10 How to say goodbye in Chinese? 再见Chinese pronunciation, 再见Chinese learning

























