So geben Sie iCloud-Speicherplatz frei
Quick Links
- Identify the Biggest Storage Hogs
- Delete Outdated iPhone and iPad Backups
- Back Up Your Photos to a Different Cloud Service
- Delete App Documents and Data From iCloud
- Triage Your iCloud Mail Inbox
- Delete Old Chats and Messages Attachments
- Consider Upgrading Your iCloud Storage
Identify the Biggest Storage Hogs
Before you start removing iCloud files, you can find out what's taking up the most space to determine what to delete. Open the Settings (iOS/iPadOS) or System Settings app (Mac), select your Apple ID at the top, and choose "iCloud."
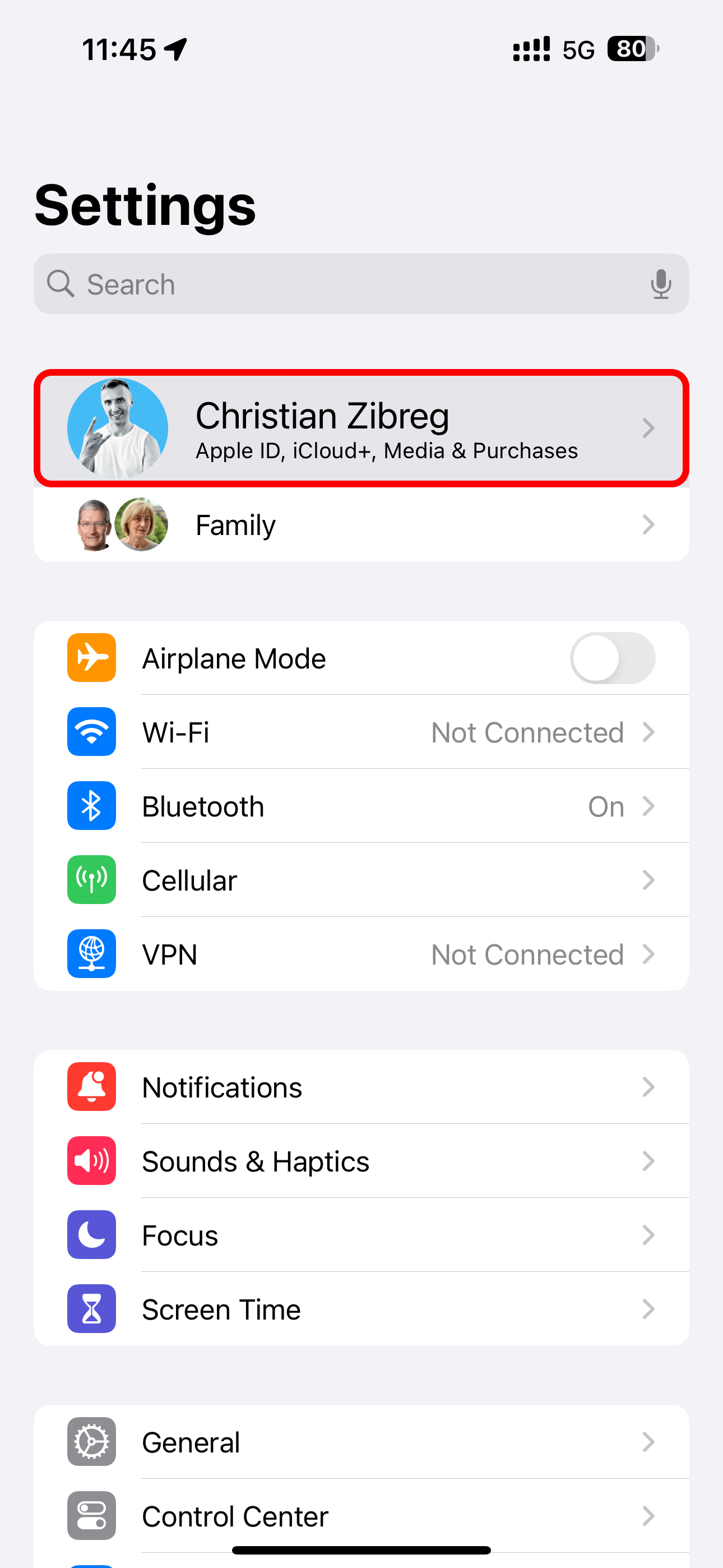
A handy bar chart at the top provides a visual breakdown of what's filling up your iCloud. Here, you can also check how much iCloud storage space you have left in your account.
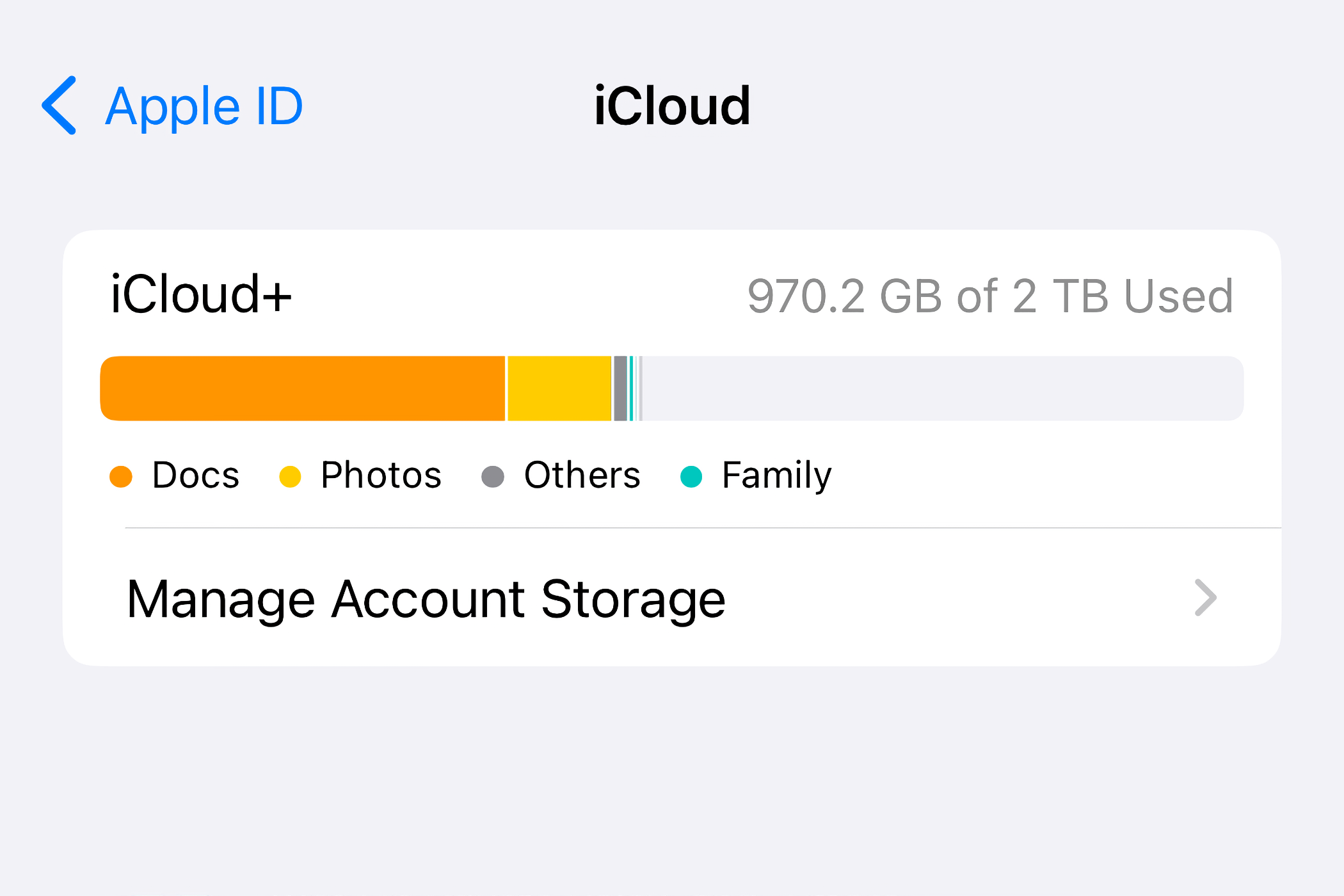
If you're on a Mac, hover over sections like "Documents," "Photos and Videos," "Backups," "Messages," "Mail," and "Family" to reveal per-category storage usage.
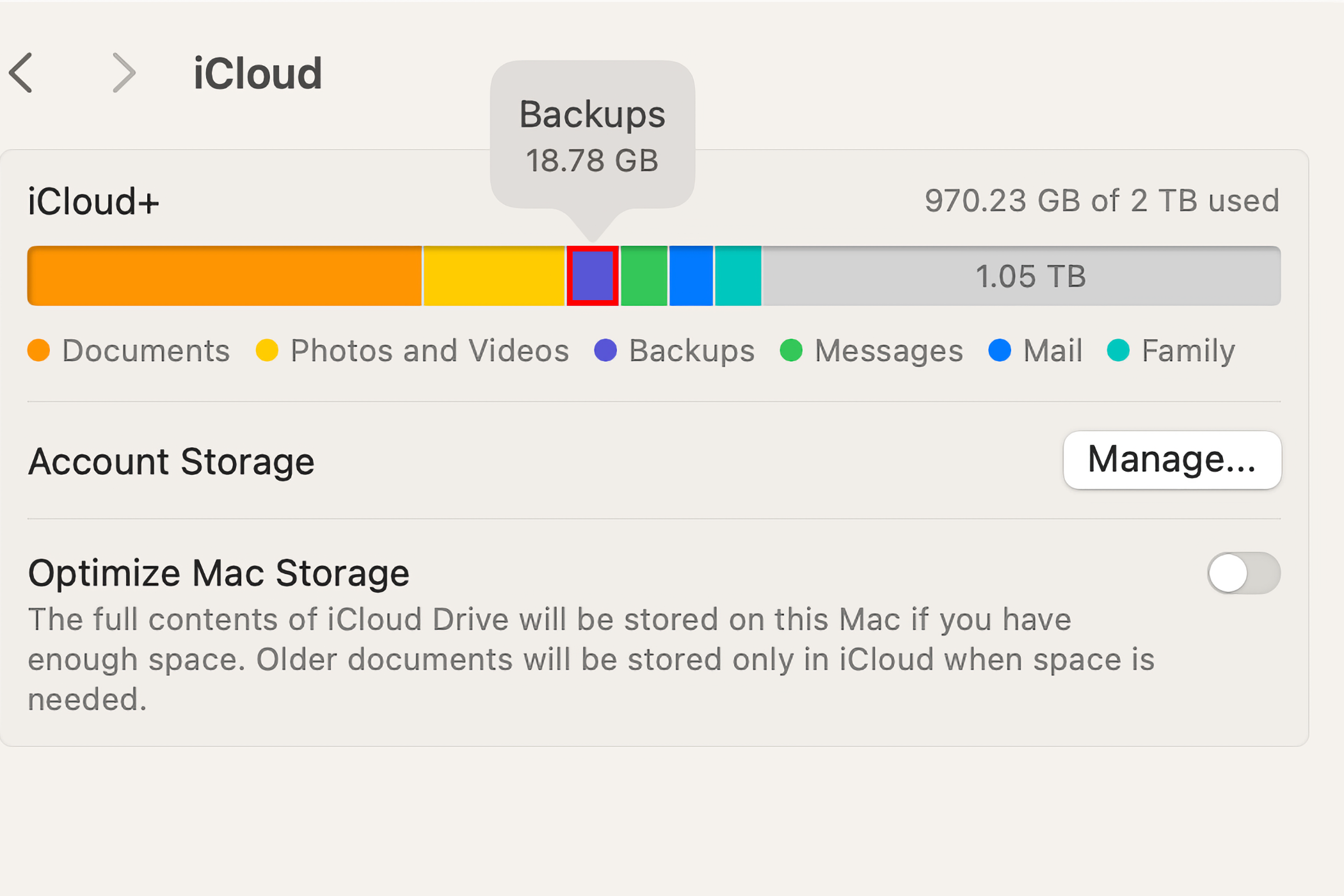
To manage iCloud storage access for the biggest storage hogs like iCloud Drive, Messages, Photos, Mail, or iCloud Backup and turn syncing on or off, select the feature under "Apps Using iCloud" in General > Storage in the Settings (iOS/iPadOS) or System Settings app (Mac)
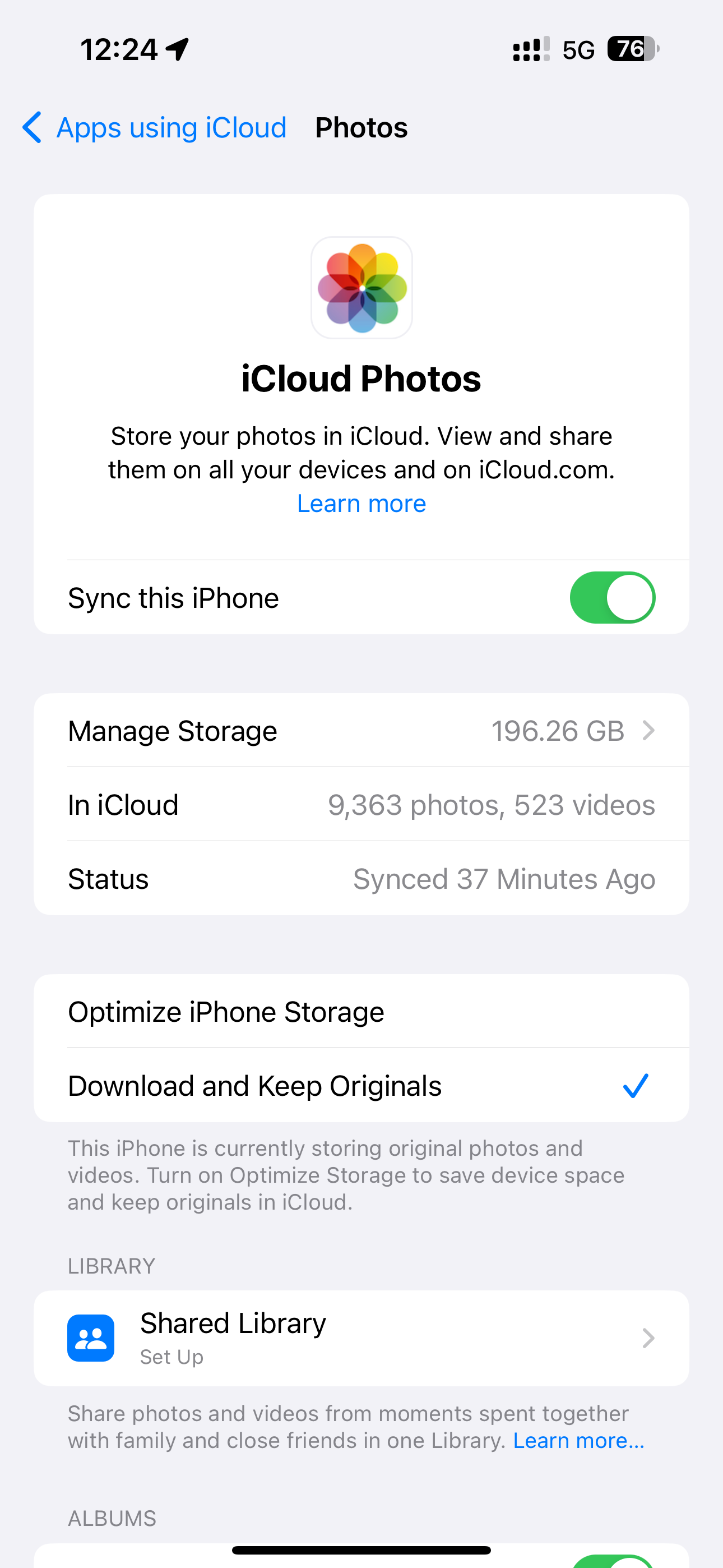
iOS intelligence can recommend actions you can take when low on iCloud storage. Select "Recommended for You" in the iCloud settings and choose one of the listed options.
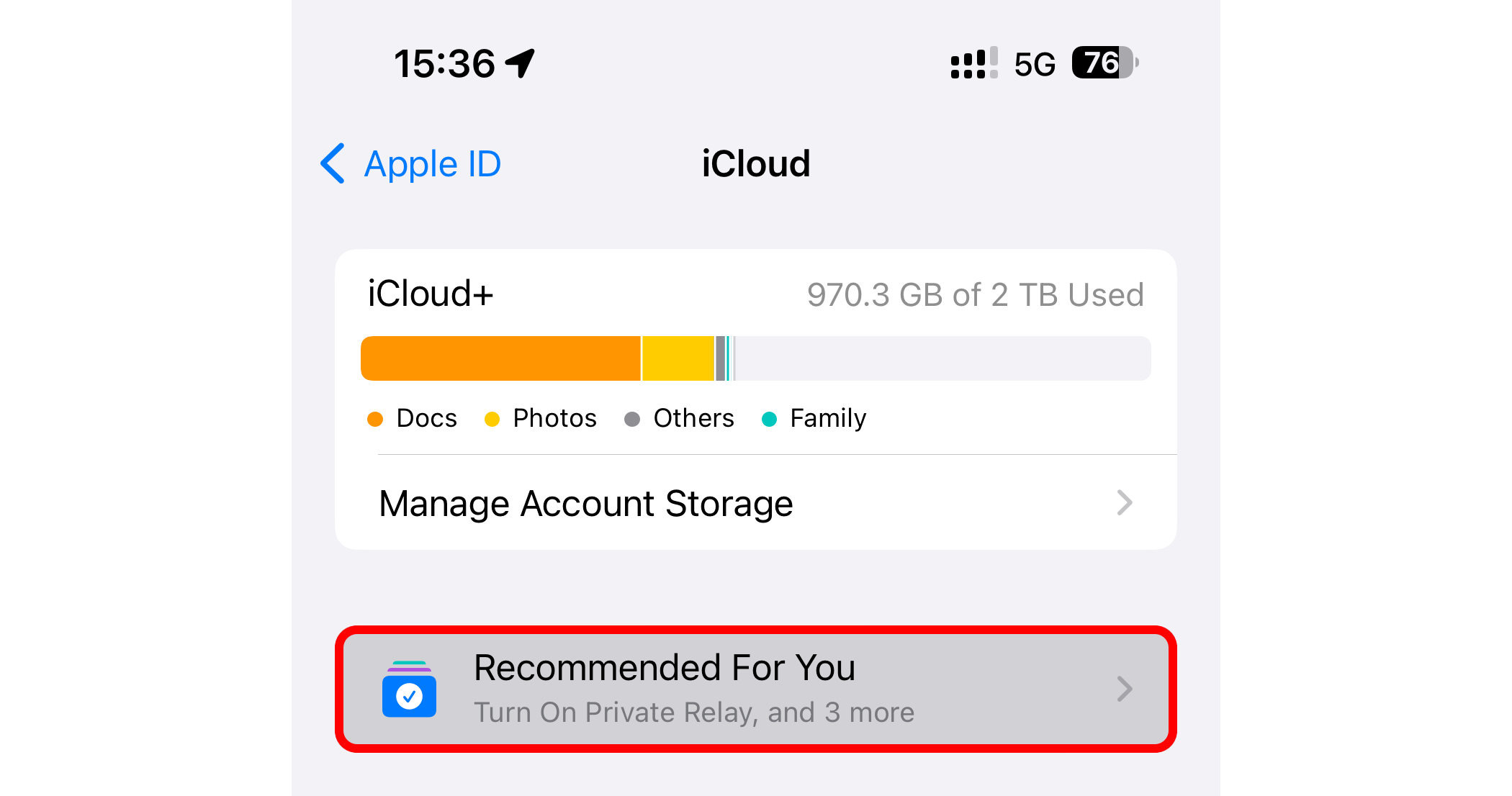
Depending on how you use your iCloud storage, recommendations may include slimming down the Photos library by identifying duplicate images, deleting large files and old backups, among other things.
Delete Outdated iPhone and iPad Backups
To see your iCloud backups, open the iCloud settings on your iPhone, iPad, or Mac, and choose "Manage Account Storage" or "Manage Storage" (iOS/iPadOS) or "Manage" next to "Account Storage" (macOS), then choose "Backups" and select a device for details.
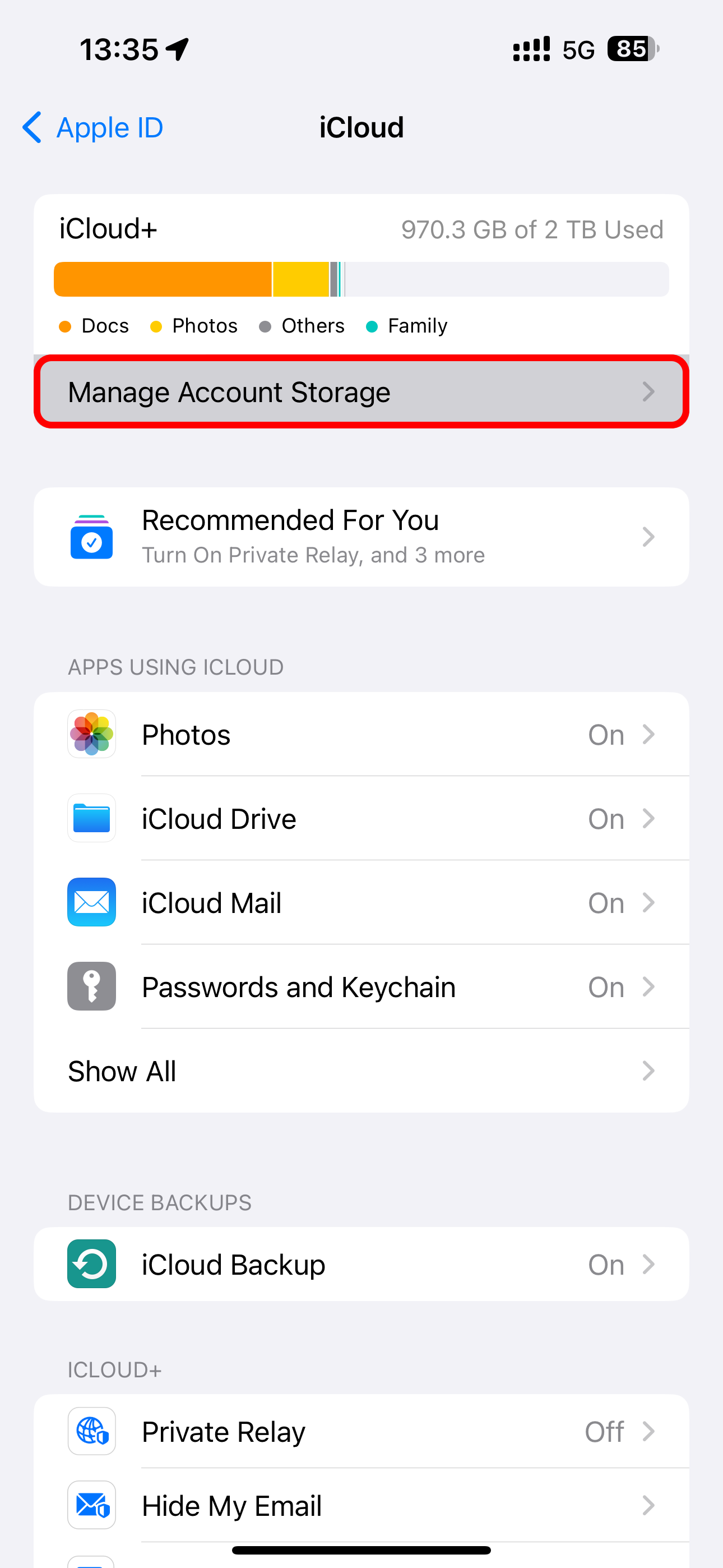
iCloud only keeps the latest backup for each of your devices. To delete a backup, select the device and choose "Delete Backup" or "Turn Off and Delete from iCloud" on iOS and iPadOS.
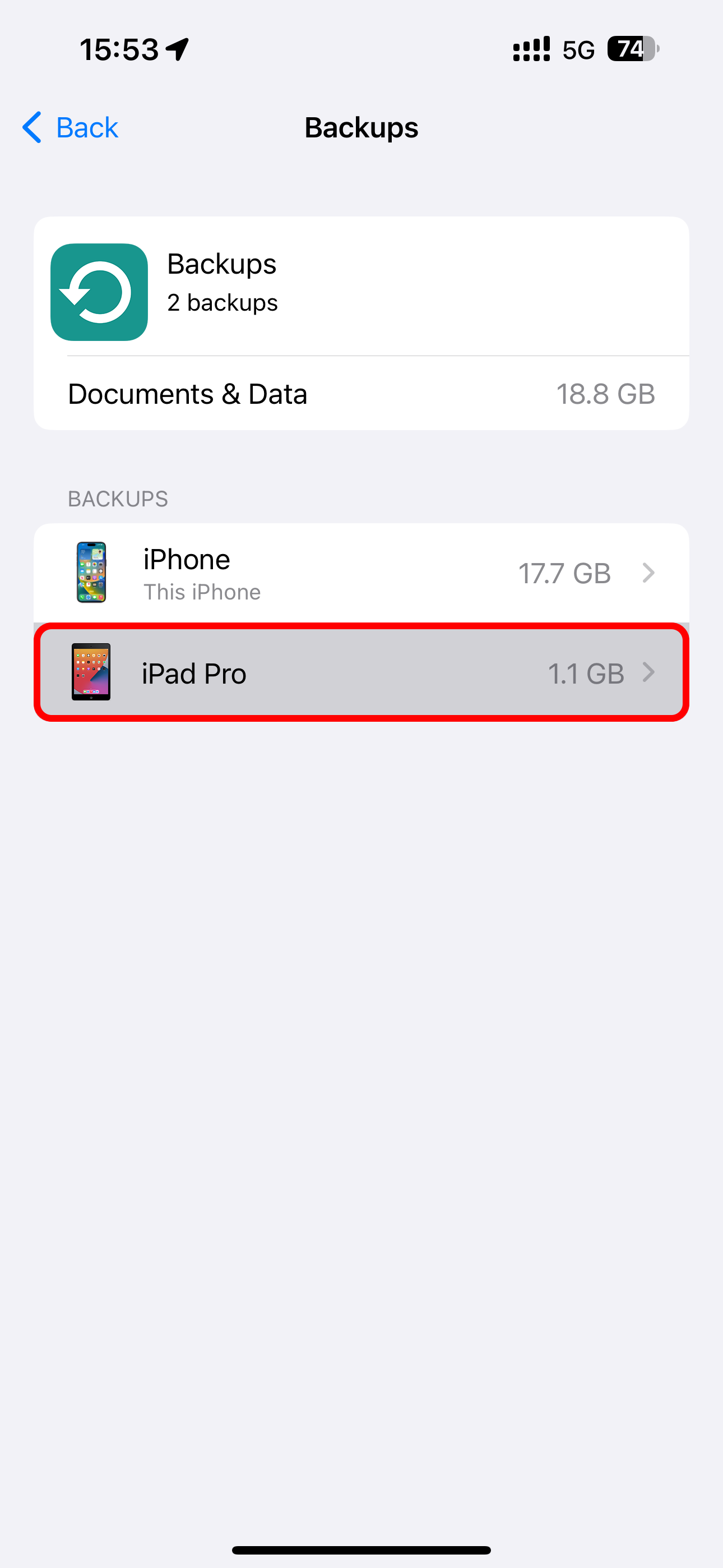
On macOS, select a listed backup and click "-" in the lower-left corner.
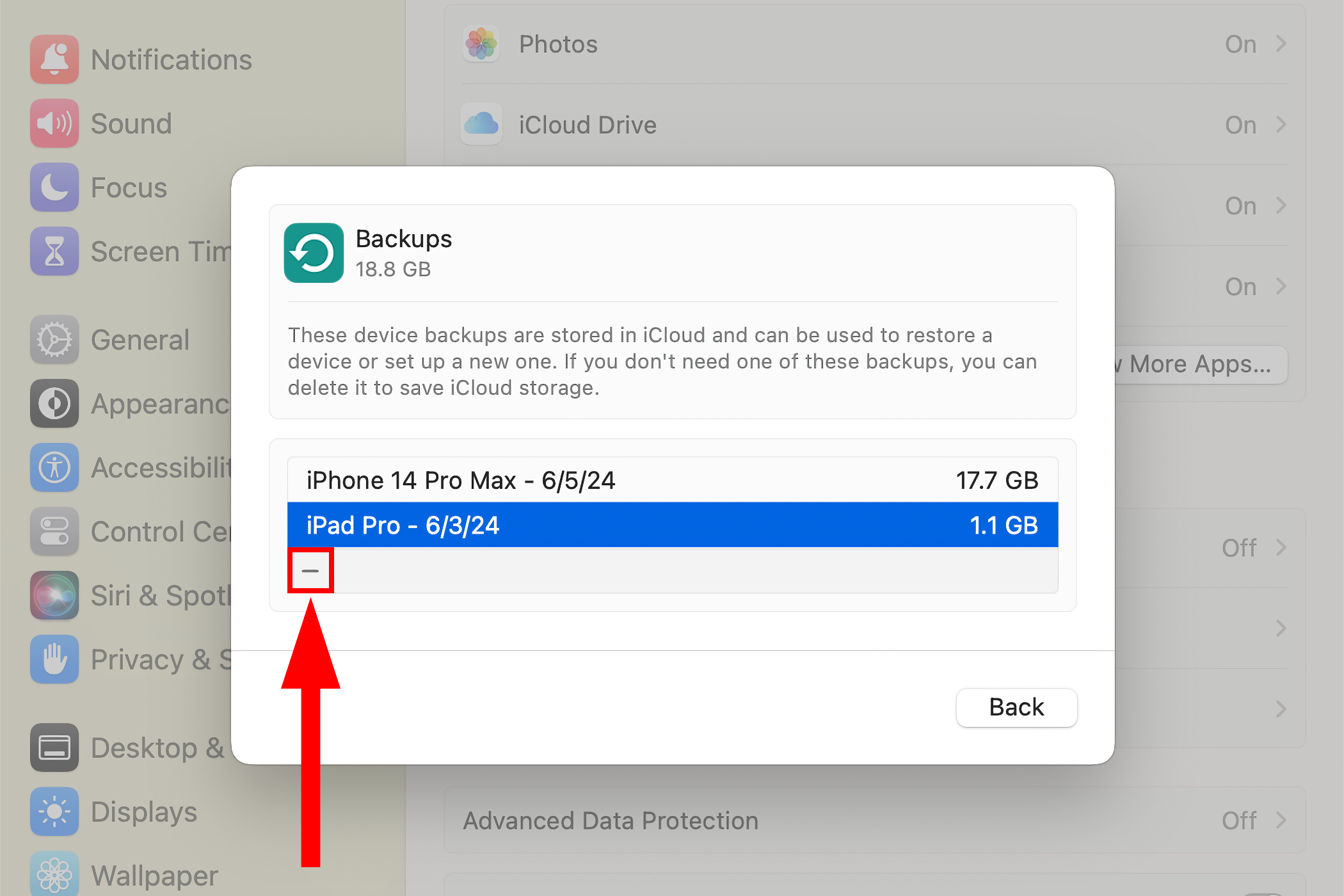
This will permanently remove the entire backup archive from your iCloud account and switch off the iCloud Backup feature for that device.
When you disable the iCloud Backup option, your iPhone will stop automatically backing up to iCloud when plugged in, locked, and connected to Wi-Fi, but its backup will stay in iCloud.
With iCloud Backup disabled, be sure to back up your iPhone manually via the Finder on macOS or with iTunes on Windows by plugging it into a computer. That way, multi-gigabyte device backups will take up storage space on your Mac or PC rather than your space-starved iCloud account.
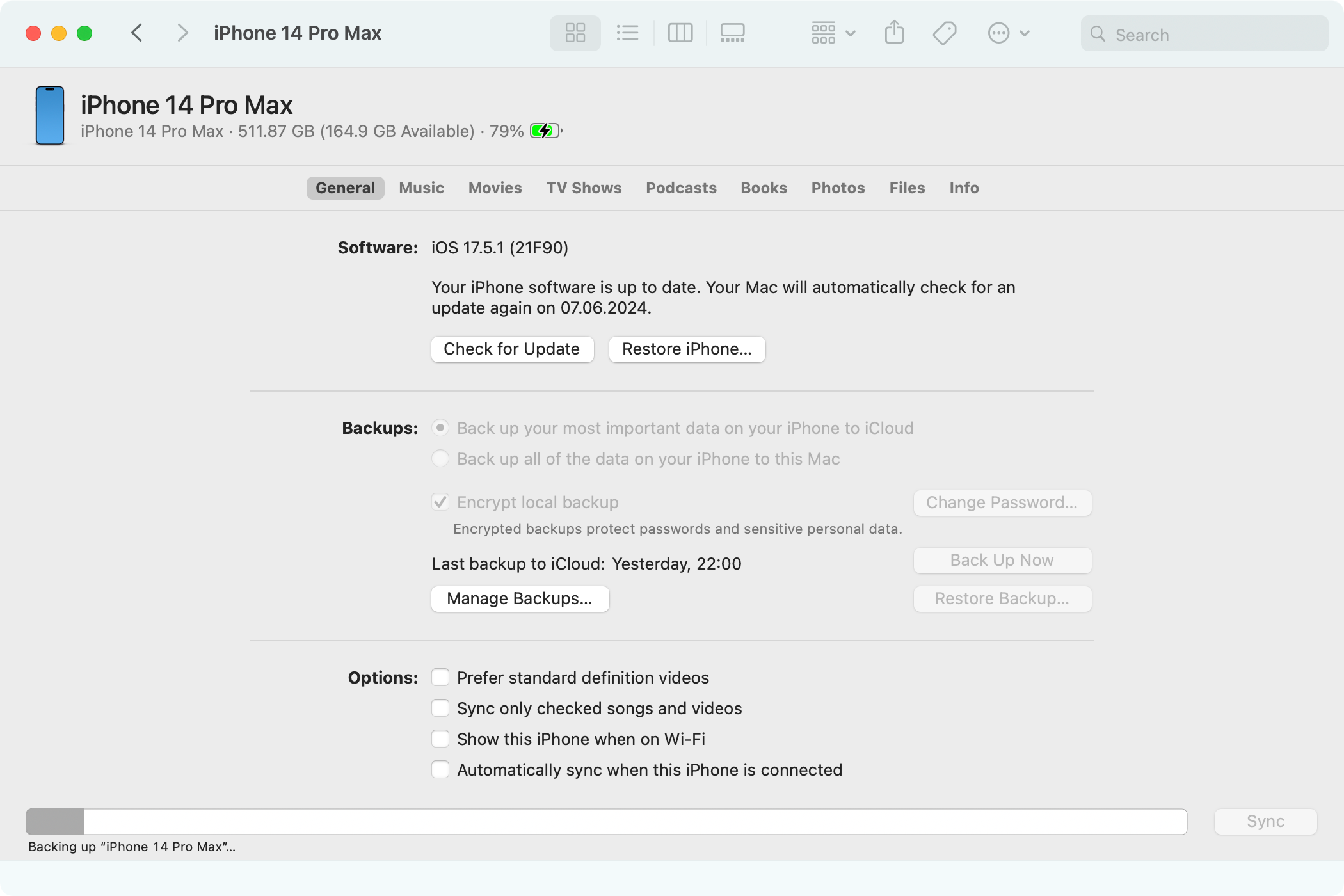
Backing up to a computer will ensure you can quickly restore your iPhone or iPad using a Mac and get everything back to how it was should you ever lose it or need to reset it. If you're a power user, you may want to use a specialized app like iMazing to selectively back up and restore files from iPhones and iPads, create local backup snapshots, and transfer media.
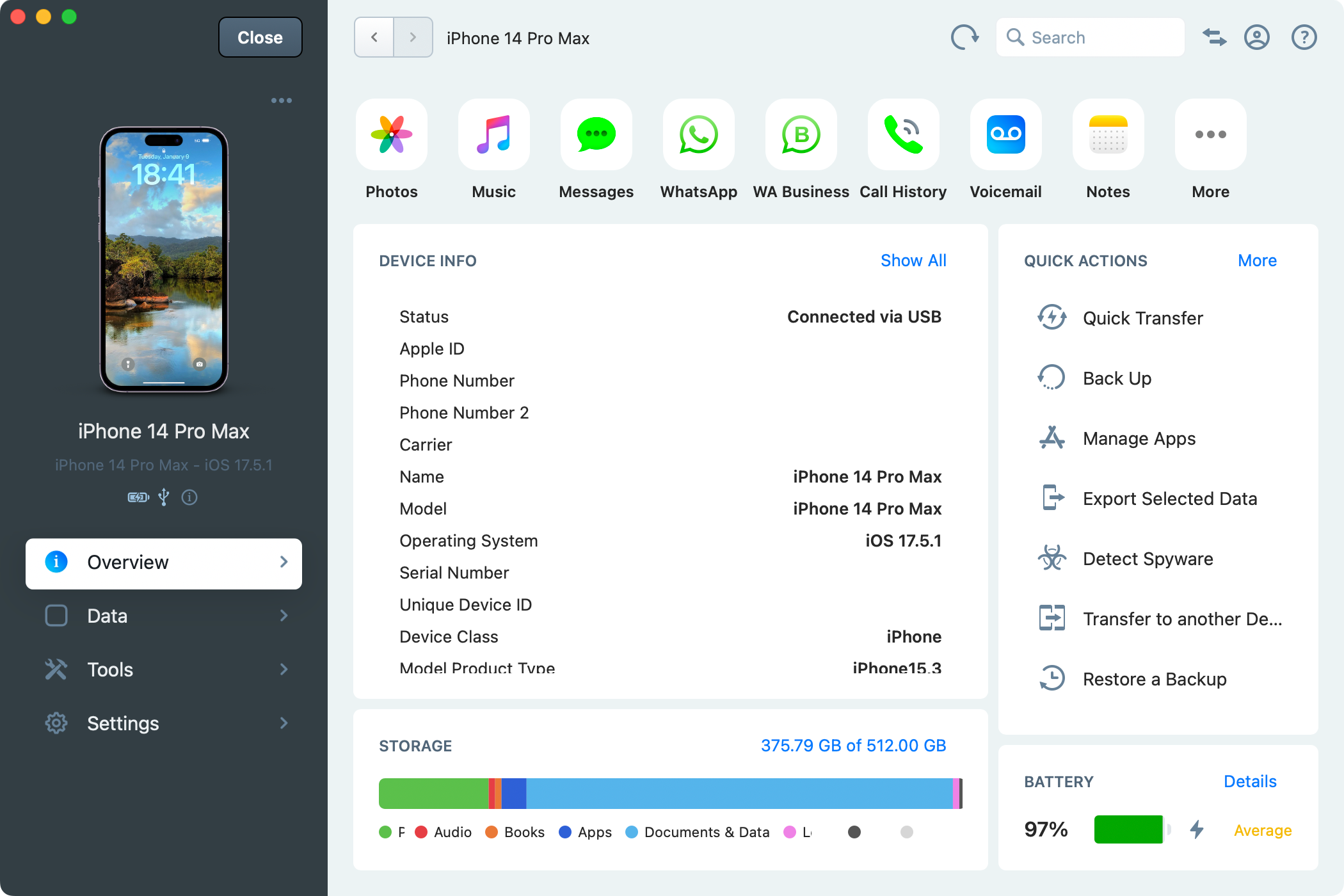
Exclude Apps From Your iPhone Backups
If you prefer to continue backing up your iPhone or iPad to iCloud, you may want to exclude specific apps from future backups. Choose "Backups" from the "Manage Account Storage" screen in the iCloud settings, select the backup for the device you're using, and disable the apps whose data you want excluded from future backups.
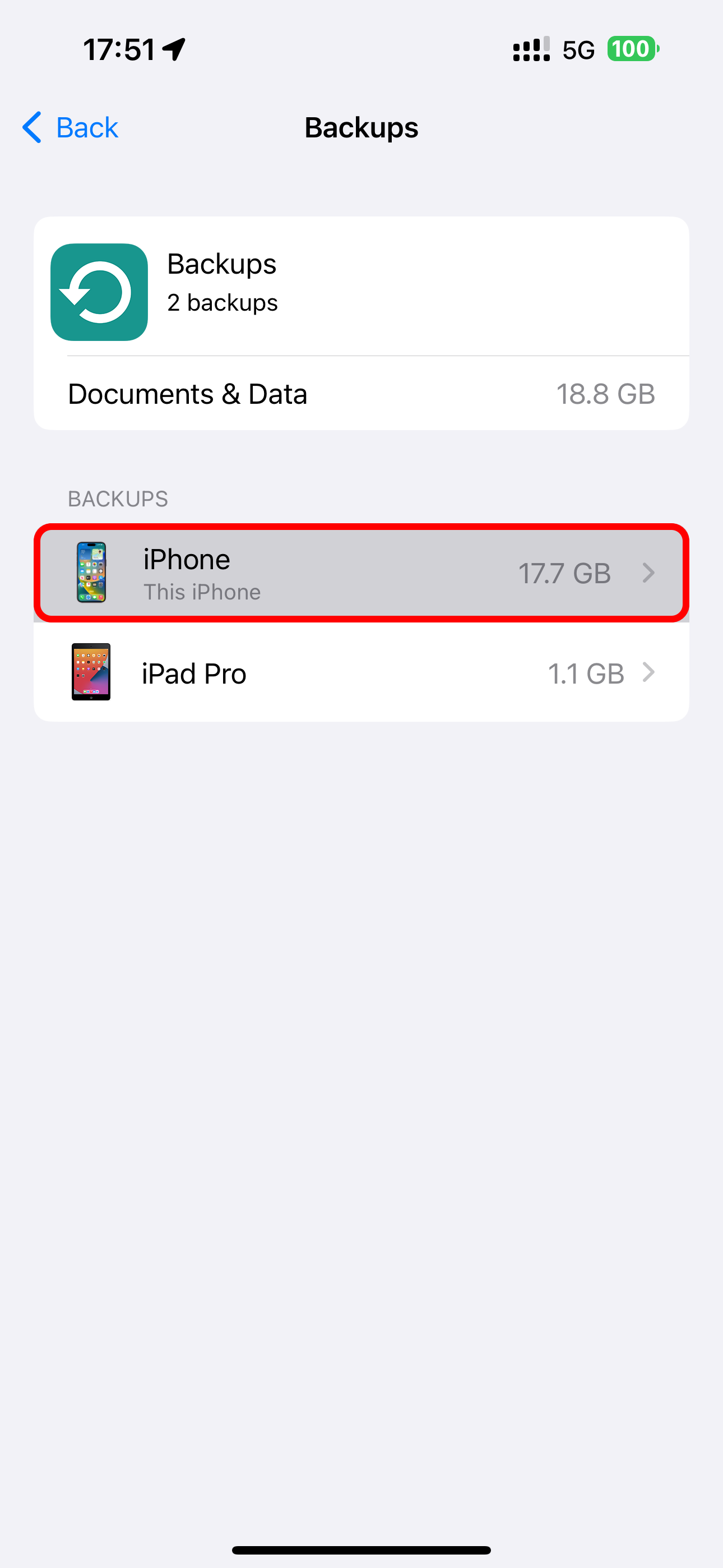
You can safely disable iCloud for apps that sync data online anyway, like Pocket or Facebook.
Back Up Your Photos to a Different Cloud Service
Photos can eat up a lot of space. With iCloud Photos enabled, your iPhone will back up full-resolution versions of any images and videos you take to your iCloud account. This can be convenient, but it also means your iCloud storage can quickly fill up.
To free up space lost to photos and videos, disable Photos sync by selecting "Photos" from the iCloud settings screen and switching off "Sync this iPhone."
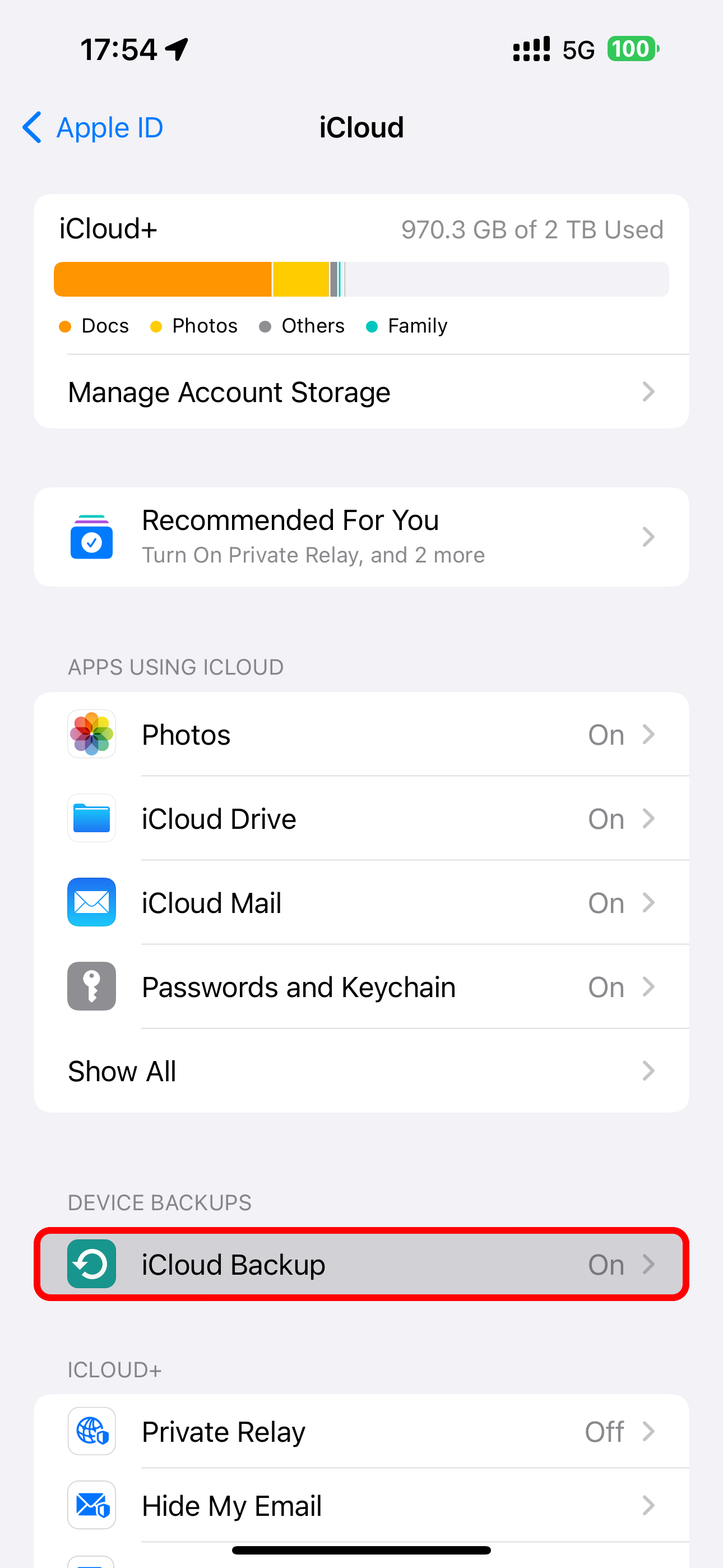
With iCloud Photos disabled, you're wholeheartedly recommended to try Google Photos, Dropbox, or Flickr, which can automatically back up your photos to a separate pool of cloud storage that's often bigger than iCloud. That way, you'll have a backup copy of your photos and videos stored online and retain your precious iCloud storage for other functions.
Delete App Documents and Data From iCloud
Some apps store large amounts of data in iCloud, such as documents, settings, and saved games. These bits of data sync between all your devices and count toward your iCloud storage. You can delete these files if you don't need them.
Select any app you don't care about on iCloud's "Manage Storage" screen and choose "Delete Data from iCloud" or "Delete from iCloud."
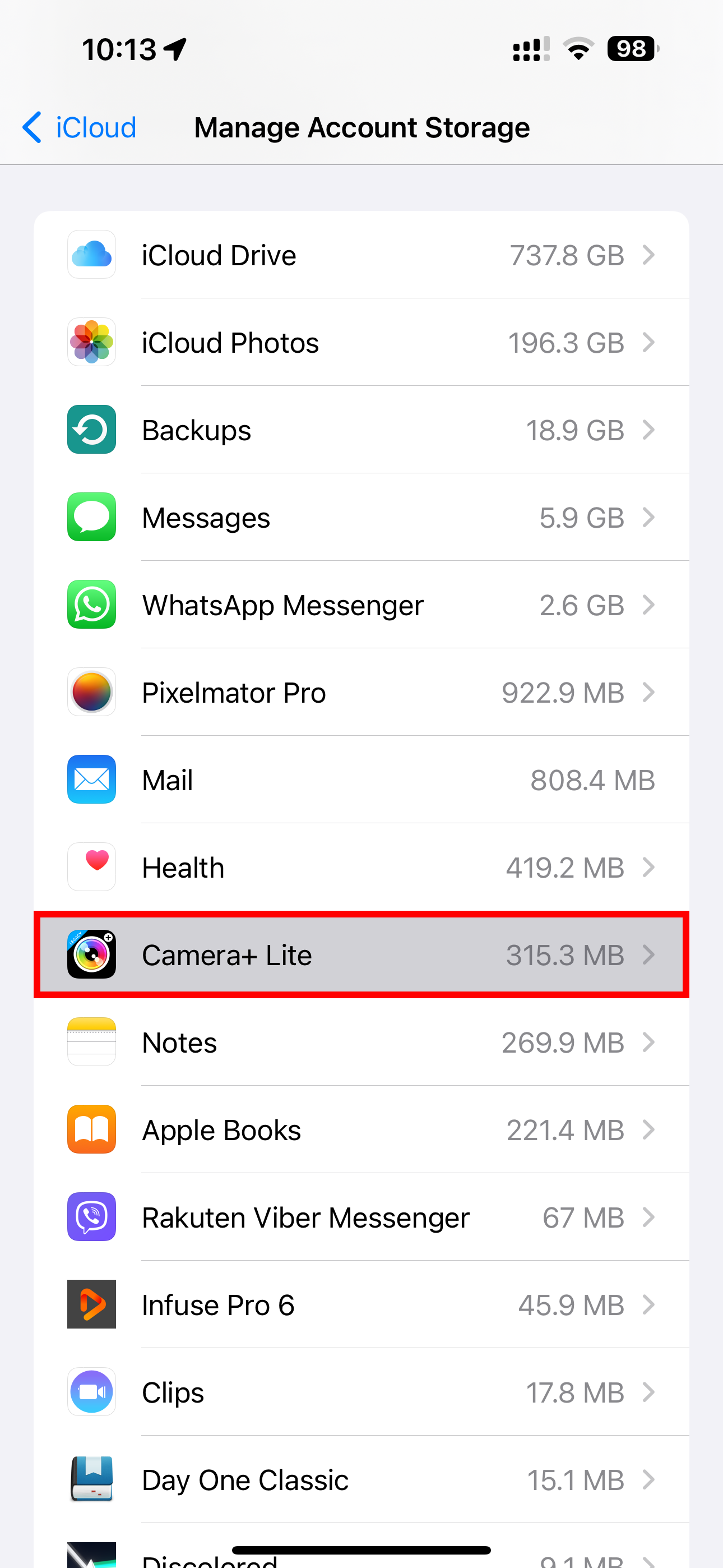
For some apps, you can delete specific files. For instance, I have some dormant projects in the Pixelmator image editor that I no longer need. I selected Pixelmator from iCloud's "Manage Storage" screen, swiped a file to the left, and chose "Delete" to clear the file from iCloud.
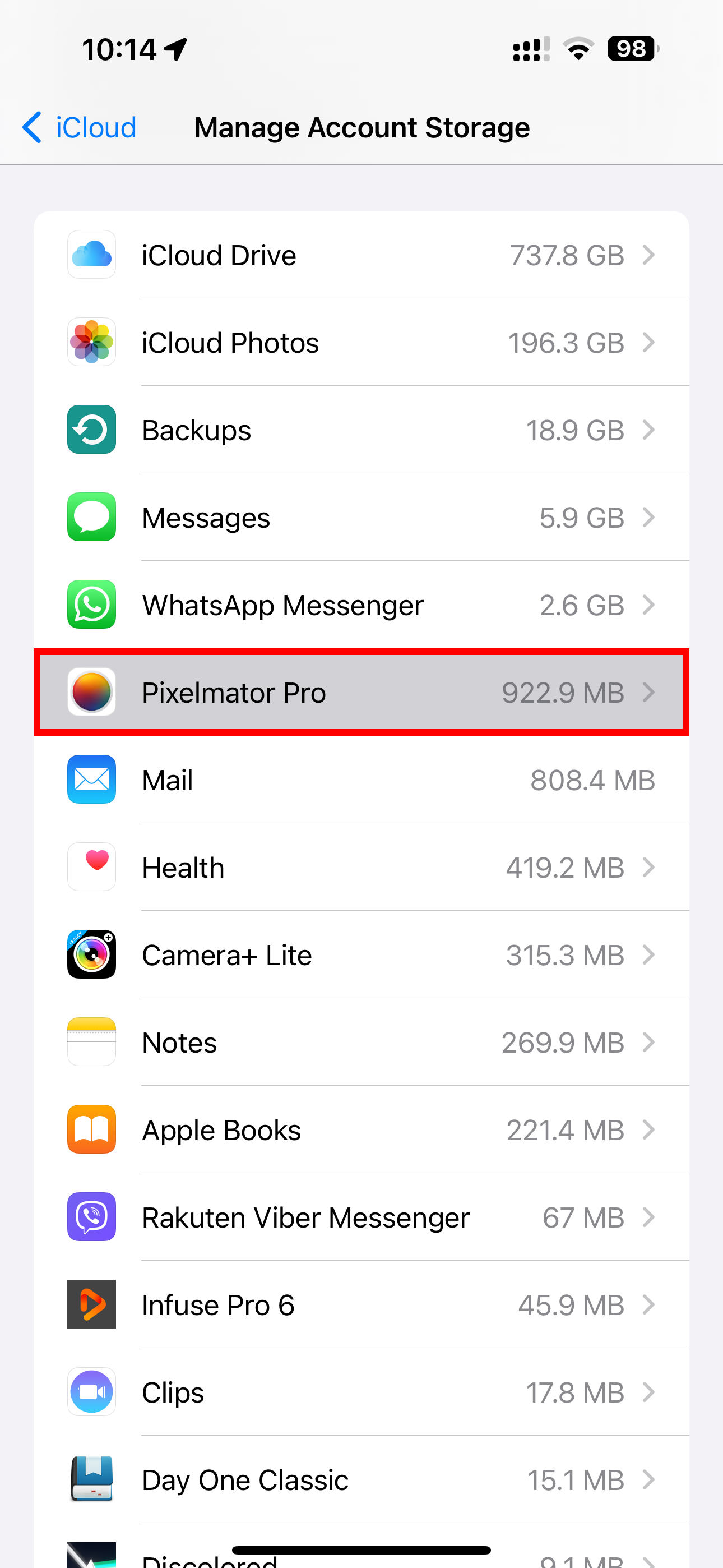
Be careful when doing this, though, as you could delete essential documents and files you might want to keep.
Triage Your iCloud Mail Inbox
If you're using Apple's iCloud Mail, your emails count toward your iCloud storage quota. You can free up space by deleting old iCloud emails, especially those with large file attachments.
Select your iCloud Mail inbox in the Mail app on iOS and touch the "Edit" button, then select messages to delete and hit the "Trash" option.
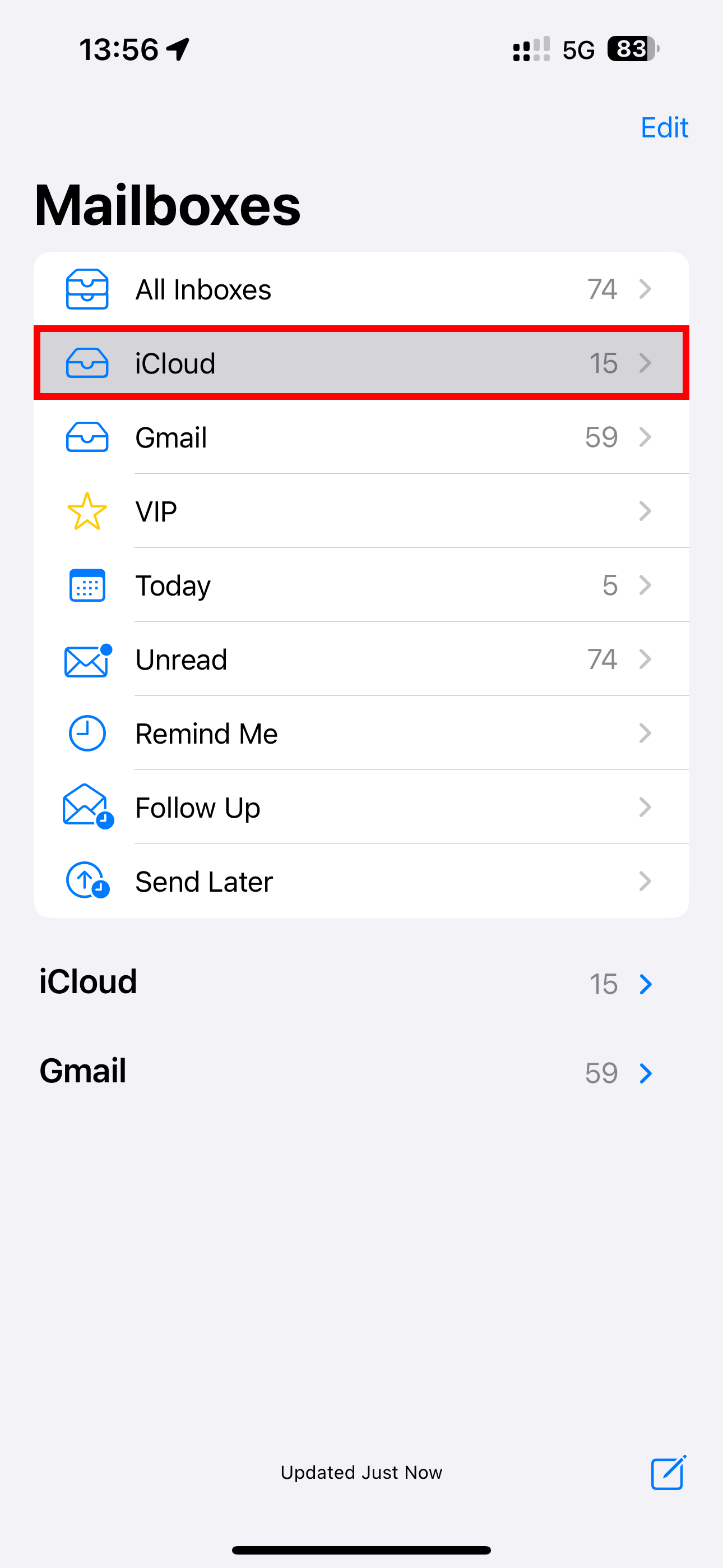
To view only emails with attachments, select your inbox and touch a button in the bottom-left corner which resembles a generic list, then hit "Filtered By" at the bottom center, turn on "Only Mail with Attachments," select everything under "Include" and "Addressed," and hit "Done."
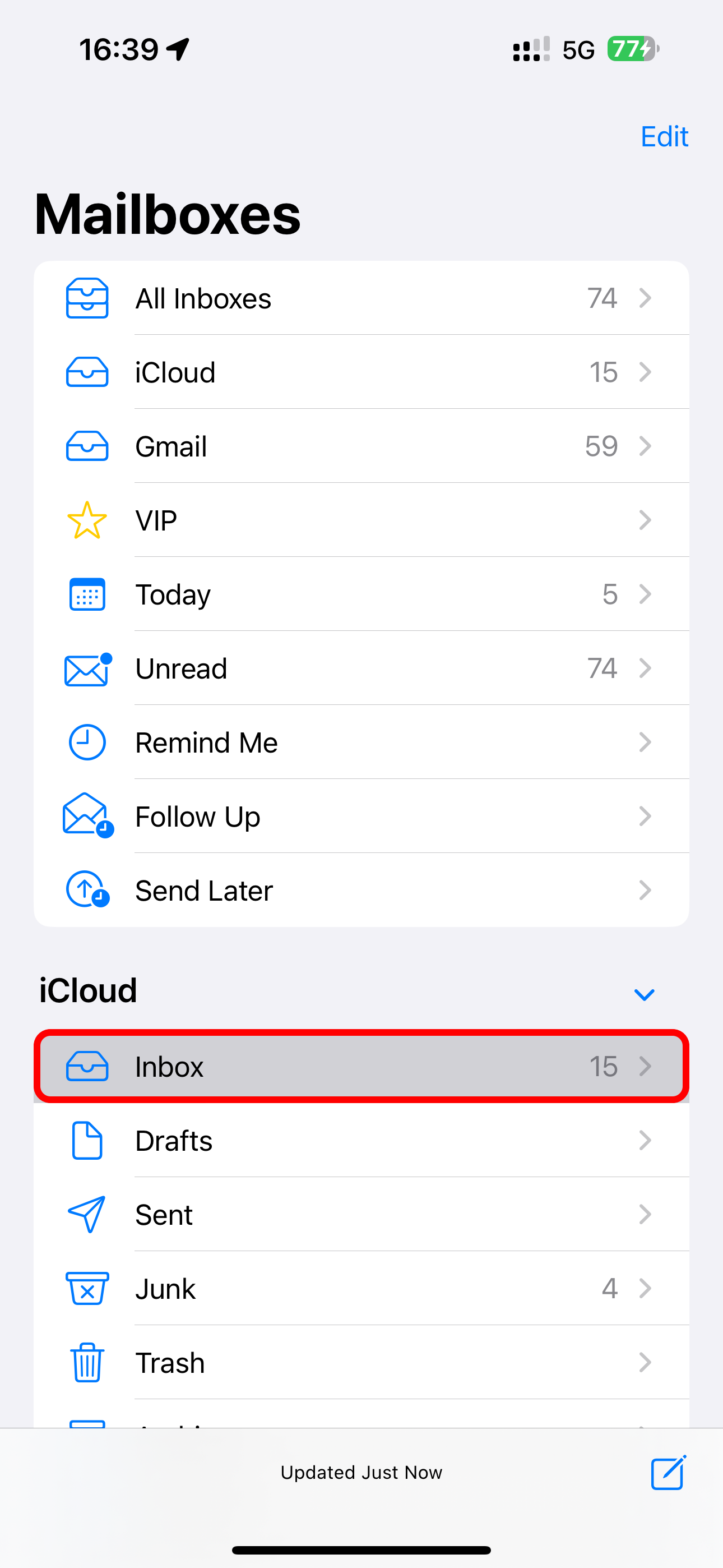
Otherwise, you can visit the iCloud Mail website and delete unwanted emails from within the web interface on any device.
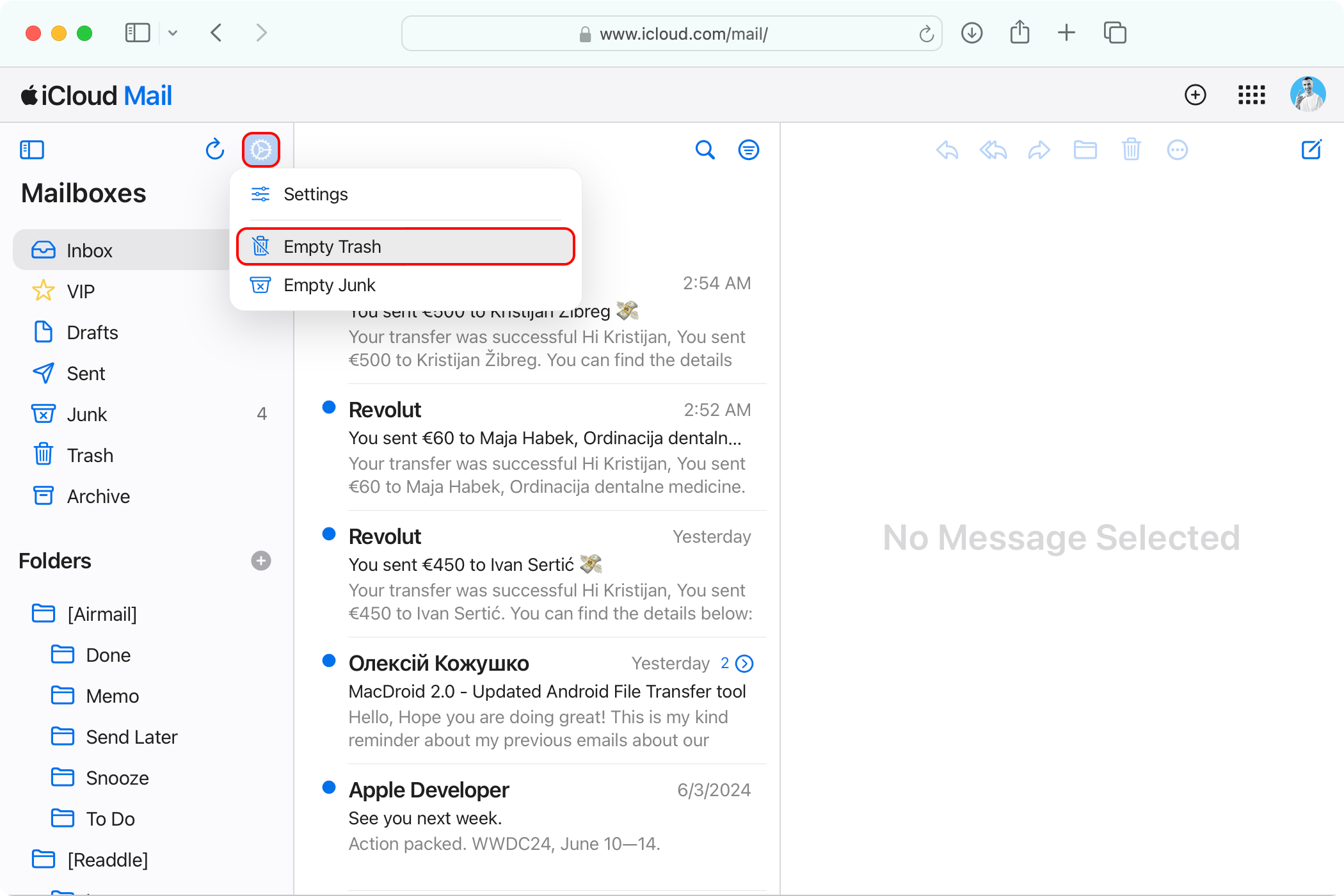
When you delete emails, remember to empty the trash afterward to have them removed permanently and free up storage space.
You don't need to delete your emails from Gmail, Outlook, or Yahoo as those services don't store inboxes in iCloud but rather within their own cloud space.
Delete Old Chats and Messages Attachments
If you've set up the Messages in iCloud feature to sync your conversations across devices, storage usage can easily creep up to a couple of gigabytes. You can save some space by removing only message attachments clogging up your iCloud storage, especially photos and videos.
Open the chat thread in the Messages app, touch the recipient name at the top, and hit "See All" next to attachment types like "Photos," "Videos," or "Links" to view the items. Touch "Select" in the top-right corner, mark the items you'd like to trash, and hit "Delete."
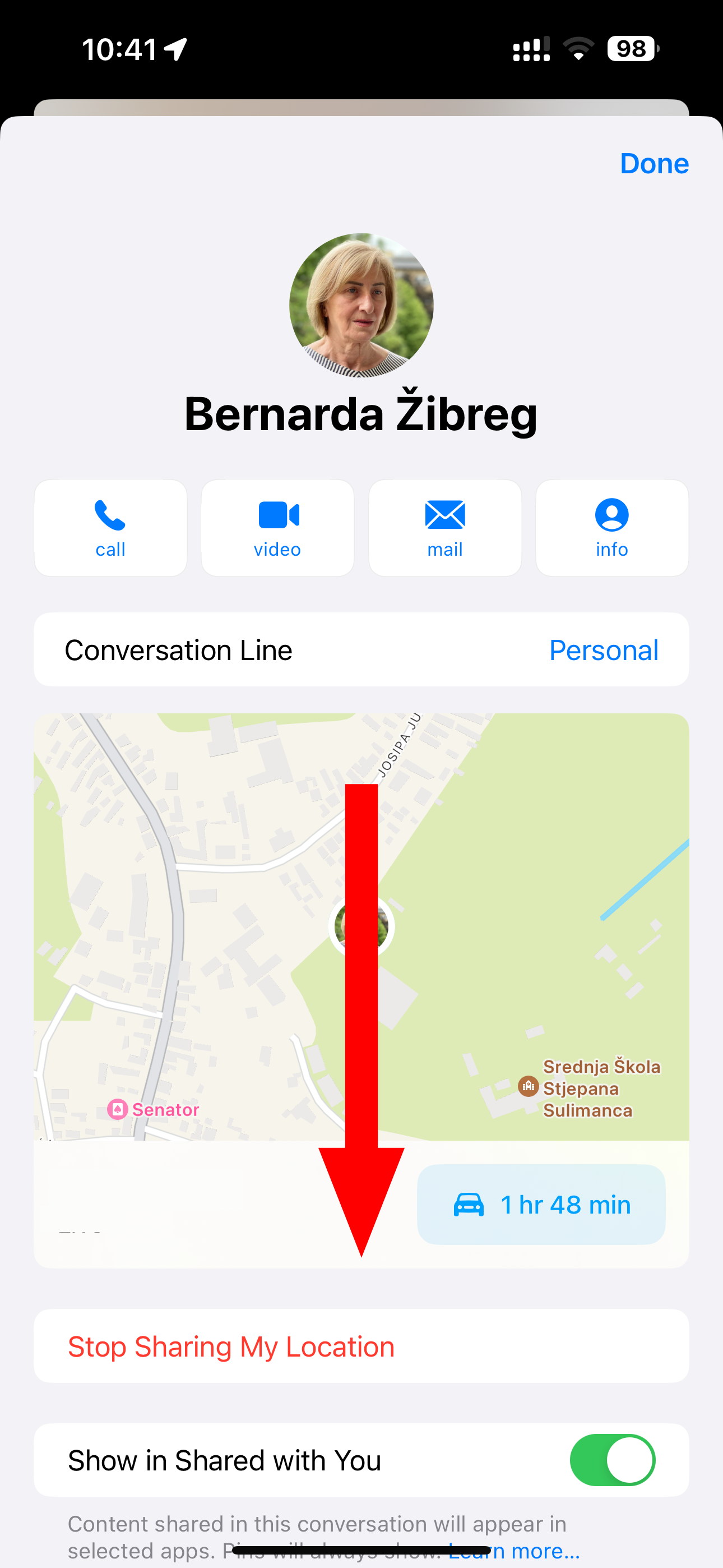
The selected attachments will be removed from all your Apple devices.
You can also delete conversation threads with no attachments. But those are typically only a few kilobytes each, and you may want to keep them anyway.
Consider Upgrading Your iCloud Storage
You can't free up iCloud space without deleting stuff, so if none of the above are options you're willing to consider, you'll need to buy more iCloud storage. In that case, you'll be able to share your purchased storage with up to five other people via the Family Sharing feature.
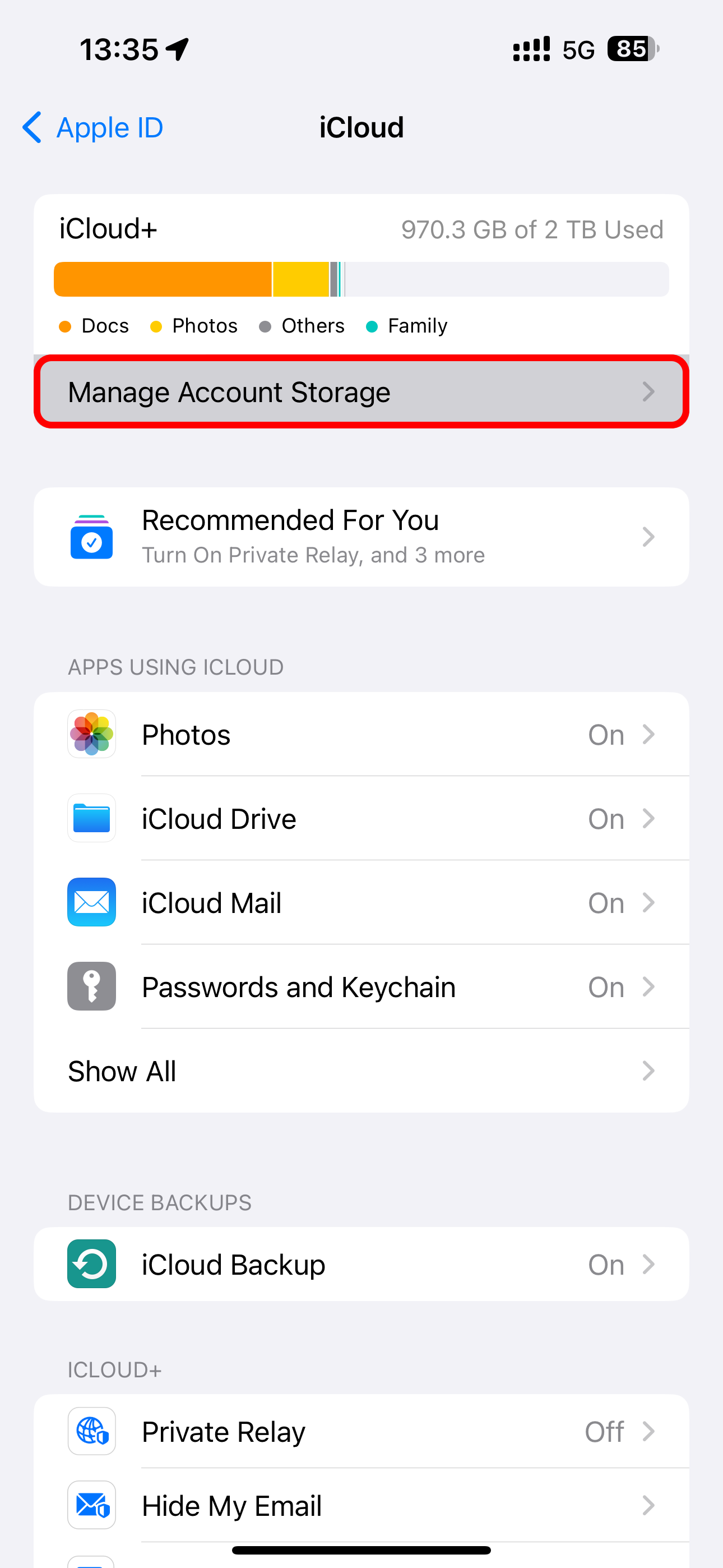
Hit "Buy More Storage" or "Change Storage Plan" on the "Manage Account Storage" screen in the iCloud settings, then choose one of the paid iCloud storage plans:
- 50GB for $0.99/month
- 200GB for $2.99/month
- 2TB for $9.99/month
- 6TB for $29.99/month
- 12TB for $59.99/month
Paid iCloud storage includes perks such as iCloud Private Relay, Hide My Email, and HomeKit Secure Video support.
iCloud storage is also included in the Apple One bundle, which combines multiple services at a discounted price. The $20/month tier includes 50GB, the $26/month one offers 200GB, and the flagship $38/month tier offers 2TB.
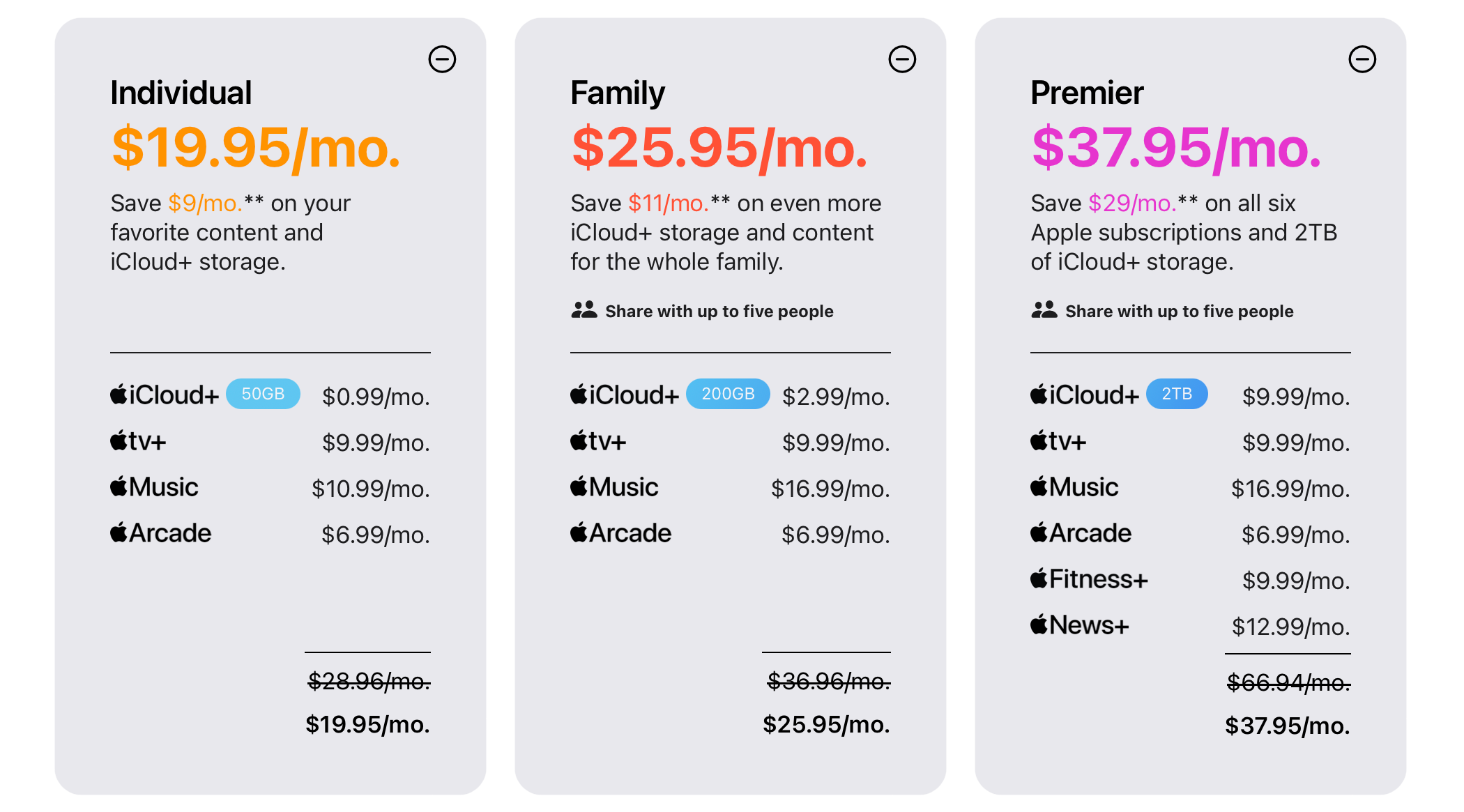
If that wasn't enough, you can subscribe to Apple One and also buy one of the five iCloud storage plans to get a whopping 14TB of cloud-based storage.
If you're still low on iCloud storage after performing all the steps above, use the Files app on iPhone or Finder on Mac to delete any additional files or folders you no longer need. Also, look into the Voice Memos app, which stores audio recordings in iCloud.
If you don't want to pay for cloud storage, perform a little spring-cleaning of your iCloud now and then to ensure you have enough space to sync your settings and essential data across devices.
Your changes have been saved
Email Is sent
Please verify your email address.
Send confirmation emailYou’ve reached your account maximum for followed topics.
Manage Your List Follow Followed Follow with Notifications Follow Unfollow-
 3 Korrekturen für den Fall, dass der Rechtsklick unter Windows 11 nicht funktioniertGrundlegende Korrekturen: Peripheriegeräte trennen: Dies funktioniert, weil es mögliche Softwareinterferenzen und Hardwarekonflikte isoliert, die das ...Software-Tutorial Veröffentlicht am 07.11.2024
3 Korrekturen für den Fall, dass der Rechtsklick unter Windows 11 nicht funktioniertGrundlegende Korrekturen: Peripheriegeräte trennen: Dies funktioniert, weil es mögliche Softwareinterferenzen und Hardwarekonflikte isoliert, die das ...Software-Tutorial Veröffentlicht am 07.11.2024 -
 Wie können Sie den Fehler „Zufriedenstellende ausführbare Datei fehlt“ beheben?Für Spieler, die schon lange auf Satisfactory warten, könnte es eine aufregende Neuigkeit sein, dass Satisfactory jetzt auf Steam verfügbar ist. Viele...Software-Tutorial Veröffentlicht am 07.11.2024
Wie können Sie den Fehler „Zufriedenstellende ausführbare Datei fehlt“ beheben?Für Spieler, die schon lange auf Satisfactory warten, könnte es eine aufregende Neuigkeit sein, dass Satisfactory jetzt auf Steam verfügbar ist. Viele...Software-Tutorial Veröffentlicht am 07.11.2024 -
 Was tun, wenn Ihr Outlook-Postfach voll ist?Fix 1: Verwenden Sie das Postfach-Bereinigungstool Microsoft Outlook enthält ein Tool zur Postfachbereinigung, mit dem Sie die Größe Ihres Postfachs r...Software-Tutorial Veröffentlicht am 07.11.2024
Was tun, wenn Ihr Outlook-Postfach voll ist?Fix 1: Verwenden Sie das Postfach-Bereinigungstool Microsoft Outlook enthält ein Tool zur Postfachbereinigung, mit dem Sie die Größe Ihres Postfachs r...Software-Tutorial Veröffentlicht am 07.11.2024 -
 So benennen Sie SoftwareDistribution- und Catroot2-Ordner um oder löschen sieWas passiert, wenn Sie SoftwareDistribution- und Catroot2-Ordner zurücksetzen Der Ordner Catroot2 enthält Katalogdateien (.cat), bei denen es sich u...Software-Tutorial Veröffentlicht am 07.11.2024
So benennen Sie SoftwareDistribution- und Catroot2-Ordner um oder löschen sieWas passiert, wenn Sie SoftwareDistribution- und Catroot2-Ordner zurücksetzen Der Ordner Catroot2 enthält Katalogdateien (.cat), bei denen es sich u...Software-Tutorial Veröffentlicht am 07.11.2024 -
 4 Korrekturen für den Fehler „Excel konnte beim letzten Mal nicht gestartet werden“ unter WindowsFix 1: Excel im abgesicherten Modus öffnen Das Öffnen von Microsoft Excel im abgesicherten Modus kann Ihnen bei der Behebung aller Arten von Fehlern u...Software-Tutorial Veröffentlicht am 07.11.2024
4 Korrekturen für den Fehler „Excel konnte beim letzten Mal nicht gestartet werden“ unter WindowsFix 1: Excel im abgesicherten Modus öffnen Das Öffnen von Microsoft Excel im abgesicherten Modus kann Ihnen bei der Behebung aller Arten von Fehlern u...Software-Tutorial Veröffentlicht am 07.11.2024 -
 4 Möglichkeiten, den Fehlercode 0x80070570 in Windows zu behebenFix 1: Windows ISO erneut herunterladen Das Finden der richtigen Windows-ISO für Ihren PC ist für eine ordnungsgemäße Installation von entscheidender ...Software-Tutorial Veröffentlicht am 07.11.2024
4 Möglichkeiten, den Fehlercode 0x80070570 in Windows zu behebenFix 1: Windows ISO erneut herunterladen Das Finden der richtigen Windows-ISO für Ihren PC ist für eine ordnungsgemäße Installation von entscheidender ...Software-Tutorial Veröffentlicht am 07.11.2024 -
 Fix: Background Intelligent Transfer Service (BITS) stoppt ständigFix 1: Stellen Sie den intelligenten Hintergrundübertragungsdienst auf „Automatisch“ ein (verzögerter Start) Wenn der Background Intelligent Transfer ...Software-Tutorial Veröffentlicht am 07.11.2024
Fix: Background Intelligent Transfer Service (BITS) stoppt ständigFix 1: Stellen Sie den intelligenten Hintergrundübertragungsdienst auf „Automatisch“ ein (verzögerter Start) Wenn der Background Intelligent Transfer ...Software-Tutorial Veröffentlicht am 07.11.2024 -
 Das Ökosystem von Samsung ist genauso gut wie das von Apple – hier ist der Grund dafürDamals, als Apple nur ein oder zwei iPhone-Modelle anbot, bot Samsung Telefone in jeder gewünschten Größe und jedem gewünschten Budget an. Dasselbe ...Software-Tutorial Veröffentlicht am 06.11.2024
Das Ökosystem von Samsung ist genauso gut wie das von Apple – hier ist der Grund dafürDamals, als Apple nur ein oder zwei iPhone-Modelle anbot, bot Samsung Telefone in jeder gewünschten Größe und jedem gewünschten Budget an. Dasselbe ...Software-Tutorial Veröffentlicht am 06.11.2024 -
 Das Moto G Stylus 5G (2024) ist für 399 US-Dollar ein HammerMotorolas Mittelklasse-Modell Moto G Stylus 5G ist für 2024 mit umfangreichen Upgrades und einem lustigen neuen Design zurück. Es bietet einen besser...Software-Tutorial Veröffentlicht am 06.11.2024
Das Moto G Stylus 5G (2024) ist für 399 US-Dollar ein HammerMotorolas Mittelklasse-Modell Moto G Stylus 5G ist für 2024 mit umfangreichen Upgrades und einem lustigen neuen Design zurück. Es bietet einen besser...Software-Tutorial Veröffentlicht am 06.11.2024 -
 PSA: So können Sie Ihren Google Maps-Roadtrip vorübergehend teilenDie Verwendung von Google Maps, um Ihren Echtzeitstandort mit anderen zu teilen, ist eine großartige Funktion, aber es ist verständlich, wenn Sie nic...Software-Tutorial Veröffentlicht am 06.11.2024
PSA: So können Sie Ihren Google Maps-Roadtrip vorübergehend teilenDie Verwendung von Google Maps, um Ihren Echtzeitstandort mit anderen zu teilen, ist eine großartige Funktion, aber es ist verständlich, wenn Sie nic...Software-Tutorial Veröffentlicht am 06.11.2024 -
 Wie wird der VSS-Fehler 0x80042314L unter Windows 10/11 beseitigt?Der Volume Shadow Copy Service-Fehler 0x80042314L ist einer der häufigsten Fehlercodes, die beim Versuch, Schattenkopien unter Windows 10/11 zu erstel...Software-Tutorial Veröffentlicht am 06.11.2024
Wie wird der VSS-Fehler 0x80042314L unter Windows 10/11 beseitigt?Der Volume Shadow Copy Service-Fehler 0x80042314L ist einer der häufigsten Fehlercodes, die beim Versuch, Schattenkopien unter Windows 10/11 zu erstel...Software-Tutorial Veröffentlicht am 06.11.2024 -
 Tiefeneffekt funktioniert nicht im Sperrbildschirm von iOS 16? Probieren Sie diese 7 Korrekturen ausMöglicherweise fragen Sie sich jedoch, warum der Tiefeneffekt bei der Auswahl eines Hintergrundbilds nicht funktioniert. Diese Anleitung zeigt Ihnen,...Software-Tutorial Veröffentlicht am 06.11.2024
Tiefeneffekt funktioniert nicht im Sperrbildschirm von iOS 16? Probieren Sie diese 7 Korrekturen ausMöglicherweise fragen Sie sich jedoch, warum der Tiefeneffekt bei der Auswahl eines Hintergrundbilds nicht funktioniert. Diese Anleitung zeigt Ihnen,...Software-Tutorial Veröffentlicht am 06.11.2024 -
 New World: Aeternum stürzt beim Start auf dem PC ab – FehlerbehebungsanleitungNew World: Aeternum stürzt auf Ihrem Computer ab? Dieses Problem wird von mehreren Spielern gemeldet. Aber wie können Sie dieses Problem lösen, um das...Software-Tutorial Veröffentlicht am 06.11.2024
New World: Aeternum stürzt beim Start auf dem PC ab – FehlerbehebungsanleitungNew World: Aeternum stürzt auf Ihrem Computer ab? Dieses Problem wird von mehreren Spielern gemeldet. Aber wie können Sie dieses Problem lösen, um das...Software-Tutorial Veröffentlicht am 06.11.2024 -
 Ich verwende diese Apps, um Windows 11-Funktionen auf meinen Mac zu ladenAls ich von Windows auf Mac wechselte, war ich frustriert über den Mangel an grundlegenden Funktionen, an die ich mich gewöhnt hatte. Aber nach Monate...Software-Tutorial Veröffentlicht am 06.11.2024
Ich verwende diese Apps, um Windows 11-Funktionen auf meinen Mac zu ladenAls ich von Windows auf Mac wechselte, war ich frustriert über den Mangel an grundlegenden Funktionen, an die ich mich gewöhnt hatte. Aber nach Monate...Software-Tutorial Veröffentlicht am 06.11.2024 -
 6 Möglichkeiten, das Problem zu beheben, dass bestimmte Websites auf dem Mac nicht geladen werdenGrundlegende Korrekturen Starten Sie Ihren Mac neu: Starten Sie die Lösungssuche, indem Sie Ihren Mac neu starten. Klicken Sie dazu oben links auf das...Software-Tutorial Veröffentlicht am 06.11.2024
6 Möglichkeiten, das Problem zu beheben, dass bestimmte Websites auf dem Mac nicht geladen werdenGrundlegende Korrekturen Starten Sie Ihren Mac neu: Starten Sie die Lösungssuche, indem Sie Ihren Mac neu starten. Klicken Sie dazu oben links auf das...Software-Tutorial Veröffentlicht am 06.11.2024
Chinesisch lernen
- 1 Wie sagt man „gehen“ auf Chinesisch? 走路 Chinesische Aussprache, 走路 Chinesisch lernen
- 2 Wie sagt man auf Chinesisch „Flugzeug nehmen“? 坐飞机 Chinesische Aussprache, 坐飞机 Chinesisch lernen
- 3 Wie sagt man auf Chinesisch „einen Zug nehmen“? 坐火车 Chinesische Aussprache, 坐火车 Chinesisch lernen
- 4 Wie sagt man auf Chinesisch „Bus nehmen“? 坐车 Chinesische Aussprache, 坐车 Chinesisch lernen
- 5 Wie sagt man „Fahren“ auf Chinesisch? 开车 Chinesische Aussprache, 开车 Chinesisch lernen
- 6 Wie sagt man Schwimmen auf Chinesisch? 游泳 Chinesische Aussprache, 游泳 Chinesisch lernen
- 7 Wie sagt man auf Chinesisch „Fahrrad fahren“? 骑自行车 Chinesische Aussprache, 骑自行车 Chinesisch lernen
- 8 Wie sagt man auf Chinesisch Hallo? 你好Chinesische Aussprache, 你好Chinesisch lernen
- 9 Wie sagt man „Danke“ auf Chinesisch? 谢谢Chinesische Aussprache, 谢谢Chinesisch lernen
- 10 How to say goodbye in Chinese? 再见Chinese pronunciation, 再见Chinese learning

























