Fix: Background Intelligent Transfer Service (BITS) stoppt ständig
Fix 1: Stellen Sie den intelligenten Hintergrundübertragungsdienst auf „Automatisch“ ein (verzögerter Start)
Wenn der Background Intelligent Transfer Service oder die zugehörigen Dienste falsch konfiguriert sind, müssen Sie sie mithilfe der Dienste-App auf ihre Standardeinstellungen zurücksetzen. So geht's:
Schritt 1: Drücken Sie die Taste Windows, um das Startmenü zu öffnen. Geben Sie services in das Suchfeld ein und drücken Sie die Eingabetaste, um das Dienstprogramm zu öffnen.
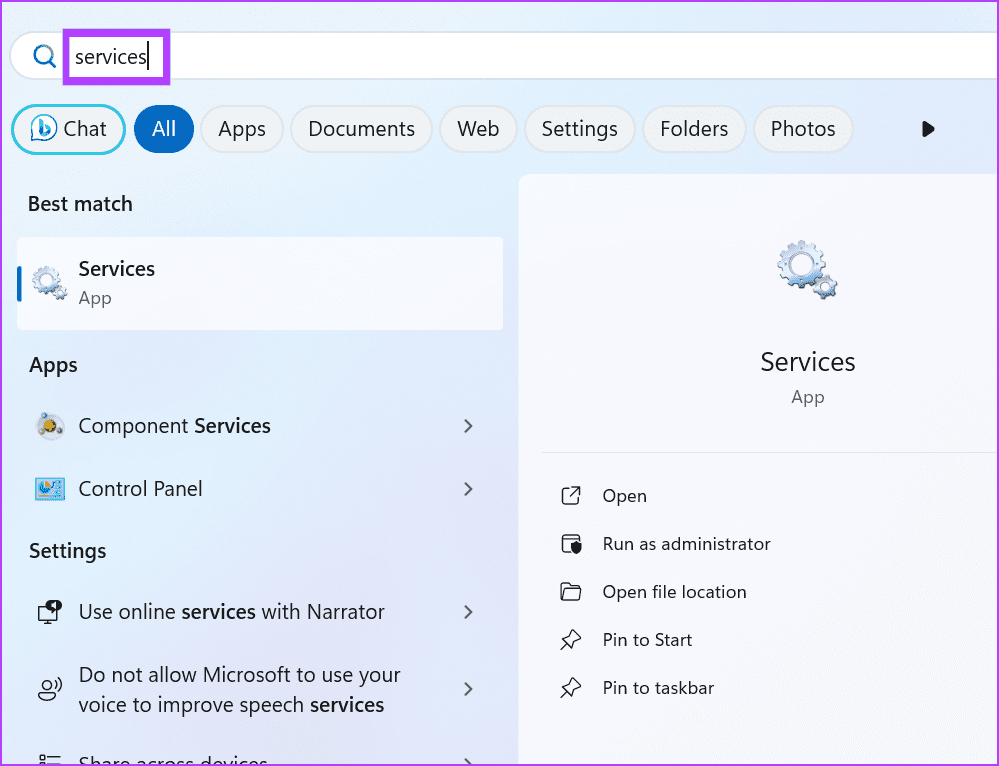
Schritt 2: Suchen Sie den Background Intelligent Transfer Service und überprüfen Sie seinen Starttyp. Wenn es deaktiviert ist, doppelklicken Sie darauf, um seine Eigenschaften zu öffnen.
Schritt 3: Klicken Sie auf die Dropdown-Liste Starttyp. Wählen Sie die Option Automatisch (verzögerter Start).
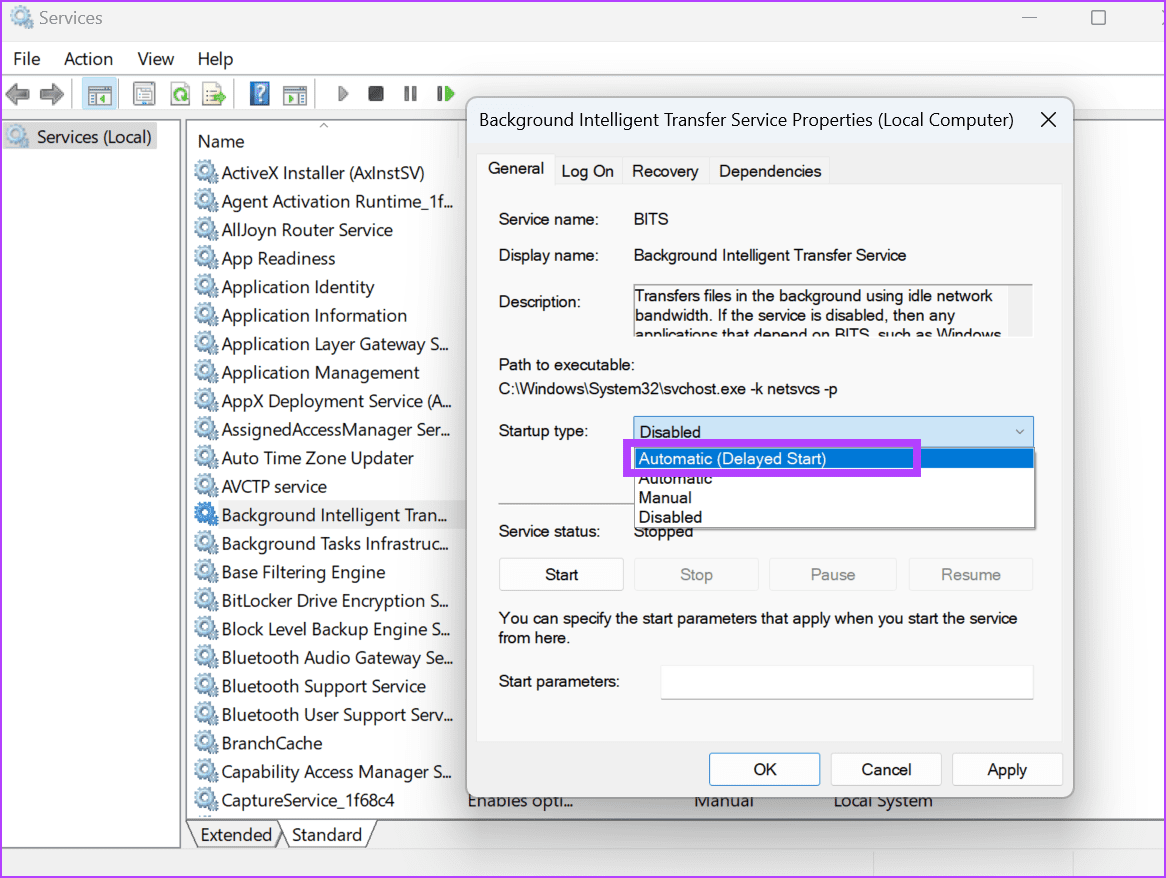
Schritt 4: Klicken Sie nun auf die Schaltfläche Übernehmen und anschließend auf OK.
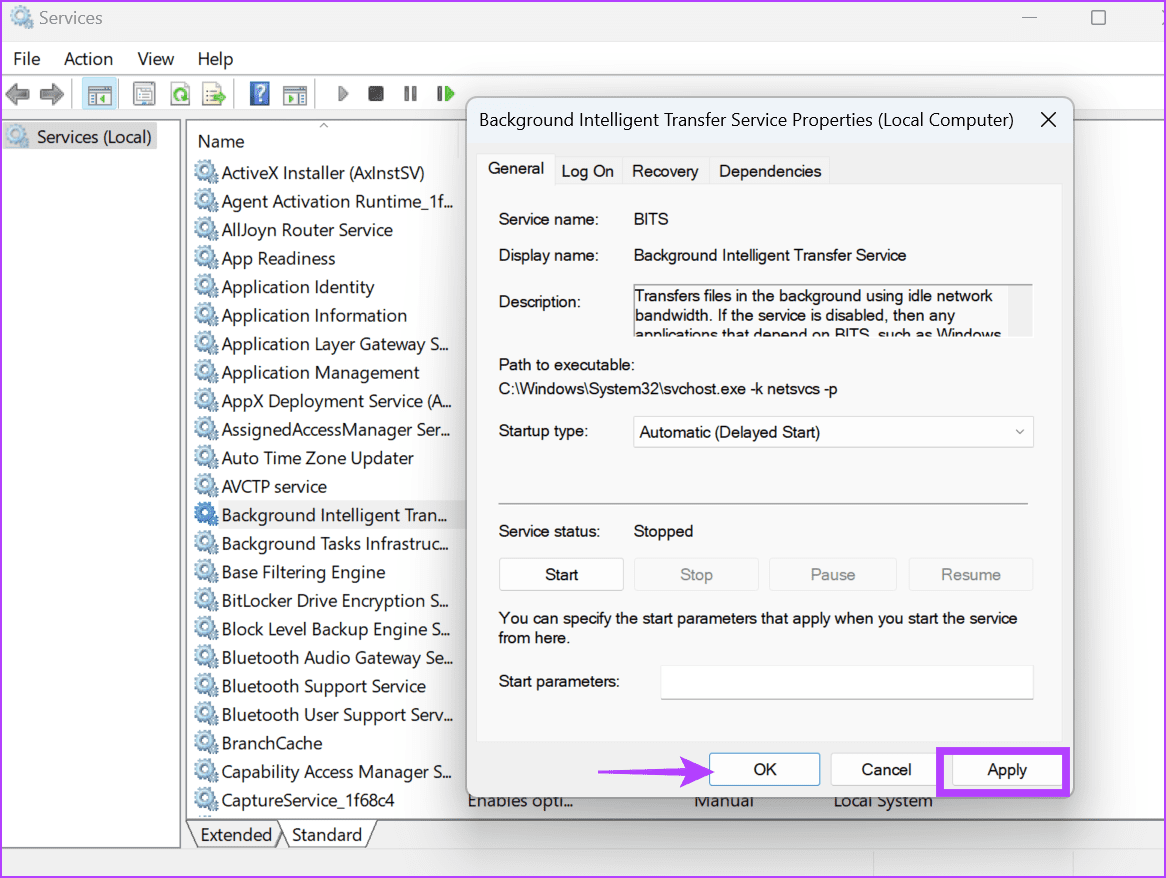
Schritt 5: Schließen Sie die Services-App.
Fix 2: Führen Sie die Fehlerbehebung für den intelligenten Hintergrundübertragungsdienst aus
Windows verfügt über eine spezielle Fehlerbehebung für den Background Intelligent Transfer Service. Sie müssen diese Fehlerbehebung ausführen, um Probleme mit dem Dienst zu identifizieren und zu beheben. So geht's:
Schritt 1: Drücken Sie die Taste Windows und öffnen Sie das Menü Start. Geben Sie Troubleshooter in das Suchfeld ein und drücken Sie die Eingabetaste, um den Abschnitt „Troubleshooter“ in der Einstellungen-App zu öffnen.
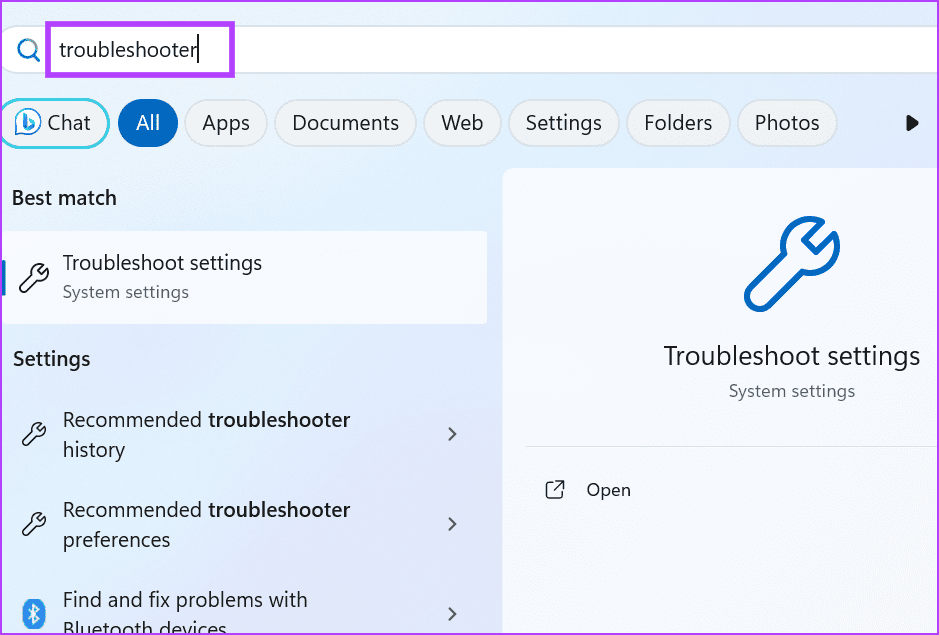
Schritt 2: Klicken Sie auf die Option Andere Fehlerbehebungen.
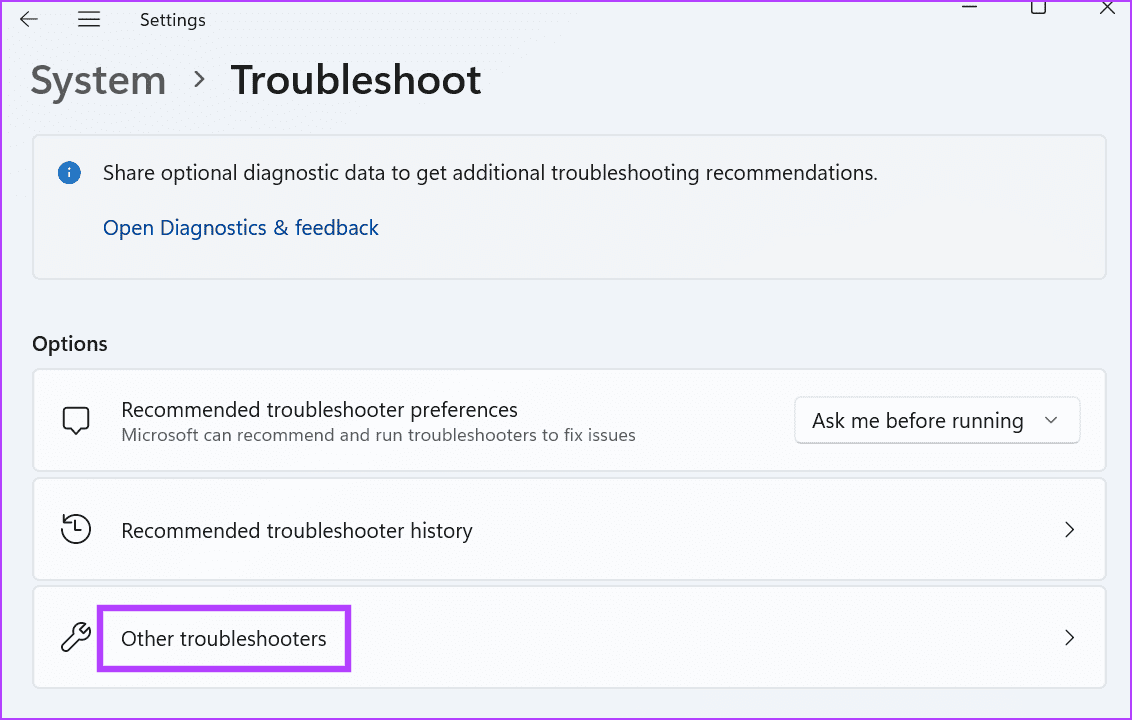
Schritt 3: Scrollen Sie nach unten zum Abschnitt Andere. Suchen Sie nach Background Intelligent Transfer Service und klicken Sie auf die Schaltfläche Ausführen.
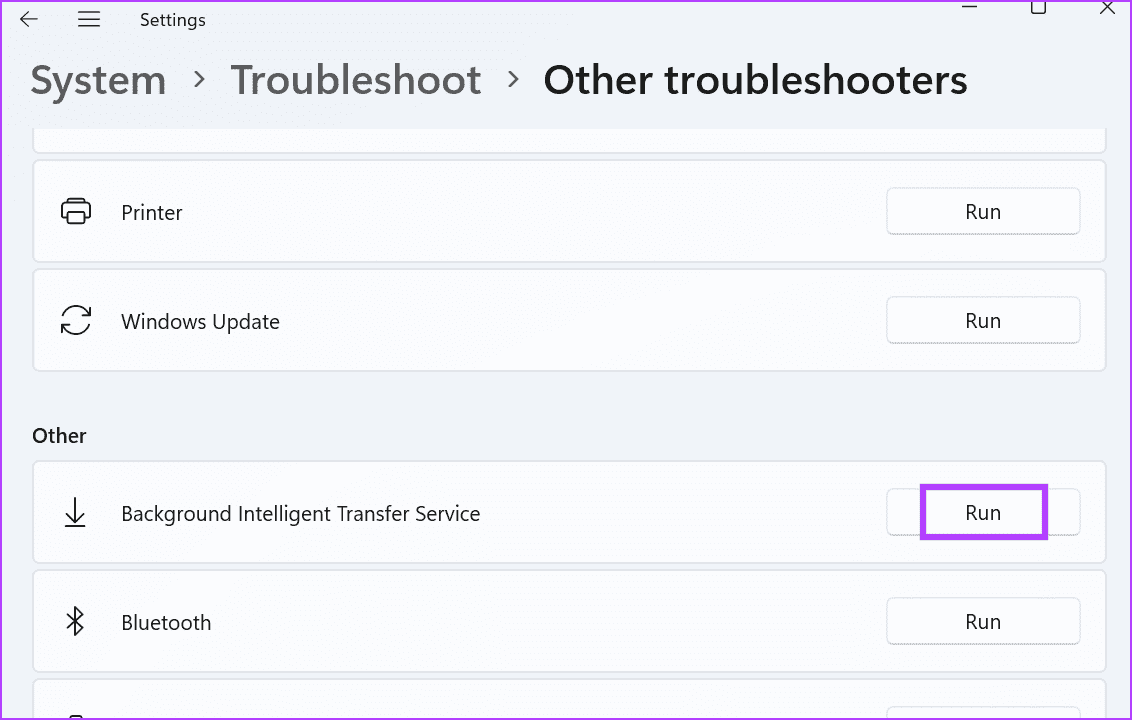
Schritt 4: Klicken Sie auf die Schaltfläche Ja.
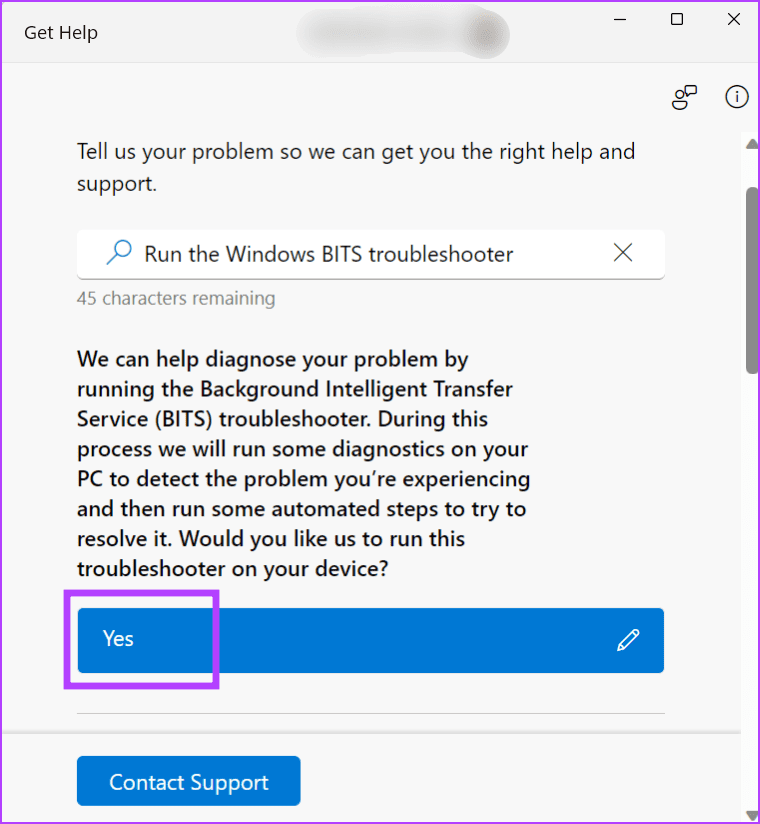
Schritt 5: Warten Sie, bis der Troubleshooter Probleme mit dem Dienst findet und entsprechende Korrekturen anwendet. Schließen Sie anschließend das Fehlerbehebungsfenster.
Fix 3: SFC- und DISM-Scans ausführen
Wenn der BITS-Dienst nicht ordnungsgemäß funktioniert, kann dies an fehlenden oder beschädigten Systemdateien oder einem beschädigten Windows-Komponentenspeicher liegen. Führen Sie SFC- und DISM-Scans nacheinander aus, um beide Probleme auf Ihrem Windows-PC zu beheben. So geht's:
Schritt 1: Drücken Sie die Taste Windows und öffnen Sie das Menü Start . Geben Sie cmd in das Suchfeld ein und drücken Sie die Tastenkombination Strg Umschalttaste Eingabetaste. .
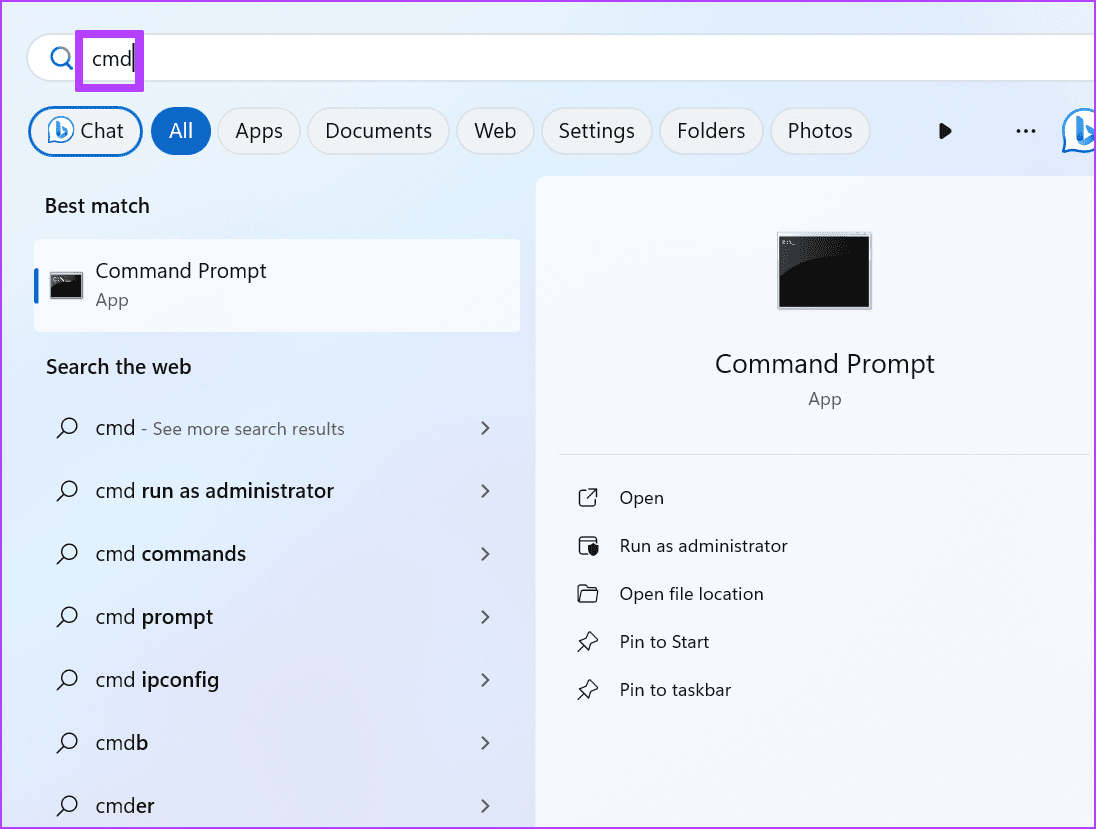
Schritt 2: Das Fenster zur Benutzerkontensteuerung wird angezeigt. Klicken Sie auf die Schaltfläche Ja, um die Eingabeaufforderung mit Administratorrechten zu öffnen.
Schritt 3: Geben Sie den folgenden Befehl ein und drücken Sie die Eingabetaste, um ihn auszuführen:
SFC /scannowSchritt 4: Geben Sie cls ein und drücken Sie die Eingabetaste, um den Eingabeaufforderungsbildschirm zu löschen.
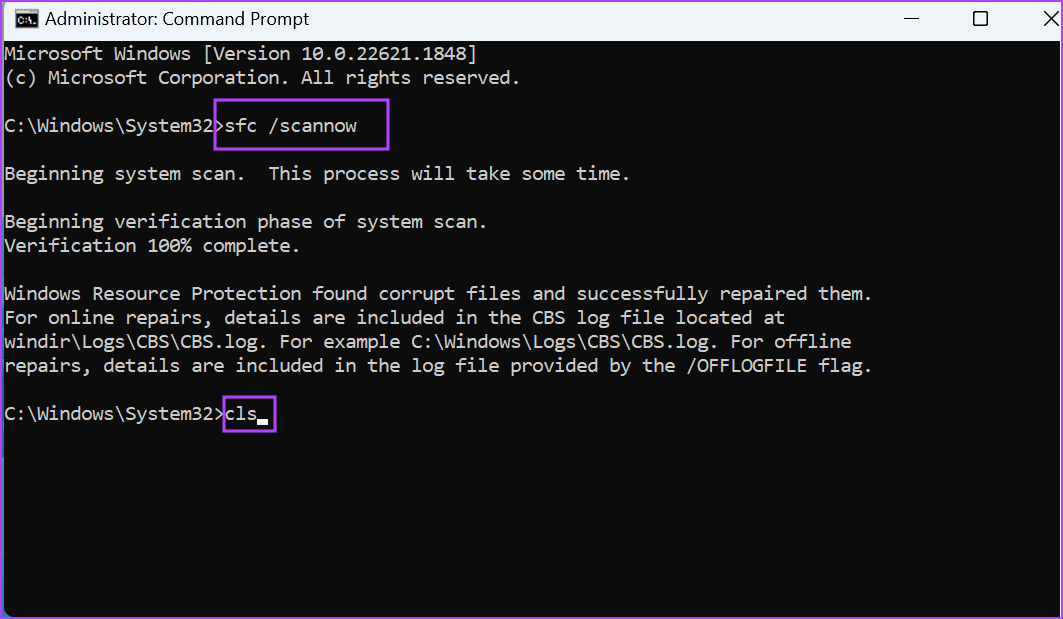
Schritt 5: Führen Sie die folgenden Befehle nacheinander aus:
DISM /Online /Cleanup-Image /CheckHealth
DISM /Online /Cleanup-Image /ScanHealth
DISM /Online /Cleanup-Image /RestoreHealth
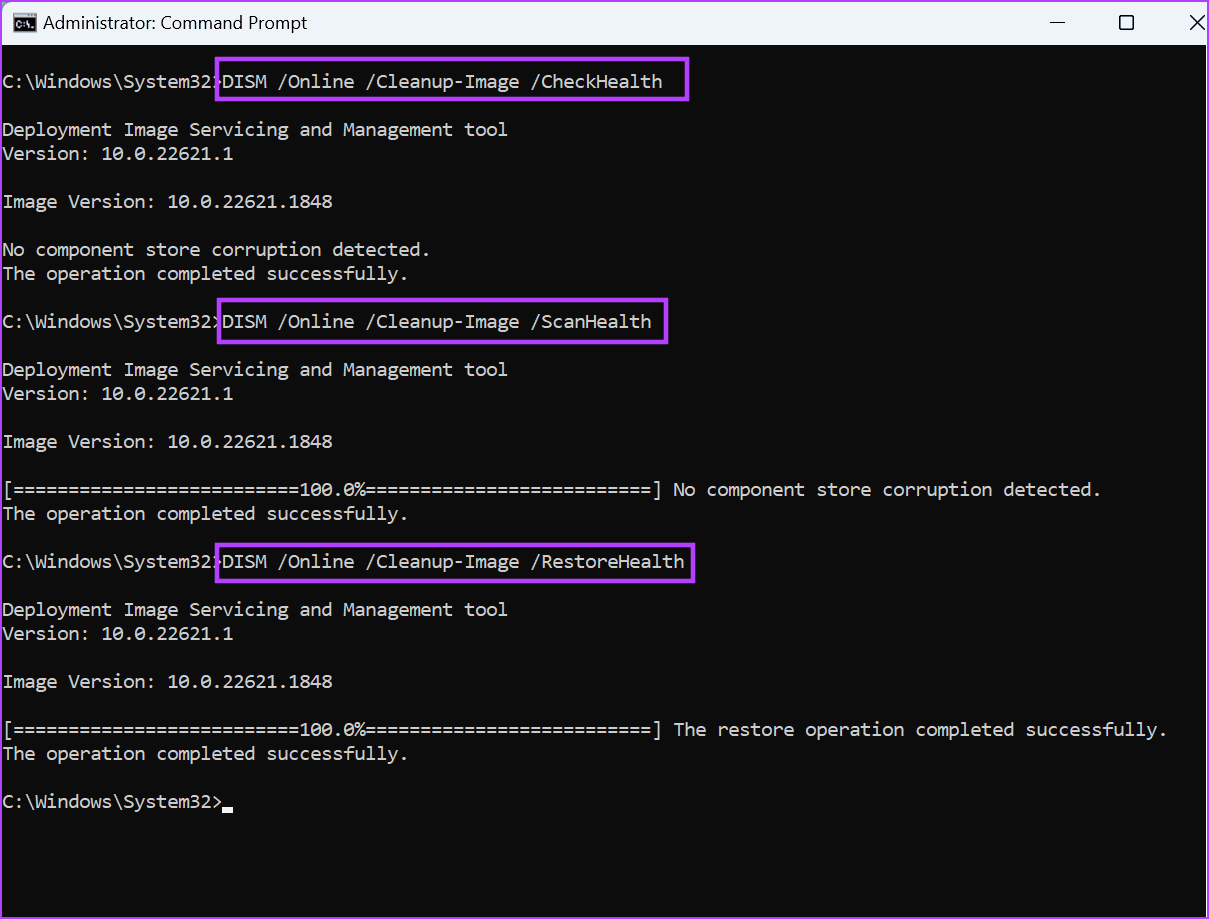
Schritt 6: Schließen Sie das Eingabeaufforderungsfenster.
Fix 4: Windows Update-Komponenten zurücksetzen
Wenn der BITS-Dienst ständig auf manuell umschaltet und Sie Probleme mit Windows-Updates und anderen App-Updates haben, müssen Sie die Windows-Update-Komponenten auf Ihrem PC zurücksetzen. Dabei handelt es sich um eine Reihe von Befehlen, die alle Dienste auf den Normalzustand zurücksetzen, den Softwareverteilungsordner löschen und die Netzwerkeinstellungen auf Ihrem PC zurücksetzen. So geht's:
Schritt 1: Drücken Sie die Taste Windows, um das Menü Start zu öffnen. Geben Sie cmd in das Suchfeld ein und drücken Sie gleichzeitig die Tastenkombination Strg Umschalttaste Enter. .
Schritt 2: Das Fenster zur Benutzerkontensteuerung wird geöffnet. Klicken Sie auf Ja, um die Eingabeaufforderung mit Administratorrechten zu öffnen.
Schritt 3: Fügen Sie die folgenden Befehle ein und drücken Sie die Eingabetaste, um sie einzeln auszuführen.
net stop bits
net stop wuauserv
net stop cryptsvc
Schritt 4: Geben Sie anschließend y ein, um den Application Identity-Dienst nach der Ausführung des dritten Befehls zu stoppen. Führen Sie dann den folgenden Befehl aus, um den Kryptografiedienst zu stoppen.
net stop appidsvc
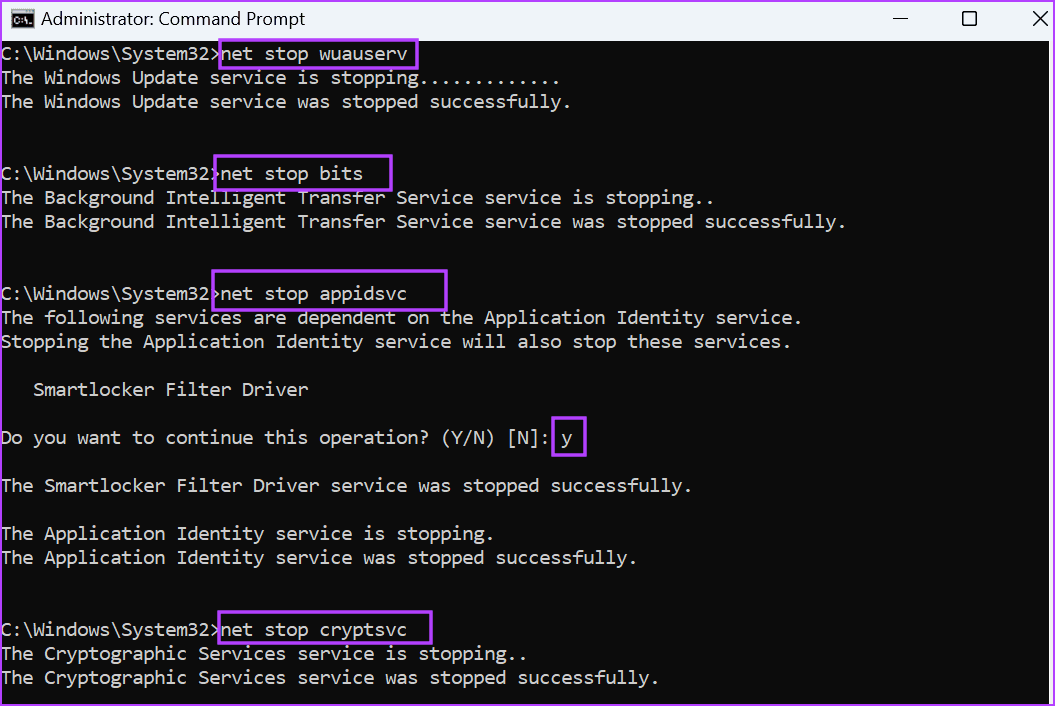
Schritt 5: Führen Sie den folgenden Befehl aus, um die BITS-Dateien zu löschen. Geben Sie Y ein und drücken Sie die Eingabetaste, um den Löschvorgang zu bestätigen:
Del "%ALLUSERSPROFILE%\Application Data\Microsoft\Network\Downloader*.*"
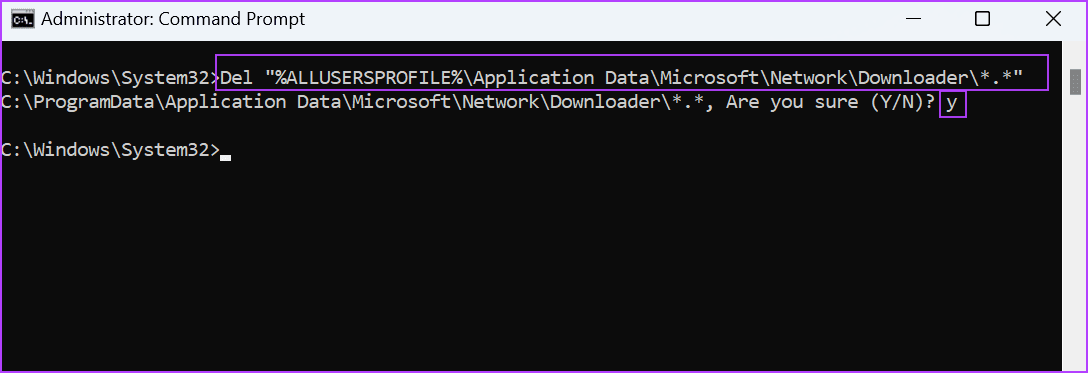
Schritt 6: Führen Sie die folgenden Befehle nacheinander aus, um den Catroot2- und SoftwareDistribution-Ordner zu entfernen:
rmdir %systemroot%\system32\catroot2 /S /Q
rmdir %systemroot%\SoftwareDistribution /S /Q
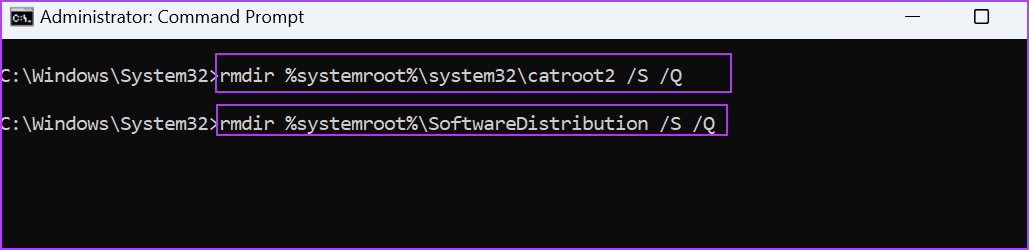
Schritt 7: Führen Sie anschließend die folgenden zwei Befehle aus, um BITS und Windows Update-Dienste auf die Standardeinstellungen zurückzusetzen:
sc.exe sdset bits D:(A;;CCLCSWRPWPDTLOCRRC;;;SY)(A;;CCDCLCSWRPWPDTLOCRSDRCWDWO;;;BA)(A;;CCLCSWLOCRRC;;;AU)(A;;CCLCSWRPWPDTLOCRRC;;;PU)
sc.exe sdset wuauserv D:(A;;CCLCSWRPWPDTLOCRRC;;;SY)(A;;CCDCLCSWRPWPDTLOCRSDRCWDWO;;;BA)(A;;CCLCSWLOCRRC;;;AU)(A;;CCLCSWRPWPDTLOCRRC;;;PU)
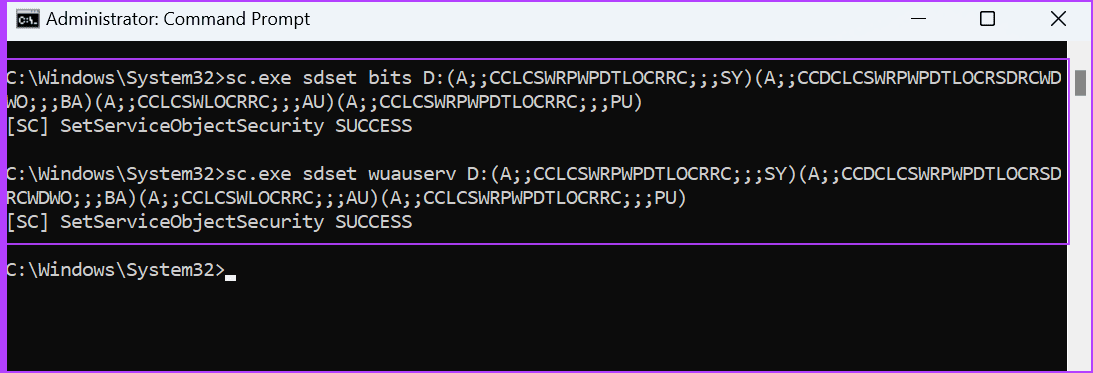
Schritt 8: Führen Sie alle folgenden Befehle aus, um alle DLL-Dateien neu zu registrieren, und drücken Sie Geben Sie nach jedem Befehl ein:
regsvr32.exe /s atl.dll
regsvr32.exe /s urlmon.dll
regsvr32.exe /s mshtml.dll
regsvr32.exe /s shdocvw.dll
regsvr32.exe /s browseui.dll
regsvr32.exe /s jscript.dll
regsvr32.exe /s vbscript.dll
regsvr32.exe /s scrrun.dll
regsvr32.exe /s msxml.dll
regsvr32.exe /s msxml3.dll
regsvr32.exe /s msxml6.dll
regsvr32.exe /s actxprxy.dll
regsvr32.exe /s softpub.dll
regsvr32.exe /s wintrust.dll
regsvr32.exe /s dssenh.dll
regsvr32.exe /s rsaenh.dll
regsvr32.exe /s gpkcsp.dll
regsvr32.exe /s sccbase.dll
regsvr32.exe /s slbcsp.dll
regsvr32.exe /s cryptdlg.dll
regsvr32.exe /s oleaut32.dll
regsvr32.exe /s ole32.dll
regsvr32.exe /s shell32.dll
regsvr32.exe /s initpki.dll
regsvr32.exe /s wuapi.dll
regsvr32.exe /s wuaueng.dll
regsvr32.exe /s wuaueng1.dll
regsvr32.exe /s wucltui.dll
regsvr32.exe /s wups.dll
regsvr32.exe /s wups2.dll
regsvr32.exe /s wuweb.dll
regsvr32.exe /s qmgr.dll
regsvr32.exe /s qmgrprxy.dll
regsvr32.exe /s wucltux.dll
regsvr32.exe /s muweb.dll
regsvr32.exe /s wuwebv.dll
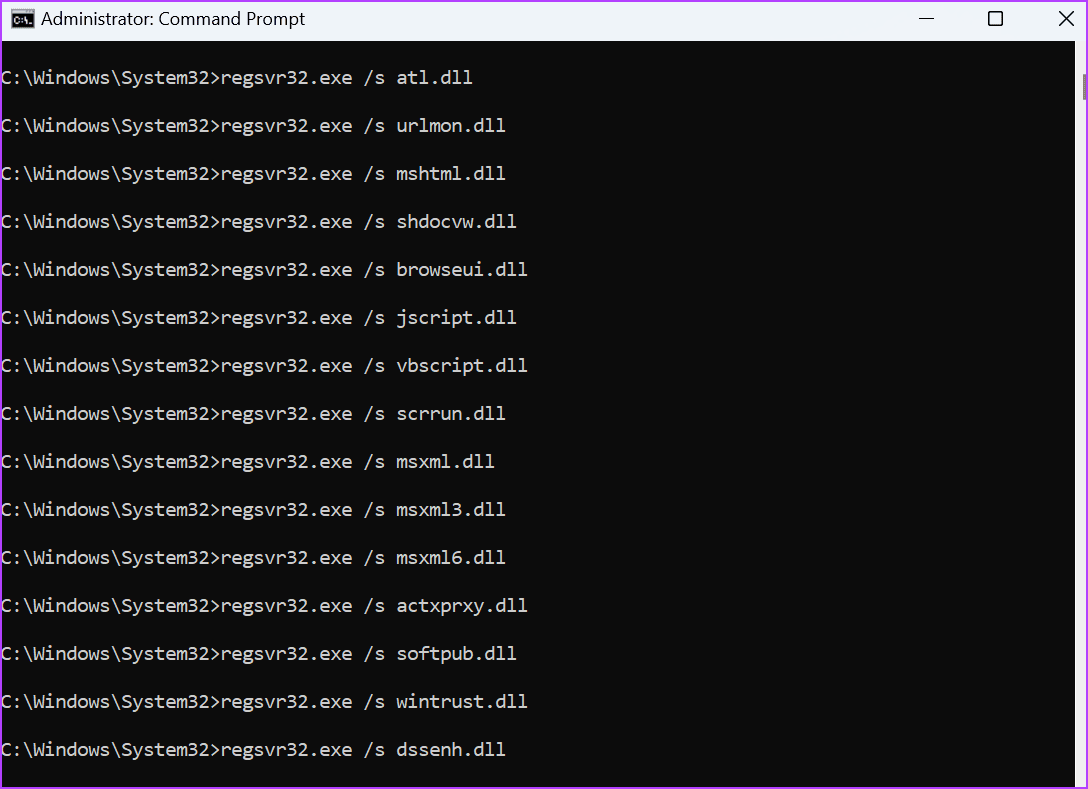
Schritt 9: Setzen Sie den Winsock-Katalog und die Proxy-Einstellungen zurück, indem Sie die folgenden Befehle ausführen:
netsh winsock reset
netsh winsock reset proxy
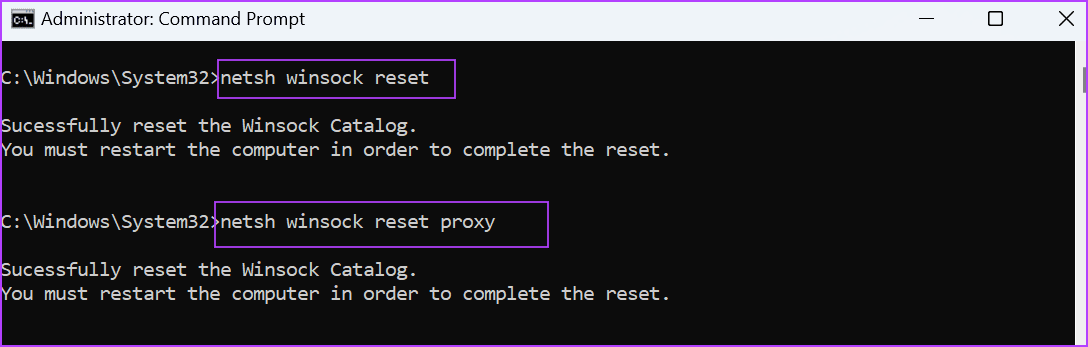
Schritt 10: Zuletzt starten Sie alle Dienste neu, die Sie im ersten Schritt gestoppt haben, mit den folgenden Befehlen:
net start bits
net start wuauserv
net start appidsvc
net start cryptsvc
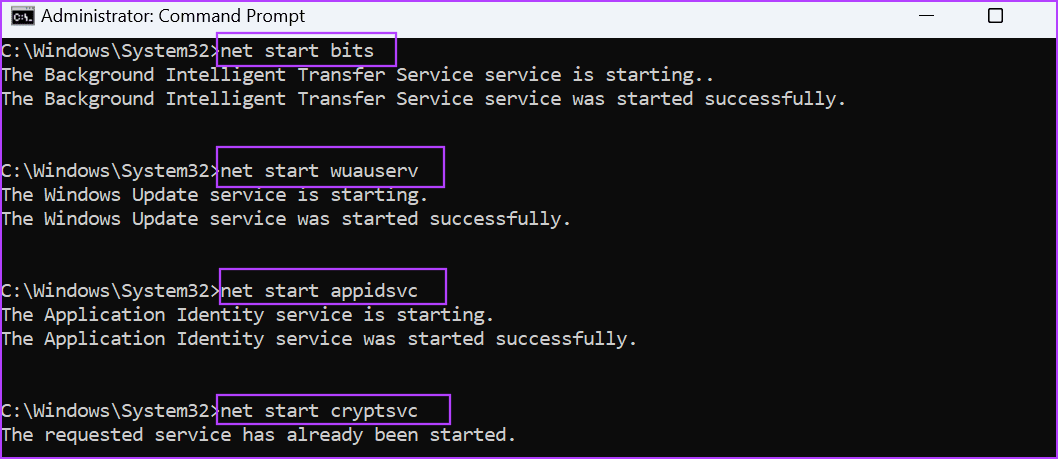
Schritt 11: Starten Sie Ihren PC neu, um die Änderungen zu übernehmen.
Windows erstellt nach dem Neustart die Ordner SoftwareDistribution und Catroot2 neu. Wenn beim Ausführen der Befehle ein Fehler auftritt, stoppen Sie alle Dienste erneut mit dem ersten Schritt und versuchen Sie es erneut.
Fix 5: Windows Update manuell installieren
Wenn Sie ein Windows-Update nicht installieren können, weil der Background Intelligent Transfer Service immer wieder stoppt, müssen Sie das Update manuell auf Ihrem Windows 11-PC installieren. Besuchen Sie dazu die Microsoft Update Catalog-Website und suchen Sie nach dem spezifischen KB-Update, das Sie installieren möchten.
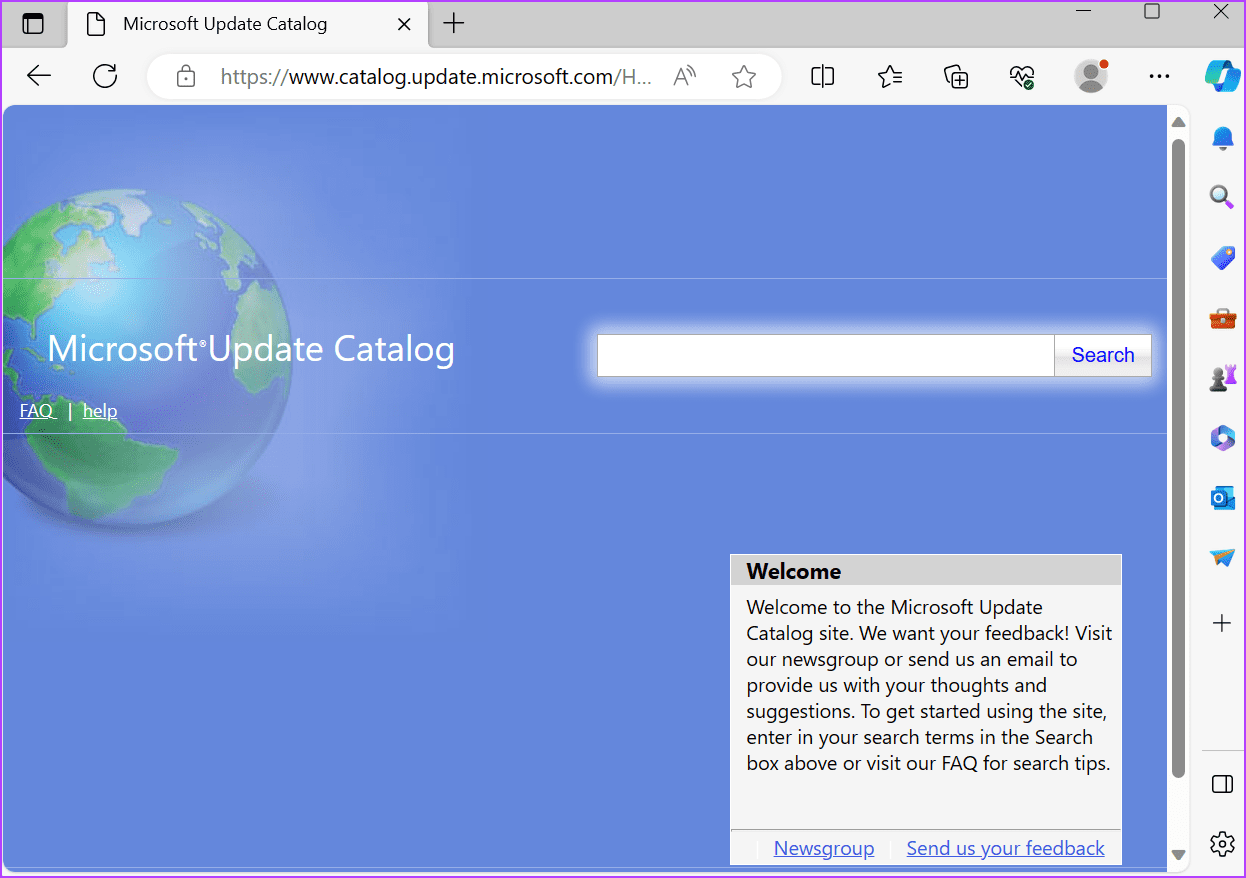
Laden Sie die MSU-Paketdatei herunter und führen Sie das Installationsprogramm mit Administratorrechten aus. Auf diese Weise können Sie das neueste Update von Microsoft manuell installieren, wenn der BITS-Dienst nicht ordnungsgemäß funktioniert.
Fix 6: Führen Sie das Dienstprogramm zur Systemwiederherstellung aus
Sie können einen Systemwiederherstellungspunkt verwenden, um zu einem Zeitpunkt zurückzukehren, an dem der BITS-Dienst und andere Windows-Funktionen einwandfrei funktionierten. Es hat keine Auswirkungen auf Ihre persönlichen Dateien. So geht's:
Schritt 1: Drücken Sie die Taste Windows, um das Menü Start zu öffnen. Geben Sie rstrui in die Suchleiste ein und drücken Sie die Eingabetaste, um die Systemwiederherstellung zu öffnen.
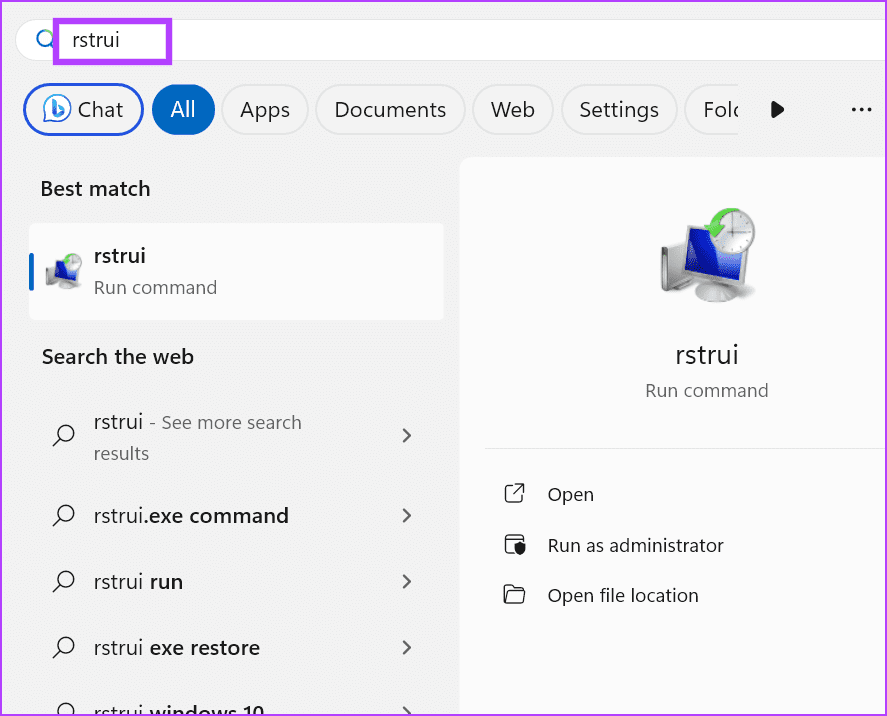
Schritt 2: Klicken Sie auf die Schaltfläche Weiter.
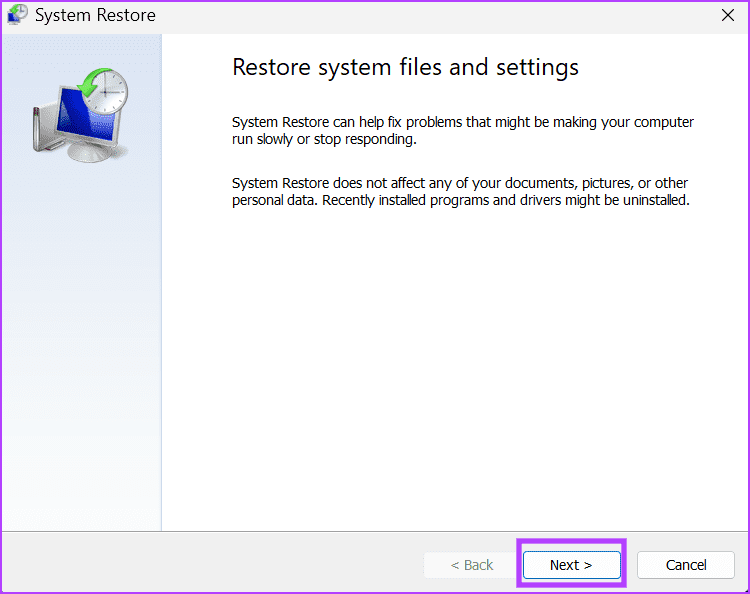
Schritt 3: Wählen Sie einen geeigneten Wiederherstellungspunkt aus der Liste. Klicken Sie auf Weiter und befolgen Sie die Anweisungen auf dem Bildschirm, um es anzuwenden.
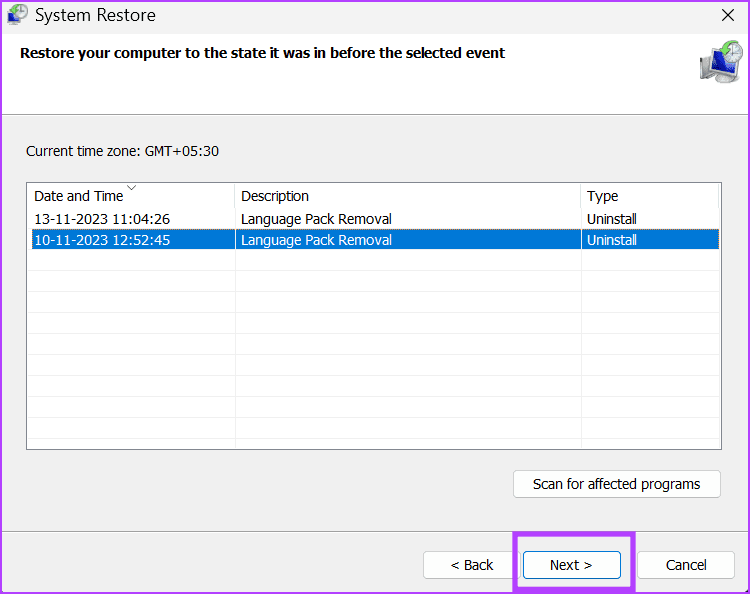
Ihr PC wird neu gestartet und startet auf dem Desktop. Es kann eine Weile dauern.
Fix 7: Führen Sie ein In-Place-Upgrade durch
Der letzte Ausweg zur Behebung von Problemen mit dem Background Intelligent Transfer Service (BITS) unter Windows ist die Durchführung eines direkten Upgrades. Dies ist besser als das Zurücksetzen Ihres PCs, da alle installierten Apps, persönlichen Daten und Einstellungen erhalten bleiben. Sie müssen die Windows-ISO-Datei auf Ihren PC herunterladen und dann die folgenden Schritte ausführen.
Schritt 1: Doppelklicken Sie auf die ISO-Datei, um sie zu mounten. Doppelklicken Sie nun auf die Datei setup.exe.
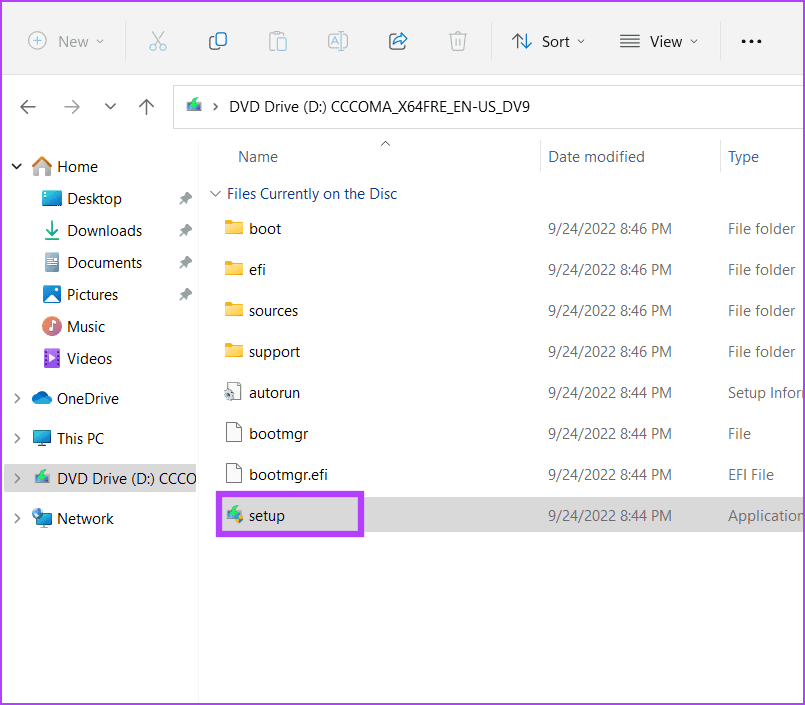
Schritt 2: Das Fenster zur Benutzerkontensteuerung wird geöffnet. Klicken Sie auf Ja, um den Windows Installer zu starten.
Schritt 3: Klicken Sie auf Weiter.
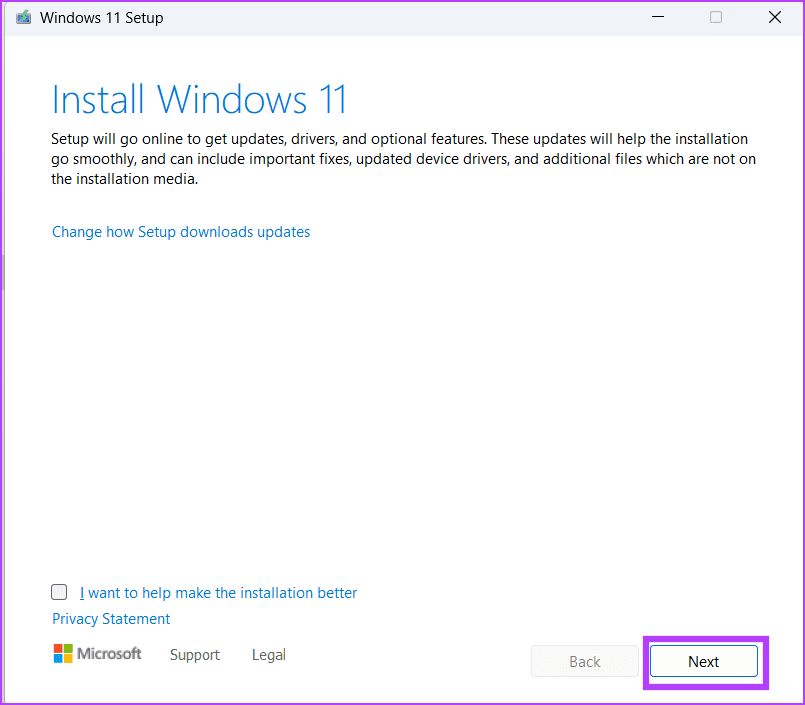
Schritt 4: Klicken Sie auf die Schaltfläche Akzeptieren, um der Endbenutzer-Lizenzvereinbarung zuzustimmen.
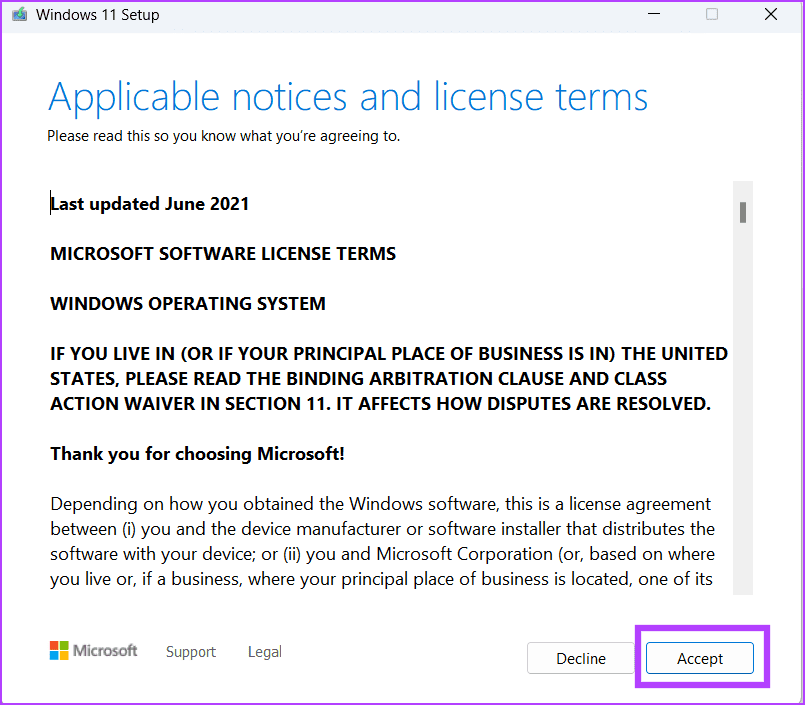
Schritt 5: Klicken Sie abschließend auf die Schaltfläche Installieren.
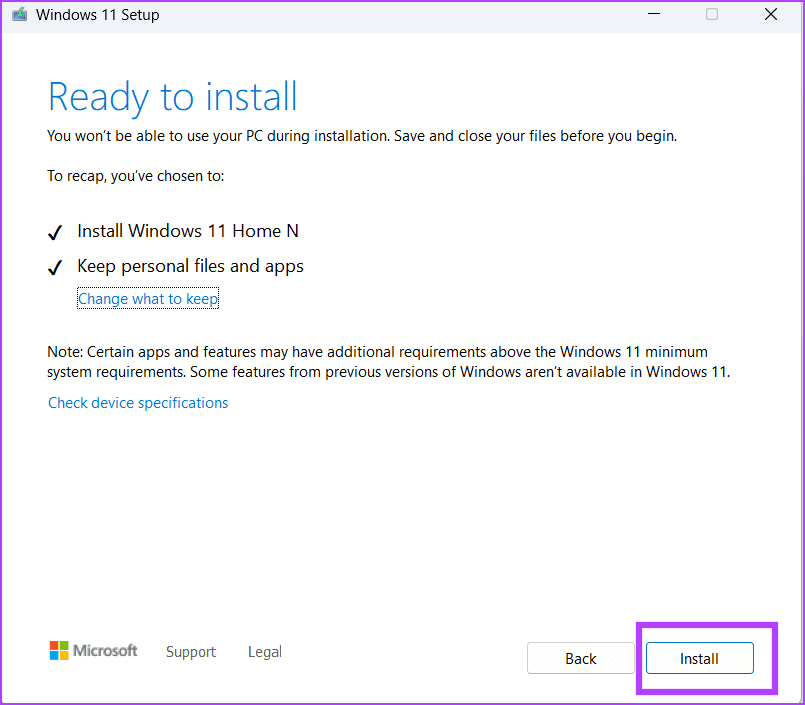
Folgen Sie den Anweisungen auf dem Bildschirm, um das In-Place-Upgrade auf Ihrem PC abzuschließen. Der Vorgang kann zwischen 30 Minuten und einer Stunde dauern.
-
 3 Korrekturen für den Fall, dass der Rechtsklick unter Windows 11 nicht funktioniertGrundlegende Korrekturen: Peripheriegeräte trennen: Dies funktioniert, weil es mögliche Softwareinterferenzen und Hardwarekonflikte isoliert, die das ...Software-Tutorial Veröffentlicht am 07.11.2024
3 Korrekturen für den Fall, dass der Rechtsklick unter Windows 11 nicht funktioniertGrundlegende Korrekturen: Peripheriegeräte trennen: Dies funktioniert, weil es mögliche Softwareinterferenzen und Hardwarekonflikte isoliert, die das ...Software-Tutorial Veröffentlicht am 07.11.2024 -
 Wie können Sie den Fehler „Zufriedenstellende ausführbare Datei fehlt“ beheben?Für Spieler, die schon lange auf Satisfactory warten, könnte es eine aufregende Neuigkeit sein, dass Satisfactory jetzt auf Steam verfügbar ist. Viele...Software-Tutorial Veröffentlicht am 07.11.2024
Wie können Sie den Fehler „Zufriedenstellende ausführbare Datei fehlt“ beheben?Für Spieler, die schon lange auf Satisfactory warten, könnte es eine aufregende Neuigkeit sein, dass Satisfactory jetzt auf Steam verfügbar ist. Viele...Software-Tutorial Veröffentlicht am 07.11.2024 -
 Was tun, wenn Ihr Outlook-Postfach voll ist?Fix 1: Verwenden Sie das Postfach-Bereinigungstool Microsoft Outlook enthält ein Tool zur Postfachbereinigung, mit dem Sie die Größe Ihres Postfachs r...Software-Tutorial Veröffentlicht am 07.11.2024
Was tun, wenn Ihr Outlook-Postfach voll ist?Fix 1: Verwenden Sie das Postfach-Bereinigungstool Microsoft Outlook enthält ein Tool zur Postfachbereinigung, mit dem Sie die Größe Ihres Postfachs r...Software-Tutorial Veröffentlicht am 07.11.2024 -
 So benennen Sie SoftwareDistribution- und Catroot2-Ordner um oder löschen sieWas passiert, wenn Sie SoftwareDistribution- und Catroot2-Ordner zurücksetzen Der Ordner Catroot2 enthält Katalogdateien (.cat), bei denen es sich u...Software-Tutorial Veröffentlicht am 07.11.2024
So benennen Sie SoftwareDistribution- und Catroot2-Ordner um oder löschen sieWas passiert, wenn Sie SoftwareDistribution- und Catroot2-Ordner zurücksetzen Der Ordner Catroot2 enthält Katalogdateien (.cat), bei denen es sich u...Software-Tutorial Veröffentlicht am 07.11.2024 -
 4 Korrekturen für den Fehler „Excel konnte beim letzten Mal nicht gestartet werden“ unter WindowsFix 1: Excel im abgesicherten Modus öffnen Das Öffnen von Microsoft Excel im abgesicherten Modus kann Ihnen bei der Behebung aller Arten von Fehlern u...Software-Tutorial Veröffentlicht am 07.11.2024
4 Korrekturen für den Fehler „Excel konnte beim letzten Mal nicht gestartet werden“ unter WindowsFix 1: Excel im abgesicherten Modus öffnen Das Öffnen von Microsoft Excel im abgesicherten Modus kann Ihnen bei der Behebung aller Arten von Fehlern u...Software-Tutorial Veröffentlicht am 07.11.2024 -
 4 Möglichkeiten, den Fehlercode 0x80070570 in Windows zu behebenFix 1: Windows ISO erneut herunterladen Das Finden der richtigen Windows-ISO für Ihren PC ist für eine ordnungsgemäße Installation von entscheidender ...Software-Tutorial Veröffentlicht am 07.11.2024
4 Möglichkeiten, den Fehlercode 0x80070570 in Windows zu behebenFix 1: Windows ISO erneut herunterladen Das Finden der richtigen Windows-ISO für Ihren PC ist für eine ordnungsgemäße Installation von entscheidender ...Software-Tutorial Veröffentlicht am 07.11.2024 -
 Fix: Background Intelligent Transfer Service (BITS) stoppt ständigFix 1: Stellen Sie den intelligenten Hintergrundübertragungsdienst auf „Automatisch“ ein (verzögerter Start) Wenn der Background Intelligent Transfer ...Software-Tutorial Veröffentlicht am 07.11.2024
Fix: Background Intelligent Transfer Service (BITS) stoppt ständigFix 1: Stellen Sie den intelligenten Hintergrundübertragungsdienst auf „Automatisch“ ein (verzögerter Start) Wenn der Background Intelligent Transfer ...Software-Tutorial Veröffentlicht am 07.11.2024 -
 Das Ökosystem von Samsung ist genauso gut wie das von Apple – hier ist der Grund dafürDamals, als Apple nur ein oder zwei iPhone-Modelle anbot, bot Samsung Telefone in jeder gewünschten Größe und jedem gewünschten Budget an. Dasselbe ...Software-Tutorial Veröffentlicht am 06.11.2024
Das Ökosystem von Samsung ist genauso gut wie das von Apple – hier ist der Grund dafürDamals, als Apple nur ein oder zwei iPhone-Modelle anbot, bot Samsung Telefone in jeder gewünschten Größe und jedem gewünschten Budget an. Dasselbe ...Software-Tutorial Veröffentlicht am 06.11.2024 -
 Das Moto G Stylus 5G (2024) ist für 399 US-Dollar ein HammerMotorolas Mittelklasse-Modell Moto G Stylus 5G ist für 2024 mit umfangreichen Upgrades und einem lustigen neuen Design zurück. Es bietet einen besser...Software-Tutorial Veröffentlicht am 06.11.2024
Das Moto G Stylus 5G (2024) ist für 399 US-Dollar ein HammerMotorolas Mittelklasse-Modell Moto G Stylus 5G ist für 2024 mit umfangreichen Upgrades und einem lustigen neuen Design zurück. Es bietet einen besser...Software-Tutorial Veröffentlicht am 06.11.2024 -
 PSA: So können Sie Ihren Google Maps-Roadtrip vorübergehend teilenDie Verwendung von Google Maps, um Ihren Echtzeitstandort mit anderen zu teilen, ist eine großartige Funktion, aber es ist verständlich, wenn Sie nic...Software-Tutorial Veröffentlicht am 06.11.2024
PSA: So können Sie Ihren Google Maps-Roadtrip vorübergehend teilenDie Verwendung von Google Maps, um Ihren Echtzeitstandort mit anderen zu teilen, ist eine großartige Funktion, aber es ist verständlich, wenn Sie nic...Software-Tutorial Veröffentlicht am 06.11.2024 -
 Wie wird der VSS-Fehler 0x80042314L unter Windows 10/11 beseitigt?Der Volume Shadow Copy Service-Fehler 0x80042314L ist einer der häufigsten Fehlercodes, die beim Versuch, Schattenkopien unter Windows 10/11 zu erstel...Software-Tutorial Veröffentlicht am 06.11.2024
Wie wird der VSS-Fehler 0x80042314L unter Windows 10/11 beseitigt?Der Volume Shadow Copy Service-Fehler 0x80042314L ist einer der häufigsten Fehlercodes, die beim Versuch, Schattenkopien unter Windows 10/11 zu erstel...Software-Tutorial Veröffentlicht am 06.11.2024 -
 Tiefeneffekt funktioniert nicht im Sperrbildschirm von iOS 16? Probieren Sie diese 7 Korrekturen ausMöglicherweise fragen Sie sich jedoch, warum der Tiefeneffekt bei der Auswahl eines Hintergrundbilds nicht funktioniert. Diese Anleitung zeigt Ihnen,...Software-Tutorial Veröffentlicht am 06.11.2024
Tiefeneffekt funktioniert nicht im Sperrbildschirm von iOS 16? Probieren Sie diese 7 Korrekturen ausMöglicherweise fragen Sie sich jedoch, warum der Tiefeneffekt bei der Auswahl eines Hintergrundbilds nicht funktioniert. Diese Anleitung zeigt Ihnen,...Software-Tutorial Veröffentlicht am 06.11.2024 -
 New World: Aeternum stürzt beim Start auf dem PC ab – FehlerbehebungsanleitungNew World: Aeternum stürzt auf Ihrem Computer ab? Dieses Problem wird von mehreren Spielern gemeldet. Aber wie können Sie dieses Problem lösen, um das...Software-Tutorial Veröffentlicht am 06.11.2024
New World: Aeternum stürzt beim Start auf dem PC ab – FehlerbehebungsanleitungNew World: Aeternum stürzt auf Ihrem Computer ab? Dieses Problem wird von mehreren Spielern gemeldet. Aber wie können Sie dieses Problem lösen, um das...Software-Tutorial Veröffentlicht am 06.11.2024 -
 Ich verwende diese Apps, um Windows 11-Funktionen auf meinen Mac zu ladenAls ich von Windows auf Mac wechselte, war ich frustriert über den Mangel an grundlegenden Funktionen, an die ich mich gewöhnt hatte. Aber nach Monate...Software-Tutorial Veröffentlicht am 06.11.2024
Ich verwende diese Apps, um Windows 11-Funktionen auf meinen Mac zu ladenAls ich von Windows auf Mac wechselte, war ich frustriert über den Mangel an grundlegenden Funktionen, an die ich mich gewöhnt hatte. Aber nach Monate...Software-Tutorial Veröffentlicht am 06.11.2024 -
 6 Möglichkeiten, das Problem zu beheben, dass bestimmte Websites auf dem Mac nicht geladen werdenGrundlegende Korrekturen Starten Sie Ihren Mac neu: Starten Sie die Lösungssuche, indem Sie Ihren Mac neu starten. Klicken Sie dazu oben links auf das...Software-Tutorial Veröffentlicht am 06.11.2024
6 Möglichkeiten, das Problem zu beheben, dass bestimmte Websites auf dem Mac nicht geladen werdenGrundlegende Korrekturen Starten Sie Ihren Mac neu: Starten Sie die Lösungssuche, indem Sie Ihren Mac neu starten. Klicken Sie dazu oben links auf das...Software-Tutorial Veröffentlicht am 06.11.2024
Chinesisch lernen
- 1 Wie sagt man „gehen“ auf Chinesisch? 走路 Chinesische Aussprache, 走路 Chinesisch lernen
- 2 Wie sagt man auf Chinesisch „Flugzeug nehmen“? 坐飞机 Chinesische Aussprache, 坐飞机 Chinesisch lernen
- 3 Wie sagt man auf Chinesisch „einen Zug nehmen“? 坐火车 Chinesische Aussprache, 坐火车 Chinesisch lernen
- 4 Wie sagt man auf Chinesisch „Bus nehmen“? 坐车 Chinesische Aussprache, 坐车 Chinesisch lernen
- 5 Wie sagt man „Fahren“ auf Chinesisch? 开车 Chinesische Aussprache, 开车 Chinesisch lernen
- 6 Wie sagt man Schwimmen auf Chinesisch? 游泳 Chinesische Aussprache, 游泳 Chinesisch lernen
- 7 Wie sagt man auf Chinesisch „Fahrrad fahren“? 骑自行车 Chinesische Aussprache, 骑自行车 Chinesisch lernen
- 8 Wie sagt man auf Chinesisch Hallo? 你好Chinesische Aussprache, 你好Chinesisch lernen
- 9 Wie sagt man „Danke“ auf Chinesisch? 谢谢Chinesische Aussprache, 谢谢Chinesisch lernen
- 10 How to say goodbye in Chinese? 再见Chinese pronunciation, 再见Chinese learning

























