 Titelseite > Software-Tutorial > So aktivieren Sie den SmartScreen-Filter für Microsoft Edge in Windows 10
Titelseite > Software-Tutorial > So aktivieren Sie den SmartScreen-Filter für Microsoft Edge in Windows 10
So aktivieren Sie den SmartScreen-Filter für Microsoft Edge in Windows 10
SmartScreen Filter hilft Ihnen, Phishing- und Malware-Websites zu identifizieren. Wenn Sie eine potenziell schädliche Website besuchen, wird eine Warnung angezeigt und die Website zu Ihrer Sicherheit blockiert. Es kann Benutzer auch warnen, wenn sie im Begriff sind, schädliche Software herunterzuladen. Dieses Tutorial zeigt, wie Sie den SmartScreen-Filter für Microsoft Edge aktivieren.
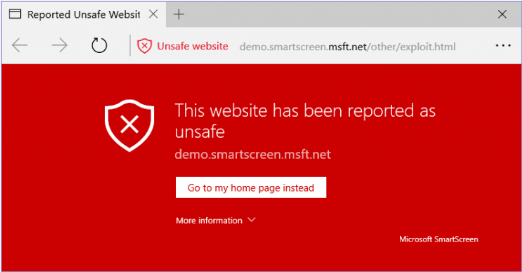
2 Optionen zum Aktivieren des SmartScreen-Filters für Microsoft Edge in Windows 10
- Option 1: In den Microsoft Edge-Einstellungen
- Option 2: Im Gruppenrichtlinien-Editor
Option 1: SmartScreen-Filter in den Microsoft Edge-Einstellungen aktivieren
Der SmartScreen-Filter ist standardmäßig aktiviert. Wenn es versehentlich deaktiviert wurde, können Sie es mit den folgenden Schritten aktivieren.
Schritt 1: Wählen Sie in Microsoft Edge das Symbol „Mehr“ und klicken Sie dann auf „Einstellungen.
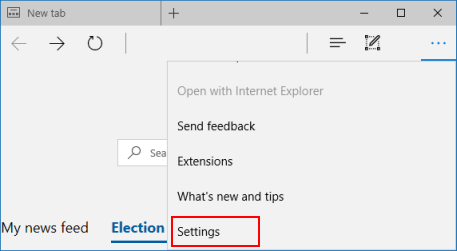
Schritt 2: Scrollen Sie nach unten zu „Erweiterte Einstellungen“ und klicken Sie auf Erweiterte Einstellungen anzeigen.
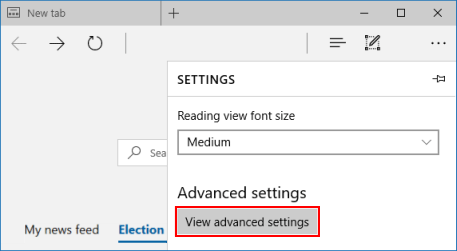
Schritt 3: Scrollen Sie nach unten zu Schützen Sie meinen PC mit dem SmartScreen-Filter vor schädlichen Websites und Downloads und aktivieren Sie ihn dann .
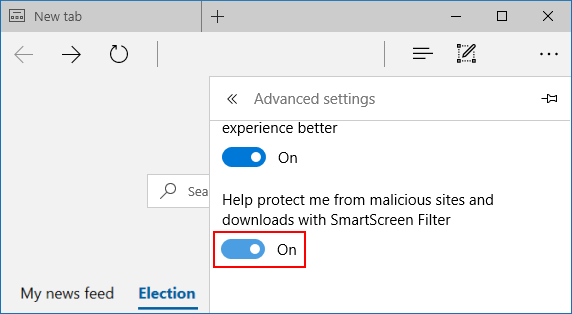
Option 2: SmartScreen-Filter im Gruppenrichtlinien-Editor aktivieren
Mit dieser Option können Sie erzwingen, dass der SmartScreen-Filter in Microsoft Edge für alle Benutzer in Windows 10 immer aktiviert ist.
Schritt 1: Öffnen Sie den Editor für lokale Gruppenrichtlinien.
Drücken Sie die Tastenkombinationen Win R, um das Feld Ausführen zu öffnen. Geben Sie dann gpedit.msc ein und klicken Sie auf OK.
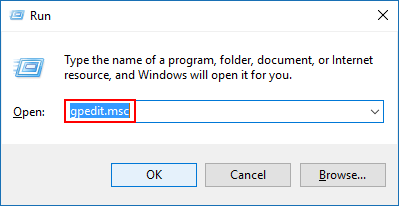
Schritt 2: Navigieren Sie im linken Bereich des Editors für lokale Gruppenrichtlinien zum folgenden Speicherort:
Computerkonfiguration > Administrative Vorlagen > Windows-Komponenten > Microsoft Edge
Schritt 3: Doppelklicken Sie im rechten Bereich von Microsoft Edge auf die Richtlinie SmartScreen-Filter konfigurieren, um sie zu bearbeiten.
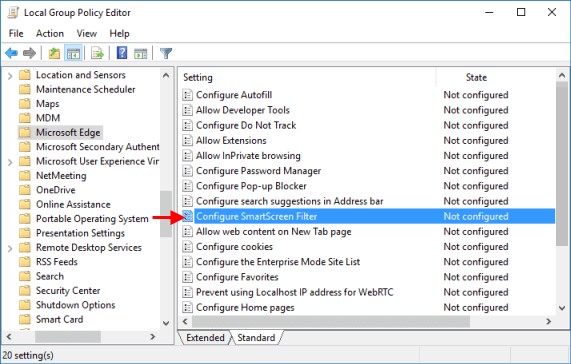
Schritt 4: So aktivieren Sie den SmartScreen-Filter für Microsoft Edge immer.
Wählen Sie die Option Aktiviert. Klicken Sie dann auf die Schaltfläche Übernehmen und schließlich auf OK.
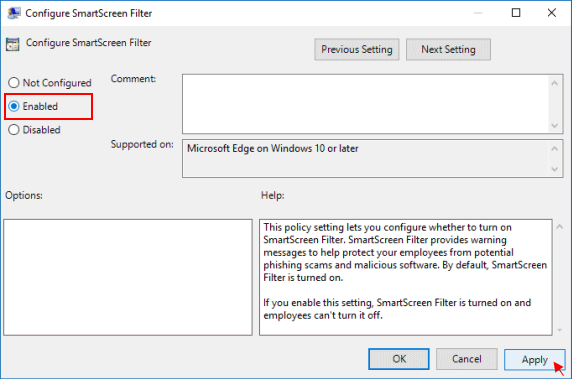
Schritt 5: Wenn Sie fertig sind, schließen Sie den Editor für lokale Gruppenrichtlinien.
-
 Assetto Corsa Evo stürzt unter Windows ab? Erfahren Sie diesen Top -Leitfadenasetto corsa evo stürzt nach dem Start oder Laufen ab? Mach dir keine Sorgen, das ist in den neu veröffentlichten Spielen üblich! Dieser Artikel biet...Software-Tutorial Gepostet am 2025-02-08
Assetto Corsa Evo stürzt unter Windows ab? Erfahren Sie diesen Top -Leitfadenasetto corsa evo stürzt nach dem Start oder Laufen ab? Mach dir keine Sorgen, das ist in den neu veröffentlichten Spielen üblich! Dieser Artikel biet...Software-Tutorial Gepostet am 2025-02-08 -
 Begegnet, dass die Liste der valoranten Freunde nicht funktioniert? Hier ist LeitfadenDie Begegnung mit der Liste der Valorant Friends, die keinen funktionierenden Fehler hat, kann ziemlich frustrierend sein, insbesondere wenn Sie sich ...Software-Tutorial Gepostet am 2025-02-07
Begegnet, dass die Liste der valoranten Freunde nicht funktioniert? Hier ist LeitfadenDie Begegnung mit der Liste der Valorant Friends, die keinen funktionierenden Fehler hat, kann ziemlich frustrierend sein, insbesondere wenn Sie sich ...Software-Tutorial Gepostet am 2025-02-07 -
 Nokia glaubte nicht, dass die Touch -Tastatur des iPhone abheben würdeIn einem erstaunlichen Stück Technologiegeschichte zeigt eine interne Präsentation von Nokia aus dem Jahr 2007 des iPhone 2007, was das Unternehmen ...Software-Tutorial Gepostet am 2025-02-07
Nokia glaubte nicht, dass die Touch -Tastatur des iPhone abheben würdeIn einem erstaunlichen Stück Technologiegeschichte zeigt eine interne Präsentation von Nokia aus dem Jahr 2007 des iPhone 2007, was das Unternehmen ...Software-Tutorial Gepostet am 2025-02-07 -
 So beheben Sie SET_OF_INVALID_CONTEXT BSOD Windows 10/11Es ist üblich, Blue Screen of Death Fehlern wie set_of_invalid_context bsod unter einem Windows 10/11 zu begegnen. So werden Sie von Ihrem Computer v...Software-Tutorial Gepostet am 2025-02-06
So beheben Sie SET_OF_INVALID_CONTEXT BSOD Windows 10/11Es ist üblich, Blue Screen of Death Fehlern wie set_of_invalid_context bsod unter einem Windows 10/11 zu begegnen. So werden Sie von Ihrem Computer v...Software-Tutorial Gepostet am 2025-02-06 -
 Wie man Objekte in PowerPoint gruppiert und gruppierenDie Gruppierungsfunktion von PowerPoint vereinfacht das Präsentationsdesign, indem Sie mehrere Objekte zu einer einzelnen Einheit kombinieren können....Software-Tutorial Gepostet am 2025-02-06
Wie man Objekte in PowerPoint gruppiert und gruppierenDie Gruppierungsfunktion von PowerPoint vereinfacht das Präsentationsdesign, indem Sie mehrere Objekte zu einer einzelnen Einheit kombinieren können....Software-Tutorial Gepostet am 2025-02-06 -
 Das beste iPhone 16 Fälle von 2025Das Schutz Ihres neuen iPhone 16 ist entscheidend, auch wenn Sie das elegante Design lieben. Ein Qualitätsfall stellt sicher, dass es makellos bleib...Software-Tutorial Gepostet am 2025-02-06
Das beste iPhone 16 Fälle von 2025Das Schutz Ihres neuen iPhone 16 ist entscheidend, auch wenn Sie das elegante Design lieben. Ein Qualitätsfall stellt sicher, dass es makellos bleib...Software-Tutorial Gepostet am 2025-02-06 -
 Windows 11 KB5050094 wurde auf 24H2 eingeführt, neue Funktionen lernenWindows 11 Build 26100.3025 (KB5050094) ist jetzt im Release -Vorschaukanal angemeldet! Dieses Update bringt viele Verbesserungen der Windows 11 24H2...Software-Tutorial Gepostet am 2025-02-06
Windows 11 KB5050094 wurde auf 24H2 eingeführt, neue Funktionen lernenWindows 11 Build 26100.3025 (KB5050094) ist jetzt im Release -Vorschaukanal angemeldet! Dieses Update bringt viele Verbesserungen der Windows 11 24H2...Software-Tutorial Gepostet am 2025-02-06 -
 Die endgültige Anleitung für das Skyjem -Virus und 5 Möglichkeiten, es zu entfernenSkyjem ist ein Browser-Hijacker, der Suchanfragen auf andere Websites umleitet. Um weiteren Verlust zu verhindern, sollten Sie es so schnell wie mögli...Software-Tutorial Veröffentlicht am 2025-01-26
Die endgültige Anleitung für das Skyjem -Virus und 5 Möglichkeiten, es zu entfernenSkyjem ist ein Browser-Hijacker, der Suchanfragen auf andere Websites umleitet. Um weiteren Verlust zu verhindern, sollten Sie es so schnell wie mögli...Software-Tutorial Veröffentlicht am 2025-01-26 -
 5 Korrekturen für WhatsApp -Desktop nicht herunterladen BilderFix 1: Überprüfen Sie den internen Speicher Wenn Sie mit WhatsApp Desktop keine Bilder herunterladen können, überprüfen Sie zunächst Ihren internen Sp...Software-Tutorial Veröffentlicht am 25.01.2025
5 Korrekturen für WhatsApp -Desktop nicht herunterladen BilderFix 1: Überprüfen Sie den internen Speicher Wenn Sie mit WhatsApp Desktop keine Bilder herunterladen können, überprüfen Sie zunächst Ihren internen Sp...Software-Tutorial Veröffentlicht am 25.01.2025 -
 EOS-ERR-1603: 4 nützliche Methoden zur Behebung dieses FehlersLeiden Sie unter dem Problem, dass Epic Online Services auf Ihrem Gerät nicht installiert werden konnte? Wenn Sie bei der Installation von EOS den Feh...Software-Tutorial Veröffentlicht am 15.01.2025
EOS-ERR-1603: 4 nützliche Methoden zur Behebung dieses FehlersLeiden Sie unter dem Problem, dass Epic Online Services auf Ihrem Gerät nicht installiert werden konnte? Wenn Sie bei der Installation von EOS den Feh...Software-Tutorial Veröffentlicht am 15.01.2025 -
 Externe Festplatte verlangsamt den PC? Jetzt ganz einfach reparieren!Wenn Ihre externe Festplatte den PC verlangsamt, wird Ihre Arbeitseffizienz oder Ihr Unterhaltungserlebnis stark beeinträchtigt. In diesem Tutorial zu...Software-Tutorial Veröffentlicht am 23.12.2024
Externe Festplatte verlangsamt den PC? Jetzt ganz einfach reparieren!Wenn Ihre externe Festplatte den PC verlangsamt, wird Ihre Arbeitseffizienz oder Ihr Unterhaltungserlebnis stark beeinträchtigt. In diesem Tutorial zu...Software-Tutorial Veröffentlicht am 23.12.2024 -
 So beheben Sie Grounded Crashing auf dem PC: Hier ist eine vollständige AnleitungGrounded gehört zu den bekanntesten Survival-Adventure-Spielen. Obwohl das Spiel ein flüssiges Spielerlebnis bietet, kann es bei PC-Spielern zu Proble...Software-Tutorial Veröffentlicht am 22.12.2024
So beheben Sie Grounded Crashing auf dem PC: Hier ist eine vollständige AnleitungGrounded gehört zu den bekanntesten Survival-Adventure-Spielen. Obwohl das Spiel ein flüssiges Spielerlebnis bietet, kann es bei PC-Spielern zu Proble...Software-Tutorial Veröffentlicht am 22.12.2024 -
 CS2 kann Modul-Engine 2 nicht laden? Hier sind einige KorrekturenThe Counter-Strike 2 ist ein beliebtes Spiel, das von vielen Spielern gespielt wird. Bist du einer von ihnen? Wenn dies der Fall ist, kann es manchmal...Software-Tutorial Veröffentlicht am 12.12.2024
CS2 kann Modul-Engine 2 nicht laden? Hier sind einige KorrekturenThe Counter-Strike 2 ist ein beliebtes Spiel, das von vielen Spielern gespielt wird. Bist du einer von ihnen? Wenn dies der Fall ist, kann es manchmal...Software-Tutorial Veröffentlicht am 12.12.2024 -
 Drucker druckt halbseitige Dokumente: 6 einfache LösungenRead our disclosure page to find out how can you help MSPoweruser sustain the editorial team Read more ...Software-Tutorial Veröffentlicht am 25.11.2024
Drucker druckt halbseitige Dokumente: 6 einfache LösungenRead our disclosure page to find out how can you help MSPoweruser sustain the editorial team Read more ...Software-Tutorial Veröffentlicht am 25.11.2024 -
 HDMI-Anschluss funktioniert unter Windows 11 nicht – 5 einfache LösungenLesen Sie unsere Offenlegungsseite, um herauszufinden, wie Sie MSPoweruser dabei helfen können, das Redaktionsteam aufrechtzuerhalten...Software-Tutorial Veröffentlicht am 25.11.2024
HDMI-Anschluss funktioniert unter Windows 11 nicht – 5 einfache LösungenLesen Sie unsere Offenlegungsseite, um herauszufinden, wie Sie MSPoweruser dabei helfen können, das Redaktionsteam aufrechtzuerhalten...Software-Tutorial Veröffentlicht am 25.11.2024
Chinesisch lernen
- 1 Wie sagt man „gehen“ auf Chinesisch? 走路 Chinesische Aussprache, 走路 Chinesisch lernen
- 2 Wie sagt man auf Chinesisch „Flugzeug nehmen“? 坐飞机 Chinesische Aussprache, 坐飞机 Chinesisch lernen
- 3 Wie sagt man auf Chinesisch „einen Zug nehmen“? 坐火车 Chinesische Aussprache, 坐火车 Chinesisch lernen
- 4 Wie sagt man auf Chinesisch „Bus nehmen“? 坐车 Chinesische Aussprache, 坐车 Chinesisch lernen
- 5 Wie sagt man „Fahren“ auf Chinesisch? 开车 Chinesische Aussprache, 开车 Chinesisch lernen
- 6 Wie sagt man Schwimmen auf Chinesisch? 游泳 Chinesische Aussprache, 游泳 Chinesisch lernen
- 7 Wie sagt man auf Chinesisch „Fahrrad fahren“? 骑自行车 Chinesische Aussprache, 骑自行车 Chinesisch lernen
- 8 Wie sagt man auf Chinesisch Hallo? 你好Chinesische Aussprache, 你好Chinesisch lernen
- 9 Wie sagt man „Danke“ auf Chinesisch? 谢谢Chinesische Aussprache, 谢谢Chinesisch lernen
- 10 How to say goodbye in Chinese? 再见Chinese pronunciation, 再见Chinese learning
























