So ändern Sie den Arbeitsgruppennamen in Windows 10
Dies ist eine Kurzanleitung zum Ändern des Arbeitsgruppennamens auf Ihrem Windows 10 PC, um einer vorhandenen Arbeitsgruppe in einem Netzwerk beizutreten oder eine neue zu erstellen.
- Option 1: Arbeitsgruppennamen in den Systemeigenschaften ändern
- Option 2: Arbeitsgruppennamen in der Eingabeaufforderung ändern
So ändern Sie den Arbeitsgruppennamen in den Systemeigenschaften
Mit diesen Schritten können Sie den angezeigten Namen im Anmeldebildschirm Ihres Geräts ändern, um ihn privater zu gestalten.
Schritt 1: Öffnen Sie die Systemeigenschaften.
Drücken Sie die Tasten Win R, um das Dialogfeld „Ausführen aufzurufen. Geben Sie sysdm.cpl Run Command ein und drücken Sie die Taste Enter .
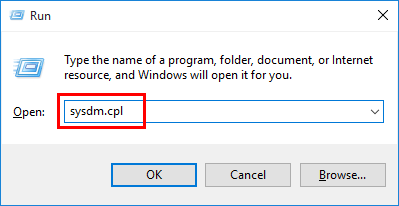
Tipps: Wenn Sie von UAC dazu aufgefordert werden, klicken/tippen Sie auf Ja.
Schritt 2: Suchen Sie zur Registerkarte Computername. Klicken Sie dann auf die Schaltfläche Ändern.
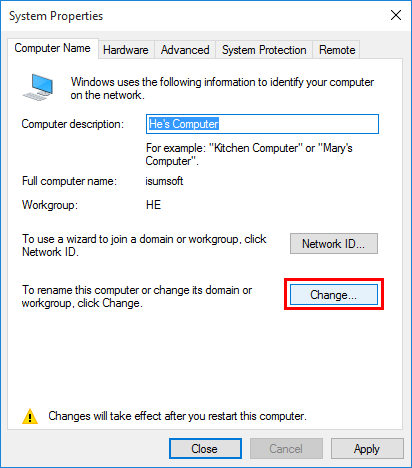
Schritt 3: Geben Sie im Feld „Arbeitsgruppe“ einen neuen Namen ein. Klicken Sie dann auf OK.
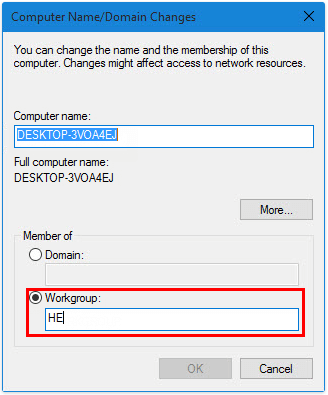
Schritt 4: Wenn ein Dialog erscheint, werden Sie aufgefordert, den Computer neu zu starten, um die Änderungen zu übernehmen. Klicken Sie einfach auf OK und starten Sie dann Ihren PC neu, damit er wirksam wird.
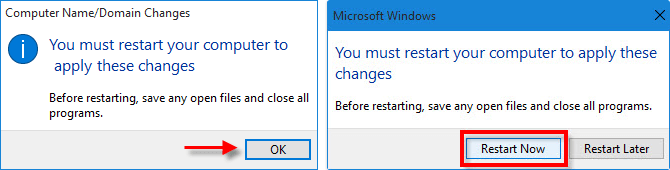
Sie können den Namen der Arbeitsgruppe schnell ändern, indem Sie den Befehl im Eingabeaufforderungsfenster ausführen.
Schritt 1: Klicken Sie mit der rechten Maustaste auf das Symbol
Start im Startmenü und wählen Sie im Menü die Option Eingabeaufforderung aus.

wmic computersystem where name="%computername%" call joindomainorworkgroup name="Workgroup-Name"
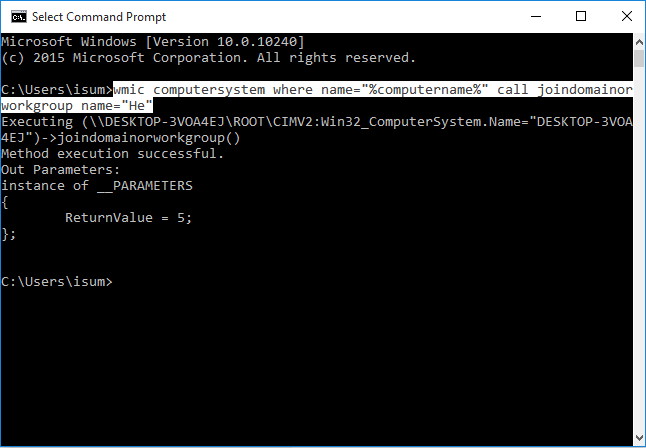
-
 Ich habe Gemini in Google Messages ausprobiert: So funktioniert esIch bin wirklich kein Fan von KI. Okay, warte! Das ist vielleicht etwas zu viel. Es ärgert mich, überall KI einzusetzen. Aus irgendeinem Grund ist es ...Software-Tutorial Veröffentlicht am 08.11.2024
Ich habe Gemini in Google Messages ausprobiert: So funktioniert esIch bin wirklich kein Fan von KI. Okay, warte! Das ist vielleicht etwas zu viel. Es ärgert mich, überall KI einzusetzen. Aus irgendeinem Grund ist es ...Software-Tutorial Veröffentlicht am 08.11.2024 -
 Springendes oder ungenaues Laptop-Trackpad: Probieren Sie diese Methoden aus, um das Problem zu behebenSpringt Ihr Touchpad zufällig? Funktioniert die Gestensteuerung wie vorgesehen? In diesem Handbuch stellt MiniTool mehrere hilfreiche Lösungen vor, wi...Software-Tutorial Veröffentlicht am 08.11.2024
Springendes oder ungenaues Laptop-Trackpad: Probieren Sie diese Methoden aus, um das Problem zu behebenSpringt Ihr Touchpad zufällig? Funktioniert die Gestensteuerung wie vorgesehen? In diesem Handbuch stellt MiniTool mehrere hilfreiche Lösungen vor, wi...Software-Tutorial Veröffentlicht am 08.11.2024 -
 Problem mit dem unendlichen Ladebildschirm in Suicide Squad: 4 KorrekturenWas passiert, wenn sich die Reaktionszeit des Spiels verlängert? Mach dir keine Sorge! In diesem Beitrag von MiniTool stellen wir einige nützliche und...Software-Tutorial Veröffentlicht am 08.11.2024
Problem mit dem unendlichen Ladebildschirm in Suicide Squad: 4 KorrekturenWas passiert, wenn sich die Reaktionszeit des Spiels verlängert? Mach dir keine Sorge! In diesem Beitrag von MiniTool stellen wir einige nützliche und...Software-Tutorial Veröffentlicht am 08.11.2024 -
 SD-Kartenleser wird im Datei-Explorer nicht angezeigt? Hier erfahren Sie, wie Sie das Problem beheben könnenSD-Karten lassen sich bequem mit Ihrem Computer zum Übertragen von Fotos oder als zusätzlicher Speicher verwenden. Wenn Sie jedoch nicht auf Ihre Kar...Software-Tutorial Veröffentlicht am 08.11.2024
SD-Kartenleser wird im Datei-Explorer nicht angezeigt? Hier erfahren Sie, wie Sie das Problem beheben könnenSD-Karten lassen sich bequem mit Ihrem Computer zum Übertragen von Fotos oder als zusätzlicher Speicher verwenden. Wenn Sie jedoch nicht auf Ihre Kar...Software-Tutorial Veröffentlicht am 08.11.2024 -
 Die 5 besten KI-Tools für Microsoft Word im Jahr 2024KI verändert die Welt, wie wir sie kennen, eröffnet so viele Möglichkeiten und rationalisiert unzählige Prozesse. Viele der besten Tools lassen sich a...Software-Tutorial Veröffentlicht am 08.11.2024
Die 5 besten KI-Tools für Microsoft Word im Jahr 2024KI verändert die Welt, wie wir sie kennen, eröffnet so viele Möglichkeiten und rationalisiert unzählige Prozesse. Viele der besten Tools lassen sich a...Software-Tutorial Veröffentlicht am 08.11.2024 -
 Wiederherstellen nicht gespeicherter endgültiger Entwurfsdateien unter Windows: Einfache AnleitungHaben Sie die Final Draft-Software oder den Computer geschlossen, bevor Sie die Datei gespeichert haben? Haben Sie eine Idee, wie man unter Windows 10...Software-Tutorial Veröffentlicht am 08.11.2024
Wiederherstellen nicht gespeicherter endgültiger Entwurfsdateien unter Windows: Einfache AnleitungHaben Sie die Final Draft-Software oder den Computer geschlossen, bevor Sie die Datei gespeichert haben? Haben Sie eine Idee, wie man unter Windows 10...Software-Tutorial Veröffentlicht am 08.11.2024 -
 Der erste Spiele-Emulator im App Store ist bereits wegApple hat Anfang des Monats offiziell damit begonnen, „Retro-Spielekonsolen-Emulator-Apps“ im App Store zuzulassen, obwohl nicht klar war, was genau ...Software-Tutorial Veröffentlicht am 08.11.2024
Der erste Spiele-Emulator im App Store ist bereits wegApple hat Anfang des Monats offiziell damit begonnen, „Retro-Spielekonsolen-Emulator-Apps“ im App Store zuzulassen, obwohl nicht klar war, was genau ...Software-Tutorial Veröffentlicht am 08.11.2024 -
 8 Möglichkeiten, das Problem zu beheben, dass das iPhone in der Nachrichten-App keine Bilder an Android sendetHaben Sie Probleme beim Senden eines Bildes von Ihrem iPhone an ein Android-Gerät? Ein einfacher Tippfehler bei der Empfängernummer oder eine deaktivi...Software-Tutorial Veröffentlicht am 08.11.2024
8 Möglichkeiten, das Problem zu beheben, dass das iPhone in der Nachrichten-App keine Bilder an Android sendetHaben Sie Probleme beim Senden eines Bildes von Ihrem iPhone an ein Android-Gerät? Ein einfacher Tippfehler bei der Empfängernummer oder eine deaktivi...Software-Tutorial Veröffentlicht am 08.11.2024 -
 Logitech Combo Touch Review: Eine geeignete Alternative zur iPad-Tastatur von AppleWenn Sie Apples Magic Keyboard für iPad Pro nicht interessiert oder Sie ein paar Dollar sparen möchten, könnte das neue Combo Touch von Logitech gena...Software-Tutorial Veröffentlicht am 08.11.2024
Logitech Combo Touch Review: Eine geeignete Alternative zur iPad-Tastatur von AppleWenn Sie Apples Magic Keyboard für iPad Pro nicht interessiert oder Sie ein paar Dollar sparen möchten, könnte das neue Combo Touch von Logitech gena...Software-Tutorial Veröffentlicht am 08.11.2024 -
 5 neue Barrierefreiheitsfunktionen in iOS 18, die unserer Meinung nach jeder nutzen sollteApple hat kürzlich eine Vorschau auf neue Eingabehilfen gegeben, die „später in diesem Jahr“ mit iOS 18 und anderen Updates verfügbar sein werden. Ei...Software-Tutorial Veröffentlicht am 08.11.2024
5 neue Barrierefreiheitsfunktionen in iOS 18, die unserer Meinung nach jeder nutzen sollteApple hat kürzlich eine Vorschau auf neue Eingabehilfen gegeben, die „später in diesem Jahr“ mit iOS 18 und anderen Updates verfügbar sein werden. Ei...Software-Tutorial Veröffentlicht am 08.11.2024 -
 So stellen Sie fehlende Kontakte auf Android wieder herDer Verlust von Kontakten auf Ihrem Android-Telefon kann echte Kopfschmerzen bereiten, insbesondere wenn Sie kein physisches Telefonbuch als Backup f...Software-Tutorial Veröffentlicht am 08.11.2024
So stellen Sie fehlende Kontakte auf Android wieder herDer Verlust von Kontakten auf Ihrem Android-Telefon kann echte Kopfschmerzen bereiten, insbesondere wenn Sie kein physisches Telefonbuch als Backup f...Software-Tutorial Veröffentlicht am 08.11.2024 -
 3 Möglichkeiten, sich auf iMessage eine SMS zu schreibenSenden Sie eine Nachricht an sich selbst auf iMessage Wenn Sie etwas aufschreiben oder sich an etwas erinnern möchten, schreiben Sie sich mit iMessage...Software-Tutorial Veröffentlicht am 08.11.2024
3 Möglichkeiten, sich auf iMessage eine SMS zu schreibenSenden Sie eine Nachricht an sich selbst auf iMessage Wenn Sie etwas aufschreiben oder sich an etwas erinnern möchten, schreiben Sie sich mit iMessage...Software-Tutorial Veröffentlicht am 08.11.2024 -
 Windows Feature Experience Pack – Herunterladen/Aktualisieren/DeinstallierenWas ist das Windows Feature Experience Pack? Wie kann ich das Windows Feature Experience Pack herunterladen/aktualisieren/deinstallieren? Wie finde ic...Software-Tutorial Veröffentlicht am 08.11.2024
Windows Feature Experience Pack – Herunterladen/Aktualisieren/DeinstallierenWas ist das Windows Feature Experience Pack? Wie kann ich das Windows Feature Experience Pack herunterladen/aktualisieren/deinstallieren? Wie finde ic...Software-Tutorial Veröffentlicht am 08.11.2024 -
 So ändern Sie den Wetterstandort auf dem iPhone, iPad oder der Apple WatchWenn Sie ein iPhone oder eine Apple Watch besitzen, wissen Sie wahrscheinlich, wie praktisch es ist, die Wettervorhersage auf diesen Geräten abzurufen...Software-Tutorial Veröffentlicht am 08.11.2024
So ändern Sie den Wetterstandort auf dem iPhone, iPad oder der Apple WatchWenn Sie ein iPhone oder eine Apple Watch besitzen, wissen Sie wahrscheinlich, wie praktisch es ist, die Wettervorhersage auf diesen Geräten abzurufen...Software-Tutorial Veröffentlicht am 08.11.2024 -
 Aktivierung von Windows 10/11 mit 0x80041014 fehlgeschlagen? Schauen Sie hier!Einige von Ihnen erhalten möglicherweise den Fehlercode 0x80041014, während sie versuchen, Windows 10/11 zu aktivieren. Warum kommt es vor? In diesem ...Software-Tutorial Veröffentlicht am 08.11.2024
Aktivierung von Windows 10/11 mit 0x80041014 fehlgeschlagen? Schauen Sie hier!Einige von Ihnen erhalten möglicherweise den Fehlercode 0x80041014, während sie versuchen, Windows 10/11 zu aktivieren. Warum kommt es vor? In diesem ...Software-Tutorial Veröffentlicht am 08.11.2024
Chinesisch lernen
- 1 Wie sagt man „gehen“ auf Chinesisch? 走路 Chinesische Aussprache, 走路 Chinesisch lernen
- 2 Wie sagt man auf Chinesisch „Flugzeug nehmen“? 坐飞机 Chinesische Aussprache, 坐飞机 Chinesisch lernen
- 3 Wie sagt man auf Chinesisch „einen Zug nehmen“? 坐火车 Chinesische Aussprache, 坐火车 Chinesisch lernen
- 4 Wie sagt man auf Chinesisch „Bus nehmen“? 坐车 Chinesische Aussprache, 坐车 Chinesisch lernen
- 5 Wie sagt man „Fahren“ auf Chinesisch? 开车 Chinesische Aussprache, 开车 Chinesisch lernen
- 6 Wie sagt man Schwimmen auf Chinesisch? 游泳 Chinesische Aussprache, 游泳 Chinesisch lernen
- 7 Wie sagt man auf Chinesisch „Fahrrad fahren“? 骑自行车 Chinesische Aussprache, 骑自行车 Chinesisch lernen
- 8 Wie sagt man auf Chinesisch Hallo? 你好Chinesische Aussprache, 你好Chinesisch lernen
- 9 Wie sagt man „Danke“ auf Chinesisch? 谢谢Chinesische Aussprache, 谢谢Chinesisch lernen
- 10 How to say goodbye in Chinese? 再见Chinese pronunciation, 再见Chinese learning

























