 Titelseite > Software-Tutorial > 7 Methoden zum Finden des Windows 11-Produktschlüssels auf einem Laptop/PC
Titelseite > Software-Tutorial > 7 Methoden zum Finden des Windows 11-Produktschlüssels auf einem Laptop/PC
7 Methoden zum Finden des Windows 11-Produktschlüssels auf einem Laptop/PC
Wenn Sie Original-Windows 11 auf Ihrem PC oder Laptop installiert haben, muss es an einen Produktschlüssel gebunden sein. In den meisten Fällen müssen Sie möglicherweise nicht wissen, wie Ihr Windows-Produktschlüssel lautet. In einigen Fällen, beispielsweise bei Aktivierungsfehlern oder größeren Hardwareänderungen, müssen Sie Ihr Windows jedoch mit dem Produktschlüssel erneut aktivieren. Deshalb müssen oder müssen Sie manchmal Ihren Windows 11-Produktschlüssel finden.
Glücklicherweise können Sie Ihren Windows 11-Produktschlüssel ganz einfach von Ihrem Laptop oder PC aus finden. Sie können es auf die folgenden sieben Arten erhalten.
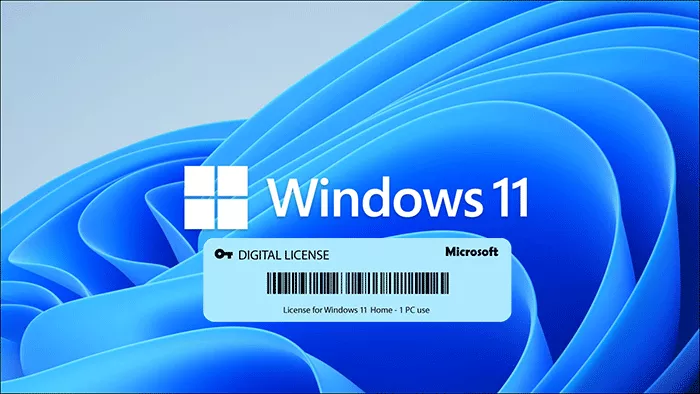
- Methode 1: Windows 11-Produktschlüssel mit CMD finden
- Methode 2: Windows 11-Produktschlüssel mit PowerShell finden
- Methode 3: Windows 11-Produktschlüssel in der Registrierung finden
- Methode 4: Windows 11-Produktschlüssel mithilfe des VBS-Skripts finden
- Methode 5: Windows 11-Produktschlüssel mit ShowKeyPlus finden
- Methode 6: Windows 11-Produktschlüssel mit dem Product Key Finder finden
- Methode 7: Windows 11-Produktschlüssel im Kaufbeleg finden
Methode 1: Windows 11-Produktschlüssel mit CMD finden
Schritt 1: Klicken Sie auf das Suchsymbol in Ihrer Windows 11-Taskleiste und geben Sie dann cmd in das Suchfeld ein. Wenn die Eingabeaufforderungs-App in den Suchergebnissen angezeigt wird, klicken Sie auf Als Administrator ausführen.
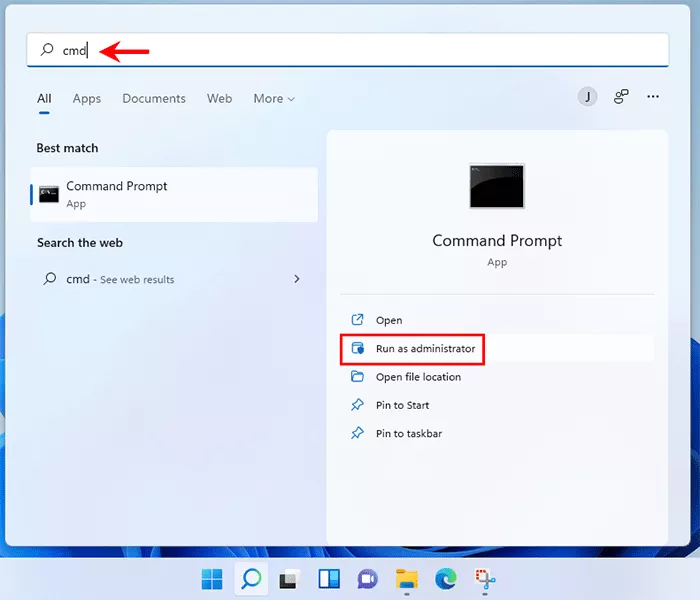
Schritt 2: Geben Sie im Eingabeaufforderungsfenster wmic path SoftwareLicensingService get OA3xOriginalProductKey ein und drücken Sie die Eingabetaste. Ihr 25-stelliger Produktschlüssel für Windows 11 wird direkt unter der Befehlszeile angezeigt.
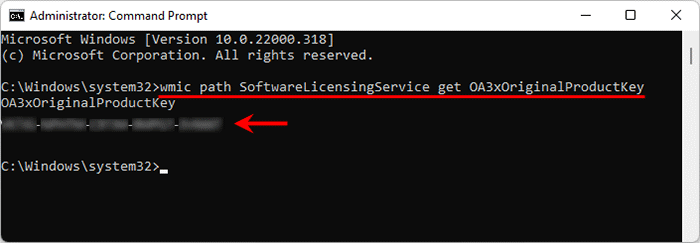
Sie könnten auch an der Anleitung zum Zurücksetzen des Windows 11-Passworts mithilfe der Eingabeaufforderung interessiert sein.
Methode 2: Windows 11-Produktschlüssel mit PowerShell finden
Schritt 1: Geben Sie „powershell“ in Ihre Windows-Suchleiste ein. Wenn die Windows PowerShell-App in den Suchergebnissen angezeigt wird, klicken Sie auf „Als Administrator ausführen“.
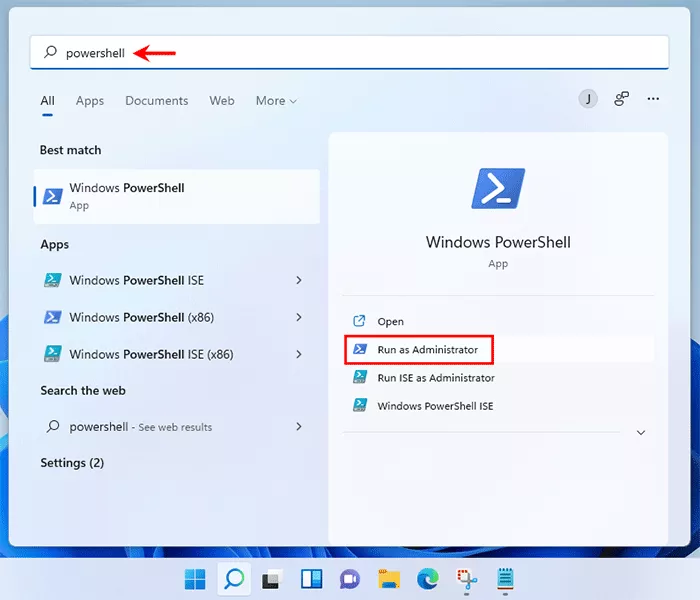
Schritt 2: Geben Sie im Windows PowerShell-Fenster powershell "(Get-WmiObject -query 'select * from SoftwareLicensingService').OA3xOriginalProductKey" ein und drücken Sie die Eingabetaste. Ihr Windows 11-Produktschlüssel wird sofort angezeigt.
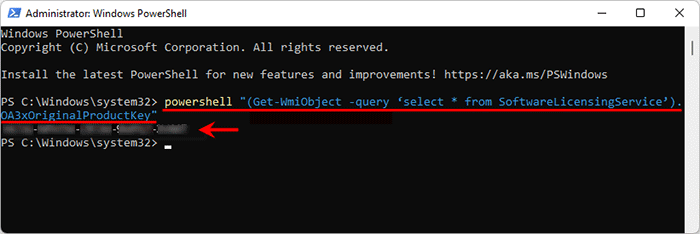
Methode 3: Windows 11-Produktschlüssel in der Registrierung finden
Schritt 1: Geben Sie „Registrierung“ in die Suchleiste von Windows 11 ein. Wenn die Registrierungseditor-App in den Suchergebnissen angezeigt wird, klicken Sie auf „Öffnen“ oder drücken Sie die Eingabetaste.
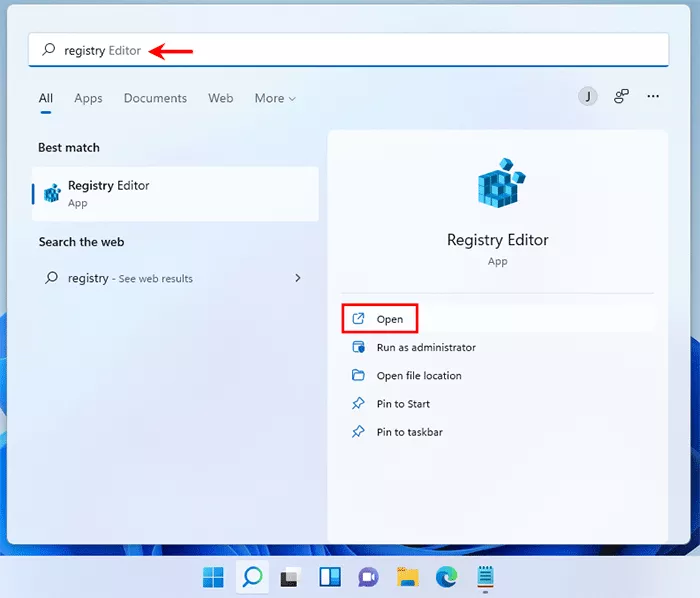
Schritt 2: Navigieren Sie im Registrierungseditor zum Ordner HKEY_LOCAL_MACHINE\SOFTWARE\Microsoft\Windows NT\CurrentVersion\SoftwareProtectionPlatform.
Schritt 3: Wählen Sie den Ordner SoftwareProtectionPlatform aus und suchen Sie dann im rechten Bereich den Wertnamen BackupProductKeyDefault. Die Wertdaten von BackupProductKeyDefault sind Ihr Windows 11-Produktschlüssel. Doppelklicken Sie auf BackupProductKeyDefault und Sie können Ihren Produktschlüssel zur Sicherung an einen sicheren Ort kopieren.
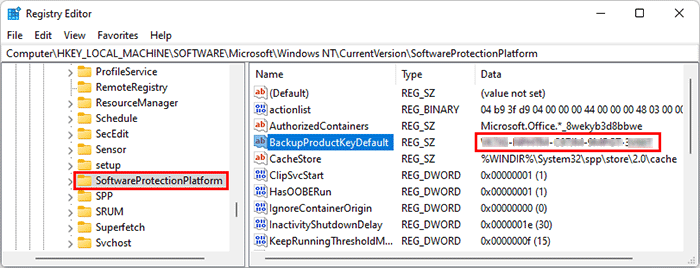
Methode 4: Windows 11-Produktschlüssel mit VBS-Skript finden
Schritt 1: Klicken Sie mit der rechten Maustaste auf den Windows 11-Desktop und wählen Sie „Neu“ gefolgt von „Textdokument“, um ein neues Textdokument (auch als Notepad-Datei bezeichnet) zu erstellen.
Schritt 2: Öffnen Sie die neue Notepad-Datei, kopieren Sie den folgenden Codeausschnitt und fügen Sie ihn in die Notepad-Datei ein.
MsgBox ConvertToKey(WshShell.RegRead("HKLM\SOFTWARE\Microsoft\Windows NT\CurrentVersion\DigitalProductId"))
Funktion ConvertToKey(Key)
Const KeyOffset = 52
i = 28
Chars = "BCDFGHJKMPQRTVWXY2346789"
Tun
Strom = 0
x = 14
Tun
Cur = Cur * 256
Cur = Key(x KeyOffset) Cur
Key(x KeyOffset) = (Cur \ 24) und 255
Cur = Cur Mod 24
x = x -1
Schleife While x >= 0
i = i -1
KeyOutput = Mid(Chars, Cur 1, 1) & KeyOutput
Wenn (((29 - i) Mod 6) = 0) Und (i -1) Dann
i = i -1
KeyOutput = "-" & KeyOutput
Ende, wenn
Schleife While i >= 0
ConvertToKey = KeyOutput
Endfunktion
Schritt 3: Wenn Sie fertig sind, klicken Sie auf Datei und wählen Sie Speichern unter. Wenn das Dialogfeld „Speichern unter“ geöffnet wird, wählen Sie im Dropdown-Menü „Speichern unter“ die Option „Alle Dateien“ aus, benennen Sie die Datei in „ProductKey.vbs“ um und klicken Sie dann auf „Speichern“.
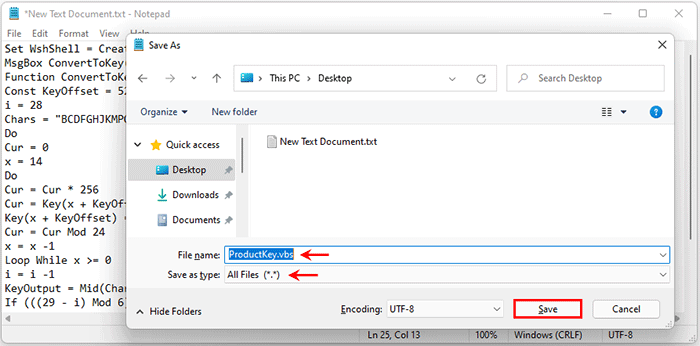
Schritt 4: Doppelklicken Sie auf die Datei ProductKey.vbs, um das Skript auszuführen. Ihr Windows 11-Produktschlüssel wird sofort in einem kleinen Popup angezeigt. Anschließend können Sie Strg C drücken, um den Produktschlüssel zu kopieren und an einem sicheren Ort zu speichern.
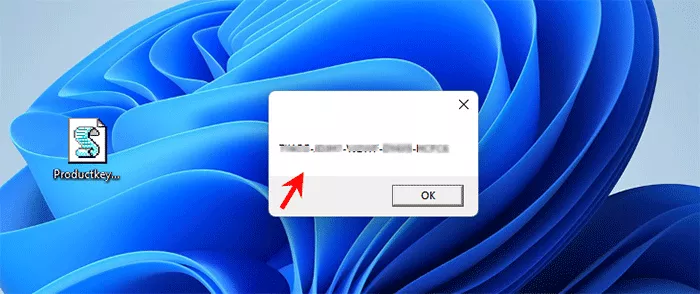
Methode 5: Windows 11-Produktschlüssel mit ShowKeyPlus finden
ShowKeyPlus ist eine kostenlose App zum Suchen und Anzeigen Ihrer Windows-Produktinformationen, einschließlich Ihres Produktnamens, Ihrer Produkt-ID, Ihres Produktschlüssels usw.
Schritt 1: Öffnen Sie den Microsoft Store auf Ihrem Windows 11 und laden Sie dann die ShowKeyPlus-App herunter. Klicken Sie nach dem Herunterladen auf Öffnen, um die App zu öffnen.
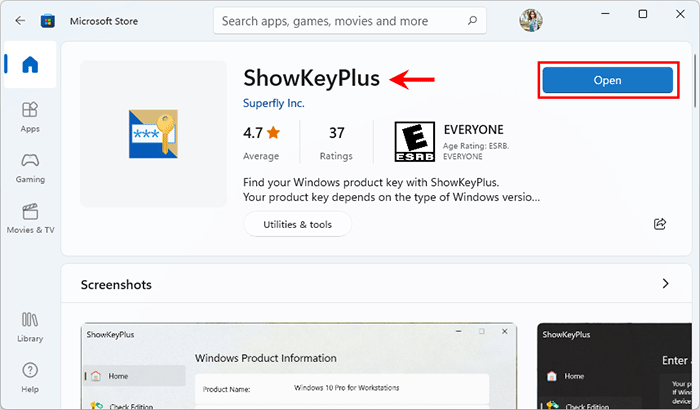
Schritt 2: Im ShowKeyPlus-Fenster finden Sie Ihren Windows 11-Produktschlüssel neben dem installierten Schlüssel.
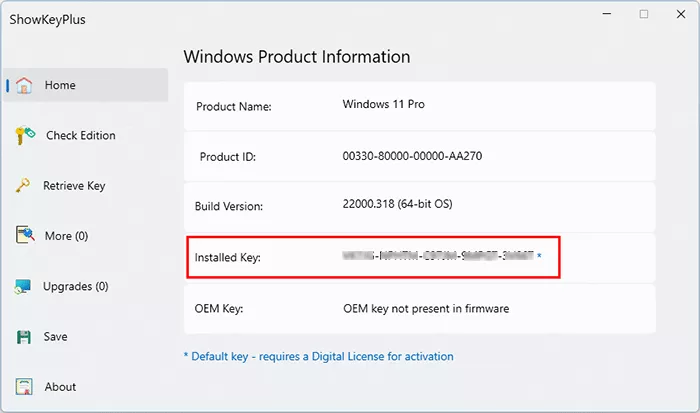
Schritt 3: Klicken Sie im linken Bereich von ShowKeyPlus auf die Schaltfläche Speichern und Sie können Ihren Windows 11-Produktschlüssel als Notepad-Datei speichern.
Methode 6: Windows 11-Produktschlüssel mit Product Key Finder finden
Wenn keine der oben genannten Methoden Ihren Windows 11-Produktschlüssel abruft, wenden Sie sich bitte an den leistungsstärkeren iSumsoft Product Key Finder. Es hilft beim Auffinden verlorener Produktschlüssel für Windows, Microsoft Office, VMware, Adobe und andere Softwareprodukte und funktioniert auf allen Laptops und PCs, selbst wenn die Festplatte abgestürzt ist.
Schritt 1: Laden Sie den iSumsoft Product Key Finder herunter und installieren Sie ihn auf Ihrem Windows 11-Computer.
Schritt 2: Starten Sie nach der Installation den iSumsoft Product Key Finder und klicken Sie auf die Schaltfläche „Wiederherstellung starten“. Es findet sofort die Produktschlüssel aller derzeit auf Ihrem Computer installierten Software, einschließlich Ihres Windows 11-Produktschlüssels, und listet sie auf dem Bildschirm auf.
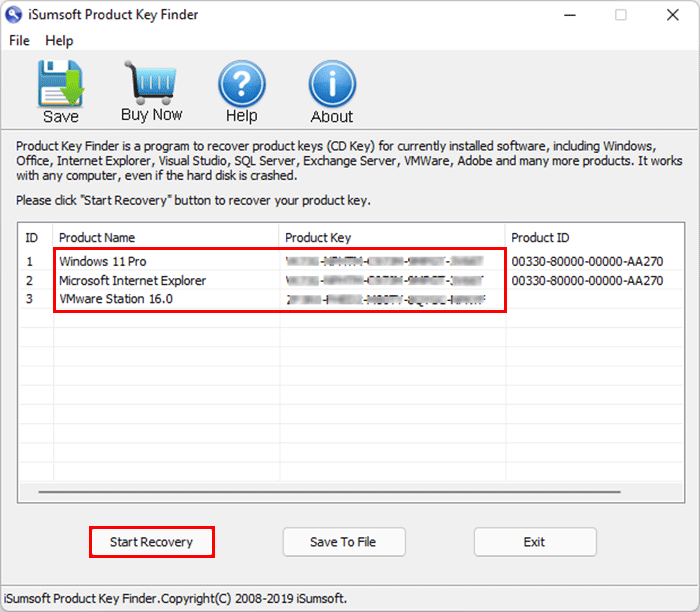
Schritt 3: Klicken Sie auf „In Datei speichern“ und Sie können alle Ihre Produktschlüssel in einer Notepad-Datei speichern.
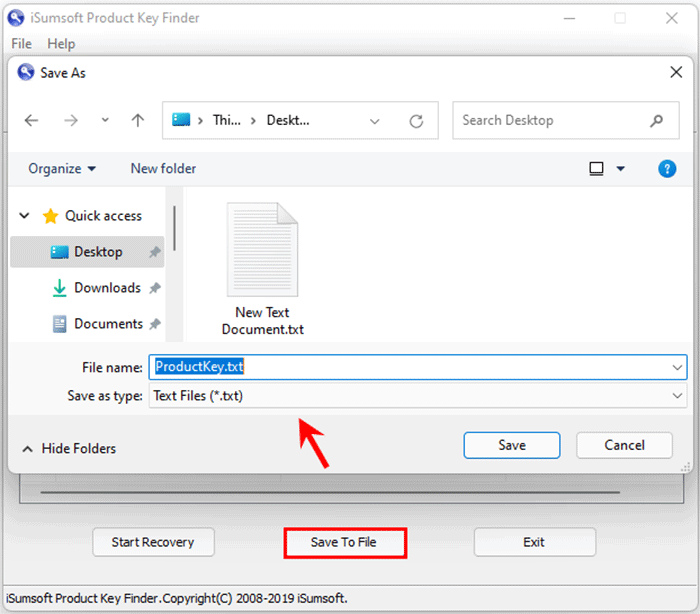
Methode 7: Windows 11-Produktschlüssel aus dem Kaufbeleg finden
Falls keine der oben genannten Methoden für Sie funktioniert, müssen Sie Ihren Kaufbeleg durchsehen, um Ihren Windows 11-Produktschlüssel zu finden.
Wenn Windows 11 beim Kauf auf Ihrem Computer vorinstalliert war, befindet sich Ihr Produktschlüssel normalerweise in der Verpackung, dem Echtheitszertifikat oder dem physischen Aufkleber, der mit Ihrem Computer geliefert wurde.
Wenn Sie Ihr Windows 11 im Microsoft-Onlineshop oder bei einem Online-Händler gekauft haben, finden Sie Ihren Produktschlüssel in der Bestätigungs-E-Mail, die Sie erhalten haben. Melden Sie sich auf der Website des Händlers mit der E-Mail-Adresse an, mit der Sie Windows 11 gekauft haben, und suchen Sie dann nach der E-Mail-Adresse, die möglicherweise Ihren Produktschlüssel enthält.
-
 So nehmen Sie Audio auf dem Mac aufMethode 1: Audio mit Sprachnotizen aufnehmen Die Sprachmemos-App ist auf Ihrem Mac vorinstalliert und kann Audiodateien in guter Qualität aufnehmen un...Software-Tutorial Veröffentlicht am 06.11.2024
So nehmen Sie Audio auf dem Mac aufMethode 1: Audio mit Sprachnotizen aufnehmen Die Sprachmemos-App ist auf Ihrem Mac vorinstalliert und kann Audiodateien in guter Qualität aufnehmen un...Software-Tutorial Veröffentlicht am 06.11.2024 -
 6 Korrekturen für die hohe CPU-Auslastung von Discord unter WindowsFix 1: Hardwarebeschleunigung deaktivieren Die Hardwarebeschleunigung in Discord ermöglicht es der App, für grafikintensive Aufgaben Ihre GPU anstelle...Software-Tutorial Veröffentlicht am 06.11.2024
6 Korrekturen für die hohe CPU-Auslastung von Discord unter WindowsFix 1: Hardwarebeschleunigung deaktivieren Die Hardwarebeschleunigung in Discord ermöglicht es der App, für grafikintensive Aufgaben Ihre GPU anstelle...Software-Tutorial Veröffentlicht am 06.11.2024 -
 Die 5 besten Zweitmonitore für den iMac M3 im Jahr 2024The iMac M3 is a powerhouse of a desktop, but even the mightiest machine can benefit from a trusty sidekick. The 24-inch 4.5K monitor offers excellent...Software-Tutorial Veröffentlicht am 06.11.2024
Die 5 besten Zweitmonitore für den iMac M3 im Jahr 2024The iMac M3 is a powerhouse of a desktop, but even the mightiest machine can benefit from a trusty sidekick. The 24-inch 4.5K monitor offers excellent...Software-Tutorial Veröffentlicht am 06.11.2024 -
 7 Gründe, warum der Touchscreen Ihres iPhones nicht mehr reagiertDer Touchscreen eines iPhones kann aus mehreren Gründen nicht mehr reagieren. Diese reichen von einfachen Reinigungsproblemen bis hin zu komplexen So...Software-Tutorial Veröffentlicht am 06.11.2024
7 Gründe, warum der Touchscreen Ihres iPhones nicht mehr reagiertDer Touchscreen eines iPhones kann aus mehreren Gründen nicht mehr reagieren. Diese reichen von einfachen Reinigungsproblemen bis hin zu komplexen So...Software-Tutorial Veröffentlicht am 06.11.2024 -
 Google Play Pass ist großartig, bis auf diese eine SacheWenn Sie jemals den Google Play Store geöffnet haben, besteht die Möglichkeit, dass dieser versucht hat, Sie zum Abonnieren des Google Play Pass zu d...Software-Tutorial Veröffentlicht am 06.11.2024
Google Play Pass ist großartig, bis auf diese eine SacheWenn Sie jemals den Google Play Store geöffnet haben, besteht die Möglichkeit, dass dieser versucht hat, Sie zum Abonnieren des Google Play Pass zu d...Software-Tutorial Veröffentlicht am 06.11.2024 -
 Was ist das Windows Web Experience Pack? Wie aktualisiere ich es?Was ist Windows Web Experience Pack unter Windows 11/10? Wie finde ich die Windows Web Experience Pack-Version? Wie kann ich das Windows Web Experienc...Software-Tutorial Veröffentlicht am 06.11.2024
Was ist das Windows Web Experience Pack? Wie aktualisiere ich es?Was ist Windows Web Experience Pack unter Windows 11/10? Wie finde ich die Windows Web Experience Pack-Version? Wie kann ich das Windows Web Experienc...Software-Tutorial Veröffentlicht am 06.11.2024 -
 2 Möglichkeiten, Windows 10 Pro auf Windows 10 S zurückzusetzenAus meiner Sicht ist es für Sie einfach und schnell, ein Upgrade von einem Windows 10 S-Gerät auf Windows 10 Pro durchzuführen. Wenn Sie versuchen möc...Software-Tutorial Veröffentlicht am 06.11.2024
2 Möglichkeiten, Windows 10 Pro auf Windows 10 S zurückzusetzenAus meiner Sicht ist es für Sie einfach und schnell, ein Upgrade von einem Windows 10 S-Gerät auf Windows 10 Pro durchzuführen. Wenn Sie versuchen möc...Software-Tutorial Veröffentlicht am 06.11.2024 -
 So fügen Sie eine Desktop-Verknüpfung zum Herunterfahren in Windows 11 hinzuDas Herunterfahren Ihres Computers ist eine Routineaufgabe, aber die Navigation durch das Startmenü kann jedes Mal umständlich sein. Wenn Sie nach ein...Software-Tutorial Veröffentlicht am 06.11.2024
So fügen Sie eine Desktop-Verknüpfung zum Herunterfahren in Windows 11 hinzuDas Herunterfahren Ihres Computers ist eine Routineaufgabe, aber die Navigation durch das Startmenü kann jedes Mal umständlich sein. Wenn Sie nach ein...Software-Tutorial Veröffentlicht am 06.11.2024 -
 4 Korrekturen, wenn der Lautstärkeregler von Windows 11 auf dem Bildschirm hängen bleibtGrundlegende Korrekturen: Starten Sie den Computer neu: Ein Neustart erzwingt das Herunterfahren aller Dienste und Prozesse, wodurch Störungen und vor...Software-Tutorial Veröffentlicht am 06.11.2024
4 Korrekturen, wenn der Lautstärkeregler von Windows 11 auf dem Bildschirm hängen bleibtGrundlegende Korrekturen: Starten Sie den Computer neu: Ein Neustart erzwingt das Herunterfahren aller Dienste und Prozesse, wodurch Störungen und vor...Software-Tutorial Veröffentlicht am 06.11.2024 -
 So beheben Sie „Diese Einstellung wurde von einem Profil konfiguriert“ auf dem MacBevor Sie mit den Korrekturen fortfahren, empfehlen wir Ihnen, die neueste Softwareversion auf Ihrem Mac zu installieren. Öffnen Sie Einstellungen > A...Software-Tutorial Veröffentlicht am 06.11.2024
So beheben Sie „Diese Einstellung wurde von einem Profil konfiguriert“ auf dem MacBevor Sie mit den Korrekturen fortfahren, empfehlen wir Ihnen, die neueste Softwareversion auf Ihrem Mac zu installieren. Öffnen Sie Einstellungen > A...Software-Tutorial Veröffentlicht am 06.11.2024 -
 Neuer Laptop, aber kein WLAN? – So beheben Sie das Problem schnellKlicken Sie mit der rechten Maustaste auf Ihren WLAN-Adapter und wählen Sie Gerät deaktivieren. Warten Sie ein paar Sekunden, klicken Sie dann erneut...Software-Tutorial Veröffentlicht am 06.11.2024
Neuer Laptop, aber kein WLAN? – So beheben Sie das Problem schnellKlicken Sie mit der rechten Maustaste auf Ihren WLAN-Adapter und wählen Sie Gerät deaktivieren. Warten Sie ein paar Sekunden, klicken Sie dann erneut...Software-Tutorial Veröffentlicht am 06.11.2024 -
 4 Korrekturen für das Problem, dass das MacBook nicht mit hoher Bildwiederholfrequenz auf einem externen Monitor ausgegeben wirdGrundlegende Korrekturen Starten Sie Ihren Mac neu: Durch einen Neustart Ihres Mac werden häufig Probleme behoben, indem die Konfiguration aktualisier...Software-Tutorial Veröffentlicht am 06.11.2024
4 Korrekturen für das Problem, dass das MacBook nicht mit hoher Bildwiederholfrequenz auf einem externen Monitor ausgegeben wirdGrundlegende Korrekturen Starten Sie Ihren Mac neu: Durch einen Neustart Ihres Mac werden häufig Probleme behoben, indem die Konfiguration aktualisier...Software-Tutorial Veröffentlicht am 06.11.2024 -
 Upgrade auf Windows 11 nicht möglich? Der Rat von Microsoft lautet: „Kauf eines neuen PCs“Wenn Sie derzeit eine andere Windows-Version als Windows 11 verwenden, wird Ihr System entweder bereits nicht mehr unterstützt (Windows XP, Vista, 7, ...Software-Tutorial Veröffentlicht am 06.11.2024
Upgrade auf Windows 11 nicht möglich? Der Rat von Microsoft lautet: „Kauf eines neuen PCs“Wenn Sie derzeit eine andere Windows-Version als Windows 11 verwenden, wird Ihr System entweder bereits nicht mehr unterstützt (Windows XP, Vista, 7, ...Software-Tutorial Veröffentlicht am 06.11.2024 -
 So beheben Sie, dass Geburtstage nicht im iPhone-Kalender angezeigt werdenGrundlegende Korrekturen Beenden und Neustarten der App erzwingen: Dadurch wird die App neu gestartet und vollständig auf Ihrem iPhone neu geladen. Ka...Software-Tutorial Veröffentlicht am 06.11.2024
So beheben Sie, dass Geburtstage nicht im iPhone-Kalender angezeigt werdenGrundlegende Korrekturen Beenden und Neustarten der App erzwingen: Dadurch wird die App neu gestartet und vollständig auf Ihrem iPhone neu geladen. Ka...Software-Tutorial Veröffentlicht am 06.11.2024 -
 Die vier besten Möglichkeiten, das Problem zu beheben, dass das Android-Telefon auf dem Mac nicht angezeigt wirdFix 2: Dateifreigabe auf Android-Telefon aktivieren Wenn Sie ein Android-Telefon an einen PC oder Mac anschließen, beginnt das System standardmä...Software-Tutorial Veröffentlicht am 06.11.2024
Die vier besten Möglichkeiten, das Problem zu beheben, dass das Android-Telefon auf dem Mac nicht angezeigt wirdFix 2: Dateifreigabe auf Android-Telefon aktivieren Wenn Sie ein Android-Telefon an einen PC oder Mac anschließen, beginnt das System standardmä...Software-Tutorial Veröffentlicht am 06.11.2024
Chinesisch lernen
- 1 Wie sagt man „gehen“ auf Chinesisch? 走路 Chinesische Aussprache, 走路 Chinesisch lernen
- 2 Wie sagt man auf Chinesisch „Flugzeug nehmen“? 坐飞机 Chinesische Aussprache, 坐飞机 Chinesisch lernen
- 3 Wie sagt man auf Chinesisch „einen Zug nehmen“? 坐火车 Chinesische Aussprache, 坐火车 Chinesisch lernen
- 4 Wie sagt man auf Chinesisch „Bus nehmen“? 坐车 Chinesische Aussprache, 坐车 Chinesisch lernen
- 5 Wie sagt man „Fahren“ auf Chinesisch? 开车 Chinesische Aussprache, 开车 Chinesisch lernen
- 6 Wie sagt man Schwimmen auf Chinesisch? 游泳 Chinesische Aussprache, 游泳 Chinesisch lernen
- 7 Wie sagt man auf Chinesisch „Fahrrad fahren“? 骑自行车 Chinesische Aussprache, 骑自行车 Chinesisch lernen
- 8 Wie sagt man auf Chinesisch Hallo? 你好Chinesische Aussprache, 你好Chinesisch lernen
- 9 Wie sagt man „Danke“ auf Chinesisch? 谢谢Chinesische Aussprache, 谢谢Chinesisch lernen
- 10 How to say goodbye in Chinese? 再见Chinese pronunciation, 再见Chinese learning
























