 Titelseite > Software-Tutorial > 4 Methoden zum Entsperren Ihres Laptops, wenn die Tastatur nicht funktioniert
Titelseite > Software-Tutorial > 4 Methoden zum Entsperren Ihres Laptops, wenn die Tastatur nicht funktioniert
4 Methoden zum Entsperren Ihres Laptops, wenn die Tastatur nicht funktioniert
Meine Katze saß auf meiner Laptoptastatur, als ich nicht hinsah. Jetzt, wo ich den Laptop eingeschaltet habe, kann ich das Passwort für die Anmeldung bei Windows 10 nicht mehr eingeben, aber ich kann den Mauszeiger bewegen und klicken. Die Tastatur funktioniert derzeit nicht. Wie kann ich meinen Laptop entsperren, wenn die Tastatur nicht funktioniert?
Wenn die Tastatur Ihres Laptops nicht mehr funktioniert und Sie dringend auf Ihren Laptop zugreifen müssen, helfen die folgenden Methoden.
- Methode 1: Verwendung der Bildschirmtastatur
- Methode 2: Verwendung einer externen Tastatur
- Methode 3: Windows-Anmeldekennwort entfernen
- Methode 4: Laptop-Tastatur reparieren
Methode 1: Entsperren Sie Ihren Laptop über die Bildschirmtastatur
1. Wenn Sie den Windows 10-Anmeldebildschirm erreichen, klicken Sie mit der Maus auf die Schaltfläche „Einfacher Zugriff“ in der unteren rechten Ecke des Bildschirms und klicken Sie dann im Popup-Menü auf „Bildschirmtastatur“.
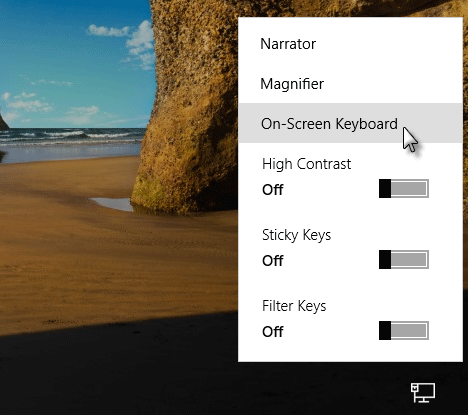
2. Nachdem die Bildschirmtastatur geöffnet wurde, müssen Sie nur noch in das Feld „Passwort“ klicken und dann auf die richtigen Buchstaben oder Zahlen auf der Bildschirmtastatur klicken, um Ihr Passwort einzugeben.
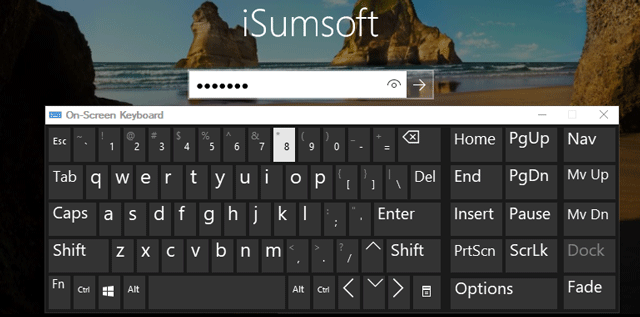
3. Wenn Sie fertig sind, klicken Sie auf die Schaltfläche mit dem Rechtspfeil direkt neben dem Feld „Passwort“ und Sie melden sich wie gewohnt bei Windows 10 an. Sobald Sie angemeldet sind, können Sie den Fehler mit Ihrer Tastatur beheben und ihn anschließend reparieren.
Methode 2: Entsperren Sie Ihren Laptop mit einer externen Tastatur
Wenn aus irgendeinem Grund auch die Bildschirmtastatur nicht funktioniert, ist eine externe Tastatur die zweite Möglichkeit, Ihren Laptop zu entsperren. Schalten Sie zuerst Ihren Laptop aus und schließen Sie dann eine USB-Tastatur an einen der USB-Anschlüsse Ihres Laptops an. Schalten Sie Ihren Laptop ein und dann sollte die externe Tastatur die erforderliche Arbeit erledigen können.

Wenn Sie jedoch keine USB-Tastatur zur Verfügung haben oder eine externe Tastatur auch nicht für Ihren Laptop funktioniert, können Sie Ihren Laptop auch entsperren, indem Sie das Windows-Anmeldekennwort entfernen.
Methode 3: Entsperren Sie Ihren Laptop, indem Sie das Anmeldekennwort entfernen
Für diese Methode benötigen Sie eine Windows 10-Kennwortrücksetzdiskette, die beim Anmelden erstellt wird. Wenn Sie jedoch keine Kennwortrücksetzdiskette haben, vergessen Sie sie und verwenden Sie andere Methoden.
1. Stecken Sie die Passwort-Reset-Disk in einen der USB-Anschlüsse Ihres Laptops.
2. Geben Sie nichts ein und klicken Sie auf den Rechtspfeil neben dem Feld „Passwort“.
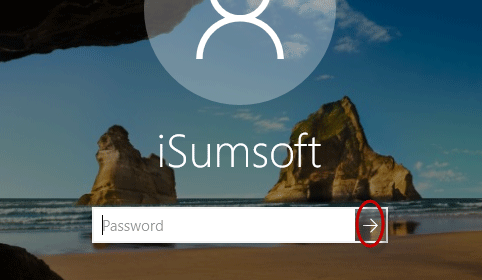
3. Dann blinkt auf dem Bildschirm die Meldung: „Das Passwort ist falsch. Versuchen Sie es erneut.“ Klicken Sie unter der Nachricht auf OK.
4. Nun wird unter dem Feld „Passwort“ ein Link zum Zurücksetzen des Passworts angezeigt. Klicken Sie auf diesen Link und ein Passwort-Reset-Assistent wird angezeigt.
5. Jetzt müssen Sie nur noch dem Passwort-Reset-Assistenten folgen. Klicken Sie auf Weiter, Weiter, lassen Sie alle Passwortfelder leer, klicken Sie auf Weiter und schließlich auf Fertig stellen.
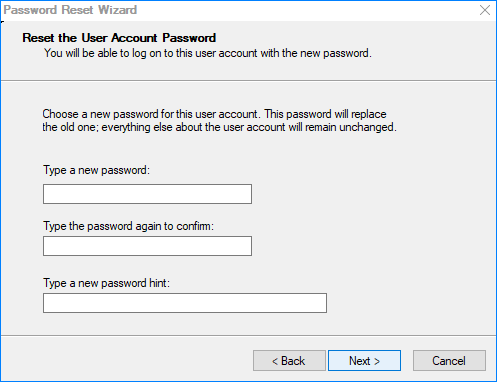
6. Wenn Sie fertig sind, klicken Sie auf „Anmelden“ und Sie können sich bei Windows anmelden, ohne ein Passwort eingeben zu müssen.
Methode 4: Entsperren Sie Ihren Laptop, indem Sie die Tastatur reparieren
Wenn alle oben genannten Methoden bei Ihrem Laptop nicht funktionieren, müssen Sie die Tastatur reparieren, damit sie funktioniert, bevor Sie Ihren Laptop entsperren können. Versuchen Sie nun die folgenden Schritte.
Schritt 1: Fahren Sie Ihren Laptop mit der Maus oder der Ein-/Aus-Taste vollständig herunter und trennen Sie ihn vom Stromnetz.
Schritt 2: Nehmen Sie den Akku aus dem Laptop. Normalerweise drehen Sie den Laptop um, schieben den Akku-Entriegelungsriegel und schieben dann den Akku heraus.

Schritt 3: Lassen Sie den Akku 30 Sekunden oder eine Minute lang leer. Dadurch wird der Laptop selbst aktualisiert.
Schritt 4: Setzen Sie dann den Akku wieder in den Laptop ein.
Schritt 5: Schalten Sie Ihren Laptop ein und nach dem Hochfahren beginnt die Tastatur des Laptops zu funktionieren. Anschließend können Sie Ihr Passwort eingeben und Ihren Laptop entsperren.
-
 So überprüfen Sie die Betriebszeit, den Neustart- und den Shutdown-Verlauf Ihres MacAre you curious to find out how often your Mac has been rebooted or shut down? Or how long your Mac has been running without a reboot? Checking your M...Software-Tutorial Veröffentlicht am 07.11.2024
So überprüfen Sie die Betriebszeit, den Neustart- und den Shutdown-Verlauf Ihres MacAre you curious to find out how often your Mac has been rebooted or shut down? Or how long your Mac has been running without a reboot? Checking your M...Software-Tutorial Veröffentlicht am 07.11.2024 -
 Windows 10 KB5043064 wird nicht installiert | Die besten Lösungen finden Sie hierKB5043064 wurde am 10. September 2024 für Windows 10 22H2 und 21H2 veröffentlicht. Wissen Sie, was die wichtigsten Verbesserungen und Korrekturen in d...Software-Tutorial Veröffentlicht am 07.11.2024
Windows 10 KB5043064 wird nicht installiert | Die besten Lösungen finden Sie hierKB5043064 wurde am 10. September 2024 für Windows 10 22H2 und 21H2 veröffentlicht. Wissen Sie, was die wichtigsten Verbesserungen und Korrekturen in d...Software-Tutorial Veröffentlicht am 07.11.2024 -
 5 Möglichkeiten, verschwommene Start- oder Sperrbildschirmhintergründe auf dem iPhone zu reparierenLösung 1: Überprüfen Sie, ob die Hintergrundauflösung zum Bildschirm Ihres iPhones passt Wenn Sie ein Hintergrundbild heruntergeladen haben, überprüfe...Software-Tutorial Veröffentlicht am 07.11.2024
5 Möglichkeiten, verschwommene Start- oder Sperrbildschirmhintergründe auf dem iPhone zu reparierenLösung 1: Überprüfen Sie, ob die Hintergrundauflösung zum Bildschirm Ihres iPhones passt Wenn Sie ein Hintergrundbild heruntergeladen haben, überprüfe...Software-Tutorial Veröffentlicht am 07.11.2024 -
 Behebung, dass Warhammer 40K Space Marine 2 beim Beitritt zum Server hängen bleibtViele Benutzer sind beunruhigt über das Problem „Warhammer 40K Space Marine 2 bleibt beim Beitritt zum Server hängen“. Bist du einer von ihnen? Wie ka...Software-Tutorial Veröffentlicht am 07.11.2024
Behebung, dass Warhammer 40K Space Marine 2 beim Beitritt zum Server hängen bleibtViele Benutzer sind beunruhigt über das Problem „Warhammer 40K Space Marine 2 bleibt beim Beitritt zum Server hängen“. Bist du einer von ihnen? Wie ka...Software-Tutorial Veröffentlicht am 07.11.2024 -
 So schauen Sie Apple TV+ auf Android (Fernseher und Telefone)Apple und Google hatten nicht immer die beste Beziehung, insbesondere wenn es um Android geht. Da Apple jedoch immer mehr Dienste eingeführt hat, set...Software-Tutorial Veröffentlicht am 07.11.2024
So schauen Sie Apple TV+ auf Android (Fernseher und Telefone)Apple und Google hatten nicht immer die beste Beziehung, insbesondere wenn es um Android geht. Da Apple jedoch immer mehr Dienste eingeführt hat, set...Software-Tutorial Veröffentlicht am 07.11.2024 -
 5 Möglichkeiten, das Problem zu beheben, dass Telegram-Desktop-Videoanrufe nicht funktionierenGrundlegende Korrekturen Wechseln Sie zu 5-GHz-WLAN: Wenn Sie einen Dualband-Router haben, versuchen Sie, zu einem 5-GHz-Frequenzband zu wechseln, um ...Software-Tutorial Veröffentlicht am 07.11.2024
5 Möglichkeiten, das Problem zu beheben, dass Telegram-Desktop-Videoanrufe nicht funktionierenGrundlegende Korrekturen Wechseln Sie zu 5-GHz-WLAN: Wenn Sie einen Dualband-Router haben, versuchen Sie, zu einem 5-GHz-Frequenzband zu wechseln, um ...Software-Tutorial Veröffentlicht am 07.11.2024 -
 4 Möglichkeiten, einen Bruch in Microsoft Word zu schreibenMethode 1: Gleichungen verwenden Im Gegensatz zu den Symbolen und Autoformatoptionen, die begrenzte Brucharten zum Einfügen in Ihr Dokument bieten, kö...Software-Tutorial Veröffentlicht am 07.11.2024
4 Möglichkeiten, einen Bruch in Microsoft Word zu schreibenMethode 1: Gleichungen verwenden Im Gegensatz zu den Symbolen und Autoformatoptionen, die begrenzte Brucharten zum Einfügen in Ihr Dokument bieten, kö...Software-Tutorial Veröffentlicht am 07.11.2024 -
 Windows 10 22H2 KB5043131 mit Änderungen | Herunterladen und installierenMicrosoft hat kürzlich ein neues Windows 10-Update unter KB5043131 veröffentlicht. Was ist neu in Windows 10 KB5043131? Wie installiere ich es? Was so...Software-Tutorial Veröffentlicht am 07.11.2024
Windows 10 22H2 KB5043131 mit Änderungen | Herunterladen und installierenMicrosoft hat kürzlich ein neues Windows 10-Update unter KB5043131 veröffentlicht. Was ist neu in Windows 10 KB5043131? Wie installiere ich es? Was so...Software-Tutorial Veröffentlicht am 07.11.2024 -
 So schalten Sie sich selbst oder andere auf FaceTime stummSelbst auf FaceTime stumm schalten (iPhone und iPad) Sie können FaceTime-Anrufe mit Ihrem iPhone oder iPad entgegennehmen, auch wenn Sie draußen sind ...Software-Tutorial Veröffentlicht am 07.11.2024
So schalten Sie sich selbst oder andere auf FaceTime stummSelbst auf FaceTime stumm schalten (iPhone und iPad) Sie können FaceTime-Anrufe mit Ihrem iPhone oder iPad entgegennehmen, auch wenn Sie draußen sind ...Software-Tutorial Veröffentlicht am 07.11.2024 -
 Die Verschlüsselung von BitLocker ist defekt, aber es ist immer noch nicht die Zeit für einen WechselMicrosofts BitLocker ist eines der beliebtesten Tools zur Festplattenverschlüsselung und ist in Windows 10 und 11 Pro integriert und bietet Millionen...Software-Tutorial Veröffentlicht am 07.11.2024
Die Verschlüsselung von BitLocker ist defekt, aber es ist immer noch nicht die Zeit für einen WechselMicrosofts BitLocker ist eines der beliebtesten Tools zur Festplattenverschlüsselung und ist in Windows 10 und 11 Pro integriert und bietet Millionen...Software-Tutorial Veröffentlicht am 07.11.2024 -
 Fehler „Explorer.exe-Element nicht gefunden“: Vier LösungenHaben Sie jemals den Fehler „Explorer.exe-Element nicht gefunden“ auf Ihrem Computer festgestellt? Mehrere Benutzer melden dieses Problem und suchen n...Software-Tutorial Veröffentlicht am 07.11.2024
Fehler „Explorer.exe-Element nicht gefunden“: Vier LösungenHaben Sie jemals den Fehler „Explorer.exe-Element nicht gefunden“ auf Ihrem Computer festgestellt? Mehrere Benutzer melden dieses Problem und suchen n...Software-Tutorial Veröffentlicht am 07.11.2024 -
 Safari lädt keine Bilder auf Ihr iPhone? 9 Möglichkeiten, das Problem zu behebenSafari kann aus verschiedenen Gründen keine Bilder laden. Wir besprechen jedoch die Ursache und führen Sie durch einige Schritte zur Fehlerbehebung, ...Software-Tutorial Veröffentlicht am 07.11.2024
Safari lädt keine Bilder auf Ihr iPhone? 9 Möglichkeiten, das Problem zu behebenSafari kann aus verschiedenen Gründen keine Bilder laden. Wir besprechen jedoch die Ursache und führen Sie durch einige Schritte zur Fehlerbehebung, ...Software-Tutorial Veröffentlicht am 07.11.2024 -
 5 Korrekturen für „Beim Laden der Fehlerbehebung ist ein Fehler aufgetreten“ in Windows 11Fix 1: Überprüfen Sie den Diagnosedienststatus Windows-Problembehebungsdienste sind auf einige Diagnosedienste angewiesen. Wenn diese Dienste fehlerha...Software-Tutorial Veröffentlicht am 07.11.2024
5 Korrekturen für „Beim Laden der Fehlerbehebung ist ein Fehler aufgetreten“ in Windows 11Fix 1: Überprüfen Sie den Diagnosedienststatus Windows-Problembehebungsdienste sind auf einige Diagnosedienste angewiesen. Wenn diese Dienste fehlerha...Software-Tutorial Veröffentlicht am 07.11.2024 -
 4 Möglichkeiten, um zu beheben, dass die Steam-Familienfreigabe unter Windows 11 nicht funktioniertEinschränkungen beim Teilen der Steam-Familie Steam Family Sharing funktioniert möglicherweise aufgrund einer der folgenden Einschränkungen nicht auf ...Software-Tutorial Veröffentlicht am 07.11.2024
4 Möglichkeiten, um zu beheben, dass die Steam-Familienfreigabe unter Windows 11 nicht funktioniertEinschränkungen beim Teilen der Steam-Familie Steam Family Sharing funktioniert möglicherweise aufgrund einer der folgenden Einschränkungen nicht auf ...Software-Tutorial Veröffentlicht am 07.11.2024 -
 Bewertung der Nomad-Tracking-Karte: Ein AirTag für Ihren GeldbeutelDer AirTag von Apple ist zu meinem Lieblings-Bluetooth-Tracker geworden, der an meinen Autoschlüsseln und allen meinen Taschen, einschließlich Rucksa...Software-Tutorial Veröffentlicht am 07.11.2024
Bewertung der Nomad-Tracking-Karte: Ein AirTag für Ihren GeldbeutelDer AirTag von Apple ist zu meinem Lieblings-Bluetooth-Tracker geworden, der an meinen Autoschlüsseln und allen meinen Taschen, einschließlich Rucksa...Software-Tutorial Veröffentlicht am 07.11.2024
Chinesisch lernen
- 1 Wie sagt man „gehen“ auf Chinesisch? 走路 Chinesische Aussprache, 走路 Chinesisch lernen
- 2 Wie sagt man auf Chinesisch „Flugzeug nehmen“? 坐飞机 Chinesische Aussprache, 坐飞机 Chinesisch lernen
- 3 Wie sagt man auf Chinesisch „einen Zug nehmen“? 坐火车 Chinesische Aussprache, 坐火车 Chinesisch lernen
- 4 Wie sagt man auf Chinesisch „Bus nehmen“? 坐车 Chinesische Aussprache, 坐车 Chinesisch lernen
- 5 Wie sagt man „Fahren“ auf Chinesisch? 开车 Chinesische Aussprache, 开车 Chinesisch lernen
- 6 Wie sagt man Schwimmen auf Chinesisch? 游泳 Chinesische Aussprache, 游泳 Chinesisch lernen
- 7 Wie sagt man auf Chinesisch „Fahrrad fahren“? 骑自行车 Chinesische Aussprache, 骑自行车 Chinesisch lernen
- 8 Wie sagt man auf Chinesisch Hallo? 你好Chinesische Aussprache, 你好Chinesisch lernen
- 9 Wie sagt man „Danke“ auf Chinesisch? 谢谢Chinesische Aussprache, 谢谢Chinesisch lernen
- 10 How to say goodbye in Chinese? 再见Chinese pronunciation, 再见Chinese learning
























