 Titelseite > Software-Tutorial > 2 Möglichkeiten zum Entsperren eines HP Laptops mit vergessenem Passwort für Windows 10
Titelseite > Software-Tutorial > 2 Möglichkeiten zum Entsperren eines HP Laptops mit vergessenem Passwort für Windows 10
2 Möglichkeiten zum Entsperren eines HP Laptops mit vergessenem Passwort für Windows 10
"Ich bin von meinem HP Windows 10-Laptop ausgeschlossen, da ich das Administratorkennwort vergessen habe. Ich habe keine Kennwortrücksetzdiskette und kein anderes Konto in meinem Laptop. Gibt es eine Möglichkeit? Meinen HP-Laptop ohne dieses Passwort entsperren? Bitte helfen Sie!"
Nimm es locker. In der modernen Technologie- und Netzwerkwelt von heute ist das Vergessen des Laptop-Passworts nicht mehr annähernd so schlimm wie früher. Auf dieser Seite erfahren Sie nun zwei Methoden zum Entsperren eines HP Windows 10-Laptops, wenn Sie das Passwort vergessen haben. Sie können die Methode je nach Ihrer eigenen Situation und Ihren Bedürfnissen wählen.
- Weg 1: HP Windows 10-Laptop ohne Festplatte über HP Recovery Manager entsperren
- Weg 2: Entsperren Sie den HP Windows 10-Laptop ohne Datenverlust über die Passwort-Reset-Disk
Weg 1: HP Windows 10-Laptop ohne Festplatte über HP Recovery Manager entsperren
Wenn es Ihnen nichts ausmacht, Daten auf Ihrem Laptop zu verlieren oder etwas mehr Zeit damit zu verbringen, Ihren HP Laptop zu entsperren, können Sie erwägen, Ihren gesperrten HP Laptop auf die Werkseinstellungen zurückzusetzen – den ursprünglichen Zustand ohne Passwort beim Kauf. Es gibt mehrere Möglichkeiten, einen HP Laptop auf die Werkseinstellungen zurückzusetzen. Wenn Sie jedoch keine Wiederherstellungs-CD haben, sollte HP Recovery Manager die beste Wahl sein. Hier sind die Schritte.
Schritt 1: Schalten Sie Ihren HP Windows 10-Laptop ein oder starten Sie ihn neu und drücken Sie wiederholt die Taste F11 auf Ihrer Tastatur, bis der Bildschirm „Option auswählen“ angezeigt wird.
Schritt 2: Klicken Sie auf Fehlerbehebung > Wiederherstellungsmanager.
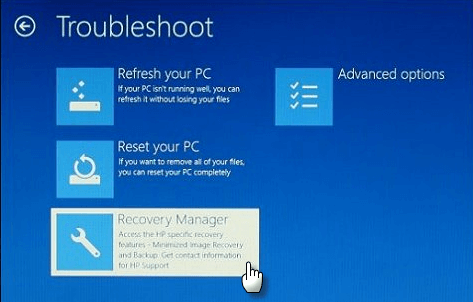
Schritt 3: Da Sie sich nun im „HP Recovery Manager“ befinden, wählen Sie „Systemwiederherstellung“ aus dem Abschnitt „Hilfe“ oder „Ich benötige sofortige Hilfe“. Die Bildschirme von HP Recovery Manager können von Modell zu Modell unterschiedlich sein.
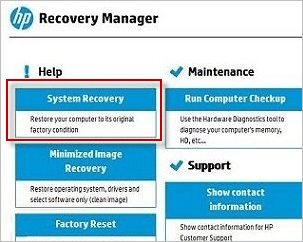
Tipps: Einige Modelle von HP-Laptops werden nicht mit HP Recovery Manager geliefert. Wenn ja, ist der zweite Weg die bessere Wahl.
Schritt 4: Wählen Sie „Zuerst Ihre Dateien sichern (empfohlen)“ oder „Wiederherstellen, ohne Ihre Dateien zu sichern“, je nach Ihren eigenen Anforderungen, und klicken Sie dann auf „Weiter“.
Schritt 5: Befolgen Sie von hier aus einfach die Anweisungen auf dem Bildschirm, um den Vorgang zum Zurücksetzen auf die Werkseinstellungen abzuschließen. Dadurch werden alle von Ihnen erstellten Dateien und Partitionen sowie alle nach dem Kauf Ihres HP Windows 10-Laptops installierten Programme gelöscht und Ihr HP Laptop in den ursprünglichen Zustand zurückversetzt, in dem Sie sich ohne Kennwort anmelden können.
Weg 2: Entsperren Sie den HP Windows 10-Laptop ohne Datenverlust per Passwort-Reset
Wenn Sie Ihren HP Windows 10-Laptop sicherer entsperren möchten, ohne Daten zu verlieren, ist es wahrscheinlich die beste Wahl, eine Passwort-Reset-Disk zu verwenden, um Ihr vergessenes Passwort zurückzusetzen. Sie haben im Moment keine Festplatte, können aber jetzt mit Hilfe des Windows Password Refixer-Tools eine erstellen – ein spezielles Windows-Passwortwiederherstellungstool, mit dem Sie jedes Windows-Passwort ohne Datenverlust zurücksetzen können. Hier sind die Schritte.
Schritt 1: Erstellen Sie eine Passwort-Reset-Disk mit Windows Password Refixer.
Laden Sie das Windows Password Refixer-Tool herunter und installieren Sie es auf einem beliebigen Computer. Da Ihnen nun der Zugang zu Ihrem eigenen HP Windows 10-Laptop versperrt ist, müssen Sie den Download und die Installation auf einem anderen Computer durchführen. Sobald Sie Windows Password Refixer auf diesem Computer installiert haben, starten Sie es und befolgen Sie dann die Anweisungen auf dem Bildschirm, um dieses Programm auf ein Wechselmedium, beispielsweise ein USB-Gerät oder ein CD-/DVD-Flash-Laufwerk, zu brennen. Sobald das Brennen erfolgreich ist, wird eine Passwort-Reset-Disk erstellt.
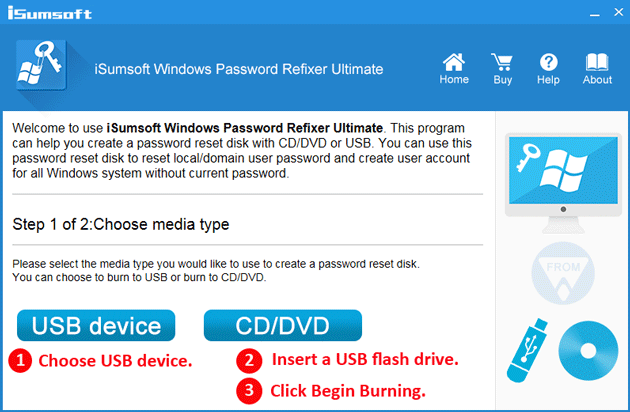
Schritt 2: Starten Sie den gesperrten HP Windows 10-Laptop von dieser Kennwortrücksetzdiskette.
Jetzt müssen Sie Ihren eigenen gesperrten HP Windows 10-Laptop von der Passwort-Reset-Disk erstellen, die Sie gerade auf einem anderen Computer erstellt haben. Um beispielsweise ein aktuelles HP-Laptop-Modell von einem USB-Flash-Laufwerk zu starten, können Sie wie folgt vorgehen.
1) Schalten Sie den HP Laptop aus und stecken Sie das USB-Flash-Laufwerk in einen USB-Anschluss am Laptop.
2) Drücken Sie die Ein-/Aus-Taste, um den HP-Laptop einzuschalten, und drücken Sie sofort die Esc-Taste auf Ihrer Tastatur, bis das Startmenü angezeigt wird.
3) Wenn das Startmenü angezeigt wird, drücken Sie F10, um das BIOS-Setup aufzurufen.
4) Gehen Sie zu Systemkonfiguration > Startoptionen und aktivieren Sie dann Legacy-Unterstützung.
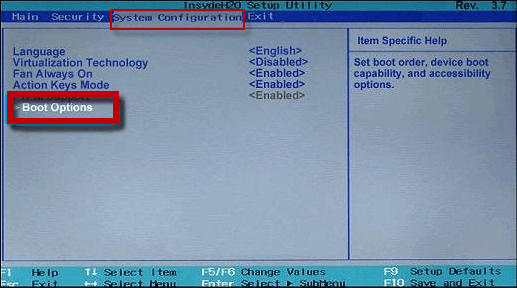
5) Wählen Sie „USB-Festplatte“ unter „UEFI-Startreihenfolge“ und verschieben Sie sie mit der Taste F5/F6 nach oben. Wählen Sie außerdem im Menü „Legacy-Startreihenfolge“ die Option „USB-Festplatte“ aus und verschieben Sie sie nach oben.
6) Drücken Sie abschließend F10, um die Änderungen zu speichern und dann das BIOS-Setup zu verlassen.
7) Drücken Sie nach dem Neustart des Laptops F9, um das Startmenü aufzurufen.
8) Nachdem das Startmenü angezeigt wird, wählen Sie „USB-Festplatte“ und drücken Sie die Eingabetaste. Das ist es. Ihr HP-Laptop startet von diesem USB-Laufwerk.
Schritt 3: Windows 10-Passwort zurücksetzen und HP-Laptop entsperren.
Wenn Sie Ihren gesperrten HP-Laptop korrekt von dieser Kennwortrücksetzdiskette gestartet haben, funktioniert Windows Password Refixer. Es zeigt das auf Ihrem HP-Laptop ausgeführte Windows 10-Betriebssystem an und listet alle auf Ihrem Laptop vorhandenen Benutzerkonten auf. Sie müssen lediglich das Windows 10-Betriebssystem sowie das Benutzerkonto auswählen, für das Sie das Kennwort zurücksetzen möchten, auf die Schaltfläche „Kennwort zurücksetzen“ klicken und den Anweisungen zum Zurücksetzen des Kennworts folgen.
Hinweis: Windows Password Refixer dient dazu, das lokale Windows-Benutzerkennwort auf leer zurückzusetzen, sodass Sie sich ohne Kennwort anmelden können.
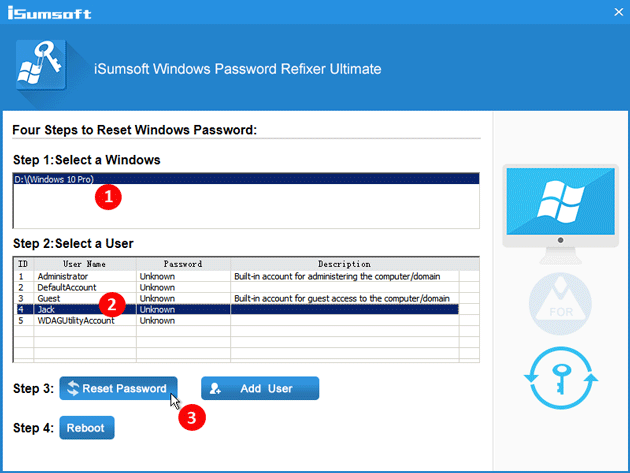
Sobald Ihr Passwort zurückgesetzt wurde, wird Ihr HP Windows 10-Laptop entsperrt. Starten Sie abschließend Ihren Laptop neu, indem Sie auf die Schaltfläche „Neu starten“ klicken. Vergessen Sie nicht, die Diskette aus Ihrem Laptop herauszuziehen. Dieses Mal wird Ihr HP-Laptop normal von seinem Systemlaufwerk neu gestartet, auf dem Windows 10 installiert ist, und Sie können sich dann erfolgreich anmelden.
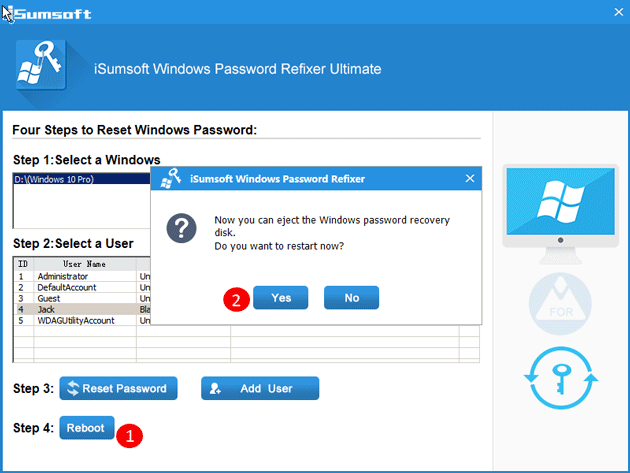
-
 Braucht Ihr Smartphone wirklich einen Displayschutz?Smartphones sind teuer – Sie möchten nicht bis zu 1.000 US-Dollar oder mehr ausgeben und am Ende einen zerkratzten Bildschirm haben. Viele Menschen k...Software-Tutorial Veröffentlicht am 05.11.2024
Braucht Ihr Smartphone wirklich einen Displayschutz?Smartphones sind teuer – Sie möchten nicht bis zu 1.000 US-Dollar oder mehr ausgeben und am Ende einen zerkratzten Bildschirm haben. Viele Menschen k...Software-Tutorial Veröffentlicht am 05.11.2024 -
 So aktivieren oder deaktivieren Sie Smart App Control in Windows 11Haben Sie jemals eine App heruntergeladen, die mehr Ärger bereitete, als sie wert war? Wir waren alle dort. Glücklicherweise verfügt Windows 11 über e...Software-Tutorial Veröffentlicht am 05.11.2024
So aktivieren oder deaktivieren Sie Smart App Control in Windows 11Haben Sie jemals eine App heruntergeladen, die mehr Ärger bereitete, als sie wert war? Wir waren alle dort. Glücklicherweise verfügt Windows 11 über e...Software-Tutorial Veröffentlicht am 05.11.2024 -
 So reparieren Sie Google Maps, wenn es nicht funktioniertGoogle Maps ist oft ein zuverlässiger Reisebegleiter, doch gelegentliche Störungen können dazu führen, dass wir im Stich gelassen werden. Probleme wi...Software-Tutorial Veröffentlicht am 05.11.2024
So reparieren Sie Google Maps, wenn es nicht funktioniertGoogle Maps ist oft ein zuverlässiger Reisebegleiter, doch gelegentliche Störungen können dazu führen, dass wir im Stich gelassen werden. Probleme wi...Software-Tutorial Veröffentlicht am 05.11.2024 -
 4 Möglichkeiten, Hyper-V in Windows zu deaktivierenMethode 1: Verwenden der Systemsteuerung Die einfachste Methode zum Deaktivieren von Hyper-V ist die Verwendung der Systemsteuerung. Wiederholen Sie d...Software-Tutorial Veröffentlicht am 05.11.2024
4 Möglichkeiten, Hyper-V in Windows zu deaktivierenMethode 1: Verwenden der Systemsteuerung Die einfachste Methode zum Deaktivieren von Hyper-V ist die Verwendung der Systemsteuerung. Wiederholen Sie d...Software-Tutorial Veröffentlicht am 05.11.2024 -
 3 Möglichkeiten, die hohe Speicherauslastung von Safari auf dem Mac zu behebenGrundlegende Korrekturen Schließen Sie irrelevante Tabs: Schließen Sie die Tabs, die Sie in Safari nicht häufig verwenden. Jeder Tab nutzt den RAM Ihr...Software-Tutorial Veröffentlicht am 05.11.2024
3 Möglichkeiten, die hohe Speicherauslastung von Safari auf dem Mac zu behebenGrundlegende Korrekturen Schließen Sie irrelevante Tabs: Schließen Sie die Tabs, die Sie in Safari nicht häufig verwenden. Jeder Tab nutzt den RAM Ihr...Software-Tutorial Veröffentlicht am 05.11.2024 -
 Beheben Sie, dass ein unerwarteter Fehler aufgetreten ist und Roblox beendet werden mussWenn Sie gerne Spiele spielen, müssen Sie mit Roblox vertraut sein. Es ist eine sehr beliebte Gaming-Plattform. Manchmal kann jedoch bei der Verwendun...Software-Tutorial Veröffentlicht am 05.11.2024
Beheben Sie, dass ein unerwarteter Fehler aufgetreten ist und Roblox beendet werden mussWenn Sie gerne Spiele spielen, müssen Sie mit Roblox vertraut sein. Es ist eine sehr beliebte Gaming-Plattform. Manchmal kann jedoch bei der Verwendun...Software-Tutorial Veröffentlicht am 05.11.2024 -
 5 umweltfreundliche Möglichkeiten, die Leistung Ihres alternden PCs zu steigern1. Wärmeleitpaste reinigen und erneut auftragen Im Laufe der Zeit kann die zwischen Ihrem SoC und dem Kühlkörper aufgetragene Wärmeleitpaste aus...Software-Tutorial Veröffentlicht am 05.11.2024
5 umweltfreundliche Möglichkeiten, die Leistung Ihres alternden PCs zu steigern1. Wärmeleitpaste reinigen und erneut auftragen Im Laufe der Zeit kann die zwischen Ihrem SoC und dem Kühlkörper aufgetragene Wärmeleitpaste aus...Software-Tutorial Veröffentlicht am 05.11.2024 -
 So ändern Sie die Farbe der Taskleiste in Windows 11Das Ändern der Farbe der Taskleiste ist eine einfache, aber effektive Möglichkeit, der digitalen Leinwand Ihre eigene Note zu verleihen. Ganz gleich, ...Software-Tutorial Veröffentlicht am 05.11.2024
So ändern Sie die Farbe der Taskleiste in Windows 11Das Ändern der Farbe der Taskleiste ist eine einfache, aber effektive Möglichkeit, der digitalen Leinwand Ihre eigene Note zu verleihen. Ganz gleich, ...Software-Tutorial Veröffentlicht am 05.11.2024 -
 So deaktivieren Sie den Ton gesendeter Nachrichten auf iPhone und AndroidBenachrichtigungen und Töne informieren Sie über neue Nachrichten, aber einige Töne, wie der, wenn Sie eine Nachricht von Ihrem Telefon senden, sind m...Software-Tutorial Veröffentlicht am 05.11.2024
So deaktivieren Sie den Ton gesendeter Nachrichten auf iPhone und AndroidBenachrichtigungen und Töne informieren Sie über neue Nachrichten, aber einige Töne, wie der, wenn Sie eine Nachricht von Ihrem Telefon senden, sind m...Software-Tutorial Veröffentlicht am 05.11.2024 -
 iPhone oder iPad werden heiß? Erfahren Sie, warum und wie Sie das Problem beheben könnenAber es gibt einen Unterschied zwischen einem Gerät, das sich warm anfühlt, und einem, das überhitzt. Wir werden die Gründe herausfinden und besprech...Software-Tutorial Veröffentlicht am 05.11.2024
iPhone oder iPad werden heiß? Erfahren Sie, warum und wie Sie das Problem beheben könnenAber es gibt einen Unterschied zwischen einem Gerät, das sich warm anfühlt, und einem, das überhitzt. Wir werden die Gründe herausfinden und besprech...Software-Tutorial Veröffentlicht am 05.11.2024 -
 4 Korrekturen für Desktop-Verknüpfungen, die unter Windows 11 nicht funktionierenGrundlegende Korrekturen: Starten Sie den Computer neu: Manchmal ist ein Neustart alles, was Sie brauchen, weil er stark genug ist, um problematische...Software-Tutorial Veröffentlicht am 05.11.2024
4 Korrekturen für Desktop-Verknüpfungen, die unter Windows 11 nicht funktionierenGrundlegende Korrekturen: Starten Sie den Computer neu: Manchmal ist ein Neustart alles, was Sie brauchen, weil er stark genug ist, um problematische...Software-Tutorial Veröffentlicht am 05.11.2024 -
 So beheben Sie den Windows Update-Fehler 0x80070658: Schrittweise AnleitungUm eine optimale Computerleistung zu gewährleisten, ist die rechtzeitige Installation der neuesten Windows-Updates von entscheidender Bedeutung. Währe...Software-Tutorial Veröffentlicht am 05.11.2024
So beheben Sie den Windows Update-Fehler 0x80070658: Schrittweise AnleitungUm eine optimale Computerleistung zu gewährleisten, ist die rechtzeitige Installation der neuesten Windows-Updates von entscheidender Bedeutung. Währe...Software-Tutorial Veröffentlicht am 05.11.2024 -
 So verwenden Sie KI zur Analyse von Excel-DatenMicrosofts Copilot AI wurde in seiner Suite wichtiger Anwendungen eingeführt, einschließlich der seit langem laufenden Tabellenkalkulationsplattform E...Software-Tutorial Veröffentlicht am 05.11.2024
So verwenden Sie KI zur Analyse von Excel-DatenMicrosofts Copilot AI wurde in seiner Suite wichtiger Anwendungen eingeführt, einschließlich der seit langem laufenden Tabellenkalkulationsplattform E...Software-Tutorial Veröffentlicht am 05.11.2024 -
 6 Möglichkeiten, das Problem zu beheben, dass AirTags nicht in „Find My“ angezeigt werdenVon der Verfolgung Ihrer Autoschlüssel bis hin zur Kontrolle Ihrer Haustiere sind die Einsatzmöglichkeiten von Apple AirTags vielfältig. Diese AirTags...Software-Tutorial Veröffentlicht am 05.11.2024
6 Möglichkeiten, das Problem zu beheben, dass AirTags nicht in „Find My“ angezeigt werdenVon der Verfolgung Ihrer Autoschlüssel bis hin zur Kontrolle Ihrer Haustiere sind die Einsatzmöglichkeiten von Apple AirTags vielfältig. Diese AirTags...Software-Tutorial Veröffentlicht am 05.11.2024 -
 Windows Update-Fehler 0x800f0985: So beheben Sie ihn unter Windows 11Windows-Updates sind notwendig, es können jedoch manchmal unvermeidbare Probleme während des Update-Vorgangs auftreten, wie z. B. der Windows-Update-F...Software-Tutorial Veröffentlicht am 05.11.2024
Windows Update-Fehler 0x800f0985: So beheben Sie ihn unter Windows 11Windows-Updates sind notwendig, es können jedoch manchmal unvermeidbare Probleme während des Update-Vorgangs auftreten, wie z. B. der Windows-Update-F...Software-Tutorial Veröffentlicht am 05.11.2024
Chinesisch lernen
- 1 Wie sagt man „gehen“ auf Chinesisch? 走路 Chinesische Aussprache, 走路 Chinesisch lernen
- 2 Wie sagt man auf Chinesisch „Flugzeug nehmen“? 坐飞机 Chinesische Aussprache, 坐飞机 Chinesisch lernen
- 3 Wie sagt man auf Chinesisch „einen Zug nehmen“? 坐火车 Chinesische Aussprache, 坐火车 Chinesisch lernen
- 4 Wie sagt man auf Chinesisch „Bus nehmen“? 坐车 Chinesische Aussprache, 坐车 Chinesisch lernen
- 5 Wie sagt man „Fahren“ auf Chinesisch? 开车 Chinesische Aussprache, 开车 Chinesisch lernen
- 6 Wie sagt man Schwimmen auf Chinesisch? 游泳 Chinesische Aussprache, 游泳 Chinesisch lernen
- 7 Wie sagt man auf Chinesisch „Fahrrad fahren“? 骑自行车 Chinesische Aussprache, 骑自行车 Chinesisch lernen
- 8 Wie sagt man auf Chinesisch Hallo? 你好Chinesische Aussprache, 你好Chinesisch lernen
- 9 Wie sagt man „Danke“ auf Chinesisch? 谢谢Chinesische Aussprache, 谢谢Chinesisch lernen
- 10 How to say goodbye in Chinese? 再见Chinese pronunciation, 再见Chinese learning
























