4 Möglichkeiten, Hyper-V in Windows zu deaktivieren
Methode 1: Verwenden der Systemsteuerung
Die einfachste Methode zum Deaktivieren von Hyper-V ist die Verwendung der Systemsteuerung. Wiederholen Sie die folgenden Schritte:
Schritt 1: Drücken Sie die Taste Windows, um das Menü Start zu öffnen. Geben Sie Systemsteuerung in das Suchfeld ein und drücken Sie die Eingabetaste, um die App zu öffnen.
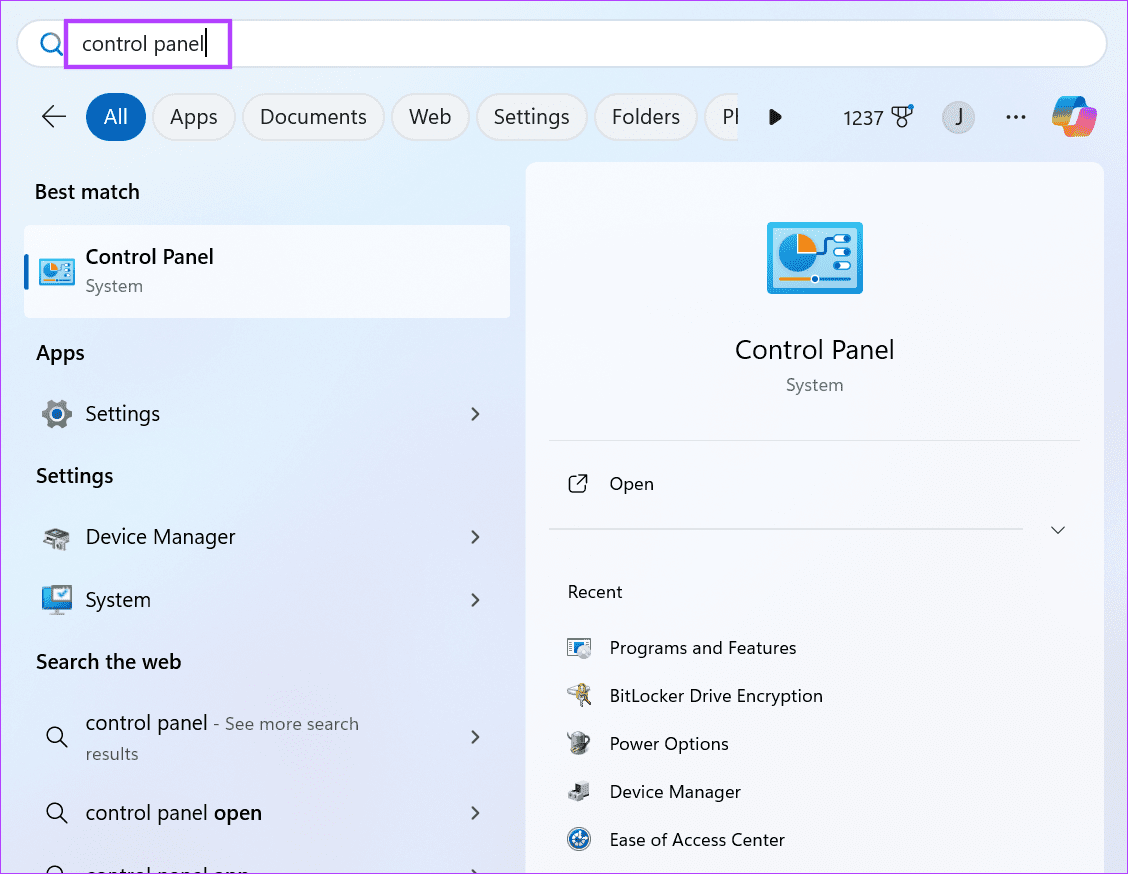
Schritt 2: Klicken Sie auf die Option Programme.
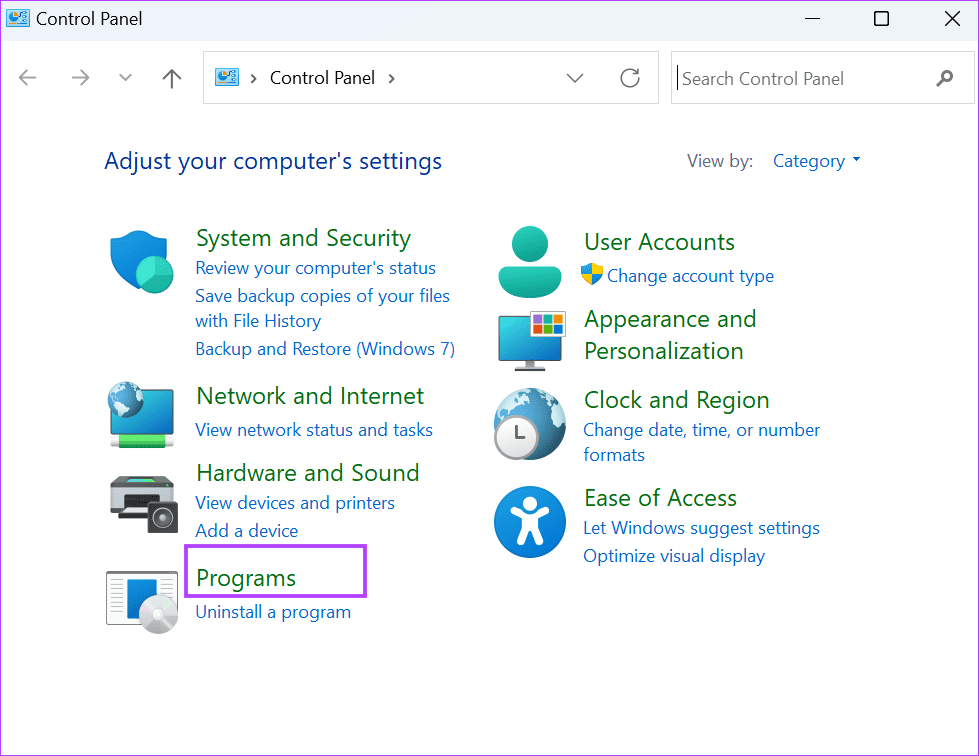
Schritt 3: Gehen Sie zum Bereich Programme und Funktionen. Klicken Sie auf die Option Windows-Funktionen aktivieren oder deaktivieren.
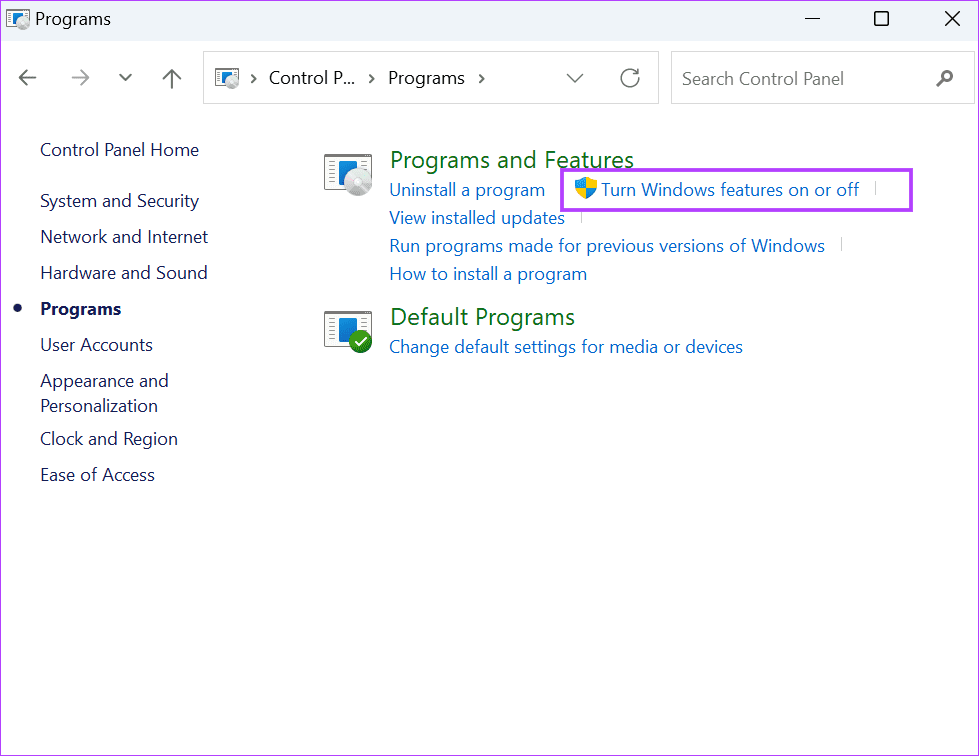
Schritt 4: Scrollen Sie nach unten und klicken Sie auf das Kontrollkästchen vor der Option Hyper-V, um es zu deaktivieren. Klicken Sie dann auf die Schaltfläche OK .
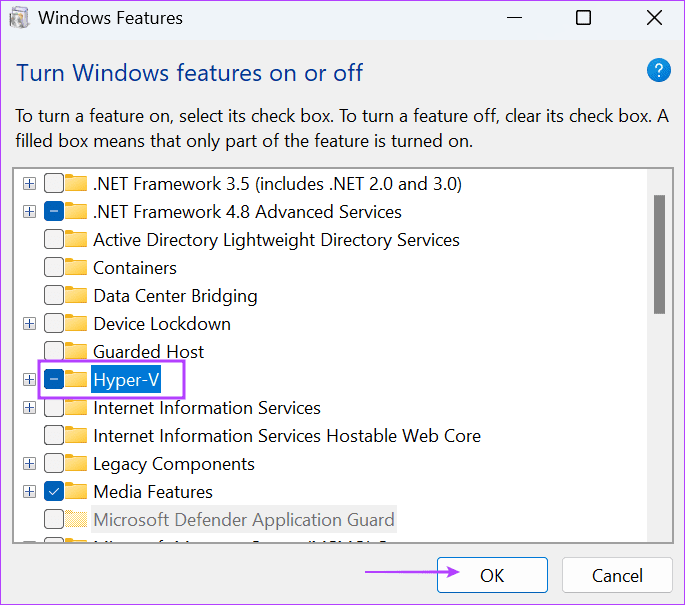
Schritt 5: Warten Sie, bis Windows Hyper-V von Ihrem PC entfernt. Klicken Sie dann auf die Schaltfläche Schließen.
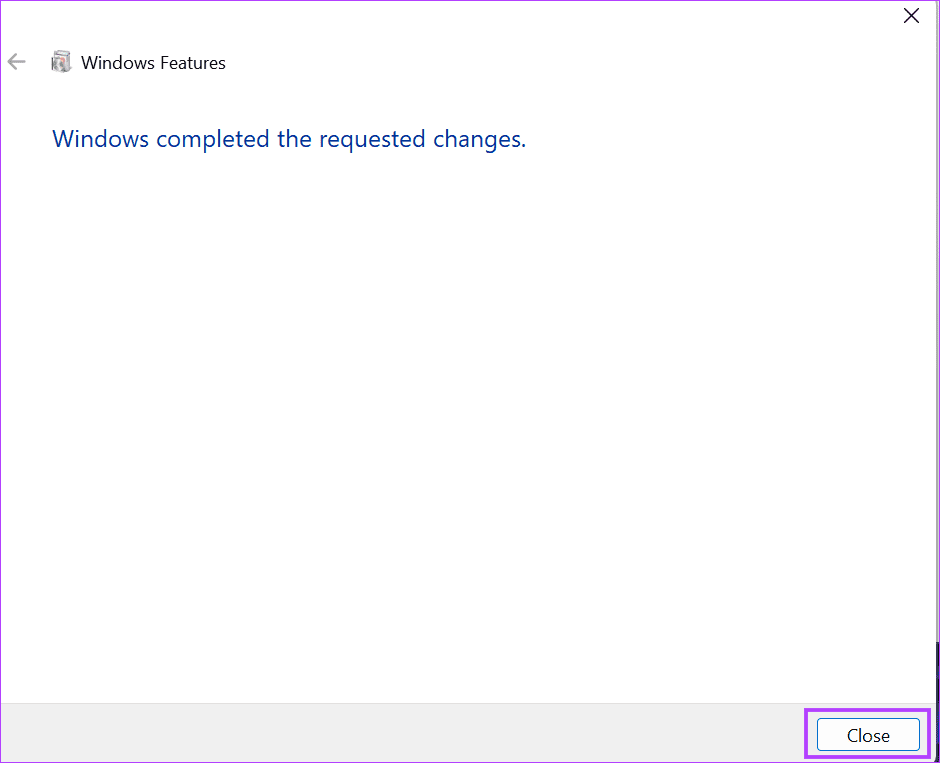
Schritt 6: Starten Sie Ihren PC neu.
Methode 2: Verwenden der Eingabeaufforderung
Um Hyper-V zu deaktivieren, können Sie zwei Befehle in der Eingabeaufforderung ausführen: BCDEdit und DISM. Wir erkunden sie unten.
Der BCDEdit-Befehl
Boot Configuration Data (BCD) enthält alle wichtigen Dateien, die für den korrekten Start des Windows-Betriebssystems erforderlich sind. Wenn die Systemsteuerung nicht geöffnet wird, können Sie den Hypervisor-Startmodus mit dem Befehlszeilentool BCDEdit verwalten. Führen Sie die folgenden Schritte aus:
Schritt 1: Drücken Sie die Taste Windows, um das Startmenü zu öffnen. Geben Sie cmd in das Suchfeld ein und klicken Sie auf die Option Als Administrator ausführen.
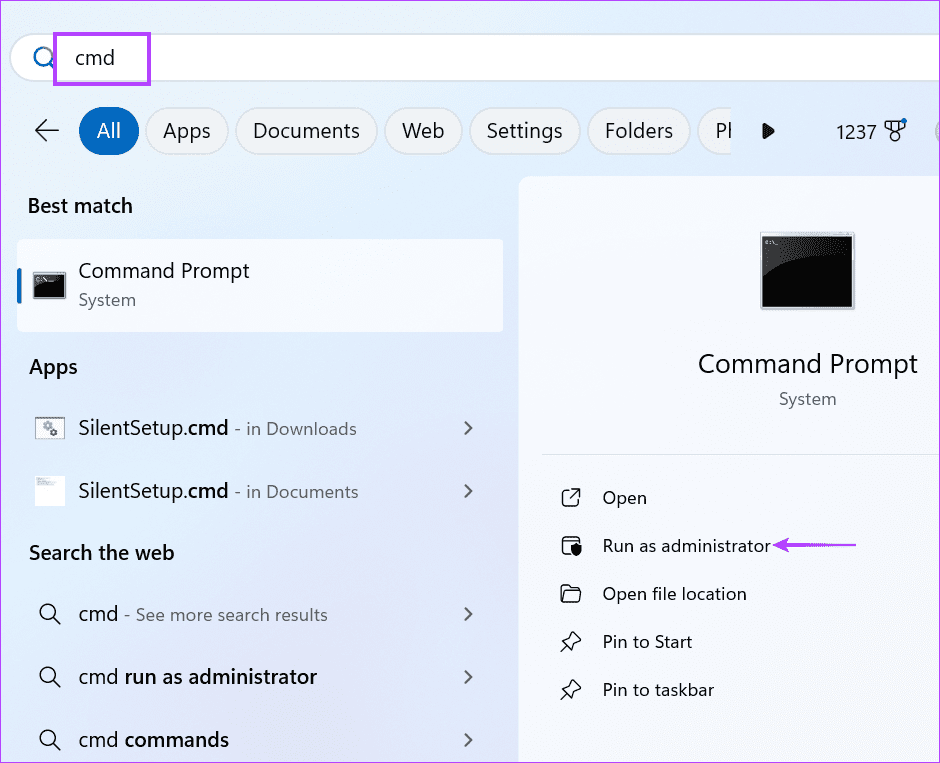
Schritt 2: Das Fenster zur Benutzerkontensteuerung wird geöffnet. Klicken Sie auf die Schaltfläche Ja, um die Eingabeaufforderung mit Administratorrechten zu öffnen.
Schritt 3: Geben Sie den folgenden Befehl in das Eingabeaufforderungsfenster ein und drücken Sie die Eingabetaste:
bcdedit /set hypervisorlaunchtype off
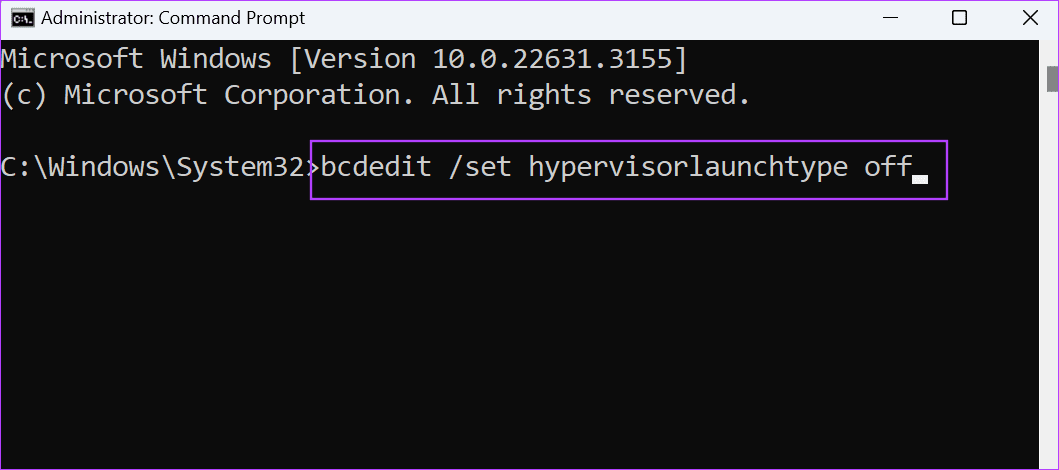
Schritt 4: Schließen Sie die Eingabeaufforderungs-App.
Schritt 5: Starten Sie Ihren PC neu, um die Änderungen zu übernehmen.
Der DISM-Befehl
DISM ist ein Befehlszeilentool, das bei der Reparatur von Windows-Komponentenspeichern nützlich ist. Sie können damit jedoch auch Hyper-V unter Windows verwalten. Denken Sie daran, dass Sie mit dem Internet verbunden sein müssen, um das DISM-Tool verwenden zu können. So geht's:
Schritt 1: Drücken Sie die Taste Fensters, um das Startmenü zu öffnen. Geben Sie cmd in das Suchfeld ein und klicken Sie auf die Option Als Administrator ausführen.
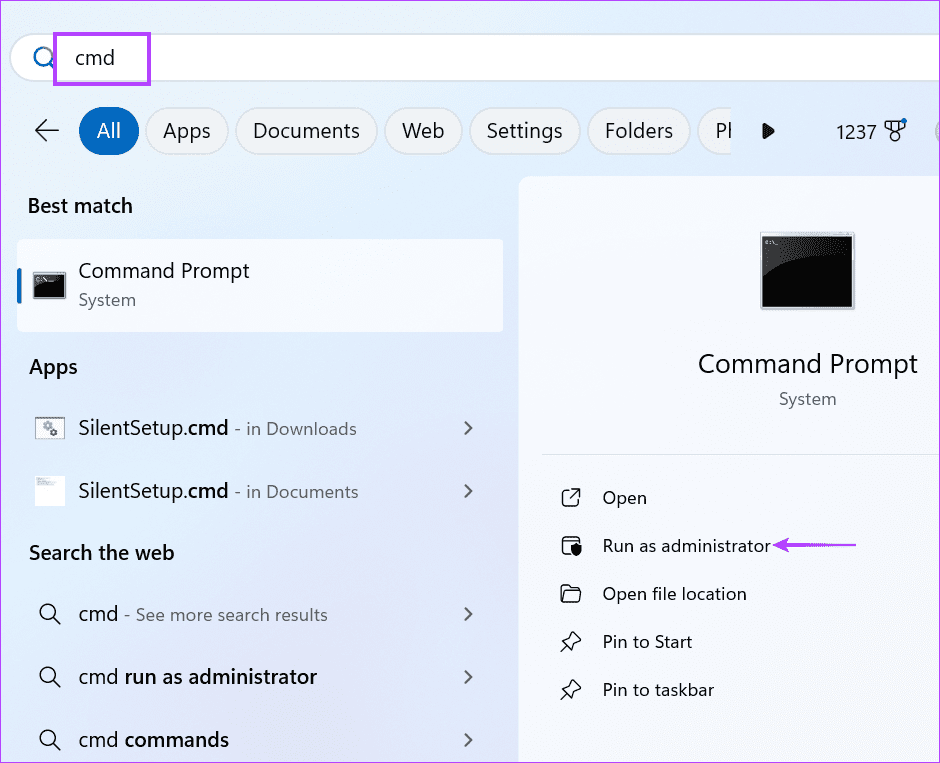
Schritt 2: Das Fenster zur Benutzerkontensteuerung wird geöffnet. Klicken Sie auf die Schaltfläche Ja, um die Eingabeaufforderung mit Administratorrechten zu öffnen.
Schritt 3: Geben Sie den folgenden Befehl ein und drücken Sie die Eingabetaste, um ihn auszuführen:
dism /online /disable-feature /featurename:Microsoft-hyper-v-all
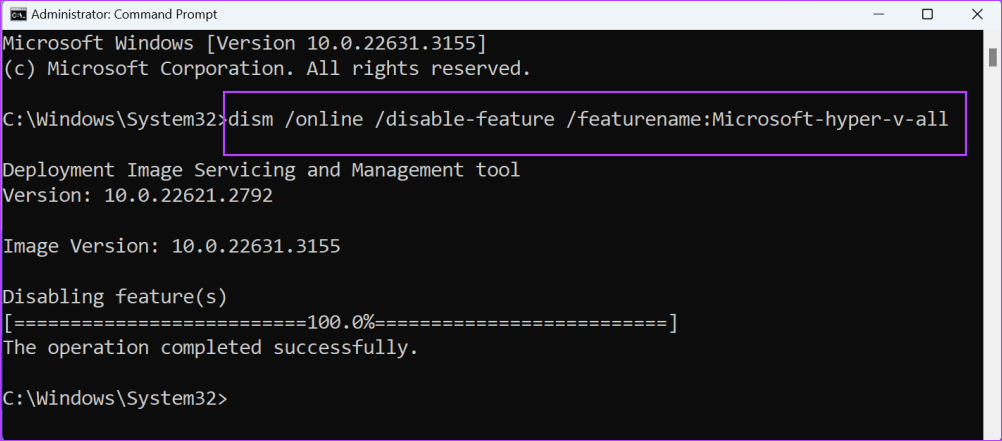
Schritt 4: Schließen Sie das Eingabeaufforderungsfenster.
Schritt 5: Starten Sie Ihren PC neu, um die Änderungen zu übernehmen.
Methode 3: Verwenden von PowerShell
Sie können auch ein Cmdlet in PowerShell verwenden, um Hyper-V auf Ihrem Windows-PC zu deaktivieren, wenn die Eingabeaufforderung nicht funktioniert. So geht's:
Schritt 1: Drücken Sie die Taste Windows, um das Startmenü zu öffnen. Geben Sie PowerShell in das Suchfeld ein und klicken Sie auf die Option Als Administrator ausführen .
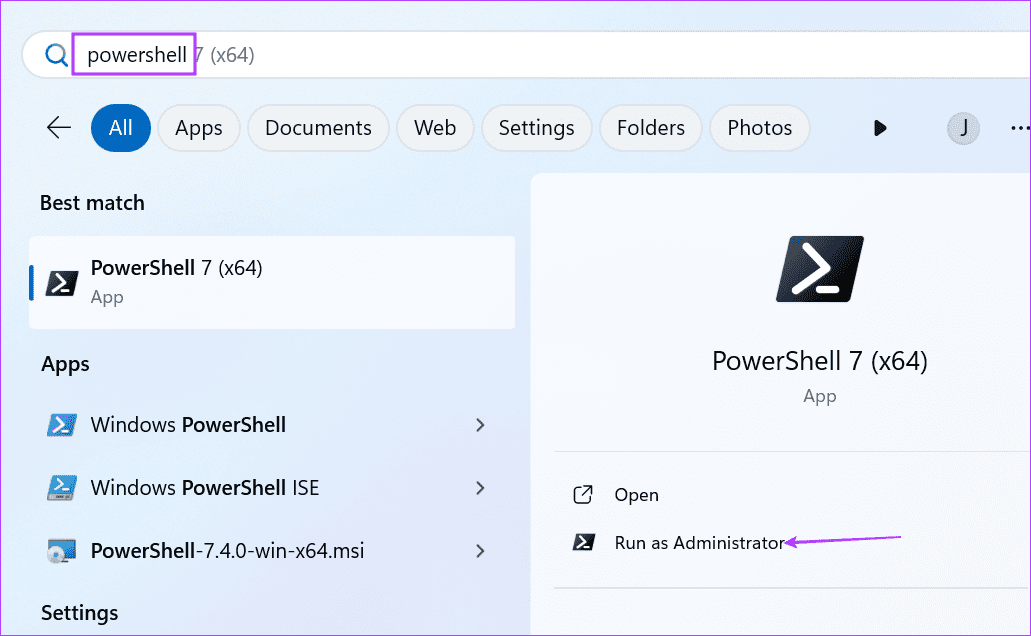
Schritt 2: Das Fenster zur Benutzerkontensteuerung wird geöffnet. Klicken Sie auf die Schaltfläche Ja, um die PowerShell mit Administratorrechten zu öffnen.
Schritt 3: Geben Sie den folgenden Befehl in das PowerShell-Fenster ein und drücken Sie die Eingabetaste, um ihn auszuführen:
Disable-WindowsOptionalFeature -Online -FeatureName Microsoft-Hyper-V-All
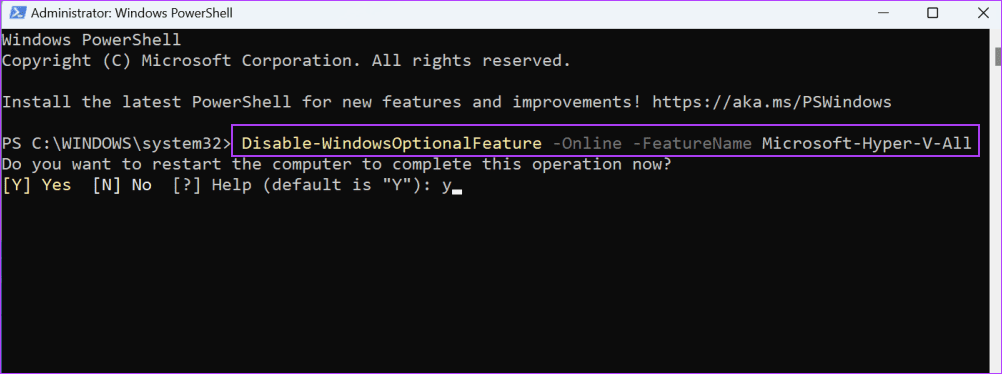
Schritt 4: Geben Sie Y ein und drücken Sie die Eingabetaste, um den PC neu zu starten und die Änderungen zu übernehmen.
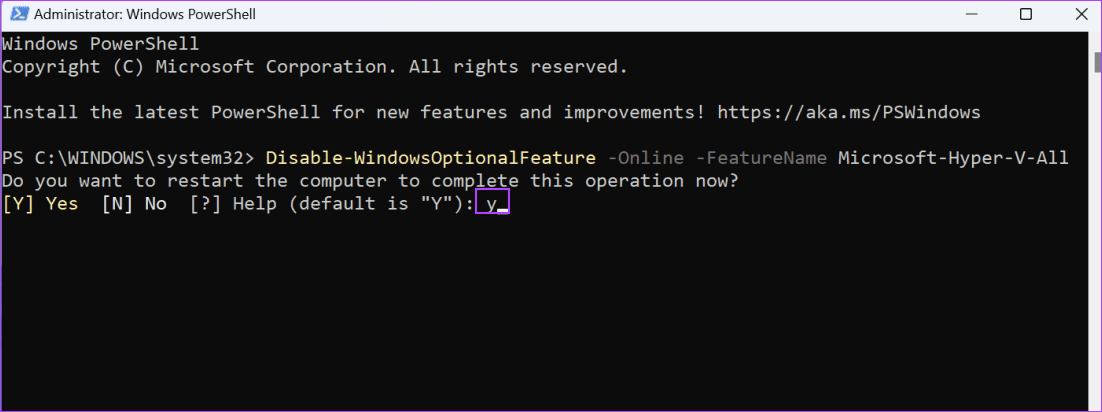
Methode 4: BIOS verwenden
Hyper-V nutzt die Hardware-Virtualisierungstechnologie, um die zugrunde liegende Hardware mit der virtuellen Maschine zu teilen. Wenn auf Ihrem PC jedoch keine Hardwarevirtualisierung aktiviert ist, kann Hyper-V nicht ausgeführt werden. Wenn Sie also keine Virtualisierungssoftware verwenden, müssen Sie diese über die BIOS-Einstellungen deaktivieren. So geht's:
Schritt 1: Starten Sie Ihren PC neu.
Schritt 2: Drücken Sie die entsprechende F-Taste oder Esc-Taste, um die Seite mit den BIOS-Einstellungen zu öffnen. Der Schlüssel ist je nach OEM unterschiedlich. Finden Sie ihn daher im Supportdokument oder auf der Website des Herstellers.
Schritt 3: Wechseln Sie zur Registerkarte Konfiguration. Denken Sie daran, dass die Virtualisierungsoption möglicherweise in einem anderen Abschnitt auf Ihrem PC angezeigt wird.
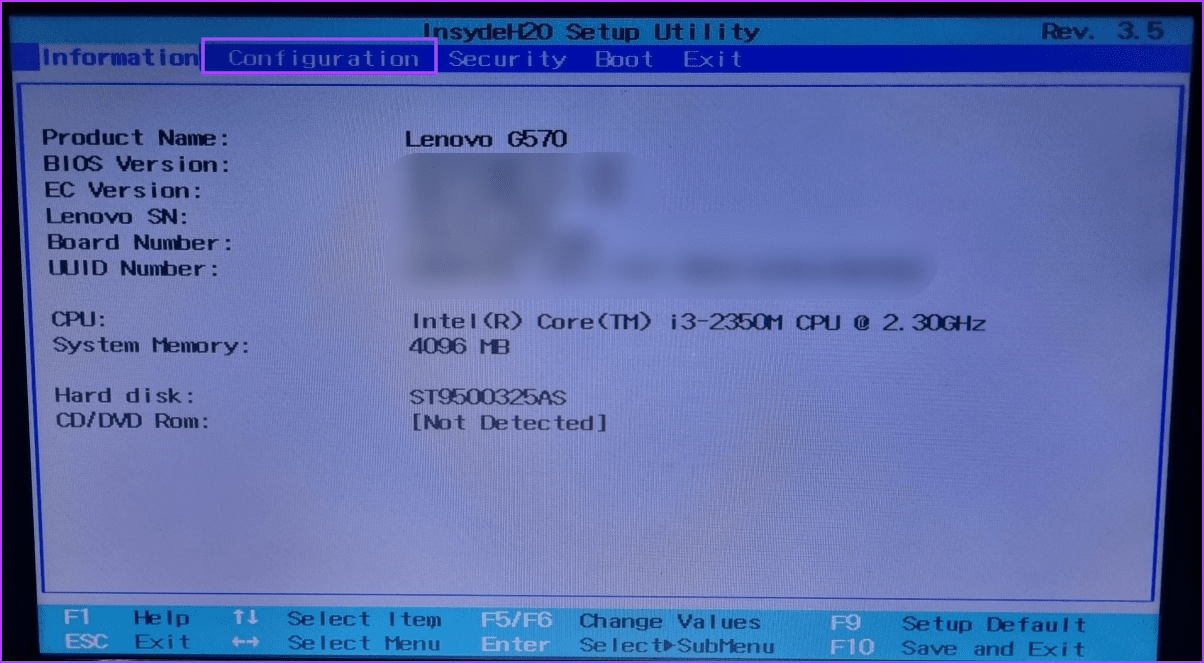
Schritt 4: Verwenden Sie die Pfeiltasten, um die Option Virtualisierungstechnologie auszuwählen. Wählen Sie dann die Option Deaktiviert aus.
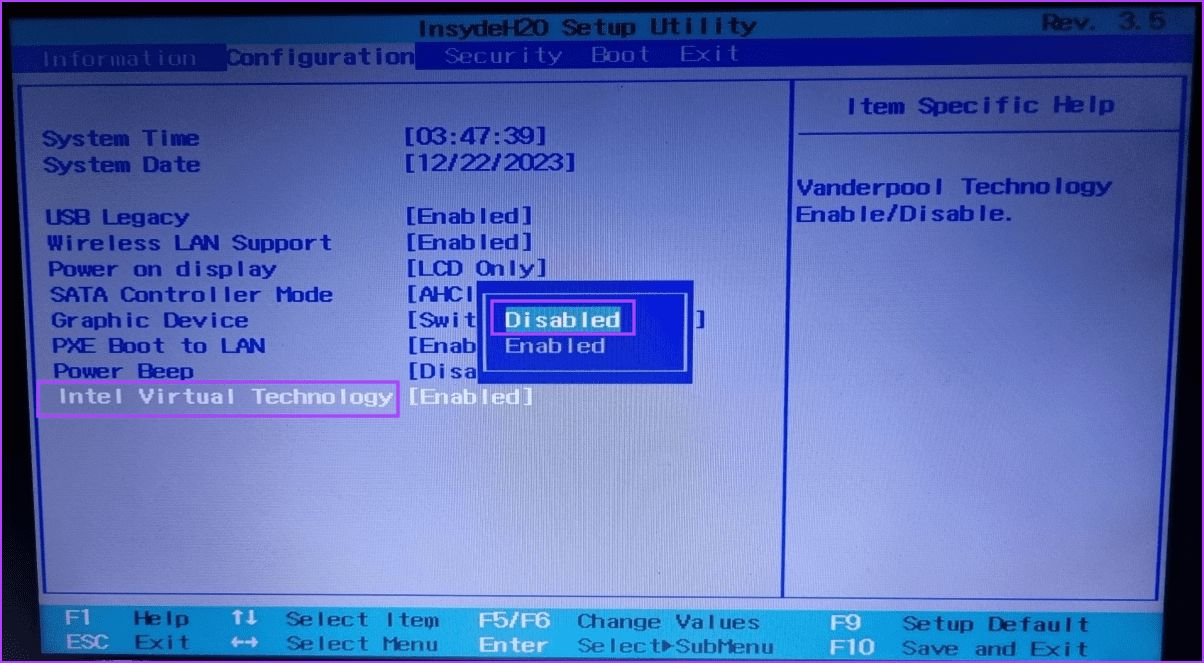
Schritt 5: Drücken Sie F10, um die Änderungen zu speichern und zu beenden.
Schritt 6: Starten Sie Ihren PC und melden Sie sich bei Ihrem Profil an. Hyper-V wird nicht mehr aktiv sein.
-
 So löschen Sie Ihre Daten von einer Person -SuchseiteDieser Artikel wurde zuletzt am 24. Februar 2025 aktualisiert. Viele Menschen wissen nicht, dass eine erhebliche Menge ihrer persönlichen Date...Software-Tutorial Gepostet am 2025-04-21
So löschen Sie Ihre Daten von einer Person -SuchseiteDieser Artikel wurde zuletzt am 24. Februar 2025 aktualisiert. Viele Menschen wissen nicht, dass eine erhebliche Menge ihrer persönlichen Date...Software-Tutorial Gepostet am 2025-04-21 -
 So verschleiern Sie ein iPad als LaptopIn diesem aktualisierten Artikel (ursprünglich veröffentlicht am 31. Oktober 2019) wird untersucht, wie Sie Ihr iPad mit iPados 16 Beta -Funktionen i...Software-Tutorial Gepostet am 2025-04-21
So verschleiern Sie ein iPad als LaptopIn diesem aktualisierten Artikel (ursprünglich veröffentlicht am 31. Oktober 2019) wird untersucht, wie Sie Ihr iPad mit iPados 16 Beta -Funktionen i...Software-Tutorial Gepostet am 2025-04-21 -
 Wie reinige ich Mac -Mailbox -Cache? Wie lösche ich es auf Mac?In diesem Leitfaden wird erläutert, wie Sie den Mail -Cache auf Ihrem Mac löschen und allgemeine Probleme wie langsame Leistung und E -Mail -Ladeprob...Software-Tutorial Gepostet am 2025-04-21
Wie reinige ich Mac -Mailbox -Cache? Wie lösche ich es auf Mac?In diesem Leitfaden wird erläutert, wie Sie den Mail -Cache auf Ihrem Mac löschen und allgemeine Probleme wie langsame Leistung und E -Mail -Ladeprob...Software-Tutorial Gepostet am 2025-04-21 -
 So priorisieren Sie die Zuweisung von WLAN auf die am dringendsten benötigten Gerätemoderne Häuser haben normalerweise mehrere Geräte, die gleichzeitig mit Wi-Fi-Zugangsnetzwerken verbunden sind, was häufig zu Bandbreiten-Dichthei...Software-Tutorial Gepostet am 2025-04-19
So priorisieren Sie die Zuweisung von WLAN auf die am dringendsten benötigten Gerätemoderne Häuser haben normalerweise mehrere Geräte, die gleichzeitig mit Wi-Fi-Zugangsnetzwerken verbunden sind, was häufig zu Bandbreiten-Dichthei...Software-Tutorial Gepostet am 2025-04-19 -
 McAfee Antivirus Software Review: Ist es genug? 【Funktion, Preis】McAfee: Ein erfahrener Antivirus, aber ist es das Beste für Macs? McAfee, ein langjähriger und seriöser Name in Cybersicherheit, bietet eine robust...Software-Tutorial Gepostet am 2025-04-19
McAfee Antivirus Software Review: Ist es genug? 【Funktion, Preis】McAfee: Ein erfahrener Antivirus, aber ist es das Beste für Macs? McAfee, ein langjähriger und seriöser Name in Cybersicherheit, bietet eine robust...Software-Tutorial Gepostet am 2025-04-19 -
 OnePlus Watch 3 wird aufgrund lustiger Probleme auf April verschobenNachdem die lang erwartete OnePlus Watch 3 SmartWatch veröffentlicht wurde, kann der Kaufplan eine leichte Anpassung erfordern. Ein lächerliches P...Software-Tutorial Gepostet am 2025-04-19
OnePlus Watch 3 wird aufgrund lustiger Probleme auf April verschobenNachdem die lang erwartete OnePlus Watch 3 SmartWatch veröffentlicht wurde, kann der Kaufplan eine leichte Anpassung erfordern. Ein lächerliches P...Software-Tutorial Gepostet am 2025-04-19 -
 Tipps, um die Tap -Funktion auf der Rückseite Ihres iPhone optimal zu nutzenIm Laufe der Jahre hat Apple eine große Anzahl von Tools entwickelt, um iPhones bequemer zu gestalten. Obwohl die Funktion "zurück -zurück&qu...Software-Tutorial Gepostet am 2025-04-18
Tipps, um die Tap -Funktion auf der Rückseite Ihres iPhone optimal zu nutzenIm Laufe der Jahre hat Apple eine große Anzahl von Tools entwickelt, um iPhones bequemer zu gestalten. Obwohl die Funktion "zurück -zurück&qu...Software-Tutorial Gepostet am 2025-04-18 -
 Erhalten Sie schnell Windows 11 24H2 -Updates, überspringen Sie die wartende WarteschlangeIm umfassenden Leitfaden führt Sie in Minitool mithilfe von Gruppenrichtlinien und Registrierung die Windows 11 24H2 -Wartezeile um. Aktivieren Sie M...Software-Tutorial Gepostet am 2025-04-18
Erhalten Sie schnell Windows 11 24H2 -Updates, überspringen Sie die wartende WarteschlangeIm umfassenden Leitfaden führt Sie in Minitool mithilfe von Gruppenrichtlinien und Registrierung die Windows 11 24H2 -Wartezeile um. Aktivieren Sie M...Software-Tutorial Gepostet am 2025-04-18 -
 Tipps für die Verwendung von Mobiltelefon -Hotspots: So vermeiden Sie den Anstieg des DatenverkehrsIhr Telefon als Hotspot für Ihren Laptop unterwegs ist bequem, aber Laptops sind Datenschweine. Im Gegensatz zu Telefonen, die Wi-Fi für Aufgaben wie...Software-Tutorial Gepostet am 2025-04-18
Tipps für die Verwendung von Mobiltelefon -Hotspots: So vermeiden Sie den Anstieg des DatenverkehrsIhr Telefon als Hotspot für Ihren Laptop unterwegs ist bequem, aber Laptops sind Datenschweine. Im Gegensatz zu Telefonen, die Wi-Fi für Aufgaben wie...Software-Tutorial Gepostet am 2025-04-18 -
 Welches ist besser im Vergleich zu iPhone und Android?wählen Sie zwischen iOS und Android: ein detaillierter Vergleich Der Mobiltelefonmarkt wird von zwei Hauptakteuren dominiert: iOS und Android. Bei...Software-Tutorial Gepostet am 2025-04-17
Welches ist besser im Vergleich zu iPhone und Android?wählen Sie zwischen iOS und Android: ein detaillierter Vergleich Der Mobiltelefonmarkt wird von zwei Hauptakteuren dominiert: iOS und Android. Bei...Software-Tutorial Gepostet am 2025-04-17 -
 Safari verlangsamt sich auf Mac? Das Geheimnis, um Safari zu beschleunigen!Safari Browser läuft langsam? Ein Muss zur Beschleunigung für Mac-Benutzer! safari ist einer der schnellsten Browser auf Mac, aber es ist auch nich...Software-Tutorial Gepostet am 2025-04-17
Safari verlangsamt sich auf Mac? Das Geheimnis, um Safari zu beschleunigen!Safari Browser läuft langsam? Ein Muss zur Beschleunigung für Mac-Benutzer! safari ist einer der schnellsten Browser auf Mac, aber es ist auch nich...Software-Tutorial Gepostet am 2025-04-17 -
 Ich dachte, ich würde niemals eine Brieftasche brauchen, bis dies passierteSie sind in einem schönen Restaurant mit Ihrem Geliebten; Vielleicht genießen Sie beide ein schönes Steak. Nach einer Weile heben Sie Ihre Hand und f...Software-Tutorial Gepostet am 2025-04-17
Ich dachte, ich würde niemals eine Brieftasche brauchen, bis dies passierteSie sind in einem schönen Restaurant mit Ihrem Geliebten; Vielleicht genießen Sie beide ein schönes Steak. Nach einer Weile heben Sie Ihre Hand und f...Software-Tutorial Gepostet am 2025-04-17 -
 Vergleich zwischen McAfee und Mackeeper: Welches ist besser? Wie wählen Sie Antivirensoftware?Die richtige Cybersecurity -Lösung für Ihren Mac kann schwierig sein. Dieser Vergleich von McAfee und Mackeeper hilft Ihnen, sich zwischen einer eta...Software-Tutorial Gepostet am 2025-04-17
Vergleich zwischen McAfee und Mackeeper: Welches ist besser? Wie wählen Sie Antivirensoftware?Die richtige Cybersecurity -Lösung für Ihren Mac kann schwierig sein. Dieser Vergleich von McAfee und Mackeeper hilft Ihnen, sich zwischen einer eta...Software-Tutorial Gepostet am 2025-04-17 -
 7 Sicherheitskommunikations -Apps, die Sie verwenden solltenDie Auswahl einer Messaging -App läuft häufig auf das hinaus, was Ihre Kontakte verwenden, und übersehen einen entscheidenden Faktor: Sicherheit. Wi...Software-Tutorial Gepostet am 2025-04-17
7 Sicherheitskommunikations -Apps, die Sie verwenden solltenDie Auswahl einer Messaging -App läuft häufig auf das hinaus, was Ihre Kontakte verwenden, und übersehen einen entscheidenden Faktor: Sicherheit. Wi...Software-Tutorial Gepostet am 2025-04-17 -
 Der ultimative Leitfaden zum Beschriften einer WebsiteBeyond Static: Anmerkende Webseiten mühelos Das Web sollte keine statische Erfahrung sein. Mit den richtigen Tools können Sie sich aktiv mit Webs...Software-Tutorial Gepostet am 2025-04-17
Der ultimative Leitfaden zum Beschriften einer WebsiteBeyond Static: Anmerkende Webseiten mühelos Das Web sollte keine statische Erfahrung sein. Mit den richtigen Tools können Sie sich aktiv mit Webs...Software-Tutorial Gepostet am 2025-04-17
Chinesisch lernen
- 1 Wie sagt man „gehen“ auf Chinesisch? 走路 Chinesische Aussprache, 走路 Chinesisch lernen
- 2 Wie sagt man auf Chinesisch „Flugzeug nehmen“? 坐飞机 Chinesische Aussprache, 坐飞机 Chinesisch lernen
- 3 Wie sagt man auf Chinesisch „einen Zug nehmen“? 坐火车 Chinesische Aussprache, 坐火车 Chinesisch lernen
- 4 Wie sagt man auf Chinesisch „Bus nehmen“? 坐车 Chinesische Aussprache, 坐车 Chinesisch lernen
- 5 Wie sagt man „Fahren“ auf Chinesisch? 开车 Chinesische Aussprache, 开车 Chinesisch lernen
- 6 Wie sagt man Schwimmen auf Chinesisch? 游泳 Chinesische Aussprache, 游泳 Chinesisch lernen
- 7 Wie sagt man auf Chinesisch „Fahrrad fahren“? 骑自行车 Chinesische Aussprache, 骑自行车 Chinesisch lernen
- 8 Wie sagt man auf Chinesisch Hallo? 你好Chinesische Aussprache, 你好Chinesisch lernen
- 9 Wie sagt man „Danke“ auf Chinesisch? 谢谢Chinesische Aussprache, 谢谢Chinesisch lernen
- 10 How to say goodbye in Chinese? 再见Chinese pronunciation, 再见Chinese learning

























