 Titelseite > Software-Tutorial > 2 Möglichkeiten, mit einem Mac einen bootfähigen Windows 11-USB-Stick zu erstellen
Titelseite > Software-Tutorial > 2 Möglichkeiten, mit einem Mac einen bootfähigen Windows 11-USB-Stick zu erstellen
2 Möglichkeiten, mit einem Mac einen bootfähigen Windows 11-USB-Stick zu erstellen
Das Erstellen eines bootfähigen Windows 11-USB-Sticks auf einem Mac ist definitiv schwieriger als auf einem Windows-PC, aber nicht unmöglich. Sehen wir uns einige verschiedene Methoden an, mit denen Sie Ihre Arbeit auf Ihrem Mac erledigen können.
Was Sie vor dem Start benötigen
Sie benötigen die folgenden Elemente, um ein bootfähiges Windows 11-Installationsprogramm zu erstellen:
- Ein Flash-Laufwerk oder eine andere Art von Wechseldatenträger Medien mit 8 GB oder mehr.
- Eine aktive Internetverbindung.
- Sie benötigen außerdem die neueste Windows 11 ISO-Datei. Um es zu erhalten, besuchen Sie die Download-Seite von Microsoft und wählen Sie Windows 11 im Abschnitt Windows 11 Disk Image (ISO) für x64-Geräte herunterladen aus. Wählen Sie unter „Produktsprache auswählen“ Ihre bevorzugte Sprache aus, klicken Sie dann auf „Bestätigen“ und laden Sie das Installationsprogramm auf Ihren Mac herunter, indem Sie „64-Bit-Download“ auswählen.
Mit beiden unten aufgeführten Methoden wird Ihr USB-Laufwerk vollständig gelöscht. Stellen Sie daher sicher, dass Sie zuerst alle wichtigen Dateien sichern.
Verwenden Sie eine Drittanbieter-App, um ein bootfähiges Windows-Laufwerk zu erstellen.
Der einfachste Weg, einen bootfähigen Windows 11-USB-Stick zu erstellen, ist die Verwendung einer Drittanbieter-App. Ich empfehle WinDiskWriter, da es Open Source ist, leichtgewichtig ist und über eine benutzerfreundliche Oberfläche verfügt.
Schließen Sie einfach Ihr Flash-Laufwerk an Ihren Mac an und befolgen Sie diese Schritte, um mit WinDiskWriter eine bootfähige Windows 11-Festplatte zu erstellen.
- Gehen Sie zur GitHub-Seite von WinDiskWriter und laden Sie den neuesten verfügbaren Build herunter.
- Nachdem Sie die ZIP-Datei heruntergeladen haben, entpacken Sie sie und öffnen Sie die App durch einen Doppelklick.
- Stellen Sie sicher, dass im Abschnitt „Zielgerät“ das richtige Laufwerk ausgewählt ist. Wenn ein anderes Laufwerk angezeigt wird, klicken Sie auf die Dropdown-Menüoption und wählen Sie Ihr USB-Laufwerk aus.
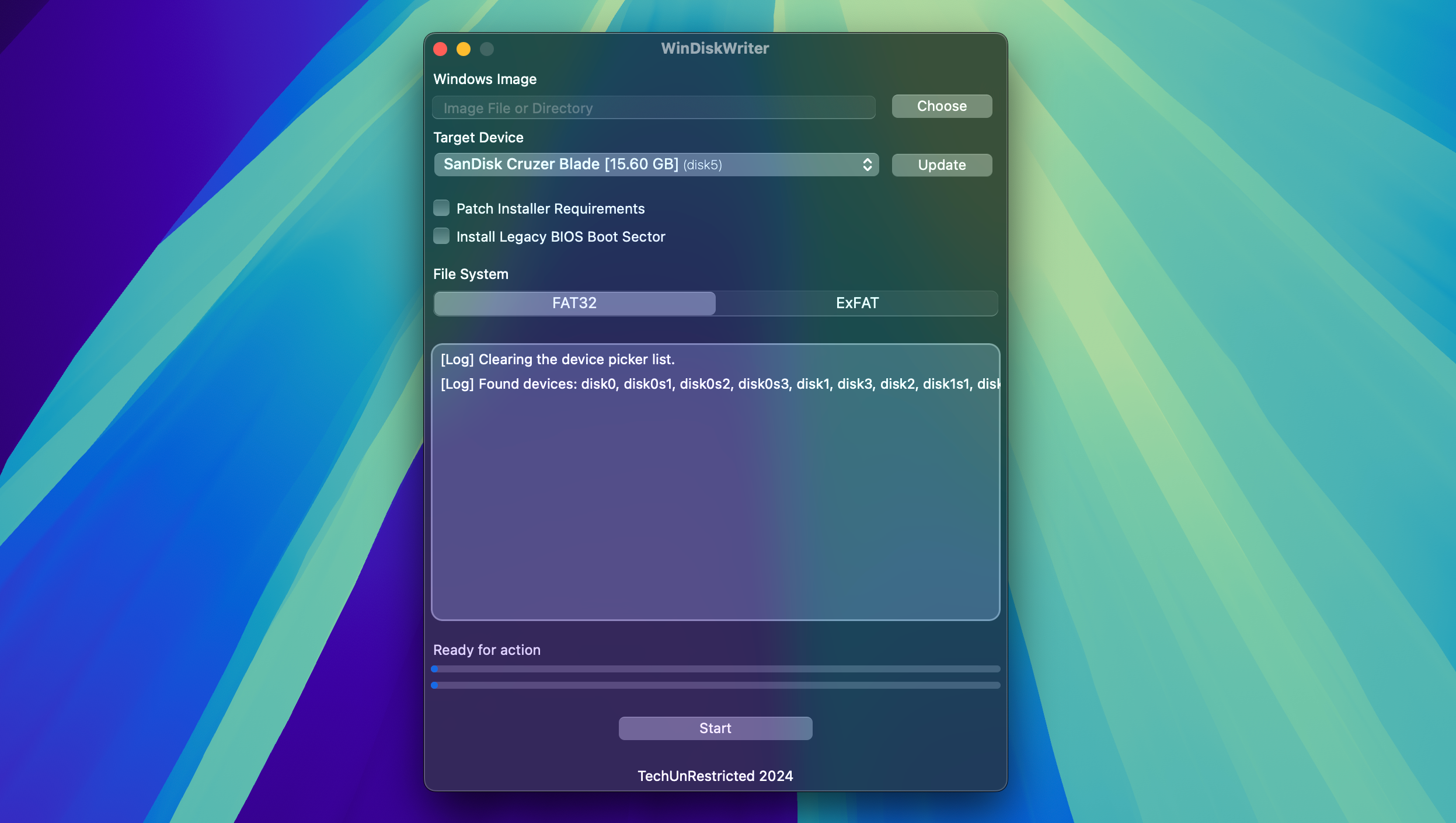
- Klicken Sie im Abschnitt „Windows-Image“ auf „Auswählen“, um ein Finder-Fenster zu öffnen und die zuvor heruntergeladene Windows-ISO-Datei zu suchen . Klicken Sie dann auf „Öffnen“.
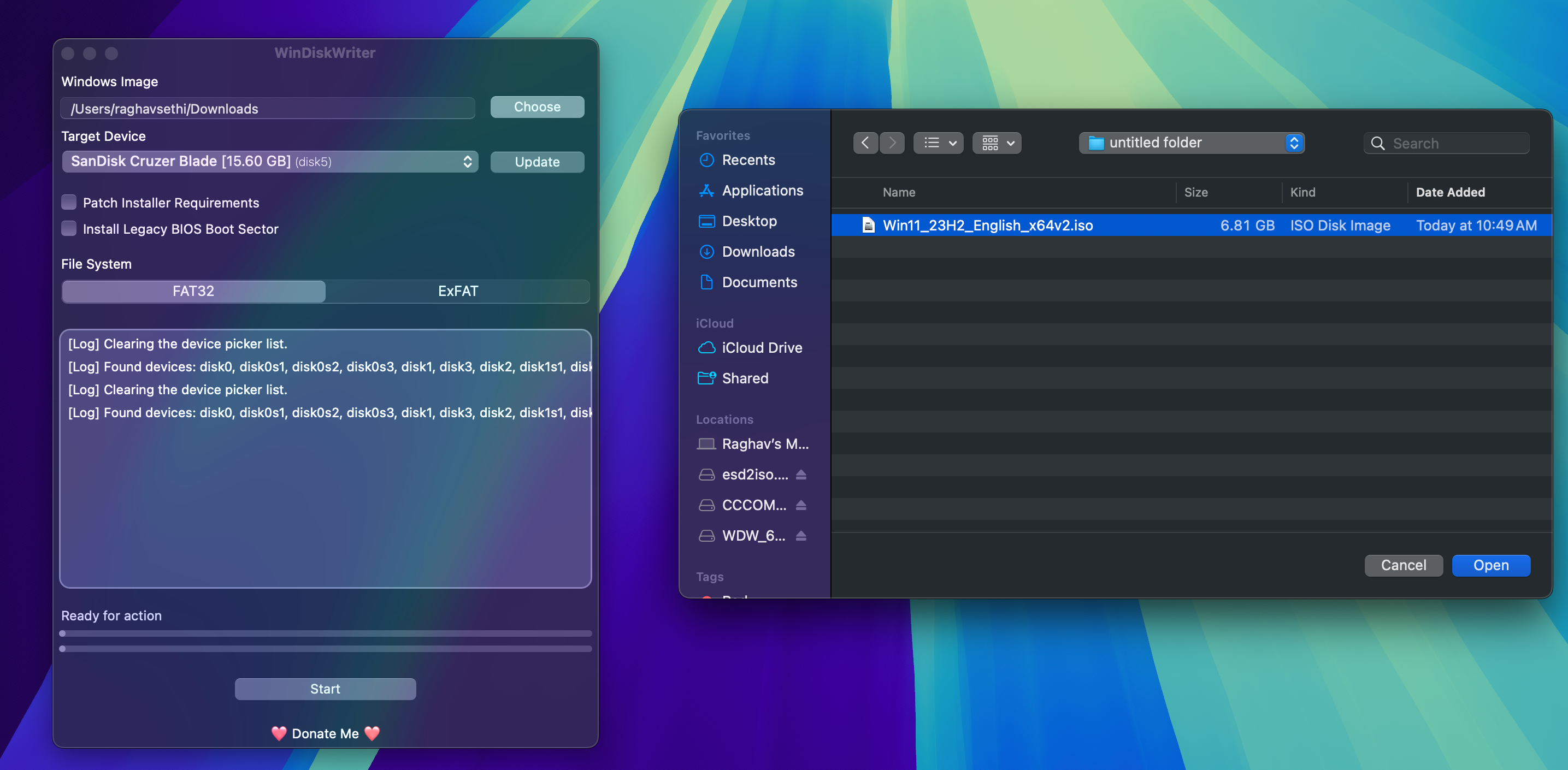
- Klicken Sie abschließend unten auf „Starten“, um den Vorgang zu starten. Bedenken Sie, dass dies einige Zeit dauern kann. Seien Sie also geduldig.
Sobald der Vorgang abgeschlossen ist, können Sie Ihr USB-Laufwerk sicher auswerfen und es als bootfähiges Laufwerk auf jedem PC verwenden.
Erstellen Sie ein bootfähiges Windows 11-Laufwerk mit Terminal
Wenn Sie keine Drittanbieter-App verwenden möchten, können Sie manuell ein Installationsprogramm mit der Terminal-App auf Ihrem Mac erstellen. Bevor Sie beginnen, stellen Sie sicher, dass Sie Homebrew auf Ihrem Mac installiert haben, da Sie es später benötigen werden.
- Öffnen Sie das Festplatten-Dienstprogramm auf Ihrem Mac mit der Spotlight-Suche oder suchen Sie es im Ordner „Programme“ > „Dienstprogramme“.
- Wählen Sie in der Seitenleiste Ihr USB-Laufwerk aus und klicken Sie dann oben rechts auf Löschen.
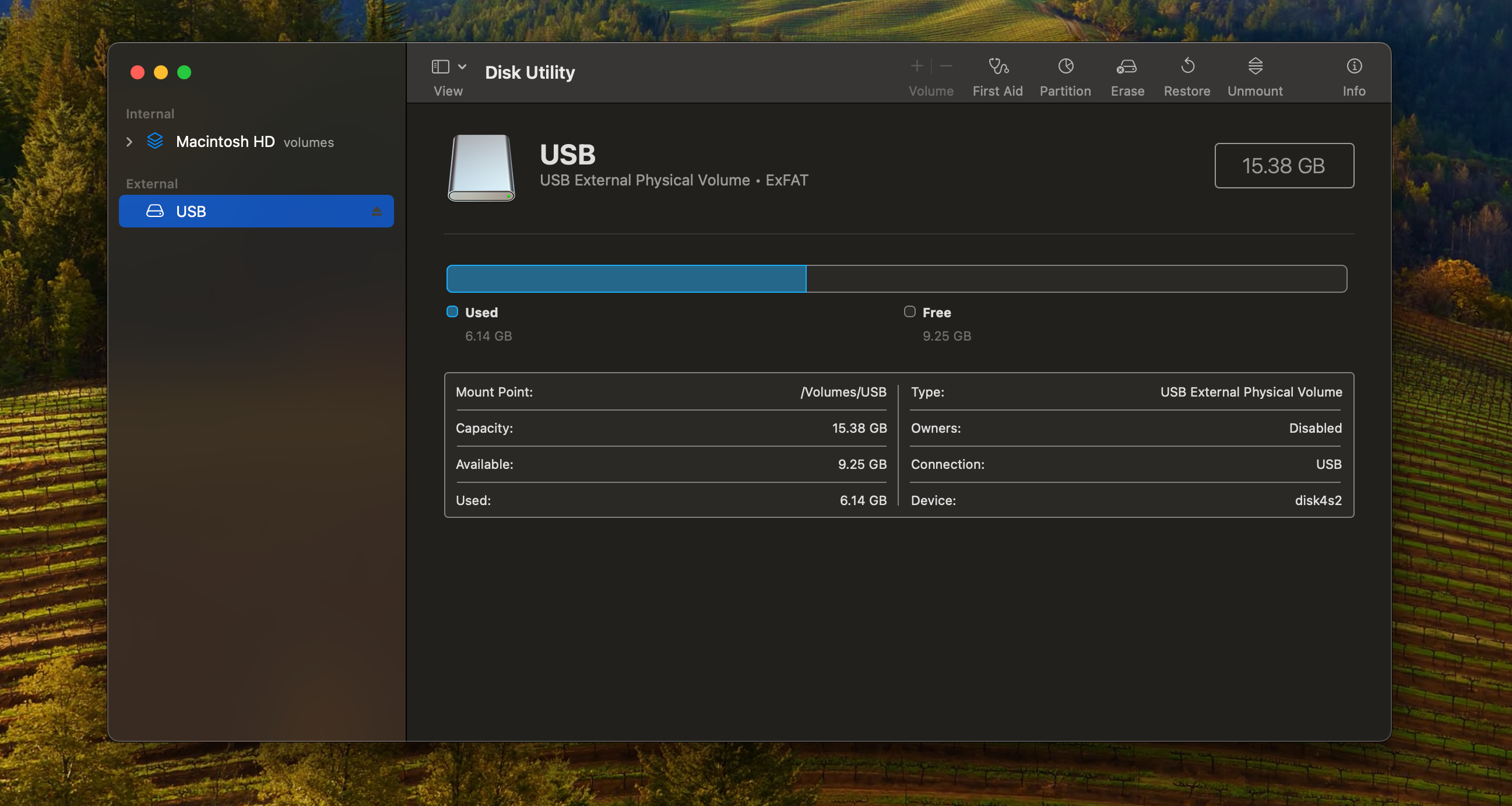
- Benennen Sie das Laufwerk nach Ihren Wünschen, wählen Sie ExFAT als Format und dann Klicken Sie auf Löschen.
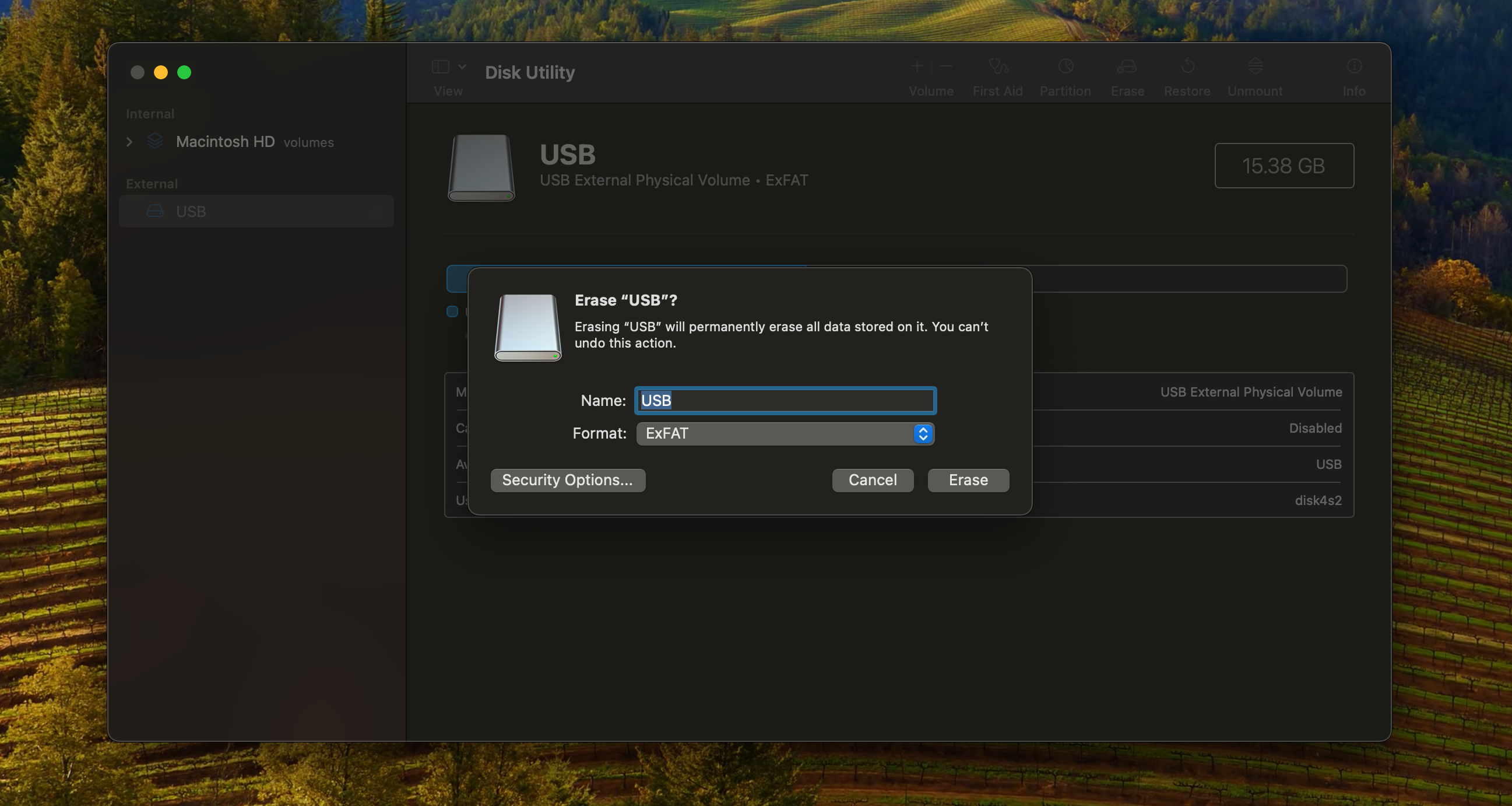
- Öffnen Sie Terminal auf Ihrem Mac und geben Sie den folgenden Befehl ein, um die ISO-Datei bereitzustellen. Stellen Sie sicher, dass Sie den Pfad der ISO-Datei durch den Pfad ersetzen, in dem Sie sie gespeichert haben. In den meisten Fällen befindet es sich in Ihrem Download-Ordner.
hdiutil mount ~/Downloads/Win11_23H2_English_x64v1.iso - Sie müssen Wimlib jetzt über Homebrew installieren. Sie können dies tun, indem Sie diesen Befehl eingeben:
brew install wimlib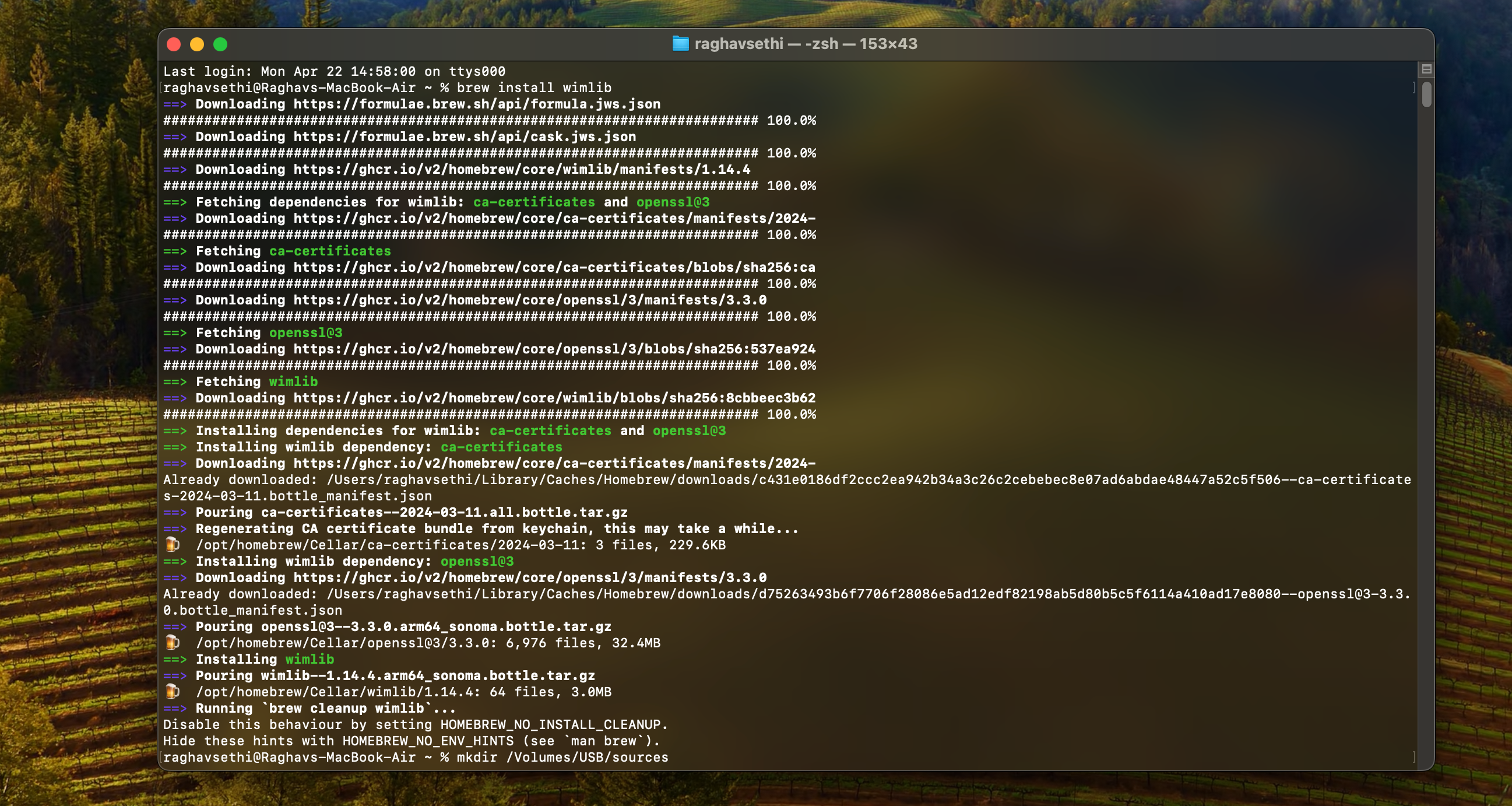
- Geben Sie als Nächstes den folgenden Befehl ein, um einen Ordner mit dem Namen „sources“ im Stammverzeichnis von zu erstellen Ihr Flash-Laufwerk. Stellen Sie sicher, dass Sie „USB“ durch den Namen ersetzen, den Sie Ihrem Laufwerk beim Formatieren zugewiesen haben.
mkdir sources /Volumes/USB/sources - Jetzt müssen Sie es tun Teilen Sie eine der Dateien in zwei Teile auf. Andernfalls startet das Installationsprogramm möglicherweise nicht. Beachten Sie, dass dieser Vorgang einige Zeit dauern kann. Seien Sie also geduldig.
wimlib-imagex split /Volumes/CCCOMA_X64FRE_EN-US_DV9/sources/install.wim /Volumes/USB/sources/install.swm 3800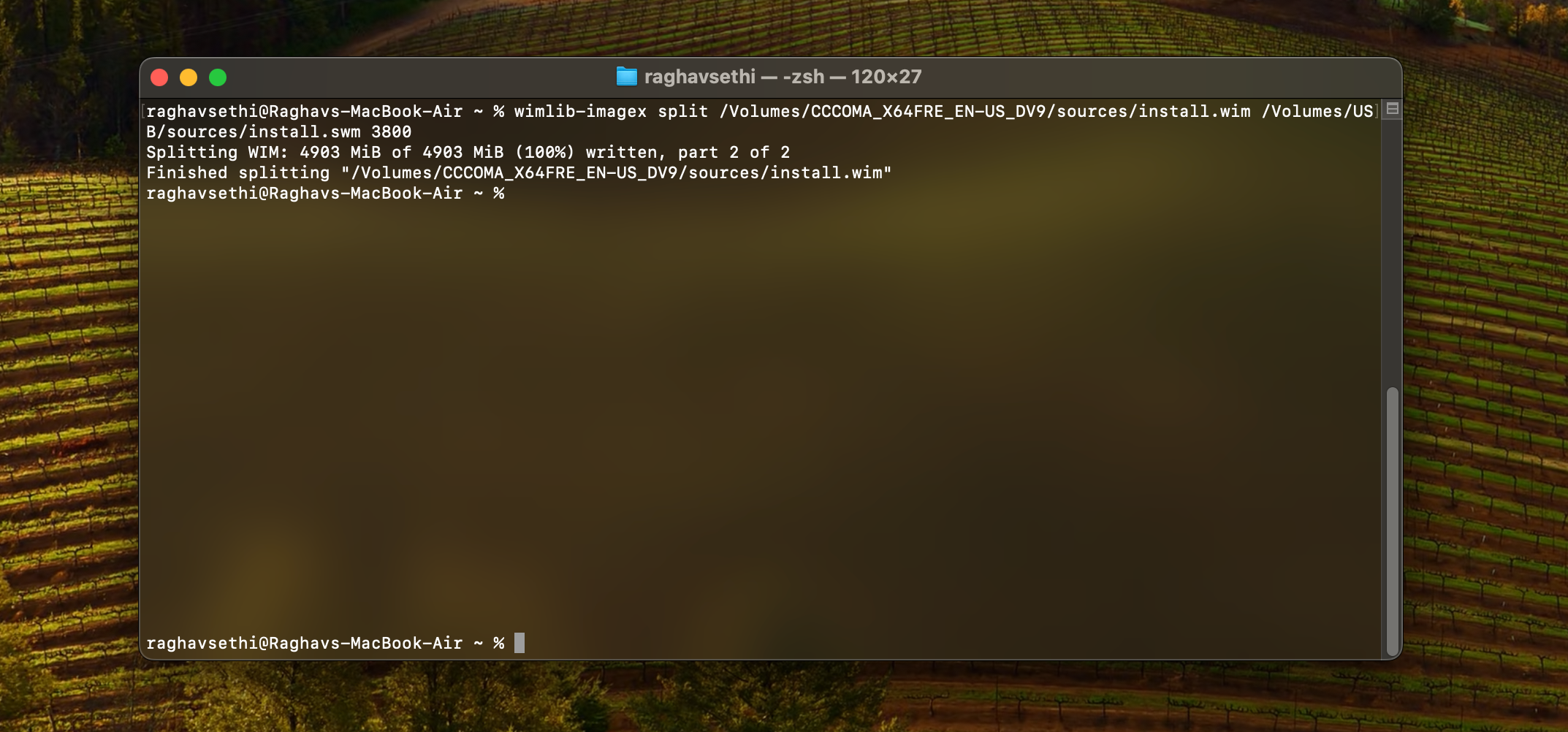
- Zum Schluss können Sie alle verbleibenden kopieren Dateien durch Eingabe dieses Befehls:
rsync -vha --exclude=sources/install.wim /Volumes/CCCOMA_X64FRE_EN-US_DV9/* /Volumes/USB
Da Ihr bootfähiges Windows 11-Laufwerk nun bereit ist, können Sie es verwenden, um eine neue Kopie von Windows auf Ihrem PC zu installieren. Das Erstellen eines bootfähigen Windows-Installationsprogramms auf einem Mac ist nicht so einfach wie auf einem Windows-PC. Wenn Sie also immer noch Probleme haben, ist es möglicherweise einfacher, das Installationsprogramm direkt auf Windows zu erstellen.
-
 Teams Kalender synchronisieren sich nicht mit Outlook: So lösen Sie esLesen Sie unsere Offenlegungsseite, um herauszufinden, wie Sie MspowerUser helfen können, das redaktionelle Team aufrechtzuerhalten ...Software-Tutorial Gepostet am 2025-03-04
Teams Kalender synchronisieren sich nicht mit Outlook: So lösen Sie esLesen Sie unsere Offenlegungsseite, um herauszufinden, wie Sie MspowerUser helfen können, das redaktionelle Team aufrechtzuerhalten ...Software-Tutorial Gepostet am 2025-03-04 -
 Die neuen USB-C-Flash-Laufwerke von PNY sind schnellpny elite-x fit type-c USB 3.2 Flash-Laufwerk Dieses winzige USB-C-Laufwerk hat 256gb, um einfach Dateien zu speichern und mit Ihnen zu entnehmen....Software-Tutorial Gepostet am 2025-03-04
Die neuen USB-C-Flash-Laufwerke von PNY sind schnellpny elite-x fit type-c USB 3.2 Flash-Laufwerk Dieses winzige USB-C-Laufwerk hat 256gb, um einfach Dateien zu speichern und mit Ihnen zu entnehmen....Software-Tutorial Gepostet am 2025-03-04 -
![Coinminer Malware: Was ist es und wie kann man ihn von Ihrem Mac entfernen? [Schutz gegen Virus]](/style/images/moren/moren.png) Coinminer Malware: Was ist es und wie kann man ihn von Ihrem Mac entfernen? [Schutz gegen Virus]CoinMiner恶意软件:保护您的Mac免受加密货币挖矿攻击 CoinMiner恶意软件是一种利用您的Mac硬件资源来挖掘加密货币的恶意软件。您的Mac开始运行缓慢,直到后期才发现这是由于CoinMiner恶意软件造成的。更糟糕的是,您甚至不知道它已安装在您的Mac上。 本文将分享更多关于Coin...Software-Tutorial Gepostet am 2025-03-04
Coinminer Malware: Was ist es und wie kann man ihn von Ihrem Mac entfernen? [Schutz gegen Virus]CoinMiner恶意软件:保护您的Mac免受加密货币挖矿攻击 CoinMiner恶意软件是一种利用您的Mac硬件资源来挖掘加密货币的恶意软件。您的Mac开始运行缓慢,直到后期才发现这是由于CoinMiner恶意软件造成的。更糟糕的是,您甚至不知道它已安装在您的Mac上。 本文将分享更多关于Coin...Software-Tutorial Gepostet am 2025-03-04 -
 So klonen Sie Ihre Stimme auf Ihrem iPhone oder MacEntsperren Sie die Kraft der persönlichen Stimme auf Ihren Apple -Geräten: Ein umfassender Handbuch iOS 17 und MacOS Sonoma haben eine bahnbrechend...Software-Tutorial Gepostet am 2025-02-25
So klonen Sie Ihre Stimme auf Ihrem iPhone oder MacEntsperren Sie die Kraft der persönlichen Stimme auf Ihren Apple -Geräten: Ein umfassender Handbuch iOS 17 und MacOS Sonoma haben eine bahnbrechend...Software-Tutorial Gepostet am 2025-02-25 -
 Behoben - Final Fantasy VII Wiedergeburt Ein unwirklicher Prozess ist abgestürztLöse den Unreal Engine -Prozess Crash in Final Fantasy VII Rebirth Nach "Final Fantasy VII -Wiedergeburt" stießen auf dem PC auf das Prob...Software-Tutorial Gepostet am 2025-02-24
Behoben - Final Fantasy VII Wiedergeburt Ein unwirklicher Prozess ist abgestürztLöse den Unreal Engine -Prozess Crash in Final Fantasy VII Rebirth Nach "Final Fantasy VII -Wiedergeburt" stießen auf dem PC auf das Prob...Software-Tutorial Gepostet am 2025-02-24 -
 So ändern Sie Monitor 1 und 2 in WindowsEin gemeinsames Problem in einem Dual-Monitor-Setup ist, wenn Sie Ihren Mauszeiger auf die falsche Seite des Bildschirms verschieben müssen, um den z...Software-Tutorial Gepostet am 2025-02-22
So ändern Sie Monitor 1 und 2 in WindowsEin gemeinsames Problem in einem Dual-Monitor-Setup ist, wenn Sie Ihren Mauszeiger auf die falsche Seite des Bildschirms verschieben müssen, um den z...Software-Tutorial Gepostet am 2025-02-22 -
 Assetto Corsa Evo stürzt unter Windows ab? Erfahren Sie diesen Top -Leitfadenasetto corsa evo stürzt nach dem Start oder Laufen ab? Mach dir keine Sorgen, das ist in den neu veröffentlichten Spielen üblich! Dieser Artikel biet...Software-Tutorial Gepostet am 2025-02-08
Assetto Corsa Evo stürzt unter Windows ab? Erfahren Sie diesen Top -Leitfadenasetto corsa evo stürzt nach dem Start oder Laufen ab? Mach dir keine Sorgen, das ist in den neu veröffentlichten Spielen üblich! Dieser Artikel biet...Software-Tutorial Gepostet am 2025-02-08 -
 Begegnet, dass die Liste der valoranten Freunde nicht funktioniert? Hier ist LeitfadenDie Begegnung mit der Liste der Valorant Friends, die keinen funktionierenden Fehler hat, kann ziemlich frustrierend sein, insbesondere wenn Sie sich ...Software-Tutorial Gepostet am 2025-02-07
Begegnet, dass die Liste der valoranten Freunde nicht funktioniert? Hier ist LeitfadenDie Begegnung mit der Liste der Valorant Friends, die keinen funktionierenden Fehler hat, kann ziemlich frustrierend sein, insbesondere wenn Sie sich ...Software-Tutorial Gepostet am 2025-02-07 -
 Nokia glaubte nicht, dass die Touch -Tastatur des iPhone abheben würdeIn einem erstaunlichen Stück Technologiegeschichte zeigt eine interne Präsentation von Nokia aus dem Jahr 2007 des iPhone 2007, was das Unternehmen ...Software-Tutorial Gepostet am 2025-02-07
Nokia glaubte nicht, dass die Touch -Tastatur des iPhone abheben würdeIn einem erstaunlichen Stück Technologiegeschichte zeigt eine interne Präsentation von Nokia aus dem Jahr 2007 des iPhone 2007, was das Unternehmen ...Software-Tutorial Gepostet am 2025-02-07 -
 So beheben Sie SET_OF_INVALID_CONTEXT BSOD Windows 10/11Es ist üblich, Blue Screen of Death Fehlern wie set_of_invalid_context bsod unter einem Windows 10/11 zu begegnen. So werden Sie von Ihrem Computer v...Software-Tutorial Gepostet am 2025-02-06
So beheben Sie SET_OF_INVALID_CONTEXT BSOD Windows 10/11Es ist üblich, Blue Screen of Death Fehlern wie set_of_invalid_context bsod unter einem Windows 10/11 zu begegnen. So werden Sie von Ihrem Computer v...Software-Tutorial Gepostet am 2025-02-06 -
 Wie man Objekte in PowerPoint gruppiert und gruppierenDie Gruppierungsfunktion von PowerPoint vereinfacht das Präsentationsdesign, indem Sie mehrere Objekte zu einer einzelnen Einheit kombinieren können....Software-Tutorial Gepostet am 2025-02-06
Wie man Objekte in PowerPoint gruppiert und gruppierenDie Gruppierungsfunktion von PowerPoint vereinfacht das Präsentationsdesign, indem Sie mehrere Objekte zu einer einzelnen Einheit kombinieren können....Software-Tutorial Gepostet am 2025-02-06 -
 Das beste iPhone 16 Fälle von 2025Das Schutz Ihres neuen iPhone 16 ist entscheidend, auch wenn Sie das elegante Design lieben. Ein Qualitätsfall stellt sicher, dass es makellos bleib...Software-Tutorial Gepostet am 2025-02-06
Das beste iPhone 16 Fälle von 2025Das Schutz Ihres neuen iPhone 16 ist entscheidend, auch wenn Sie das elegante Design lieben. Ein Qualitätsfall stellt sicher, dass es makellos bleib...Software-Tutorial Gepostet am 2025-02-06 -
 Windows 11 KB5050094 wurde auf 24H2 eingeführt, neue Funktionen lernenWindows 11 Build 26100.3025 (KB5050094) ist jetzt im Release -Vorschaukanal angemeldet! Dieses Update bringt viele Verbesserungen der Windows 11 24H2...Software-Tutorial Gepostet am 2025-02-06
Windows 11 KB5050094 wurde auf 24H2 eingeführt, neue Funktionen lernenWindows 11 Build 26100.3025 (KB5050094) ist jetzt im Release -Vorschaukanal angemeldet! Dieses Update bringt viele Verbesserungen der Windows 11 24H2...Software-Tutorial Gepostet am 2025-02-06 -
 Die endgültige Anleitung für das Skyjem -Virus und 5 Möglichkeiten, es zu entfernenSkyjem ist ein Browser-Hijacker, der Suchanfragen auf andere Websites umleitet. Um weiteren Verlust zu verhindern, sollten Sie es so schnell wie mögli...Software-Tutorial Veröffentlicht am 2025-01-26
Die endgültige Anleitung für das Skyjem -Virus und 5 Möglichkeiten, es zu entfernenSkyjem ist ein Browser-Hijacker, der Suchanfragen auf andere Websites umleitet. Um weiteren Verlust zu verhindern, sollten Sie es so schnell wie mögli...Software-Tutorial Veröffentlicht am 2025-01-26 -
 5 Korrekturen für WhatsApp -Desktop nicht herunterladen BilderFix 1: Überprüfen Sie den internen Speicher Wenn Sie mit WhatsApp Desktop keine Bilder herunterladen können, überprüfen Sie zunächst Ihren internen Sp...Software-Tutorial Veröffentlicht am 25.01.2025
5 Korrekturen für WhatsApp -Desktop nicht herunterladen BilderFix 1: Überprüfen Sie den internen Speicher Wenn Sie mit WhatsApp Desktop keine Bilder herunterladen können, überprüfen Sie zunächst Ihren internen Sp...Software-Tutorial Veröffentlicht am 25.01.2025
Chinesisch lernen
- 1 Wie sagt man „gehen“ auf Chinesisch? 走路 Chinesische Aussprache, 走路 Chinesisch lernen
- 2 Wie sagt man auf Chinesisch „Flugzeug nehmen“? 坐飞机 Chinesische Aussprache, 坐飞机 Chinesisch lernen
- 3 Wie sagt man auf Chinesisch „einen Zug nehmen“? 坐火车 Chinesische Aussprache, 坐火车 Chinesisch lernen
- 4 Wie sagt man auf Chinesisch „Bus nehmen“? 坐车 Chinesische Aussprache, 坐车 Chinesisch lernen
- 5 Wie sagt man „Fahren“ auf Chinesisch? 开车 Chinesische Aussprache, 开车 Chinesisch lernen
- 6 Wie sagt man Schwimmen auf Chinesisch? 游泳 Chinesische Aussprache, 游泳 Chinesisch lernen
- 7 Wie sagt man auf Chinesisch „Fahrrad fahren“? 骑自行车 Chinesische Aussprache, 骑自行车 Chinesisch lernen
- 8 Wie sagt man auf Chinesisch Hallo? 你好Chinesische Aussprache, 你好Chinesisch lernen
- 9 Wie sagt man „Danke“ auf Chinesisch? 谢谢Chinesische Aussprache, 谢谢Chinesisch lernen
- 10 How to say goodbye in Chinese? 再见Chinese pronunciation, 再见Chinese learning












![Coinminer Malware: Was ist es und wie kann man ihn von Ihrem Mac entfernen? [Schutz gegen Virus]](http://www.luping.net/uploads/20250304/174105612967c668816cbd1.jpg174105612967c668816cbd9.jpg)











