Können Sie den RAM Ihres Windows-Laptops aufrüsten?
Sollten Sie den RAM Ihres Windows-Laptops aufrüsten?
Wenn die Leistung Ihres Laptops zurückgeblieben ist oder Sie speicherintensive Anwendungen ausführen möchten, sollten Sie den Arbeitsspeicher Ihres Laptops aufrüsten. Stellen Sie dazu sicher, dass Ihr Laptop über die verfügbaren RAM-Steckplätze/-Kapazität verfügt und besorgen Sie sich einen kompatiblen RAM, um den Vorgang abzuschließen. Wenn Sie sich jedoch nicht sicher sind, empfehlen wir Ihnen, sich an ein autorisiertes Servicecenter zu wenden, um das Upgrade durchführen zu lassen.
So überprüfen Sie, ob Ihr Windows-Laptop über einen zusätzlichen RAM-Steckplatz verfügt
Bevor wir mit der Aufrüstung des Arbeitsspeichers Ihres Windows-Laptops beginnen, prüfen wir kurz, wie viele RAM-Steckplätze verfügbar sind. Sie können dies tun, indem Sie die Task-Manager-App verwenden. Folgendes müssen Sie tun.
Schritt 1: Öffnen Sie Task-Manager und gehen Sie zur Registerkarte Leistung. Wählen Sie Speicher.
Schritt 2: Überprüfen Sie nun, wie viele RAM- Steckplätze derzeit verfügbar sind und wie viele verwendet werden.
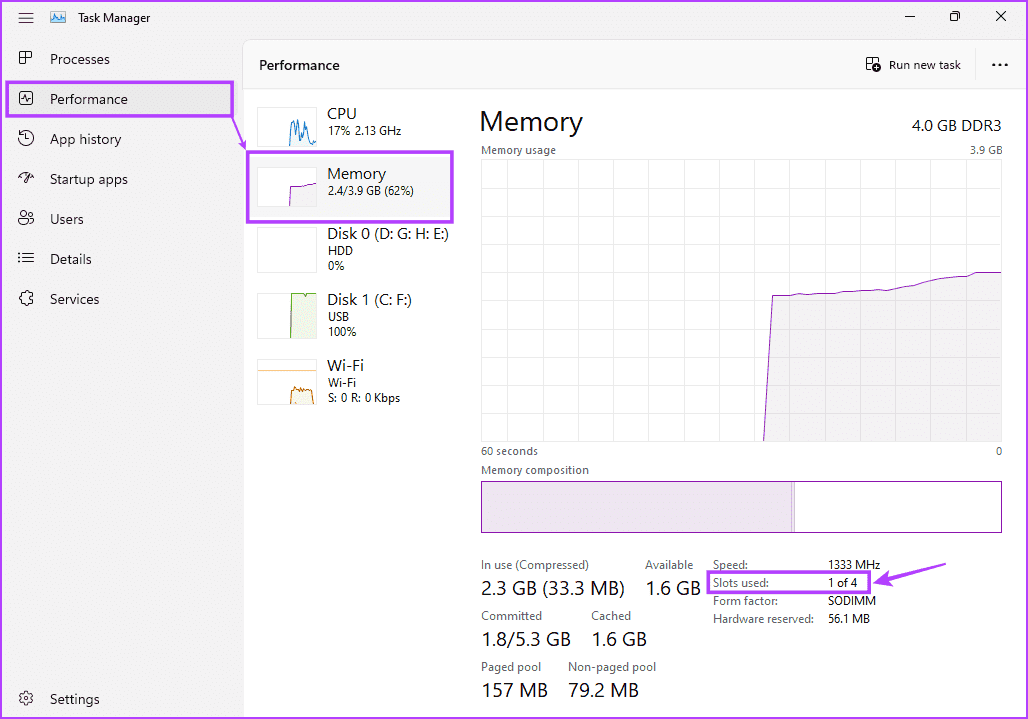
Wenn 1 von 2 oder 1 von 4 angezeigt wird, verfügt Ihr Windows-Laptop über zusätzliche RAM-Steckplätze, die derzeit leer und verwendbar sind. Sie können damit auch die von Ihrem Laptop unterstützte RAM-Geschwindigkeit überprüfen.
So überprüfen Sie die RAM-Spezifikationen Ihres Laptops
Während Sie RAM-Details über den Task-Manager oder die Eingabeaufforderung finden, können bestimmte Apps von Drittanbietern, wie CPU-Z, dabei helfen, einen detaillierten Einblick in die RAM-Spezifikationen zu erhalten. Um es zu verwenden, installieren Sie die CPU-Z-App auf Ihrem Windows 11-Gerät und befolgen Sie die folgenden Schritte.
Schritt 1: Öffnen Sie die CPU-Z-App und gehen Sie zur Registerkarte Speicher. Überprüfen Sie den RAM-Typ und andere Details.
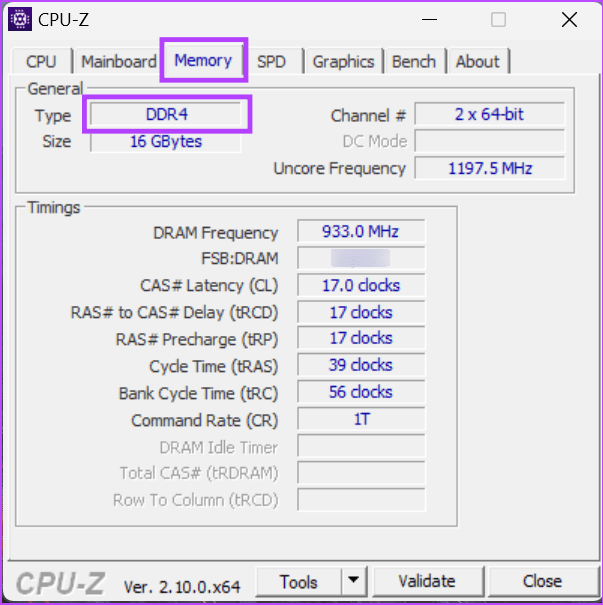
Schritt 2: Gehen Sie dann zur Registerkarte SPD und überprüfen Sie andere RAM-Details, wie maximale Bandbreite usw.
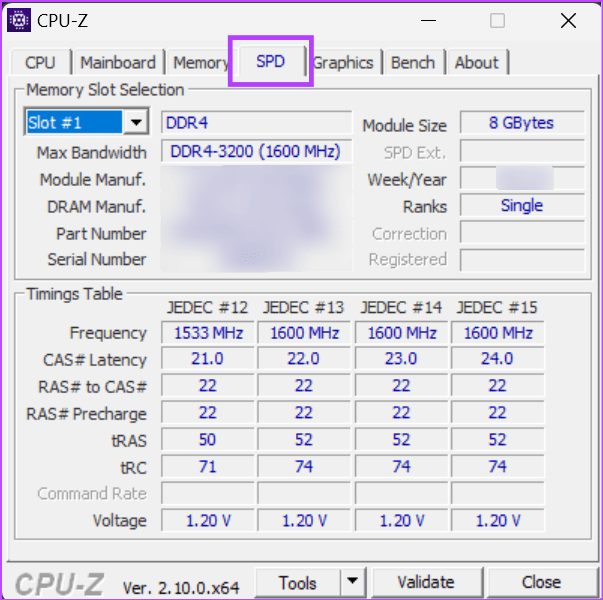
Wenn Sie derzeit mehr als einen RAM installiert haben, wechseln Sie mithilfe der Dropdown-Liste „Speichersteckplatzauswahl“ zwischen ihnen und notieren Sie sich die Details. Anhand dieser Informationen können Sie nun prüfen, welcher RAM mit Ihrem Windows-Gerät kompatibel ist.
Tipp: Sie können auch in jedem Webbrowser auf das Advisor-Tool von Crucial zugreifen, um die Liste des mit Ihrem Gerät kompatiblen RAM anzuzeigen.
Dinge, die Sie beim Aufrüsten des Arbeitsspeichers Ihres Windows-Laptops beachten sollten
Da wir nun wissen, nach welcher Art von RAM wir suchen, können wir mit dem Upgrade-Prozess beginnen. Lassen Sie uns jedoch vorher kurz einige Dinge durchgehen, die Sie möglicherweise berücksichtigen müssen.
Was tun, wenn kein zusätzlicher RAM-Steckplatz vorhanden ist?
Wenn keine zusätzlichen RAM-Steckplätze verfügbar sind, tauschen Sie den vorhandenen RAM durch einen höheren aus. Stellen Sie jedoch sicher, dass der RAM-Speicher das Gerätelimit nicht überschreitet. Wenn der aktuelle RAM beispielsweise 16 GB/2400 MHz beträgt und Ihr Laptop weder 32 GB RAM noch 3200 MHz RAM unterstützt, lohnt sich ein Upgrade möglicherweise nicht.
Unterscheidet sich DDR3 von DDR4?
Ja, DDR4 ist im Wesentlichen die Weiterentwicklung von DDR3. Es ist schneller, besser und optisch etwas anders als DDR3. Bitte beachten Sie, dass Sie nur DDR3-RAM oder DDR4-RAM verwenden können, je nachdem, was Ihr Laptop unterstützt. Bestimmte Laptops unterstützen auch DDR5, was einen Schritt weiter als DDR4 ist.
Können Sie 16 GB RAM zu einem 8-GB-Setup hinzufügen?
Technisch gesehen können Sie 16 GB RAM mit 8 GB RAM verwenden. Allerdings wird Ihr Laptop höchstwahrscheinlich 8 GB des 16 GB RAM nutzen, um das bereits verfügbare 8 GB RAM-Modul zu ergänzen. Dies kann auf lange Sicht auch zu Problemen führen. Es wird daher empfohlen, in beiden Steckplätzen gleichmäßig angepasste RAMs zu verwenden.
Was passiert, wenn Sie einem 2400-MHz-Setup einen 3200-MHz-RAM hinzufügen?
Wenn Sie Ihrem bestehenden 2400-MHz-Setup einen 3200-MHz-RAM hinzufügen, um die Geschwindigkeit des unteren Moduls anzupassen, erreicht Ihr neuer RAM möglicherweise nicht mehr als 2400 MHz. Wenn das Motherboard Ihres Laptops außerdem nur 2400 MHz unterstützt, läuft der RAM unabhängig von seiner ursprünglichen Frequenz nur mit bis zu 2400 MHz.
Wie wirkt sich das Hinzufügen von zusätzlichem RAM auf die Leistung Ihres Laptops aus?
Nach dem Hinzufügen von zusätzlichem RAM werden bestimmte Laptop-Prozesse, wie das Hochfahren und das Starten von Anwendungen, schneller und reibungsloser. Sie werden den Unterschied auch bemerken, wenn Sie zwischen mehreren Anwendungen gleichzeitig wechseln oder Aufgaben ausführen, die sonst zu Verzögerungen auf Ihrem Laptop geführt hätten.
Wie finden Sie den RAM-Steckplatz Ihres Laptops?
Sie müssen Ihren Laptop umdrehen und die hintere Abdeckung abnehmen, um die RAM-Steckplätze zu sehen. Die meisten Laptops verfügen über nebeneinander oder gegenüberliegende RAM-Steckplätze. Suchen Sie nach einem freien Platz neben dem aktuellen RAM. Wenn es mit einem schwarzen Papierstreifen bedeckt ist, entfernen Sie ihn, um an den leeren Steckplatz zu gelangen.
Müssen Sie den Laptop-Akku abklemmen, wenn Sie den Arbeitsspeicher aufrüsten?
Während dies bei älteren Laptops erforderlich war, ist es bei neueren Laptops normalerweise nicht erforderlich, den Akku abzuklemmen, bevor Sie mit dem Upgrade beginnen. Stellen Sie jedoch sicher, dass der Laptop ausgeschaltet und nicht an ein Ladegerät oder Peripheriegeräte angeschlossen ist. Warten Sie anschließend einige Minuten, bevor Sie mit dem Upgrade-Vorgang beginnen.
-
 Schnell auflösen: Problem des externen Dateivolumens Änderung ProblemBedenken Sie in der Lautstärke für eine extern veränderte Datei und fragen Sie sich, wie Sie ihn beheben können? Warum taucht diese Fehlermeldung weit...Software-Tutorial Gepostet am 2025-03-13
Schnell auflösen: Problem des externen Dateivolumens Änderung ProblemBedenken Sie in der Lautstärke für eine extern veränderte Datei und fragen Sie sich, wie Sie ihn beheben können? Warum taucht diese Fehlermeldung weit...Software-Tutorial Gepostet am 2025-03-13 -
 Teams Kalender synchronisieren sich nicht mit Outlook: So lösen Sie esLesen Sie unsere Offenlegungsseite, um herauszufinden, wie Sie MspowerUser helfen können, das redaktionelle Team aufrechtzuerhalten ...Software-Tutorial Gepostet am 2025-03-04
Teams Kalender synchronisieren sich nicht mit Outlook: So lösen Sie esLesen Sie unsere Offenlegungsseite, um herauszufinden, wie Sie MspowerUser helfen können, das redaktionelle Team aufrechtzuerhalten ...Software-Tutorial Gepostet am 2025-03-04 -
 Die neuen USB-C-Flash-Laufwerke von PNY sind schnellpny elite-x fit type-c USB 3.2 Flash-Laufwerk Dieses winzige USB-C-Laufwerk hat 256gb, um einfach Dateien zu speichern und mit Ihnen zu entnehmen....Software-Tutorial Gepostet am 2025-03-04
Die neuen USB-C-Flash-Laufwerke von PNY sind schnellpny elite-x fit type-c USB 3.2 Flash-Laufwerk Dieses winzige USB-C-Laufwerk hat 256gb, um einfach Dateien zu speichern und mit Ihnen zu entnehmen....Software-Tutorial Gepostet am 2025-03-04 -
![Coinminer Malware: Was ist es und wie kann man ihn von Ihrem Mac entfernen? [Schutz gegen Virus]](/style/images/moren/moren.png) Coinminer Malware: Was ist es und wie kann man ihn von Ihrem Mac entfernen? [Schutz gegen Virus]CoinMiner恶意软件:保护您的Mac免受加密货币挖矿攻击 CoinMiner恶意软件是一种利用您的Mac硬件资源来挖掘加密货币的恶意软件。您的Mac开始运行缓慢,直到后期才发现这是由于CoinMiner恶意软件造成的。更糟糕的是,您甚至不知道它已安装在您的Mac上。 本文将分享更多关于Coin...Software-Tutorial Gepostet am 2025-03-04
Coinminer Malware: Was ist es und wie kann man ihn von Ihrem Mac entfernen? [Schutz gegen Virus]CoinMiner恶意软件:保护您的Mac免受加密货币挖矿攻击 CoinMiner恶意软件是一种利用您的Mac硬件资源来挖掘加密货币的恶意软件。您的Mac开始运行缓慢,直到后期才发现这是由于CoinMiner恶意软件造成的。更糟糕的是,您甚至不知道它已安装在您的Mac上。 本文将分享更多关于Coin...Software-Tutorial Gepostet am 2025-03-04 -
 So klonen Sie Ihre Stimme auf Ihrem iPhone oder MacEntsperren Sie die Kraft der persönlichen Stimme auf Ihren Apple -Geräten: Ein umfassender Handbuch iOS 17 und MacOS Sonoma haben eine bahnbrechend...Software-Tutorial Gepostet am 2025-02-25
So klonen Sie Ihre Stimme auf Ihrem iPhone oder MacEntsperren Sie die Kraft der persönlichen Stimme auf Ihren Apple -Geräten: Ein umfassender Handbuch iOS 17 und MacOS Sonoma haben eine bahnbrechend...Software-Tutorial Gepostet am 2025-02-25 -
 Behoben - Final Fantasy VII Wiedergeburt Ein unwirklicher Prozess ist abgestürztLöse den Unreal Engine -Prozess Crash in Final Fantasy VII Rebirth Nach "Final Fantasy VII -Wiedergeburt" stießen auf dem PC auf das Prob...Software-Tutorial Gepostet am 2025-02-24
Behoben - Final Fantasy VII Wiedergeburt Ein unwirklicher Prozess ist abgestürztLöse den Unreal Engine -Prozess Crash in Final Fantasy VII Rebirth Nach "Final Fantasy VII -Wiedergeburt" stießen auf dem PC auf das Prob...Software-Tutorial Gepostet am 2025-02-24 -
 So ändern Sie Monitor 1 und 2 in WindowsEin gemeinsames Problem in einem Dual-Monitor-Setup ist, wenn Sie Ihren Mauszeiger auf die falsche Seite des Bildschirms verschieben müssen, um den z...Software-Tutorial Gepostet am 2025-02-22
So ändern Sie Monitor 1 und 2 in WindowsEin gemeinsames Problem in einem Dual-Monitor-Setup ist, wenn Sie Ihren Mauszeiger auf die falsche Seite des Bildschirms verschieben müssen, um den z...Software-Tutorial Gepostet am 2025-02-22 -
 Assetto Corsa Evo stürzt unter Windows ab? Erfahren Sie diesen Top -Leitfadenasetto corsa evo stürzt nach dem Start oder Laufen ab? Mach dir keine Sorgen, das ist in den neu veröffentlichten Spielen üblich! Dieser Artikel biet...Software-Tutorial Gepostet am 2025-02-08
Assetto Corsa Evo stürzt unter Windows ab? Erfahren Sie diesen Top -Leitfadenasetto corsa evo stürzt nach dem Start oder Laufen ab? Mach dir keine Sorgen, das ist in den neu veröffentlichten Spielen üblich! Dieser Artikel biet...Software-Tutorial Gepostet am 2025-02-08 -
 Begegnet, dass die Liste der valoranten Freunde nicht funktioniert? Hier ist LeitfadenDie Begegnung mit der Liste der Valorant Friends, die keinen funktionierenden Fehler hat, kann ziemlich frustrierend sein, insbesondere wenn Sie sich ...Software-Tutorial Gepostet am 2025-02-07
Begegnet, dass die Liste der valoranten Freunde nicht funktioniert? Hier ist LeitfadenDie Begegnung mit der Liste der Valorant Friends, die keinen funktionierenden Fehler hat, kann ziemlich frustrierend sein, insbesondere wenn Sie sich ...Software-Tutorial Gepostet am 2025-02-07 -
 Nokia glaubte nicht, dass die Touch -Tastatur des iPhone abheben würdeIn einem erstaunlichen Stück Technologiegeschichte zeigt eine interne Präsentation von Nokia aus dem Jahr 2007 des iPhone 2007, was das Unternehmen ...Software-Tutorial Gepostet am 2025-02-07
Nokia glaubte nicht, dass die Touch -Tastatur des iPhone abheben würdeIn einem erstaunlichen Stück Technologiegeschichte zeigt eine interne Präsentation von Nokia aus dem Jahr 2007 des iPhone 2007, was das Unternehmen ...Software-Tutorial Gepostet am 2025-02-07 -
 So beheben Sie SET_OF_INVALID_CONTEXT BSOD Windows 10/11Es ist üblich, Blue Screen of Death Fehlern wie set_of_invalid_context bsod unter einem Windows 10/11 zu begegnen. So werden Sie von Ihrem Computer v...Software-Tutorial Gepostet am 2025-02-06
So beheben Sie SET_OF_INVALID_CONTEXT BSOD Windows 10/11Es ist üblich, Blue Screen of Death Fehlern wie set_of_invalid_context bsod unter einem Windows 10/11 zu begegnen. So werden Sie von Ihrem Computer v...Software-Tutorial Gepostet am 2025-02-06 -
 Wie man Objekte in PowerPoint gruppiert und gruppierenDie Gruppierungsfunktion von PowerPoint vereinfacht das Präsentationsdesign, indem Sie mehrere Objekte zu einer einzelnen Einheit kombinieren können....Software-Tutorial Gepostet am 2025-02-06
Wie man Objekte in PowerPoint gruppiert und gruppierenDie Gruppierungsfunktion von PowerPoint vereinfacht das Präsentationsdesign, indem Sie mehrere Objekte zu einer einzelnen Einheit kombinieren können....Software-Tutorial Gepostet am 2025-02-06 -
 Das beste iPhone 16 Fälle von 2025Das Schutz Ihres neuen iPhone 16 ist entscheidend, auch wenn Sie das elegante Design lieben. Ein Qualitätsfall stellt sicher, dass es makellos bleib...Software-Tutorial Gepostet am 2025-02-06
Das beste iPhone 16 Fälle von 2025Das Schutz Ihres neuen iPhone 16 ist entscheidend, auch wenn Sie das elegante Design lieben. Ein Qualitätsfall stellt sicher, dass es makellos bleib...Software-Tutorial Gepostet am 2025-02-06 -
 Windows 11 KB5050094 wurde auf 24H2 eingeführt, neue Funktionen lernenWindows 11 Build 26100.3025 (KB5050094) ist jetzt im Release -Vorschaukanal angemeldet! Dieses Update bringt viele Verbesserungen der Windows 11 24H2...Software-Tutorial Gepostet am 2025-02-06
Windows 11 KB5050094 wurde auf 24H2 eingeführt, neue Funktionen lernenWindows 11 Build 26100.3025 (KB5050094) ist jetzt im Release -Vorschaukanal angemeldet! Dieses Update bringt viele Verbesserungen der Windows 11 24H2...Software-Tutorial Gepostet am 2025-02-06 -
 Die endgültige Anleitung für das Skyjem -Virus und 5 Möglichkeiten, es zu entfernenSkyjem ist ein Browser-Hijacker, der Suchanfragen auf andere Websites umleitet. Um weiteren Verlust zu verhindern, sollten Sie es so schnell wie mögli...Software-Tutorial Veröffentlicht am 2025-01-26
Die endgültige Anleitung für das Skyjem -Virus und 5 Möglichkeiten, es zu entfernenSkyjem ist ein Browser-Hijacker, der Suchanfragen auf andere Websites umleitet. Um weiteren Verlust zu verhindern, sollten Sie es so schnell wie mögli...Software-Tutorial Veröffentlicht am 2025-01-26
Chinesisch lernen
- 1 Wie sagt man „gehen“ auf Chinesisch? 走路 Chinesische Aussprache, 走路 Chinesisch lernen
- 2 Wie sagt man auf Chinesisch „Flugzeug nehmen“? 坐飞机 Chinesische Aussprache, 坐飞机 Chinesisch lernen
- 3 Wie sagt man auf Chinesisch „einen Zug nehmen“? 坐火车 Chinesische Aussprache, 坐火车 Chinesisch lernen
- 4 Wie sagt man auf Chinesisch „Bus nehmen“? 坐车 Chinesische Aussprache, 坐车 Chinesisch lernen
- 5 Wie sagt man „Fahren“ auf Chinesisch? 开车 Chinesische Aussprache, 开车 Chinesisch lernen
- 6 Wie sagt man Schwimmen auf Chinesisch? 游泳 Chinesische Aussprache, 游泳 Chinesisch lernen
- 7 Wie sagt man auf Chinesisch „Fahrrad fahren“? 骑自行车 Chinesische Aussprache, 骑自行车 Chinesisch lernen
- 8 Wie sagt man auf Chinesisch Hallo? 你好Chinesische Aussprache, 你好Chinesisch lernen
- 9 Wie sagt man „Danke“ auf Chinesisch? 谢谢Chinesische Aussprache, 谢谢Chinesisch lernen
- 10 How to say goodbye in Chinese? 再见Chinese pronunciation, 再见Chinese learning














![Coinminer Malware: Was ist es und wie kann man ihn von Ihrem Mac entfernen? [Schutz gegen Virus]](http://www.luping.net/uploads/20250304/174105612967c668816cbd1.jpg174105612967c668816cbd9.jpg)










