Why Is My Printer Offline? How to Get It Back Online in Windows
Printers are sometimes troublesome, but one of the most annoying errors is when your printer says it's offline and refuses to print. We will show you how to get your printer back online if you see this error on Windows 10 or 11.
1. Check the Computer and Printer Connections
First, check all the printer cables. Ensure they are securely plugged into both the printer and the computer. If you have a spare cable, swap it out since the issue may be a faulty cable.
Second, check that your network is working. If you are having trouble connecting to the internet, it's not a problem localized to the printer. In this case, use our guide on how to fix Windows 11 Wi-Fi problems. Also, ensure your printer is connected to the same network as your computer—refer to the printer's manual for instructions on how to do this.
Third, use a different method for connecting your computer to the printer if possible. If you're using Wi-Fi, switch to Ethernet, and vice versa.
2. Restart the Printer and Computer
Power cycling is the act of turning something off and on again. It's the age-old tech advice, but you'd be surprised how often it works.
First, turn your computer and printer off. Then, unplug the printer's power cable, wait 30 seconds, and plug it back in. Wait for the printer to boot up fully—it won't return from standby, so it might take longer than usual.
Once the printer is turned on, switch your computer back on and see if the printer is now online.
3. Run the Printer Troubleshooter
Windows includes various troubleshooters that aim to detect and automatically resolve any issues. So, try the printer troubleshooter and hope it fixes the printer offline error.
Microsoft is depreciating the Windows 11 troubleshooters at some point in 2024, so this step may not be possible for you unless you're running Windows 10 or Windows 11 version 22H2 and older.
- Windows 11: Press the Windows key I to open Settings and click Bluetooth & devices > Printers & scanners. In the main pane, beneath Related settings, click Troubleshoot.
- Windows 10: Press the Windows key I to open Settings and click Devices > Printers & scanners. On the right-hand menu, beneath Related settings, click Run the troubleshooter.
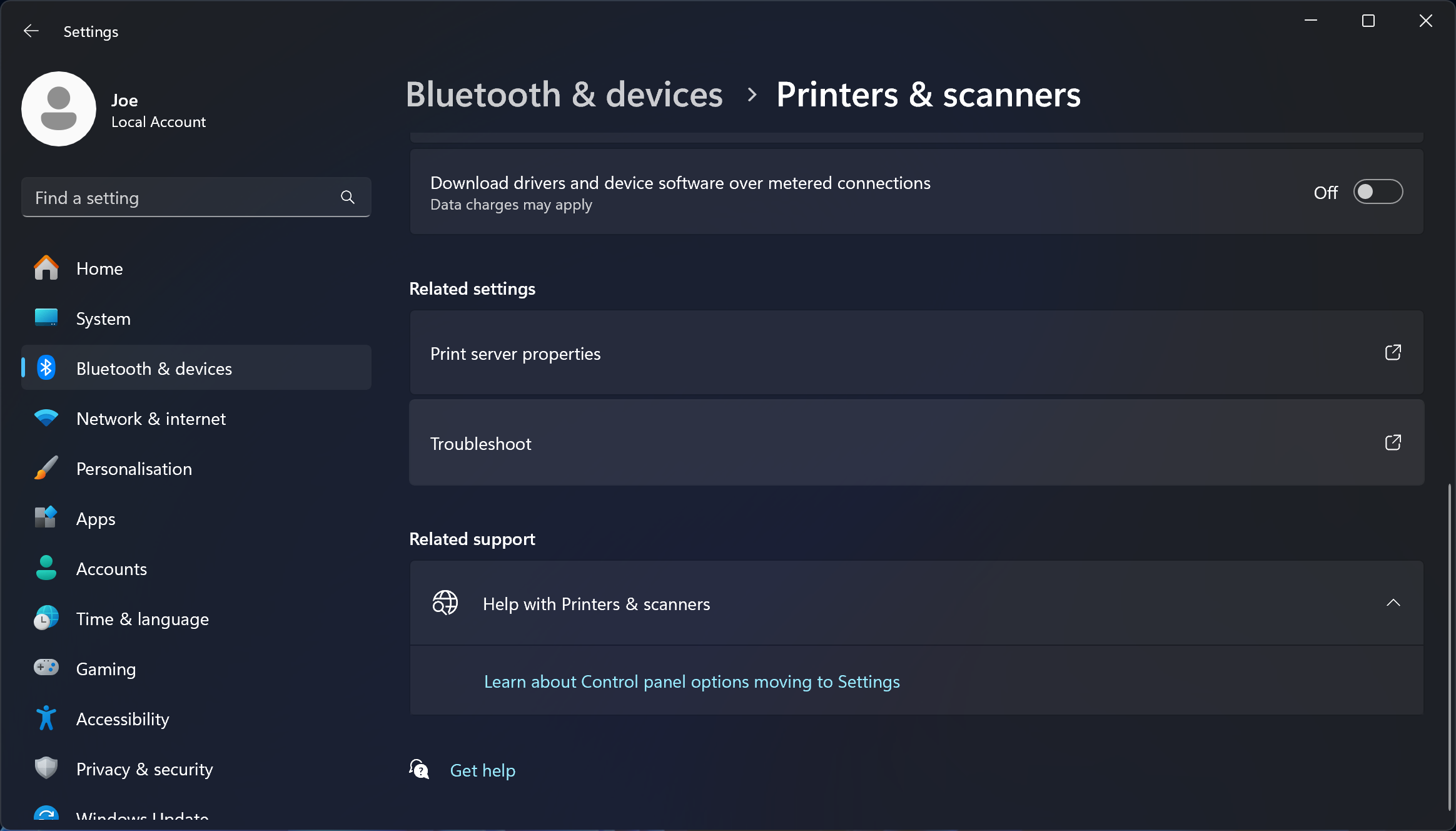
When the troubleshooter opens, follow its instructions—it may ask you to select your faulty printer, for example. After running its checks, the troubleshooter tells you if it encountered any issues and what steps were taken to resolve them. For a full breakdown, click View detailed information.
4. Disable "Use Printer Offline" Mode
You should check that the "Use Printer Offline" mode isn't enabled. You may have done this accidentally, or your printer or some software may have turned it on.
- Windows 11: Press the Windows key I to open Settings. Go to Bluetooth & devices > Printers & scanners. Select your printer, click More devices and printers settings, then double-click the offline printer. Click Printer on the toolbar and ensure Use Printer Offline doesn't have a checkmark next to it. If it does, click to disable it.
- Windows 10: Press the Windows key I to open Settings. Go to Devices > Printers & scanners. Select your printer and click Open queue. Click Printer on the toolbar and ensure Use Printer Offline doesn't have a checkmark next to it. If it does, click to disable it.
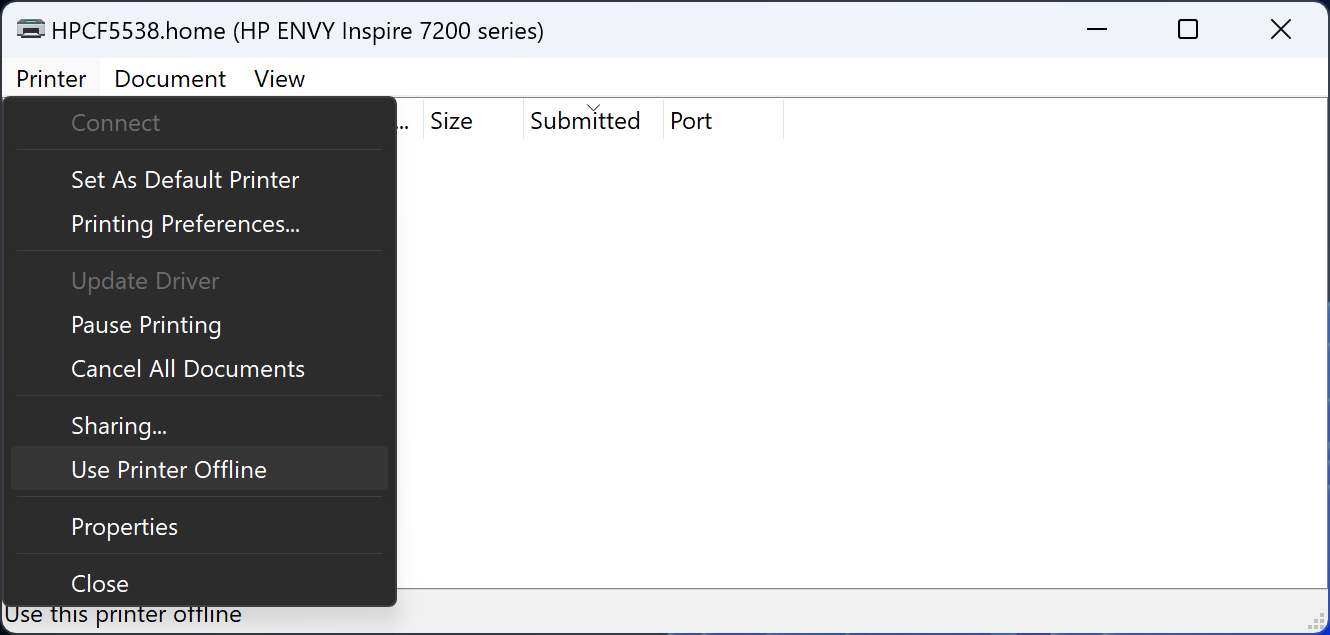
5. Clear the Print Queue
A clogged print queue can cause many issues, including the printer offline error.
- Windows 11: Press the Windows key I to open Settings, go to Bluetooth & devices > Printers & scanners, select your printer, and click Open print queue. Next to the name of your printer, click the ellipsis and select Cancel all.
- Windows 10: Press the Windows key I to open Settings, go to Devices > Printers & scanners, select your printer, and click Open queue. On the top toolbar, go to Printer > Cancel All Documents.
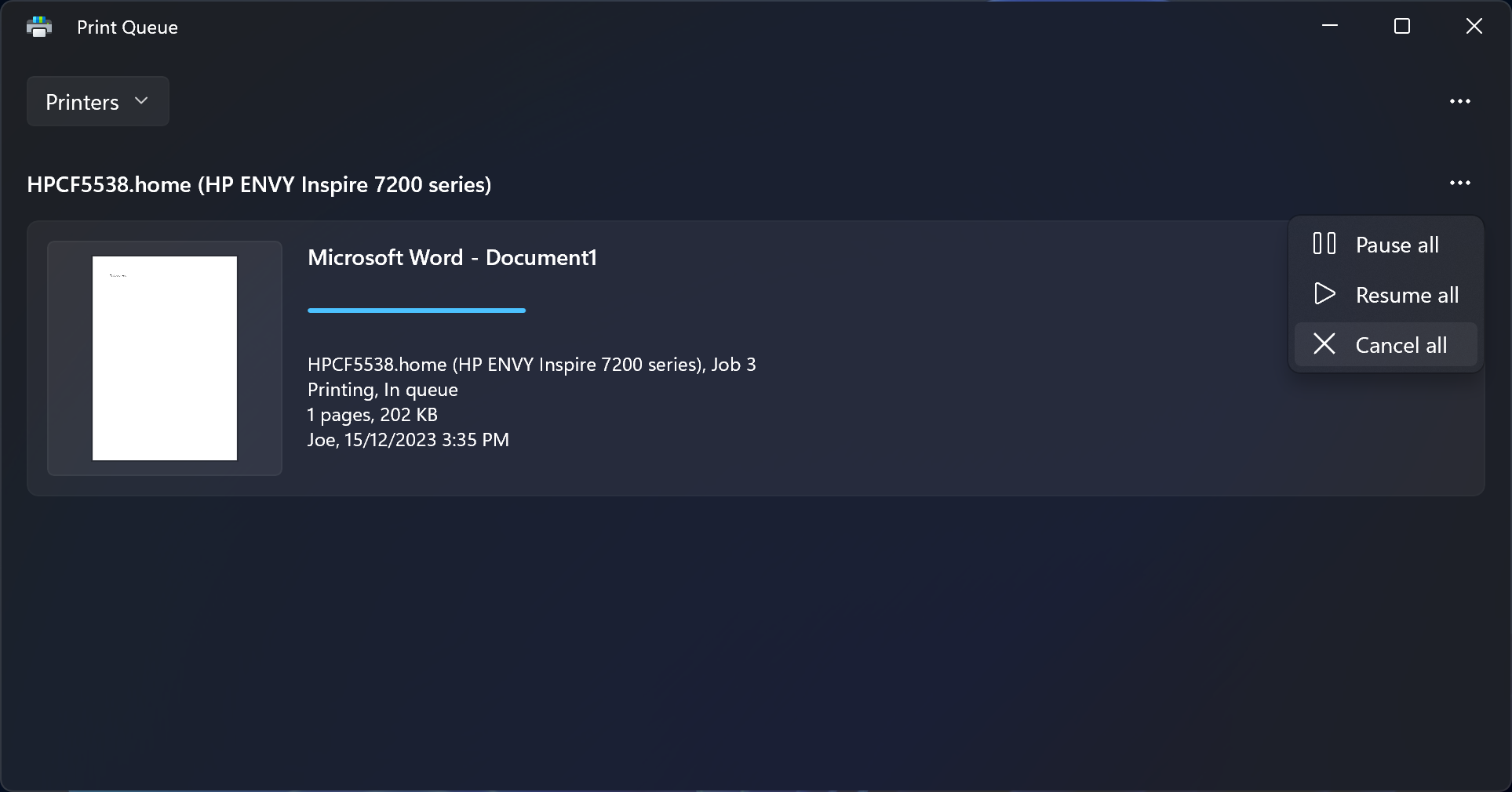
6. Set the Printer as Default
Windows can automatically set the last printer you used as your default printer. This can be helpful, but it might be the reason the printer you want to use is offline. So, it's best to stop Windows from doing this and manually set your default printer.
- Windows 11: Press the Windows key I to open Settings and click Bluetooth & devices > Printers & scanners. Beneath Printer preferences, toggle off Allow Windows to manage my default printer, if it isn't already. Next, select your printer and click Set as default.
- Windows 10: Press the Windows key I to open Settings and click Devices > Printers & scanners. Uncheck Allow Windows to manage my default printer, if it isn't already. Next, select your printer and click Manage. Finally, click Set as default.
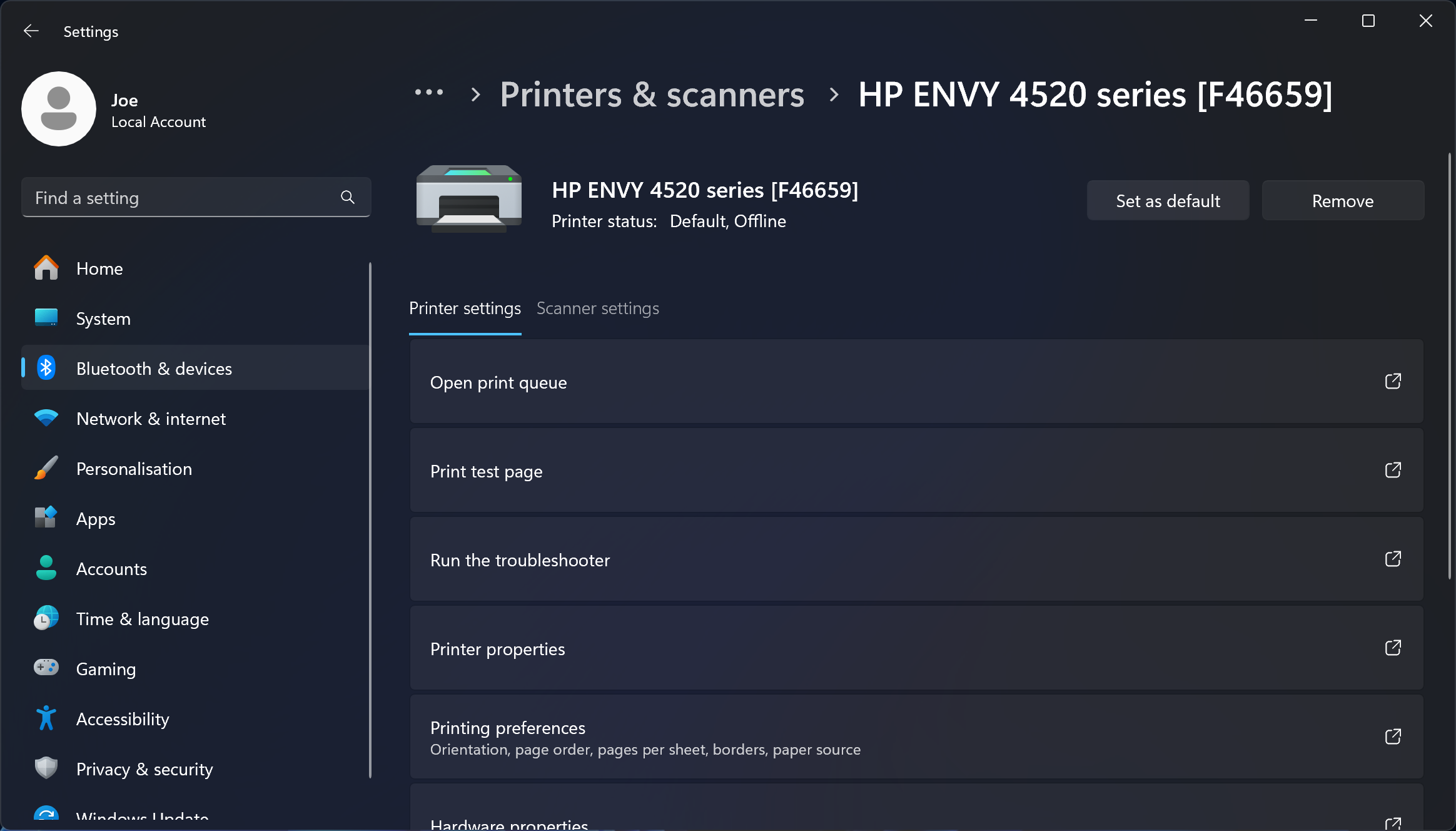
7. Restart the Print Spooler Service
The print spooler is a service that handles interaction with the printer. Restarting this service can get your printer back online.
To do this on Windows 10 and 11:
- Open the Start menu.
- Search for and open Services.
- Within the Name column, find Print Spooler.
- Once found, right-click it and select Restart.
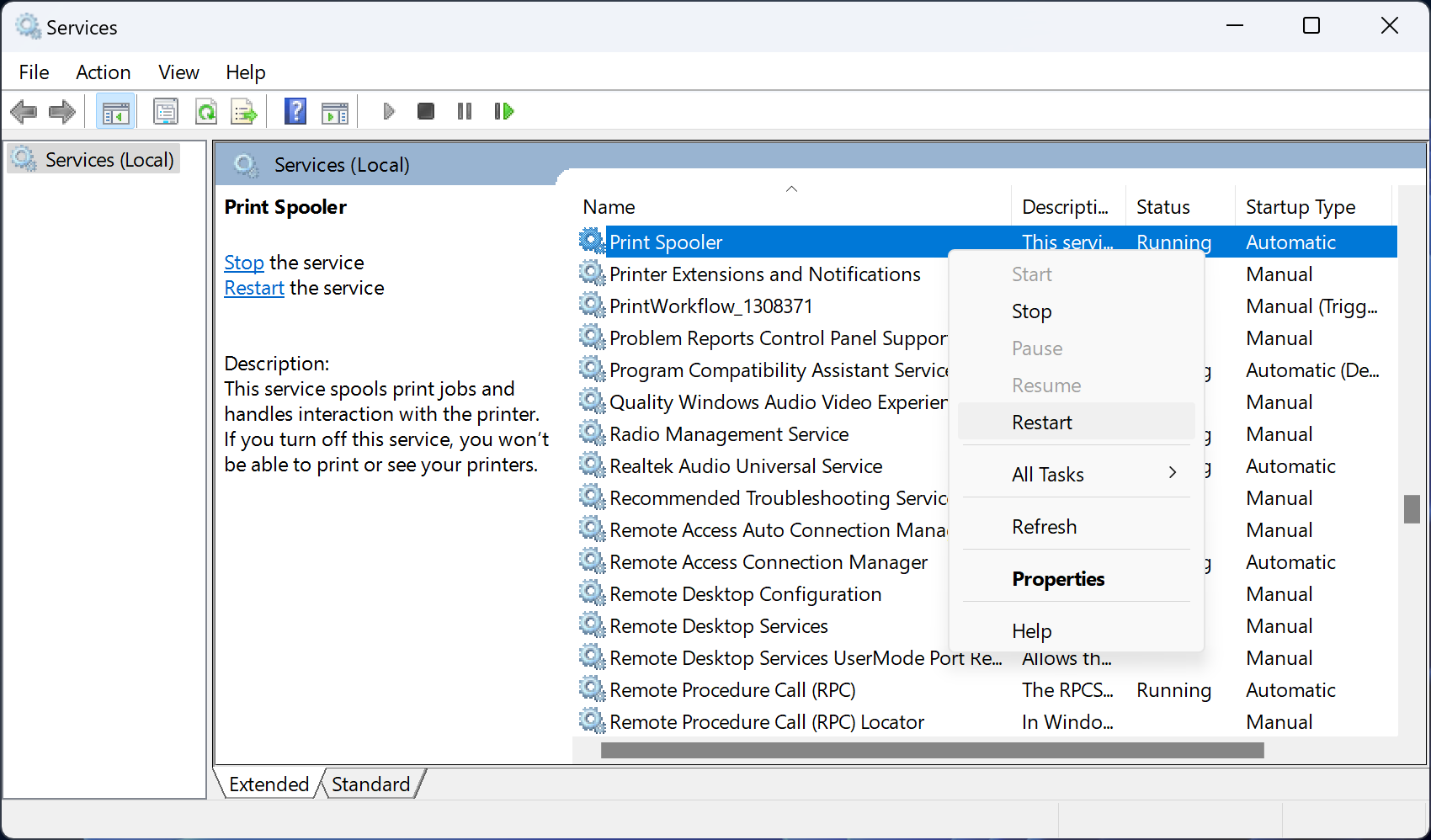
8. Update the Printer Drivers
Sometimes, you need to find and replace outdated Windows drivers, and the printer offline issue is one such situation where updating the drivers could help.
To ensure you're running the latest printer driver, go to your printer manufacturer's website, download the driver, and run the executable. This typically takes the form of a user-friendly wizard that guides you through the installation.
If the driver file isn't executable, use Device Manager. To do this on Windows 10 and 11:
- Press the Windows key X and select Device Manager.
- Double-click the Printers category.
- Right-click your printer and click Update driver.
- Select Browse my computer for drivers.
- Click Browse, select the folder you downloaded the driver to, then click OK.
- Click Next and follow the wizard through.
9. Use the Printer Software
Many printer manufacturers have software to help you manage and troubleshoot your printer (like HP's Smart app). If this is the case and you don't already have it, visit the manufacturer's website, download the software, and install it.
Now, open the software and check for any section that lets you restart, troubleshoot, or fix the printer.
10. Remove and Reinstall the Printer
Still no luck? Remove the printer from your computer and then add it back.
- Windows 11: Press the Windows key I to open Settings. Go to Bluetooth & devices > Printers & scanners. Select your printer and click Remove.
- Windows 10: Press the Windows key I to open Settings. Go to Devices > Printers & scanners. Select your printer, click Remove device, then click Yes.
To add it back, click Add device (Windows 11) or Add a printer or scanner (Windows 10), and follow the wizard through.
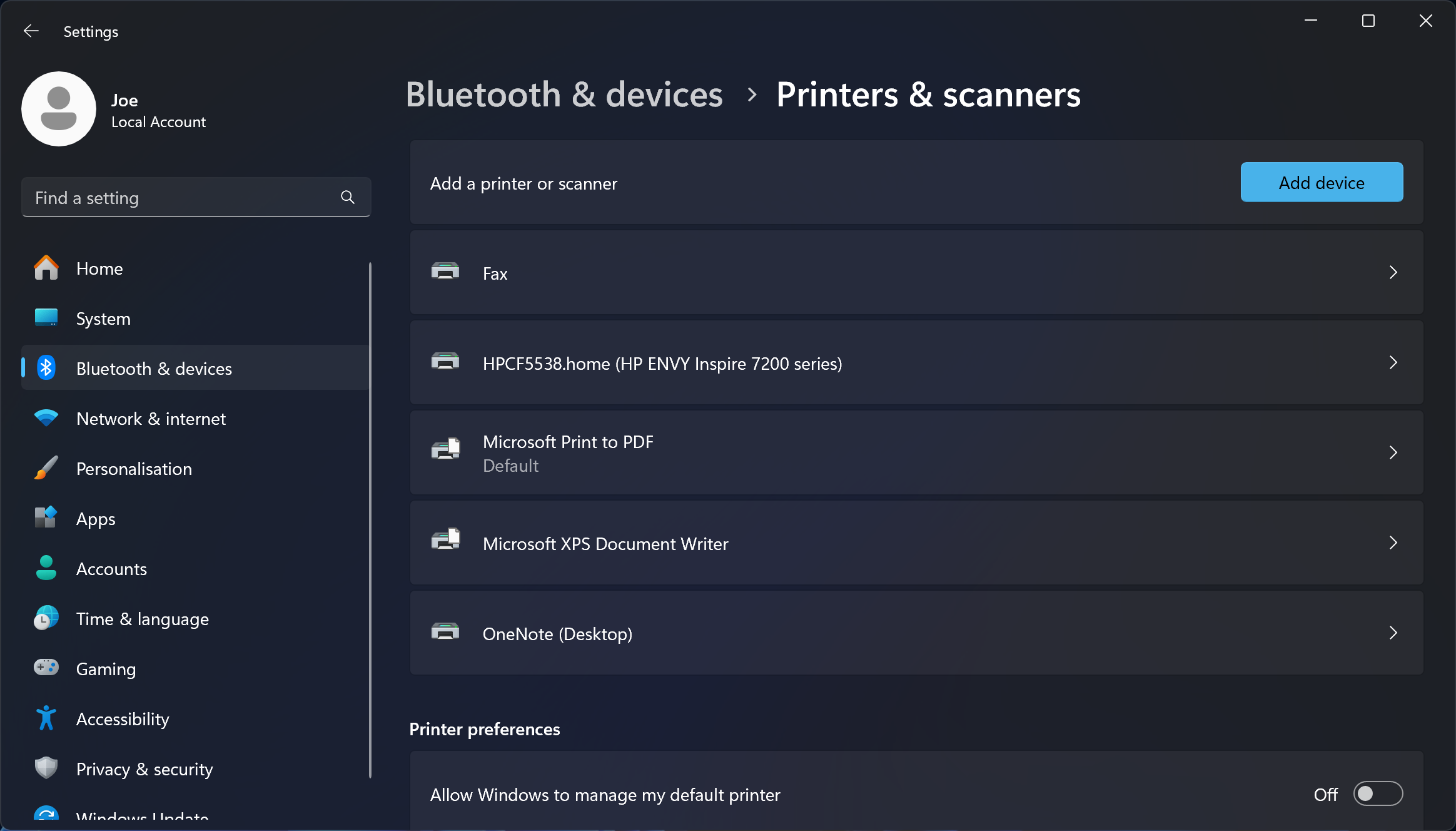
If All Else Fails, Contact the Manufacturer
Hopefully, you have solved the printer offline issue and your printer is now back up and running. If not, contact the printer manufacturer for further support, as your printer may be faulty and need a replacement.
-
 Recover Unsaved Final Draft Files on Windows: Simple GuideDid you close the Final Draft software or computer before saving the file? Do you have any idea how to recover unsaved Final Draft files on Windows 10...Software tutorial Published on 2024-11-08
Recover Unsaved Final Draft Files on Windows: Simple GuideDid you close the Final Draft software or computer before saving the file? Do you have any idea how to recover unsaved Final Draft files on Windows 10...Software tutorial Published on 2024-11-08 -
 The First Game Emulator in the App Store Is Already GoneApple officially started allowing “retro game console emulator apps” in the App Store earlier this month, though it wasn’t clear what exactly was all...Software tutorial Published on 2024-11-08
The First Game Emulator in the App Store Is Already GoneApple officially started allowing “retro game console emulator apps” in the App Store earlier this month, though it wasn’t clear what exactly was all...Software tutorial Published on 2024-11-08 -
 8 Ways to Fix iPhone Not Sending Pictures to Android in the Messages AppHaving trouble sending a picture to an Android device from your iPhone? A simple typo in the recipient's number or a disabled setting might be the...Software tutorial Published on 2024-11-08
8 Ways to Fix iPhone Not Sending Pictures to Android in the Messages AppHaving trouble sending a picture to an Android device from your iPhone? A simple typo in the recipient's number or a disabled setting might be the...Software tutorial Published on 2024-11-08 -
 Logitech Combo Touch Review: A Suitable Alternative to Apple’s iPad KeyboardIf Apple’s Magic Keyboard for iPad Pro doesn’t interest you or you want to save a few dollars, Logitech’s new Combo Touch might be the perfect fit. I...Software tutorial Published on 2024-11-08
Logitech Combo Touch Review: A Suitable Alternative to Apple’s iPad KeyboardIf Apple’s Magic Keyboard for iPad Pro doesn’t interest you or you want to save a few dollars, Logitech’s new Combo Touch might be the perfect fit. I...Software tutorial Published on 2024-11-08 -
 5 New Accessibility Features in iOS 18 We Think Everyone Should UseApple recently previewed new accessibility features that will be available "later this year" with iOS 18 and other updates. Some of these A...Software tutorial Published on 2024-11-08
5 New Accessibility Features in iOS 18 We Think Everyone Should UseApple recently previewed new accessibility features that will be available "later this year" with iOS 18 and other updates. Some of these A...Software tutorial Published on 2024-11-08 -
 How to Recover Missing Contacts on AndroidLosing contacts on your Android phone can be a real headache, especially if you don't keep a physical phone book as a backup for all your importa...Software tutorial Published on 2024-11-08
How to Recover Missing Contacts on AndroidLosing contacts on your Android phone can be a real headache, especially if you don't keep a physical phone book as a backup for all your importa...Software tutorial Published on 2024-11-08 -
 3 Ways to Text Yourself on iMessageSend a Message to Yourself on iMessage If you want to jot down something or remind yourself of something, text yourself on your iPhone or Mac using iM...Software tutorial Published on 2024-11-08
3 Ways to Text Yourself on iMessageSend a Message to Yourself on iMessage If you want to jot down something or remind yourself of something, text yourself on your iPhone or Mac using iM...Software tutorial Published on 2024-11-08 -
 Windows Feature Experience Pack - Download/Update/UninstallWhat is the Windows Feature Experience Pack? How to download/update/uninstall Windows Feature Experience Pack? How to find the Windows Feature Experie...Software tutorial Published on 2024-11-08
Windows Feature Experience Pack - Download/Update/UninstallWhat is the Windows Feature Experience Pack? How to download/update/uninstall Windows Feature Experience Pack? How to find the Windows Feature Experie...Software tutorial Published on 2024-11-08 -
 How to Change Weather Location on iPhone, iPad, or Apple WatchIf you own an iPhone or an Apple Watch, you probably know how convenient it is to check the weather forecast on these devices. But what if you want to...Software tutorial Published on 2024-11-08
How to Change Weather Location on iPhone, iPad, or Apple WatchIf you own an iPhone or an Apple Watch, you probably know how convenient it is to check the weather forecast on these devices. But what if you want to...Software tutorial Published on 2024-11-08 -
 Failed to Activate Windows 10/11 with 0x80041014? Look Here!Some of you might receive error code 0x80041014 while attempting to activate Windows 10/11. Why does it occur? In this post from MiniTool Solution, we...Software tutorial Published on 2024-11-08
Failed to Activate Windows 10/11 with 0x80041014? Look Here!Some of you might receive error code 0x80041014 while attempting to activate Windows 10/11. Why does it occur? In this post from MiniTool Solution, we...Software tutorial Published on 2024-11-08 -
 How to Fix Windows Error: ERROR_HANDLE_EOF – Full GuideExperiencing Windows error ERROR_HANDLE_EOF? Facing such an error, you may feel annoyed and frustrated. What is ERROR_HANDLE_EOF? How did this error o...Software tutorial Published on 2024-11-08
How to Fix Windows Error: ERROR_HANDLE_EOF – Full GuideExperiencing Windows error ERROR_HANDLE_EOF? Facing such an error, you may feel annoyed and frustrated. What is ERROR_HANDLE_EOF? How did this error o...Software tutorial Published on 2024-11-08 -
 How to Record High-Quality Gameplay Videos Using OBS StudioHow to Setup OBS Studio to Recording Game Play Before recording your gameplay, you must set up OBS Studio. Unlike basic screen recording software like...Software tutorial Published on 2024-11-08
How to Record High-Quality Gameplay Videos Using OBS StudioHow to Setup OBS Studio to Recording Game Play Before recording your gameplay, you must set up OBS Studio. Unlike basic screen recording software like...Software tutorial Published on 2024-11-08 -
 Is Frostpunk 2 Crashing on Windows 11/10? Follow the Guide!Since Frostpunk 2 was released, many players reported that they encountered the “Frostpunk 2 crashing” or “Frostpunk 2 not launching” issue. If you ar...Software tutorial Published on 2024-11-08
Is Frostpunk 2 Crashing on Windows 11/10? Follow the Guide!Since Frostpunk 2 was released, many players reported that they encountered the “Frostpunk 2 crashing” or “Frostpunk 2 not launching” issue. If you ar...Software tutorial Published on 2024-11-08 -
 5 Fixes For a Corrupted User Profile on Windows 11Basic Fixes: Update the computer: Windows updates often include bug fixes and patches and may correct the corrupted user profile. Run a malware scan:...Software tutorial Published on 2024-11-08
5 Fixes For a Corrupted User Profile on Windows 11Basic Fixes: Update the computer: Windows updates often include bug fixes and patches and may correct the corrupted user profile. Run a malware scan:...Software tutorial Published on 2024-11-08 -
 How to Convert Live Photos to Videos or GIFs on Your iPhoneQuick LinksConvert a Live Photo Into a Video Saving a Looping Video to the Files App Collate Multiple Live Photos Into a Video Use a Live Photo ...Software tutorial Published on 2024-11-08
How to Convert Live Photos to Videos or GIFs on Your iPhoneQuick LinksConvert a Live Photo Into a Video Saving a Looping Video to the Files App Collate Multiple Live Photos Into a Video Use a Live Photo ...Software tutorial Published on 2024-11-08
Study Chinese
- 1 How do you say "walk" in Chinese? 走路 Chinese pronunciation, 走路 Chinese learning
- 2 How do you say "take a plane" in Chinese? 坐飞机 Chinese pronunciation, 坐飞机 Chinese learning
- 3 How do you say "take a train" in Chinese? 坐火车 Chinese pronunciation, 坐火车 Chinese learning
- 4 How do you say "take a bus" in Chinese? 坐车 Chinese pronunciation, 坐车 Chinese learning
- 5 How to say drive in Chinese? 开车 Chinese pronunciation, 开车 Chinese learning
- 6 How do you say swimming in Chinese? 游泳 Chinese pronunciation, 游泳 Chinese learning
- 7 How do you say ride a bicycle in Chinese? 骑自行车 Chinese pronunciation, 骑自行车 Chinese learning
- 8 How do you say hello in Chinese? 你好Chinese pronunciation, 你好Chinese learning
- 9 How do you say thank you in Chinese? 谢谢Chinese pronunciation, 谢谢Chinese learning
- 10 How to say goodbye in Chinese? 再见Chinese pronunciation, 再见Chinese learning

























