iOS 18: How to Lock and Hide iPhone Apps
In iOS 17, Apple doesn't offer a system-level method for individually locking sensitive apps like Photos behind Face ID. There is a Shortcut action that provides rudimentary protection, but it's not infallible. Thankfully, iOS 18 includes a dedicated option to lock and even hide individual apps even when the iPhone itself is already unlocked.

This is useful because it means you can unlock your iPhone and hand it to someone for them to look at something, knowing they won't be able to open the apps you have locked. If someone using your iPhone tries to open an app that you have manually locked using the method described below, they will see a popup informing them that it can't be accessed without secondary authentication via Face ID (or Touch ID on the iPhone SE).
Notably, if Stolen Device Protection is active, entering a passcode to unlock an app is not an option, so even if your iPhone is stolen and the thief knows your passcode, they still won't be able to open the app. However, if Stolen Device Protection is not enabled, a passcode prompt appears that can be used to unlock the app after three failed Face ID attempts.
It's worth noting that not all apps can be locked. As things stand in the first iOS 18 and iPadOS 18 betas, Apple does not provide the lock option for non-sensitive apps like Maps, Clock, Calculator, and Stocks. Otherwise, almost every other app can be locked, including third-party apps. Here's how it's done.
- On your Home Screen, press and hold on the icon for the app that you want to lock.
- Tap Require Face ID (or Touch ID).
- Tap Require Face ID (or Touch ID) to confirm.
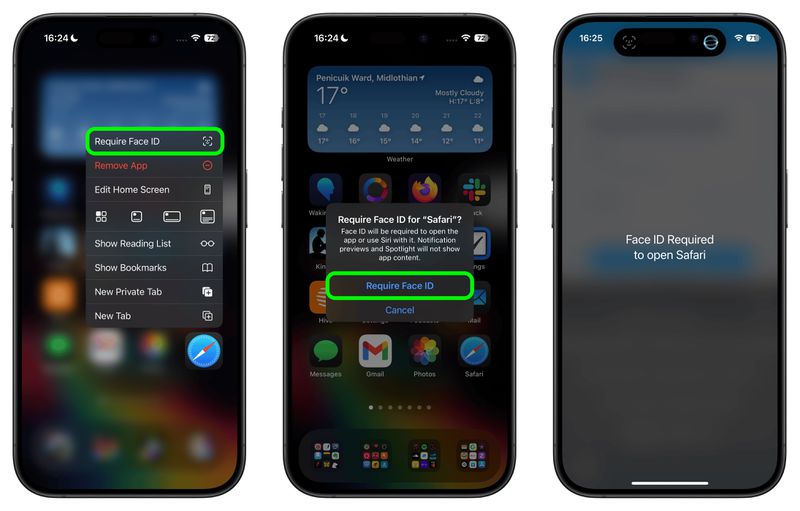
Note that you can't use Siri with a locked app, and Spotlight search and any notification previews will not show content from the app.
How to Lock and Hide Apps
When you lock a third-party app using the above method, you have the option to hide it as well – but at present you cannot hide system apps like Safari or Photos. When enabled, the app icon and name is removed from the Home Screen, and it will not show up in searches, although it may still appear in the Settings app.
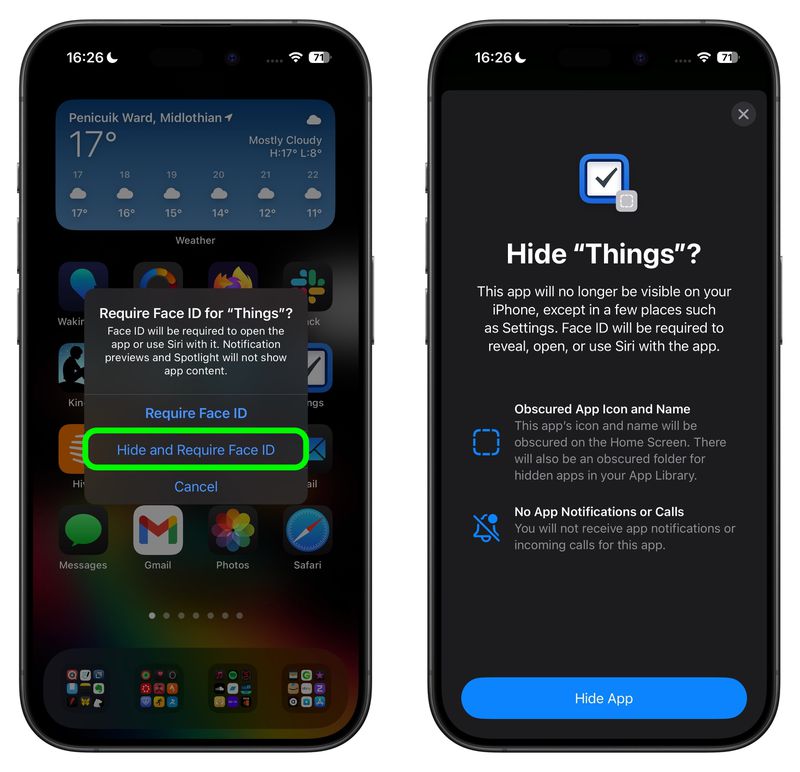
An obscured folder for hidden apps is also created in your App Library, which is accessed by swiping left to the end of your Home Screen pages. However, you will not get app notifications or incoming calls from a hidden third-party app.
How to Unlock and Unhide Apps
To unlock an app that you previously locked, simply long press on the app's icon and choose the "Don't Require Face ID" option. As long as you have Stolen Device Protection enabled, turning the lock on and off requires a Face ID scan, so it can't be turned off without your knowledge.
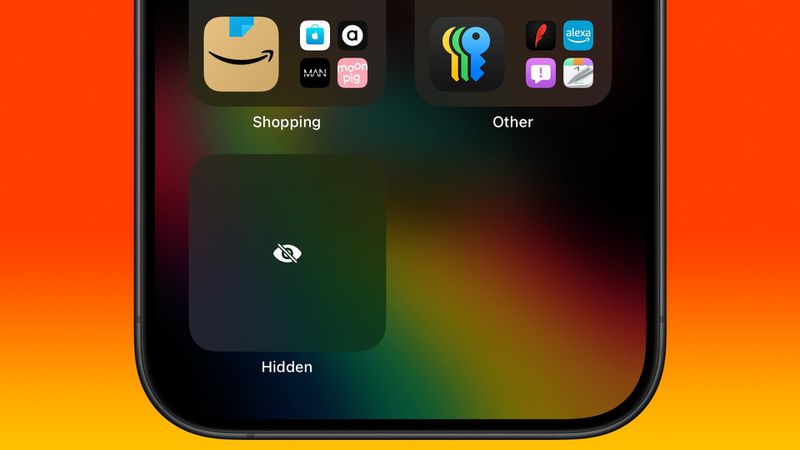
To unhide a locked third-party app, swipe through to the App Library and tap the obscured Hidden folder at the bottom. You will be required to perform a Face ID scan to reveal its contents. After that, you can access any hidden apps contained within it. Related Roundups: iOS 18, iPadOS 18Related Forums: iOS 18, iPadOS 18
-
 iOS 18 teaches you how to hide iPhone appsIn iOS 18, Apple includes a dedicated option to lock and even hide individual apps on your iPhone. This means that even if your device is unlocked, yo...Technology peripherals Posted on 2025-04-14
iOS 18 teaches you how to hide iPhone appsIn iOS 18, Apple includes a dedicated option to lock and even hide individual apps on your iPhone. This means that even if your device is unlocked, yo...Technology peripherals Posted on 2025-04-14 -
 8BitDo launches new Ultimate 2C: Wired Wireless Handle for only $358BitDo has introduced another new set of special edition controllers, hot on the heels of offering a new pair of Pro 2 options. This time, the company...Technology peripherals Posted on 2025-04-14
8BitDo launches new Ultimate 2C: Wired Wireless Handle for only $358BitDo has introduced another new set of special edition controllers, hot on the heels of offering a new pair of Pro 2 options. This time, the company...Technology peripherals Posted on 2025-04-14 -
 OnePlus 13 new camera island design leakedOnePlus is expected to launch its new flagship phone soon, and it will be powered by the Snapdragon 8 Gen 4. There are no official details about the s...Technology peripherals Posted on 2025-04-13
OnePlus 13 new camera island design leakedOnePlus is expected to launch its new flagship phone soon, and it will be powered by the Snapdragon 8 Gen 4. There are no official details about the s...Technology peripherals Posted on 2025-04-13 -
 iOS 18.3 Features: Everything New in iOS 18.3iOS 18.3 is the third major update to the iOS 18 operating system, and while it isn't as feature rich as iOS 18.1 or iOS 18.2, there are some Appl...Technology peripherals Posted on 2025-03-23
iOS 18.3 Features: Everything New in iOS 18.3iOS 18.3 is the third major update to the iOS 18 operating system, and while it isn't as feature rich as iOS 18.1 or iOS 18.2, there are some Appl...Technology peripherals Posted on 2025-03-23 -
 Intel Core Ultra 7 258V beats AMD Ryzen Z1 Extreme in a game benchmarkIntel Lunar Lake lineup features Xe2 LPG iGPU, and the company says that the Arc 140V that's found in some of the higher-end CPUs is the "wor...Technology peripherals Posted on 2025-03-22
Intel Core Ultra 7 258V beats AMD Ryzen Z1 Extreme in a game benchmarkIntel Lunar Lake lineup features Xe2 LPG iGPU, and the company says that the Arc 140V that's found in some of the higher-end CPUs is the "wor...Technology peripherals Posted on 2025-03-22 -
 Infinix Zero Flip\'s leaked specs and renders reveal striking similarities to Tecno\'s latest flip phoneInfinix is expected to announce its first foldable smartphone soon, and ahead of its launch, renders and specifications of the phone, called the Infin...Technology peripherals Posted on 2025-02-25
Infinix Zero Flip\'s leaked specs and renders reveal striking similarities to Tecno\'s latest flip phoneInfinix is expected to announce its first foldable smartphone soon, and ahead of its launch, renders and specifications of the phone, called the Infin...Technology peripherals Posted on 2025-02-25 -
 Everything You Need to Know About Apple IntelligenceApple Intelligence is what Apple is calling its artificial intelligence feature set, previewed at WWDC in June 2024. The first Apple Intelligence feat...Technology peripherals Posted on 2025-02-23
Everything You Need to Know About Apple IntelligenceApple Intelligence is what Apple is calling its artificial intelligence feature set, previewed at WWDC in June 2024. The first Apple Intelligence feat...Technology peripherals Posted on 2025-02-23 -
 Lenovo reveals new color option for the 2024 Legion Y700 gaming tabletLenovo is gearing up to launch the 2024 Legion Y700 on September 29 in China. This new Android gaming tablet will be going against the RedMagic Nova, ...Technology peripherals Posted on 2025-02-07
Lenovo reveals new color option for the 2024 Legion Y700 gaming tabletLenovo is gearing up to launch the 2024 Legion Y700 on September 29 in China. This new Android gaming tablet will be going against the RedMagic Nova, ...Technology peripherals Posted on 2025-02-07 -
 INZONE M9 II: Sony launches new \'perfect for PS5\' gaming monitor with 4K resolution and 750 nits peak brightnessThe INZONE M9 II arrives as a direct successor to the INZONE M9, which is now a little over two years old. Incidentally, Sony has also presented the I...Technology peripherals Published on 2024-12-21
INZONE M9 II: Sony launches new \'perfect for PS5\' gaming monitor with 4K resolution and 750 nits peak brightnessThe INZONE M9 II arrives as a direct successor to the INZONE M9, which is now a little over two years old. Incidentally, Sony has also presented the I...Technology peripherals Published on 2024-12-21 -
 Acer confirms the announcement date for its Intel Lunar Lake laptopsLast month, Intel confirmed that it will launch the new Core Ultra 200 series chips on September 3rd. Acer has now announced that it will hold its Nex...Technology peripherals Published on 2024-12-21
Acer confirms the announcement date for its Intel Lunar Lake laptopsLast month, Intel confirmed that it will launch the new Core Ultra 200 series chips on September 3rd. Acer has now announced that it will hold its Nex...Technology peripherals Published on 2024-12-21 -
 AMD Ryzen 7 9800X3D tipped for an October launch; Ryzen 9 9950X3D and Ryzen 9 9900X3D to debut next yearLast year, AMD launched the Ryzen 9 7950X3D and Ryzen 9 7900X3D before the Ryzen 7 7800X3D, which dropped a couple of weeks later. Since then, we'...Technology peripherals Published on 2024-12-10
AMD Ryzen 7 9800X3D tipped for an October launch; Ryzen 9 9950X3D and Ryzen 9 9900X3D to debut next yearLast year, AMD launched the Ryzen 9 7950X3D and Ryzen 9 7900X3D before the Ryzen 7 7800X3D, which dropped a couple of weeks later. Since then, we'...Technology peripherals Published on 2024-12-10 -
 Steam is giving away a very popular indie game, but only todayPress Any Button is an indie arcade game developed by solo developer Eugene Zubko and released in 2021. The story revolves around A-Eye - an artificia...Technology peripherals Published on 2024-11-26
Steam is giving away a very popular indie game, but only todayPress Any Button is an indie arcade game developed by solo developer Eugene Zubko and released in 2021. The story revolves around A-Eye - an artificia...Technology peripherals Published on 2024-11-26 -
 Assassin’s Creed Shadows previews reportedly canceled as Ubisoft backs out of Tokyo Game Show 2024Earlier today, Ubisoft canceled its online appearance at the Tokyo Game Show due to “various circumstances.”This announcement was confirmed via an off...Technology peripherals Published on 2024-11-25
Assassin’s Creed Shadows previews reportedly canceled as Ubisoft backs out of Tokyo Game Show 2024Earlier today, Ubisoft canceled its online appearance at the Tokyo Game Show due to “various circumstances.”This announcement was confirmed via an off...Technology peripherals Published on 2024-11-25 -
 Price of 7-year-old Sony game suddenly doublesThe PlayStation 5 Pro launches at a base price of $700, with the full package, including the drive and stand, reaching up to $850. While Sony argues t...Technology peripherals Published on 2024-11-22
Price of 7-year-old Sony game suddenly doublesThe PlayStation 5 Pro launches at a base price of $700, with the full package, including the drive and stand, reaching up to $850. While Sony argues t...Technology peripherals Published on 2024-11-22 -
 Deal | Beastly MSI Raider GE78 HX gaming laptop with RTX 4080, Core i9 and 32GB DDR5 goes on saleFor gamers who are primarily using their gaming laptop as a desktop replacement, a large notebook like the MSI Raider GE78 HX might be the best choice...Technology peripherals Published on 2024-11-20
Deal | Beastly MSI Raider GE78 HX gaming laptop with RTX 4080, Core i9 and 32GB DDR5 goes on saleFor gamers who are primarily using their gaming laptop as a desktop replacement, a large notebook like the MSI Raider GE78 HX might be the best choice...Technology peripherals Published on 2024-11-20
Study Chinese
- 1 How do you say "walk" in Chinese? 走路 Chinese pronunciation, 走路 Chinese learning
- 2 How do you say "take a plane" in Chinese? 坐飞机 Chinese pronunciation, 坐飞机 Chinese learning
- 3 How do you say "take a train" in Chinese? 坐火车 Chinese pronunciation, 坐火车 Chinese learning
- 4 How do you say "take a bus" in Chinese? 坐车 Chinese pronunciation, 坐车 Chinese learning
- 5 How to say drive in Chinese? 开车 Chinese pronunciation, 开车 Chinese learning
- 6 How do you say swimming in Chinese? 游泳 Chinese pronunciation, 游泳 Chinese learning
- 7 How do you say ride a bicycle in Chinese? 骑自行车 Chinese pronunciation, 骑自行车 Chinese learning
- 8 How do you say hello in Chinese? 你好Chinese pronunciation, 你好Chinese learning
- 9 How do you say thank you in Chinese? 谢谢Chinese pronunciation, 谢谢Chinese learning
- 10 How to say goodbye in Chinese? 再见Chinese pronunciation, 再见Chinese learning

























