How to Install the RAM on Your Windows Laptop
How to Upgrade Your Laptop’s RAM
If your laptop has an extra RAM slot, you can easily use it to upgrade its current RAM capacity. Once you have the compatible RAM, shut down your laptop, and disconnect all peripherals, including the power cable. Then, follow the below steps to complete the upgrade process.
Step 1: Flip your laptop and keep it on a soft surface. Use a screwdriver to carefully open all the screws.

Step 2: Wedge a card or a thin plastic piece in the opening and carefully pop the back open.

Step 3: Locate the empty RAM slot. It’s usually located right below or beside the current RAM.
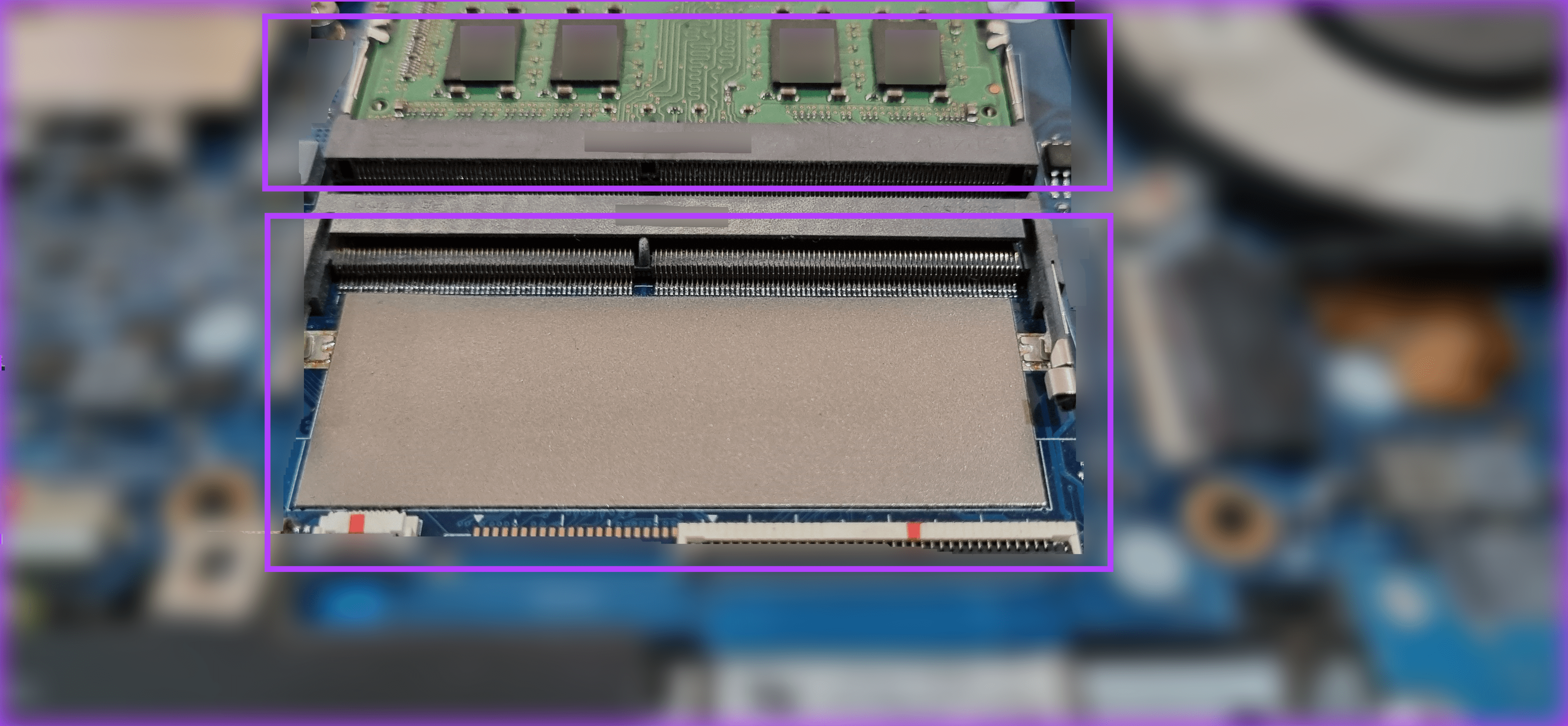
Step 4: Take the new RAM and insert it at an angle until the notch on the RAM aligns with the slot. Ensure to insert it all the way in.

Then, push the new RAM down until the side clips click into place. Close the back cover and ensure there’s no gap between the back cover and the laptop. Fasten the screws, flip the laptop, and it’s done.
Also Read: How to check RAM speed on Windows 11
How to Check if Your Laptop’s RAM Has Been Upgraded
Once you have finished upgrading the RAM, you can use the Task Manager to check if the upgrade has been successful. This way you can be sure your RAM upgrade has gone through and the new RAM is currently in use. Here’s what to do.
Step 1: Open Task Manager and go to the Performance tab. Select Memory.
Step 2: Now, check how much RAM is currently available. You can also see how many slots are in use.
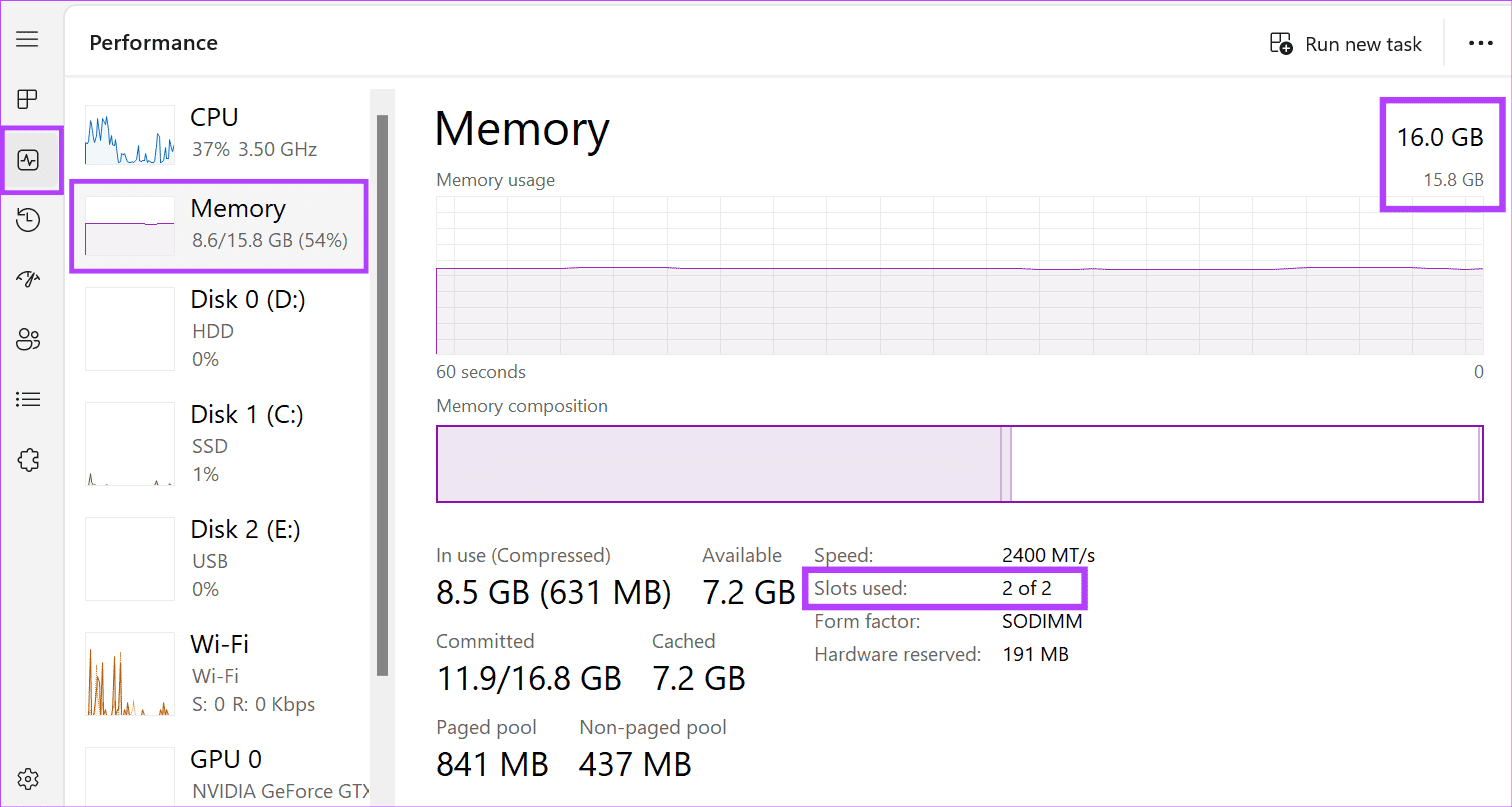
If you’ve added an extra RAM to the current setup, it should show up as 2 of 2 or 2 of 4, depending on how many slots are available. If not, you might need to troubleshoot the RAM upgrade.
-
 Is Baldur’s Gate 3 Script Extender Not Working? Here’s GuideBaldur’s Gate 3 players reported issues with the Baldur’s Gate 3 Script Extender not working after launching the game, restricting their access. If yo...Software tutorial Published on 2024-11-12
Is Baldur’s Gate 3 Script Extender Not Working? Here’s GuideBaldur’s Gate 3 players reported issues with the Baldur’s Gate 3 Script Extender not working after launching the game, restricting their access. If yo...Software tutorial Published on 2024-11-12 -
 4 Ways to Fix MacBook Not Waking Up From SleepPreliminary Fixes Press the power button: Sometimes, a simple press of the power button can help resolve the issue. Press and hold the power button fo...Software tutorial Published on 2024-11-11
4 Ways to Fix MacBook Not Waking Up From SleepPreliminary Fixes Press the power button: Sometimes, a simple press of the power button can help resolve the issue. Press and hold the power button fo...Software tutorial Published on 2024-11-11 -
 3 Fixes for Display Connection Might Be Limited Error on WindowsTry Basic Fixes Rule out any compatibility issues: Only computers with USB-C ports that support DisplayPort alternate modes can transmit video and aud...Software tutorial Published on 2024-11-11
3 Fixes for Display Connection Might Be Limited Error on WindowsTry Basic Fixes Rule out any compatibility issues: Only computers with USB-C ports that support DisplayPort alternate modes can transmit video and aud...Software tutorial Published on 2024-11-11 -
 Microsoft Paint\'s AI Upgrades Finally Bring the Classic App Out of the 90sAs a 90s kid, hearing "Microsoft Paint" brings up memories of sitting at my friend's parent's clunky computer, drawing rudimentary d...Software tutorial Published on 2024-11-11
Microsoft Paint\'s AI Upgrades Finally Bring the Classic App Out of the 90sAs a 90s kid, hearing "Microsoft Paint" brings up memories of sitting at my friend's parent's clunky computer, drawing rudimentary d...Software tutorial Published on 2024-11-11 -
 How to Share Files from PC to PC Using IP Address on WindowsDid you know you can send and receive files via FTP using your IP address? This post from MiniTool introduces how to share files from PC to PC using I...Software tutorial Published on 2024-11-09
How to Share Files from PC to PC Using IP Address on WindowsDid you know you can send and receive files via FTP using your IP address? This post from MiniTool introduces how to share files from PC to PC using I...Software tutorial Published on 2024-11-09 -
 Easily Fixed – Black Ops 6 Black Screen on Windows 10/11There’s nothing more frustrating than encountering black screen while starting Black Ops 6 or in the middle of the game. Don’t worry. This guide from ...Software tutorial Published on 2024-11-09
Easily Fixed – Black Ops 6 Black Screen on Windows 10/11There’s nothing more frustrating than encountering black screen while starting Black Ops 6 or in the middle of the game. Don’t worry. This guide from ...Software tutorial Published on 2024-11-09 -
 Windows 11 Is Fixing a Big Issue With WebcamsMicrosoft has been on a roll as of lately when it comes to lifting arbitrary, extremely limiting restriction from Windows 11. The latest one is a res...Software tutorial Published on 2024-11-09
Windows 11 Is Fixing a Big Issue With WebcamsMicrosoft has been on a roll as of lately when it comes to lifting arbitrary, extremely limiting restriction from Windows 11. The latest one is a res...Software tutorial Published on 2024-11-09 -
 4 Ways to Add Text to Videos on iPhoneMethod 1: Use Clips to Add Text Prompts on Videos iPhone’s default video editor doesn’t support inserting text on videos. In its place, you can use th...Software tutorial Published on 2024-11-09
4 Ways to Add Text to Videos on iPhoneMethod 1: Use Clips to Add Text Prompts on Videos iPhone’s default video editor doesn’t support inserting text on videos. In its place, you can use th...Software tutorial Published on 2024-11-09 -
 California Now Supports Digital IDs on iPhoneiPhone owners in California will soon have one more reason to leave their wallets at home. The company announced Thursday that Apple Wallet is adding...Software tutorial Published on 2024-11-09
California Now Supports Digital IDs on iPhoneiPhone owners in California will soon have one more reason to leave their wallets at home. The company announced Thursday that Apple Wallet is adding...Software tutorial Published on 2024-11-09 -
 ASUS Vivobook S 15 OLED BAPE Edition Review: Stealthy, Stylish, and PracticalWhen companies attempt to blend consumer technology with fashion, there's often a disconnect between functionality and aesthetic appeal. The ASUS...Software tutorial Published on 2024-11-09
ASUS Vivobook S 15 OLED BAPE Edition Review: Stealthy, Stylish, and PracticalWhen companies attempt to blend consumer technology with fashion, there's often a disconnect between functionality and aesthetic appeal. The ASUS...Software tutorial Published on 2024-11-09 -
 Fortnite Returns to iPhone, and Finds a New Android HomeFour years after its removal from Google’s and Apple’s mobile stores, Fortnite is now available to iPhone owners in the European Union (EU), and ther...Software tutorial Published on 2024-11-09
Fortnite Returns to iPhone, and Finds a New Android HomeFour years after its removal from Google’s and Apple’s mobile stores, Fortnite is now available to iPhone owners in the European Union (EU), and ther...Software tutorial Published on 2024-11-09 -
 Download the iOS 18 Wallpapers for Your iPhoneThe power-packed WWDC 24′ main event featured the launch of iOS 18 – which primarily focused on bringing some of the much-awaited customization featur...Software tutorial Published on 2024-11-09
Download the iOS 18 Wallpapers for Your iPhoneThe power-packed WWDC 24′ main event featured the launch of iOS 18 – which primarily focused on bringing some of the much-awaited customization featur...Software tutorial Published on 2024-11-09 -
 Windows Resource Protection Found Corrupt Files: 6 FixesType sfc /scannow and press Enter. Wait for the scan to complete (it may take some time). Restart your computer after the scan finishes. 2. Use the D...Software tutorial Published on 2024-11-09
Windows Resource Protection Found Corrupt Files: 6 FixesType sfc /scannow and press Enter. Wait for the scan to complete (it may take some time). Restart your computer after the scan finishes. 2. Use the D...Software tutorial Published on 2024-11-09 -
 How to Unlock Notes When Password Is Forgotten on Mac and iPhoneDid you have a frustrating moment when you realized you’d forgotten the password to your Notes on your Mac and iPhone? The panic sets in as you wonder...Software tutorial Published on 2024-11-09
How to Unlock Notes When Password Is Forgotten on Mac and iPhoneDid you have a frustrating moment when you realized you’d forgotten the password to your Notes on your Mac and iPhone? The panic sets in as you wonder...Software tutorial Published on 2024-11-09 -
 Monster Hunter Wilds PC System Requirements: Can You Run It?Monster Hunter Wilds is a newly developed action role-playing game that will be released on February 28, 2025. This post on MiniTool explains Monster ...Software tutorial Published on 2024-11-09
Monster Hunter Wilds PC System Requirements: Can You Run It?Monster Hunter Wilds is a newly developed action role-playing game that will be released on February 28, 2025. This post on MiniTool explains Monster ...Software tutorial Published on 2024-11-09
Study Chinese
- 1 How do you say "walk" in Chinese? 走路 Chinese pronunciation, 走路 Chinese learning
- 2 How do you say "take a plane" in Chinese? 坐飞机 Chinese pronunciation, 坐飞机 Chinese learning
- 3 How do you say "take a train" in Chinese? 坐火车 Chinese pronunciation, 坐火车 Chinese learning
- 4 How do you say "take a bus" in Chinese? 坐车 Chinese pronunciation, 坐车 Chinese learning
- 5 How to say drive in Chinese? 开车 Chinese pronunciation, 开车 Chinese learning
- 6 How do you say swimming in Chinese? 游泳 Chinese pronunciation, 游泳 Chinese learning
- 7 How do you say ride a bicycle in Chinese? 骑自行车 Chinese pronunciation, 骑自行车 Chinese learning
- 8 How do you say hello in Chinese? 你好Chinese pronunciation, 你好Chinese learning
- 9 How do you say thank you in Chinese? 谢谢Chinese pronunciation, 谢谢Chinese learning
- 10 How to say goodbye in Chinese? 再见Chinese pronunciation, 再见Chinese learning

























