How to Fix Copy and Paste Not Working in Windows 11
This issue can occur because of corrupt system files or temporary glitches with Windows File Explorer. Here are a few troubleshooting steps to help you fix and restore the copy-and-paste functionality in Windows 11.
1. Clear Clipboard Data
If conflicting data formats and corrupted data are causing the issue, clearing your clipboard data can help. Doing so will delete your clipboard history, except for pinned items.
To do this, press Win I to open Settings and go to System > Clipboard. Click the Clear button next to Clear clipboard data to delete the history.
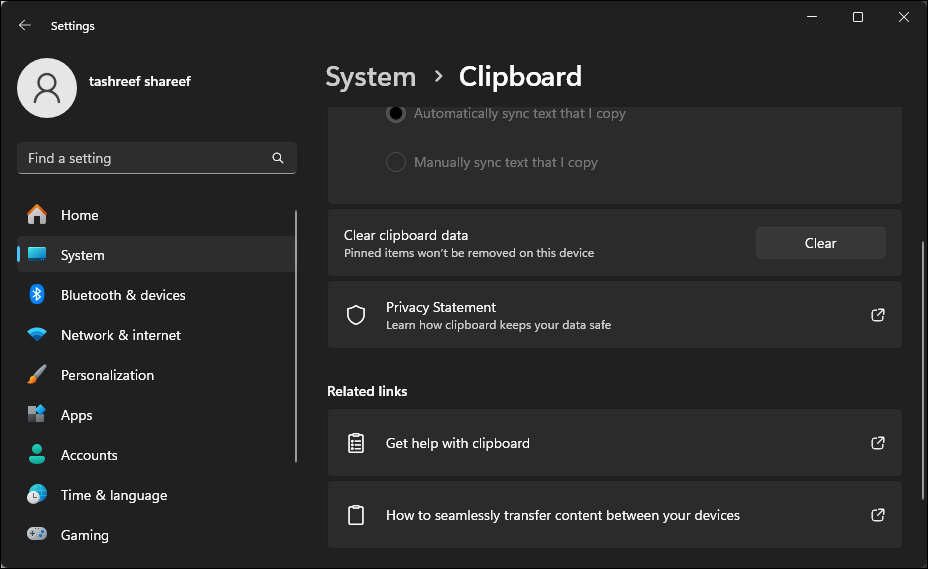
If the issue persists, perform a quick restart to refresh hardware components and Windows services and apps to fix temporary glitches with your computer.
2. Perform a Clean Boot
You can perform a clean boot to determine if a third-party app conflict is causing the copy-and-paste functionality to malfunction. Third-party app conflicts are among the common contributing factors to this problem.
In clean boot mode, Windows starts with a minimal set of drivers. To do this, you will need to manually disable all the non-essential services and startup programs and restart your PC. To perform a clean boot:
- Press Win R to open Run.
- Type msconfig.msc and click OK to open System Configuration. You can also search for system configuration in Windows Search and open the app.
- In the System Configuration window, open the Services tab.
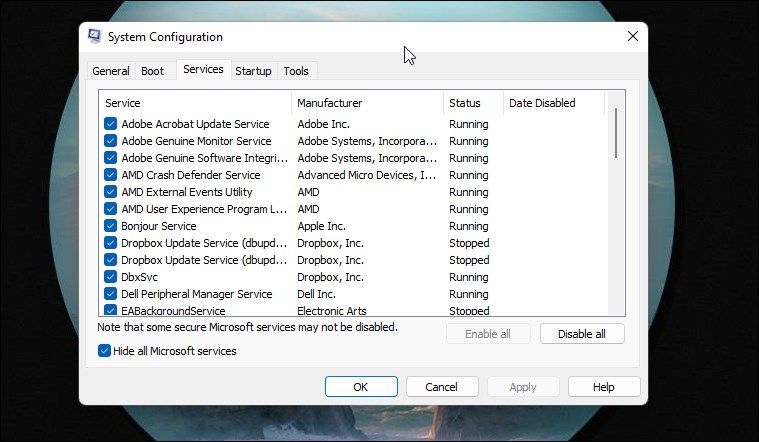
- Check the Hide all Microsoft services box. This will hide all the essential system services necessary to operate the system so that you don’t accidentally disable them.
- Click the Disable All button to disable third-party services.
- Open the Startup tab and click Open Task Manager.
- The Task Manager will open in the Startup tab.
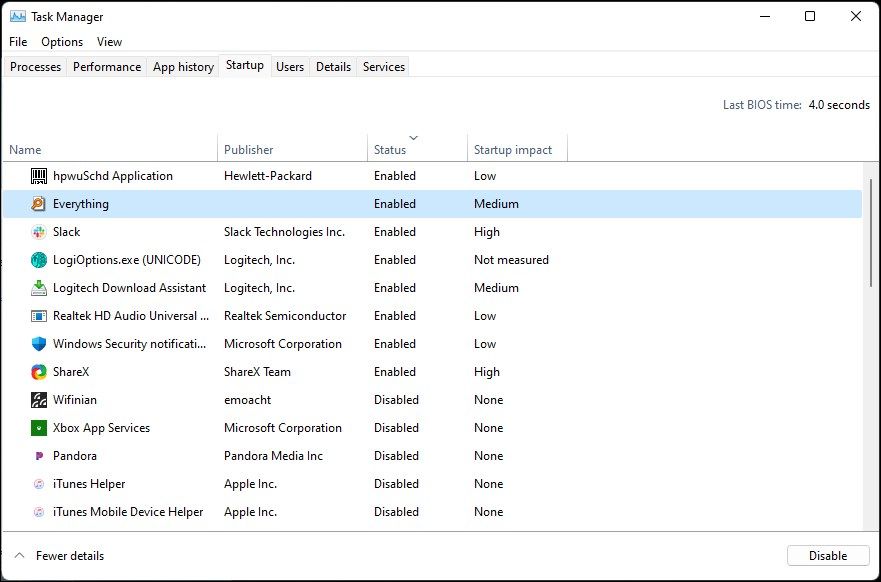
- Select all the Startup apps one by one and click Disable.
- Once you have disabled all the startup apps, go back to the System Configuration dialog. Click Apply and OK to save the changes.
- Click Restart to reboot your PC in clean boot mode.
After the restart, see if you can successfully copy and paste. If the problem is fixed, it's safe to assume a third-party app caused it. To find the troublesome app, open Task Manager and start enabling startup apps one by one until you find the problematic app.
If the issue persists in the clean boot mode, proceed with the next steps. Before that, enable all the disabled services in System Configuration.
To disable the clean boot mode and start Windows normally, open the System Configuration utility, go to the General tab, then select the normal startup option.
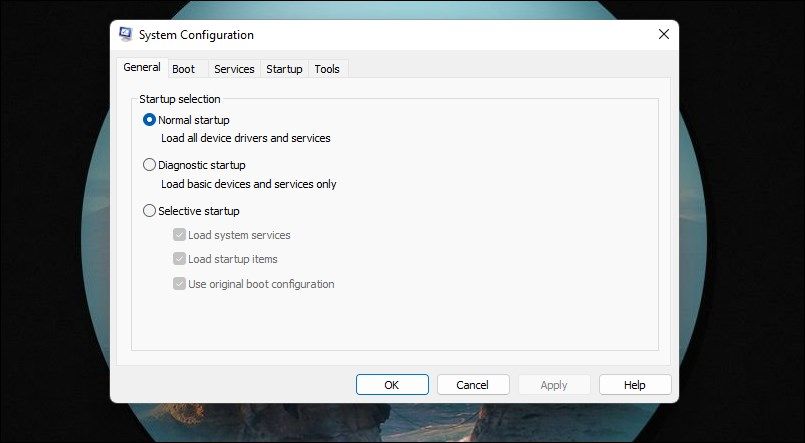
Click Apply and OK to save the changes. When prompted, click Restart Now to reboot your computer.
3. Update Your Windows
If the clipboard issue is caused by a known Windows 11 bug, check the Windows Update tab to see if a new patch or fix is available.
To install Windows updates:
- Open Start and click on Settings.
- Next, open the Windows Update tab in the left pane.
- If you don't see pending updates, click on Check for updates. Windows will look for new updates and list them accordingly.
- Install all critical updates and restart your PC.
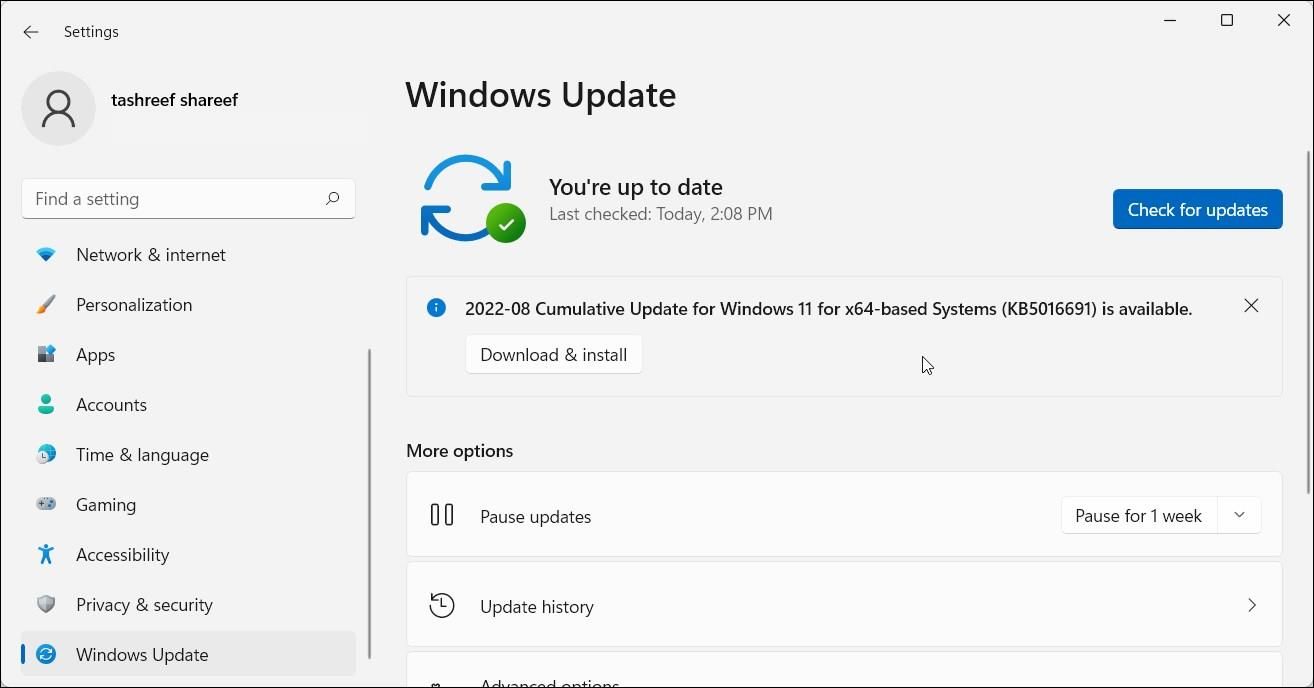
4. Restart File Explorer
File Explorer helps you navigate through the directories and browse files on Windows. Since it is an integral part of the Windows graphical user interface, restarting the File Explorer process can help you restore the copy-and-paste function in Windows 11.
To restart File Explorer:
- Press Win X to open the WinX menu.
- Click on Task Manager to open the app.
- In the Processes tab, locate and select Windows Explorer.
- Next, click on Restart to restart the process. Your screen may flicker when File Explorer restarts.
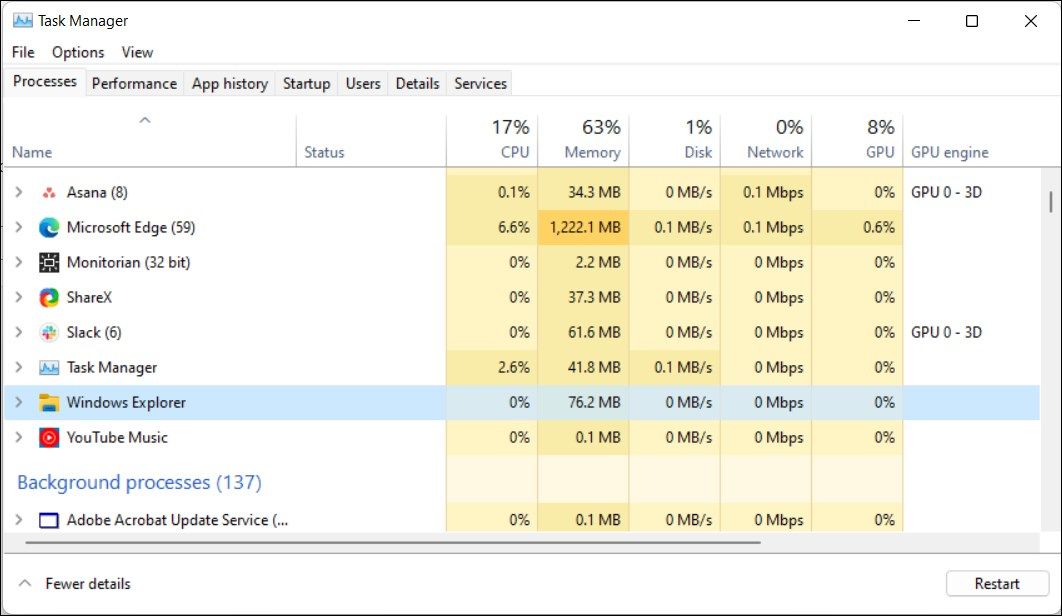
5. Run the Keyboard Troubleshooter
Windows 11 features a built-in keyboard troubleshooter to find and fix common issues. It fixes issues triggered due to malfunctioning drivers and incorrect keyboard configuration.
To run the keyboard troubleshooter:
- Press Win I to open Settings.
- In the System tab, scroll down and click on Troubleshoot.
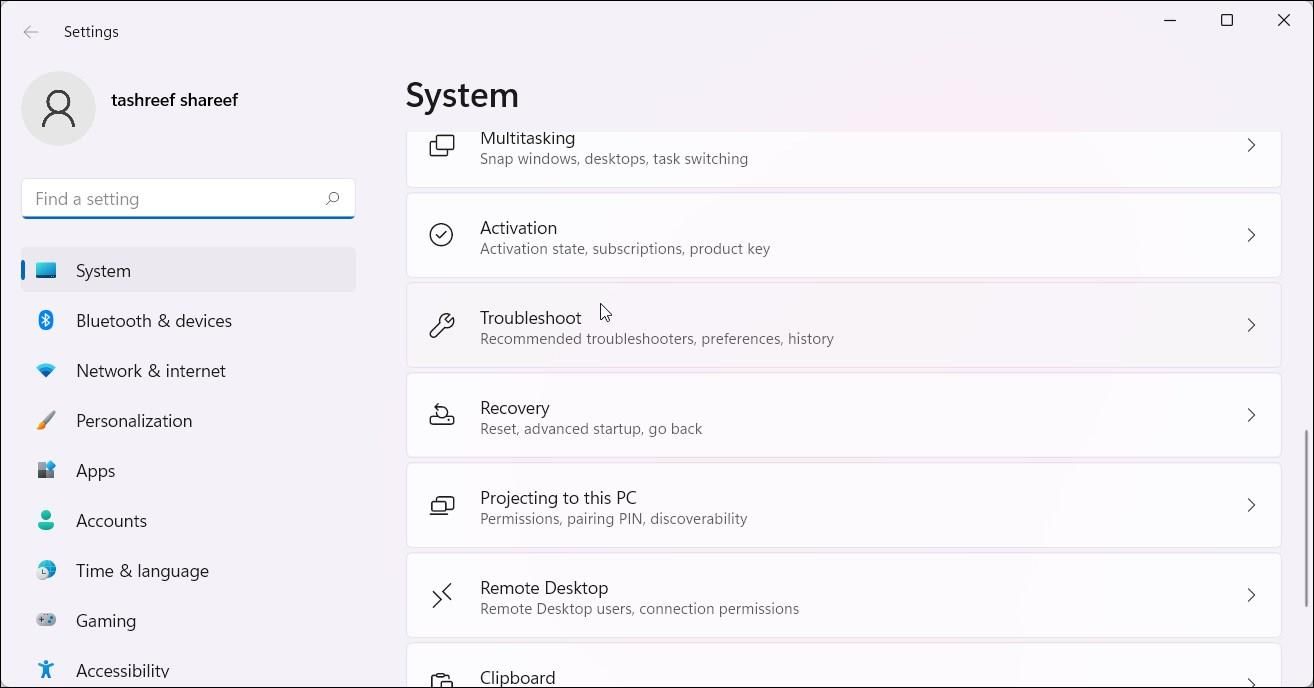
- Next, click on Other troubleshooters.
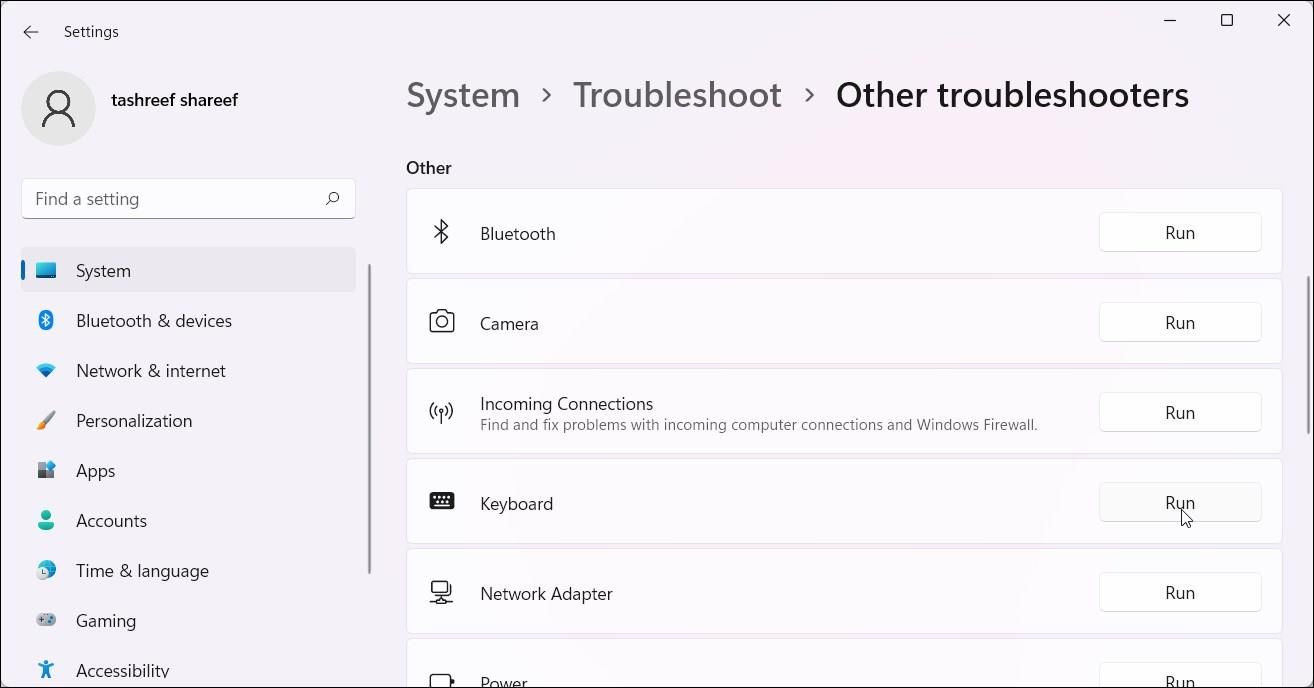
- Scroll down to Keyboard and click on Run. Wait for the troubleshooter to detect and fix any issues with your keyboard.
The keyboard troubleshooter may not be available on Windows 11 23H2 and above. If so, you can run it using Command Prompt.
So, click Start, type cmd, and click to open Command Prompt from search results. In Command Prompt, type the following command and press Enter:
msdt.exe /id KeyboardDiagnostic In the Keyboard troubleshooter dialog, click Advanced, select the Apply repairs automatically option, and click Next. The troubleshooter will scan your computer for known keyboard issues and try to fix them automatically.
6. Reset the rdpclip.exe Process
If the copy-paste function does not work when using Remote Desktop Connection, restarting the Rdpclip.exe process can help you copy and paste text and files between your local and remote computers.
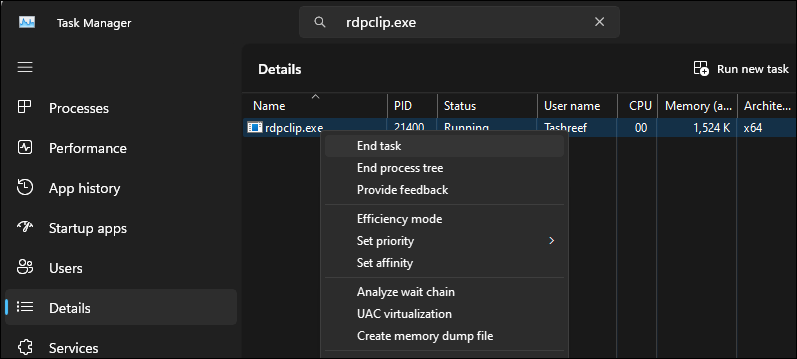
To restart the rdpclip.exe process, press Win X and choose Task Manager. In Task Manager, open the Details tab and locate the rdpclip.exe process. To end the process, right-click on rdpclip.exe and choose End task.
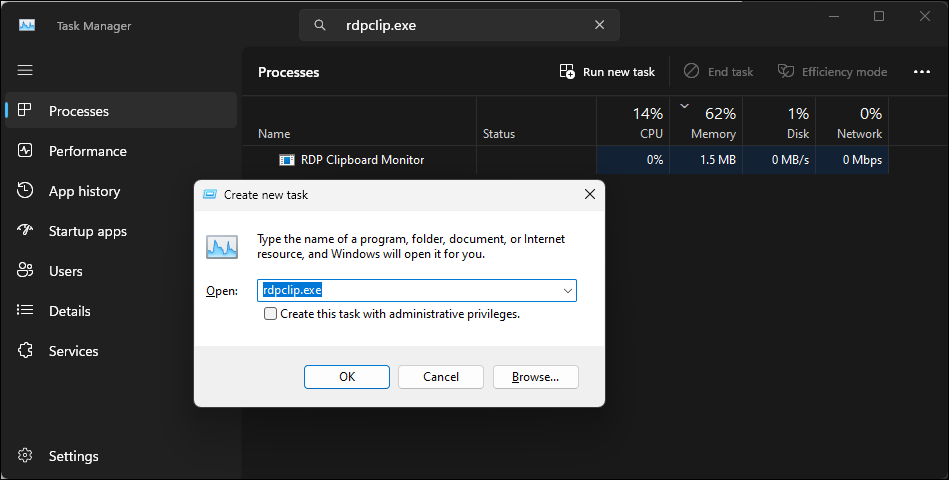
To restart the process, in the Task Manager, click Run new task, type rdpclip.exe, and click OK.
7. Check Your Keyboard for Hardware Issues
If you have remapped your keyboard keys on Windows, make sure the Ctrl C / Ctrl V shortcut is set correctly. Also, look for issues with the Ctrl keys. Your keyboard likely features multiple Ctrl keys. Try to use the additional Ctrl key at the bottom right of your keyboard to copy and paste. If it works, you are likely dealing with a faulty left Ctrl key. If there is a faulty key, there are ways to fix broken keys on your computer keyboard.
8. Run the System File Checker
If your keyboard is working, scan your system for potential system file corruption. The built-in System File Checker and Deployment Image Service and Management tool can find and fix system-level errors.
To run the System File Checker tool, open the Command Prompt as Administrator and execute the commands:
- Press the Win key, and type cmd.
- Right-click on Command Prompt and select Run as administrator.
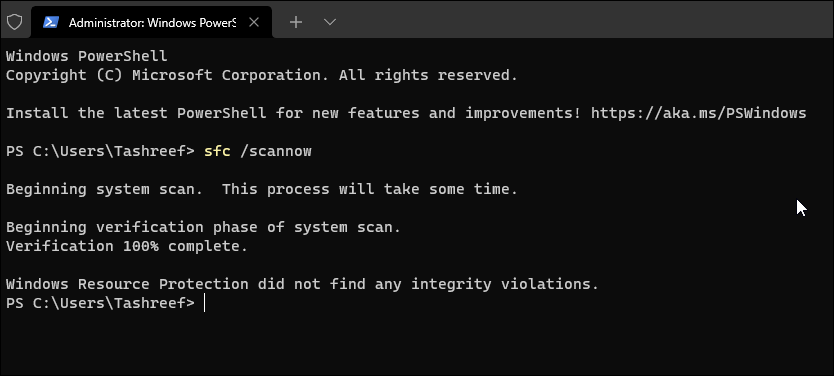
- In the Command Prompt window, type the following commands one by one and press Enter:
DISM /Online /Cleanup-Image /RestoreHealthSfc /scannow - First, DISM will scan and repair the Windows image. Then System File Checker will begin the verification phase. It will scan for all protected system files and replace corrupted or missing files. This process may take some time, so wait till the verification is 100% complete.
9. Create a New Local User Account
You can create a new local user account in Windows 11 to check if the problem is limited to the current user. You can create a new local user account in Windows 11 using the Accounts option in the Settings app.
Once done, log in to your new local account and try to perform a copy-paste. If it works, you can try to repair the previous account account or continue to use the new local account.
If nothing helps, try to repair and install Windows 11. This involves performing an in-place upgrade to reinstall the OS without affecting your system settings or files.
-
 Save 20% Sitewide with Urban Armor Gear\'s 4th of July SaleNeed a new phone case? Now is your chance to get a great new rugged case from Urban Armor Gear! It's summertime, so that means it's time to ...Software tutorial Published on 2024-11-08
Save 20% Sitewide with Urban Armor Gear\'s 4th of July SaleNeed a new phone case? Now is your chance to get a great new rugged case from Urban Armor Gear! It's summertime, so that means it's time to ...Software tutorial Published on 2024-11-08 -
 7 Apps to Make Your Apple Watch Do More Than Just Fitness TrackingA smartwatch truly becomes smart when it is used beyond fitness. Of course, tracking your footsteps and logging your exercise data on your Apple Watch...Software tutorial Published on 2024-11-08
7 Apps to Make Your Apple Watch Do More Than Just Fitness TrackingA smartwatch truly becomes smart when it is used beyond fitness. Of course, tracking your footsteps and logging your exercise data on your Apple Watch...Software tutorial Published on 2024-11-08 -
 How to Reverse Scrolling Direction on MacMethod 1: How to Invert Scroll in macOS Apple offers a native way to easily change the trackpad’s scroll direction. Here’s how to do that. Step 1: Cli...Software tutorial Published on 2024-11-08
How to Reverse Scrolling Direction on MacMethod 1: How to Invert Scroll in macOS Apple offers a native way to easily change the trackpad’s scroll direction. Here’s how to do that. Step 1: Cli...Software tutorial Published on 2024-11-08 -
 How to Clear (All) Notifications on iPhoneYour iPhone lets you see all your app notifications at a glance. While this can be helpful, app notifications can take up too much space on the screen...Software tutorial Published on 2024-11-08
How to Clear (All) Notifications on iPhoneYour iPhone lets you see all your app notifications at a glance. While this can be helpful, app notifications can take up too much space on the screen...Software tutorial Published on 2024-11-08 -
 How to Add Photo Cutout Sticker to Another Photo on iPhoneMethod 1: Using Markup Editor In this method, first, you need to add the sticker to the sticker gallery. Once in the sticker gallery, use the Markup e...Software tutorial Published on 2024-11-08
How to Add Photo Cutout Sticker to Another Photo on iPhoneMethod 1: Using Markup Editor In this method, first, you need to add the sticker to the sticker gallery. Once in the sticker gallery, use the Markup e...Software tutorial Published on 2024-11-08 -
 You Can Keep Your Retro Gaming Devices—I Love Smartphone EmulatorsIt's no surprise that I—like many others—love retro games. Lots of hardware companies have capitalized on the newfound love of emulated games and...Software tutorial Published on 2024-11-08
You Can Keep Your Retro Gaming Devices—I Love Smartphone EmulatorsIt's no surprise that I—like many others—love retro games. Lots of hardware companies have capitalized on the newfound love of emulated games and...Software tutorial Published on 2024-11-08 -
 5 Best Fixes for Stage Manager Not Working on MacWith macOS Ventura, Apple released the Stage Manager feature to improve multitasking for Mac users. With Stage Manager, navigating between different a...Software tutorial Published on 2024-11-08
5 Best Fixes for Stage Manager Not Working on MacWith macOS Ventura, Apple released the Stage Manager feature to improve multitasking for Mac users. With Stage Manager, navigating between different a...Software tutorial Published on 2024-11-08 -
 Photos App Slowing Down PC: Potential Reasons & Solutions“Photos app slowing down PC” is an annoying issue that has been discovered recently, especially among those using Windows 11. Here this post on MiniTo...Software tutorial Published on 2024-11-08
Photos App Slowing Down PC: Potential Reasons & Solutions“Photos app slowing down PC” is an annoying issue that has been discovered recently, especially among those using Windows 11. Here this post on MiniTo...Software tutorial Published on 2024-11-08 -
 iPhone Not Receiving Texts From Android? Here’s How to Fix ItBut what if you have an iPhone that does not receive texts from Android? If this is happening to you, you're not alone. Many people report having...Software tutorial Published on 2024-11-08
iPhone Not Receiving Texts From Android? Here’s How to Fix ItBut what if you have an iPhone that does not receive texts from Android? If this is happening to you, you're not alone. Many people report having...Software tutorial Published on 2024-11-08 -
 How to Check If Someone Is Remotely Accessing Your ComputerIt is not good news that strangers access your computer stealthily. How to check if someone is remotely accessing your computer? How to tackle the dat...Software tutorial Published on 2024-11-08
How to Check If Someone Is Remotely Accessing Your ComputerIt is not good news that strangers access your computer stealthily. How to check if someone is remotely accessing your computer? How to tackle the dat...Software tutorial Published on 2024-11-08 -
 Fix Issue: Audio Not Working in Ghost of Tsushima on WindowsAs an action-adventure game, Ghost of Tsushima will show some audio and visual effects. Some players have reported encountering audio not working in G...Software tutorial Published on 2024-11-08
Fix Issue: Audio Not Working in Ghost of Tsushima on WindowsAs an action-adventure game, Ghost of Tsushima will show some audio and visual effects. Some players have reported encountering audio not working in G...Software tutorial Published on 2024-11-08 -
 iOS 17.5 Is Now Available on Your iPhoneApple is being forced to step down from some of its long-standing restrictions thanks to new European Union regulations. A big catch, however, is tha...Software tutorial Published on 2024-11-08
iOS 17.5 Is Now Available on Your iPhoneApple is being forced to step down from some of its long-standing restrictions thanks to new European Union regulations. A big catch, however, is tha...Software tutorial Published on 2024-11-08 -
 3 Fixes for Can’t Unsend or Edit iMessagesBasic Fixes Force quit and relaunch: This will give the app a fresh start on your iPhone. Update iOS version to update the Messages app: Both you and...Software tutorial Published on 2024-11-08
3 Fixes for Can’t Unsend or Edit iMessagesBasic Fixes Force quit and relaunch: This will give the app a fresh start on your iPhone. Update iOS version to update the Messages app: Both you and...Software tutorial Published on 2024-11-08 -
 Windows 11 Is Fixing a Big Issue With WebcamsMicrosoft has been on a roll as of lately when it comes to lifting arbitrary, extremely limiting restriction from Windows 11. The latest one is a res...Software tutorial Published on 2024-11-08
Windows 11 Is Fixing a Big Issue With WebcamsMicrosoft has been on a roll as of lately when it comes to lifting arbitrary, extremely limiting restriction from Windows 11. The latest one is a res...Software tutorial Published on 2024-11-08 -
 Why My Must-Have Phone Accessory Is a Cheap StandFirst, you buy a phone. Then you buy stuff for your phone. Fortunately, one of the best accessories you can buy costs less than a case or screen prot...Software tutorial Published on 2024-11-08
Why My Must-Have Phone Accessory Is a Cheap StandFirst, you buy a phone. Then you buy stuff for your phone. Fortunately, one of the best accessories you can buy costs less than a case or screen prot...Software tutorial Published on 2024-11-08
Study Chinese
- 1 How do you say "walk" in Chinese? 走路 Chinese pronunciation, 走路 Chinese learning
- 2 How do you say "take a plane" in Chinese? 坐飞机 Chinese pronunciation, 坐飞机 Chinese learning
- 3 How do you say "take a train" in Chinese? 坐火车 Chinese pronunciation, 坐火车 Chinese learning
- 4 How do you say "take a bus" in Chinese? 坐车 Chinese pronunciation, 坐车 Chinese learning
- 5 How to say drive in Chinese? 开车 Chinese pronunciation, 开车 Chinese learning
- 6 How do you say swimming in Chinese? 游泳 Chinese pronunciation, 游泳 Chinese learning
- 7 How do you say ride a bicycle in Chinese? 骑自行车 Chinese pronunciation, 骑自行车 Chinese learning
- 8 How do you say hello in Chinese? 你好Chinese pronunciation, 你好Chinese learning
- 9 How do you say thank you in Chinese? 谢谢Chinese pronunciation, 谢谢Chinese learning
- 10 How to say goodbye in Chinese? 再见Chinese pronunciation, 再见Chinese learning

























