Photos App Slowing Down PC: Potential Reasons & Solutions
“Photos app slowing down PC” is an annoying issue that has been discovered recently, especially among those using Windows 11. Here this post on MiniTool details the possible reasons and solutions to this problem.
Is Photos App Slowing Down PC
Recently, some Windows 11 users reported that they found that the Photos software greatly slowed down the computer’s running speed, and even caused the computer to freeze and lag. After investigation, this problem may be related to the recent Windows system update that added some AI features to the Photos software. These features may take up more system resources, causing the computer to slow down. In addition, the migration of Photos software from UWP to Windows App SDK is also one of the reasons for computer performance problems.
To solve this problem of “Microsoft Photos slowing down computer”, you can try the two methods listed below.
How to Fix Photos App Slows Down Windows 11
Method 1. Prevent Photos From Running at Startup
When the Photos software automatically runs at startup, it will occupy some CPU and memory resources, resulting in reduced computer performance. Disabling the automatic startup of Photos can effectively shorten the computer startup time and free up system resources. You can prevent Photos from launching at startup via the software settings.
Step 1. Launch Photos and then click the Settings icon in the upper right corner.
Step 2. Switch the option next to Performance (Allow Microsoft Photos to run in the background at start-up to improve performance) to Off.
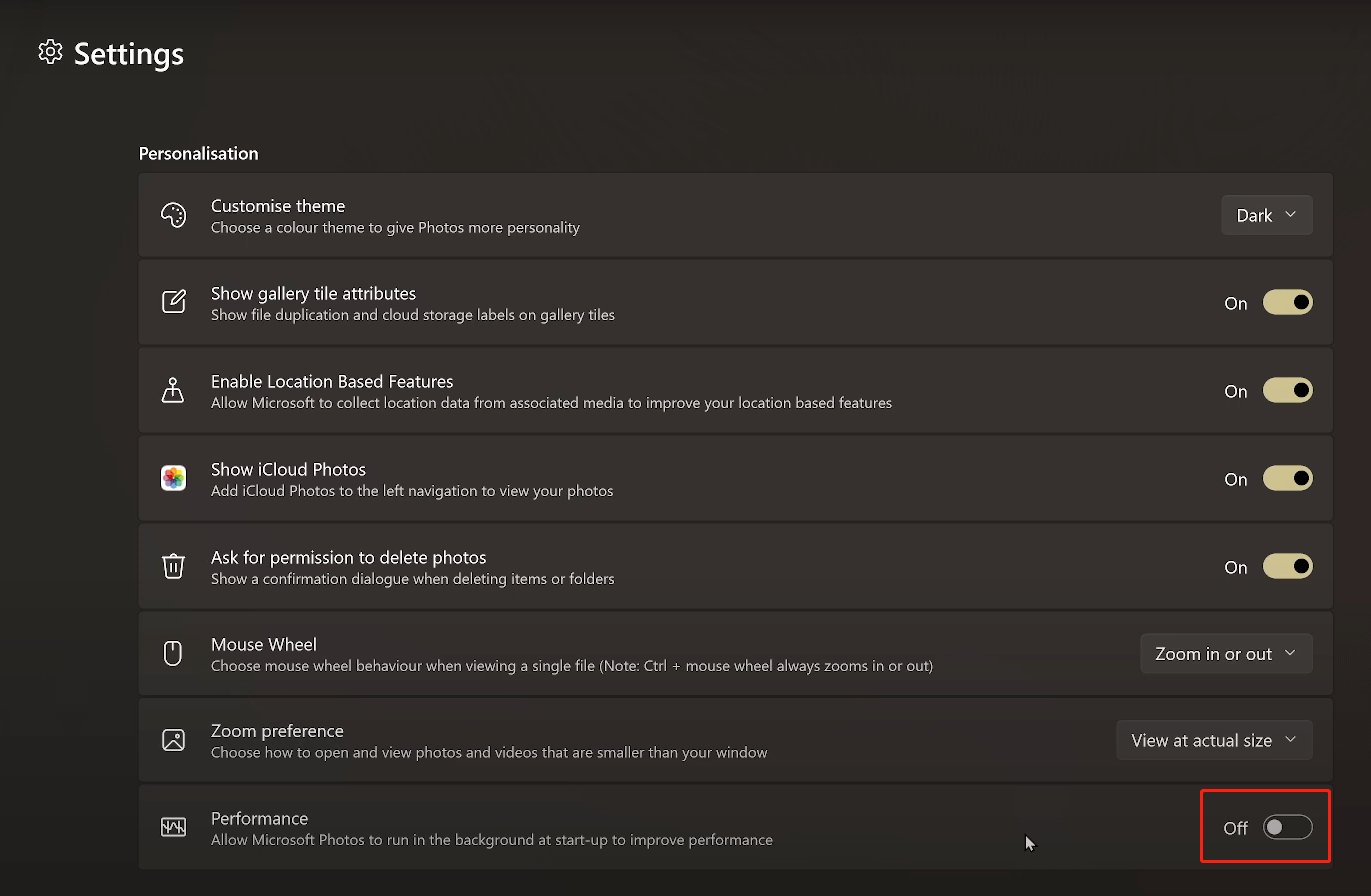
After completing these operations, the “Photos app slowing down PC” matter should be improved.
Method 2. Uninstall Microsoft Photos
If disabling Microsoft Photos from running at the startup does not fix the computer slowdown, you can choose to uninstall this software and use Photos alternatives to view and edit images. To uninstall Photos, there are generally two ways.
Option 1. Use the Start Menu
Here you can see how to uninstall Photos from the Start menu.
- Click the Windows logo button on the taskbar.
- Scroll down to find and right-click Photos.
- Select the Uninstall button in the new menu.
Option 2. Use Windows PowerShell
Windows PowerShell is an important tool for file management, application management, system configuration, etc. You can use it to remove Photos from your computer. Here are the steps.
Step 1. Right-click the Start button and choose Windows PowerShell (Admin).
Step 2. When the UAC window pops up, select the Yes option to continue.
Step 3. In the command line window, type get-appxpackage *photos* | remove-appxpackage and press Enter to execute it.
If this doesn’t work, you can uninstall Photos using some reliable third-party app uninstaller.
Method 3. Uninstall Recent Windows Updates
If the problem of “Photos app slowing down PC” occurs after you installed a Windows update, you may consider uninstalling the recently installed updates.
To uninstall Windows updates on Windows 11:
Step 1. Press the Windows I key combination to open Settings.
Step 2. Navigate to Windows Update > Update history > Uninstall updates.
Step 3. Find the update you want to remove from the installed update list, and then select the Uninstall button next to it.
Bottom Line
Now you should have a clear understanding of why the Photos app slowing down PC issue appears and what actions can you take to resolve it. Hope you can enjoy smooth computer performance after implementing the approaches above.
-
 Experiencing Overwatch 2 Error Code 0xE00101B0? Here’s GuideAre you bothered by the Overwatch 2 error code 0xE00101B0? How to fix it? You are in the right place. In this post, MiniTool offers you several soluti...Software tutorial Published on 2024-11-08
Experiencing Overwatch 2 Error Code 0xE00101B0? Here’s GuideAre you bothered by the Overwatch 2 error code 0xE00101B0? How to fix it? You are in the right place. In this post, MiniTool offers you several soluti...Software tutorial Published on 2024-11-08 -
 How to Check the Battery Health on a Samsung Phone (And What to Do About It)You probably keep a close eye on how much battery is left on your phone every day—that's what we commonly call battery "life." But for ...Software tutorial Published on 2024-11-08
How to Check the Battery Health on a Samsung Phone (And What to Do About It)You probably keep a close eye on how much battery is left on your phone every day—that's what we commonly call battery "life." But for ...Software tutorial Published on 2024-11-08 -
 Where Is My Computer or File Explorer on MacHow to Use Finder on MacBook Here’s what each location entails in the Finder sidebar window. Recents: The Recents folder houses your recent files, li...Software tutorial Published on 2024-11-08
Where Is My Computer or File Explorer on MacHow to Use Finder on MacBook Here’s what each location entails in the Finder sidebar window. Recents: The Recents folder houses your recent files, li...Software tutorial Published on 2024-11-08 -
 Download Official macOS Sequoia (4K) Wallpapers HereIt’s that time of year again—Apple has just concluded its WWDC 2024 keynote, unveiling a range of new platform announcements surrounding macOS Sequoia...Software tutorial Published on 2024-11-08
Download Official macOS Sequoia (4K) Wallpapers HereIt’s that time of year again—Apple has just concluded its WWDC 2024 keynote, unveiling a range of new platform announcements surrounding macOS Sequoia...Software tutorial Published on 2024-11-08 -
 9 Ways to Fix “Update Device Settings to Accept Media Transfers” Error on Windows 11When you connect your Android or iPhone to your Windows device, you can see most files in the Photos app. This is an excellent way to eliminate the ne...Software tutorial Published on 2024-11-08
9 Ways to Fix “Update Device Settings to Accept Media Transfers” Error on Windows 11When you connect your Android or iPhone to your Windows device, you can see most files in the Photos app. This is an excellent way to eliminate the ne...Software tutorial Published on 2024-11-08 -
 How to Fix Dead Rising Deluxe Remaster Lagging on WindowsHave you heard of this game - Dead Rising Deluxe Remaster? It was released not long ago, and some players may encounter the Dead Rising Deluxe Remaste...Software tutorial Published on 2024-11-08
How to Fix Dead Rising Deluxe Remaster Lagging on WindowsHave you heard of this game - Dead Rising Deluxe Remaster? It was released not long ago, and some players may encounter the Dead Rising Deluxe Remaste...Software tutorial Published on 2024-11-08 -
 5 Ways to Fix Google Photos App Not Showing All PhotosBasic Fixes Check your network connection – Ensure your phone is connected to a good internet connection. Check its speed online. Inspect your phone’s...Software tutorial Published on 2024-11-08
5 Ways to Fix Google Photos App Not Showing All PhotosBasic Fixes Check your network connection – Ensure your phone is connected to a good internet connection. Check its speed online. Inspect your phone’s...Software tutorial Published on 2024-11-08 -
 How to Change FaceTime Phone NumberChange FaceTime Phone Number on iPhone Your phone number and Apple ID become your FaceTime Caller ID on your iPhone. Here’s how to change your FaceTim...Software tutorial Published on 2024-11-08
How to Change FaceTime Phone NumberChange FaceTime Phone Number on iPhone Your phone number and Apple ID become your FaceTime Caller ID on your iPhone. Here’s how to change your FaceTim...Software tutorial Published on 2024-11-08 -
 Until Dawn Save File Location: How to Find & Safeguard FilesUntil Dawn was first released for PS4 in August 2015. Now, this game is available for PS5 and Windows players. Most Until Dawn players are curious abo...Software tutorial Published on 2024-11-08
Until Dawn Save File Location: How to Find & Safeguard FilesUntil Dawn was first released for PS4 in August 2015. Now, this game is available for PS5 and Windows players. Most Until Dawn players are curious abo...Software tutorial Published on 2024-11-08 -
 6 Ways to Find and Empty Trash on iPhoneWith the 64GB and 128GB models being a popular choice, it is no surprise iPhone users occasionally go into deleting mode to remove anything unimportan...Software tutorial Published on 2024-11-08
6 Ways to Find and Empty Trash on iPhoneWith the 64GB and 128GB models being a popular choice, it is no surprise iPhone users occasionally go into deleting mode to remove anything unimportan...Software tutorial Published on 2024-11-08 -
 4 Ways to Fix Display Brightness Not Working on MacFix 1: Check Display Dimming Settings Step 1: Open Settings > click on Battery from the left menu. Step 2: Scroll to the bottom on the right side > se...Software tutorial Published on 2024-11-08
4 Ways to Fix Display Brightness Not Working on MacFix 1: Check Display Dimming Settings Step 1: Open Settings > click on Battery from the left menu. Step 2: Scroll to the bottom on the right side > se...Software tutorial Published on 2024-11-08 -
 New iPads and 5 Other Announcements: What to Expect From Apple’s ‘Let Loose’ EventApple's "Let Loose" May 7 product blitz is happening unusually early at 7AM PT / 10 AM PT, with a pre-taped keynote premiering on YouTu...Software tutorial Published on 2024-11-08
New iPads and 5 Other Announcements: What to Expect From Apple’s ‘Let Loose’ EventApple's "Let Loose" May 7 product blitz is happening unusually early at 7AM PT / 10 AM PT, with a pre-taped keynote premiering on YouTu...Software tutorial Published on 2024-11-08 -
 How to View Notes in PowerPoint While Presenting With One MonitorLook for the Use Presenter View option in the “Monitors” option and click the check box to enable it. Now, under the same section, begin the slide sh...Software tutorial Published on 2024-11-08
How to View Notes in PowerPoint While Presenting With One MonitorLook for the Use Presenter View option in the “Monitors” option and click the check box to enable it. Now, under the same section, begin the slide sh...Software tutorial Published on 2024-11-08 -
 Steam Login Error Code E87 on Windows: Troubleshooting GuideSteam is a digital platform that is popular among game enthusiasts, providing a lot of video games and community features. However, sometimes you may ...Software tutorial Published on 2024-11-08
Steam Login Error Code E87 on Windows: Troubleshooting GuideSteam is a digital platform that is popular among game enthusiasts, providing a lot of video games and community features. However, sometimes you may ...Software tutorial Published on 2024-11-08 -
 Google Now Allows Family Members to Share Passwords on Android: How It WorksNote: If your phone’s UI is different, open Google Password Manager by searching for it. Step 3: Tap the share icon, select the family...Software tutorial Published on 2024-11-08
Google Now Allows Family Members to Share Passwords on Android: How It WorksNote: If your phone’s UI is different, open Google Password Manager by searching for it. Step 3: Tap the share icon, select the family...Software tutorial Published on 2024-11-08
Study Chinese
- 1 How do you say "walk" in Chinese? 走路 Chinese pronunciation, 走路 Chinese learning
- 2 How do you say "take a plane" in Chinese? 坐飞机 Chinese pronunciation, 坐飞机 Chinese learning
- 3 How do you say "take a train" in Chinese? 坐火车 Chinese pronunciation, 坐火车 Chinese learning
- 4 How do you say "take a bus" in Chinese? 坐车 Chinese pronunciation, 坐车 Chinese learning
- 5 How to say drive in Chinese? 开车 Chinese pronunciation, 开车 Chinese learning
- 6 How do you say swimming in Chinese? 游泳 Chinese pronunciation, 游泳 Chinese learning
- 7 How do you say ride a bicycle in Chinese? 骑自行车 Chinese pronunciation, 骑自行车 Chinese learning
- 8 How do you say hello in Chinese? 你好Chinese pronunciation, 你好Chinese learning
- 9 How do you say thank you in Chinese? 谢谢Chinese pronunciation, 谢谢Chinese learning
- 10 How to say goodbye in Chinese? 再见Chinese pronunciation, 再见Chinese learning

























