 Front page > Technology peripherals > Apple Intelligence: What to Know About Summaries and Smart Replies
Front page > Technology peripherals > Apple Intelligence: What to Know About Summaries and Smart Replies
Apple Intelligence: What to Know About Summaries and Smart Replies
Summaries and smart reply options aren't the flashiest of Apple Intelligence features, but these are capabilities that Apple is introducing in iOS 18.1 that have the potential to be useful for most people's day-to-day device usage.
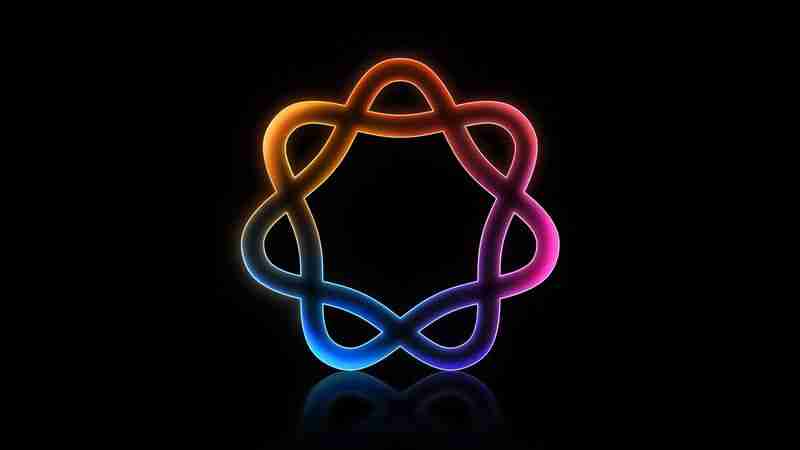
Summaries
Summaries are available across the operating system and can be used in different ways for apps, notifications, emails, and more.
Mail and Messages
In your email inbox in the Mail app, you'll see an AI summary of the main content of the email message, so you can tell whether it's important at a glance. You don't get a lot of information, but it's enough to give context when the title doesn't unveil what an email is about. When you tap into an email, you can use the "Summarize" option at the top to get an overview.
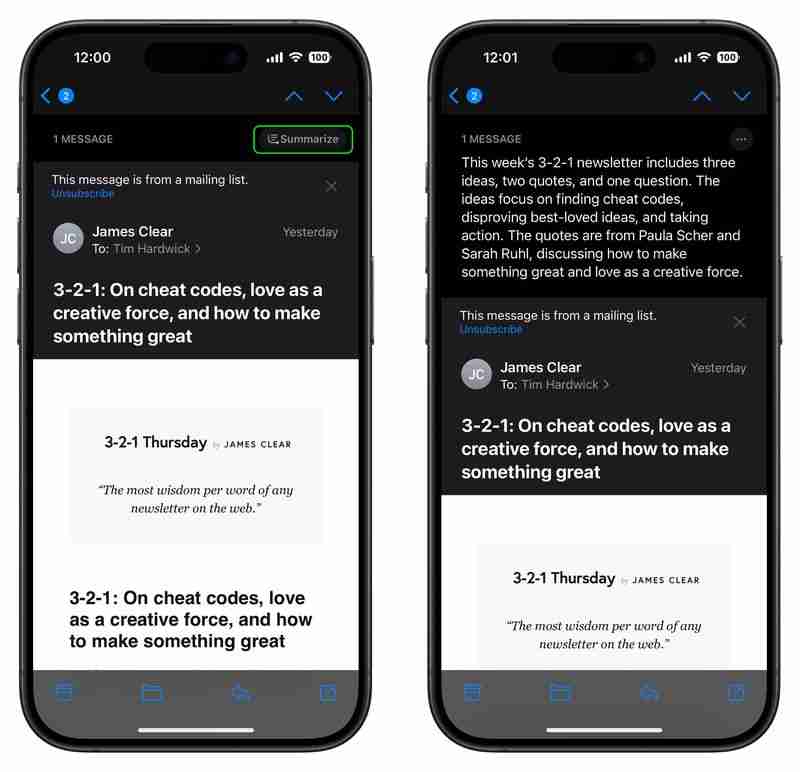
You'll see summaries of incoming messages on the Lock Screen so you can decide whether it's important to respond. It's particularly useful for long messages, because it's good at pulling out the most important bits. You can also see summaries of unread messages right in the Messages app.
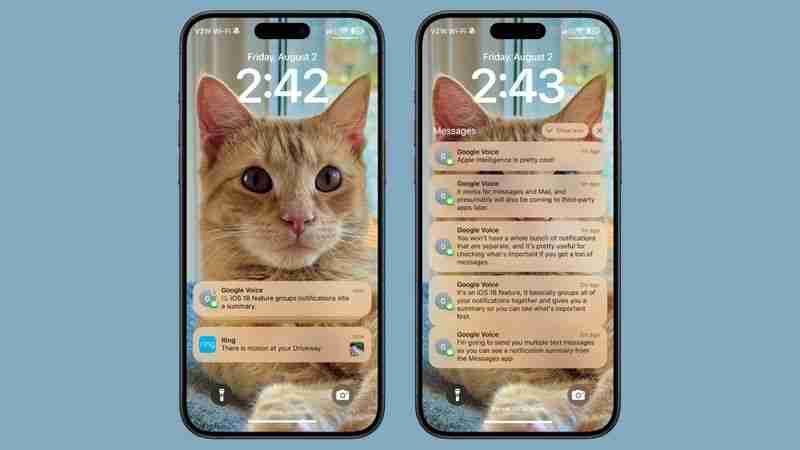
You can turn off Messages summaries by going to Settings > Apps > Messages and toggling off Summarize Messages. Turn off Mail summaries the same way, but in the Mail section.
Notifications
For almost all of your notifications, Apple Intelligence can group them up and give you a short, one-sentence summary of what's in them. Tapping expands the stack so you can see everything individually.
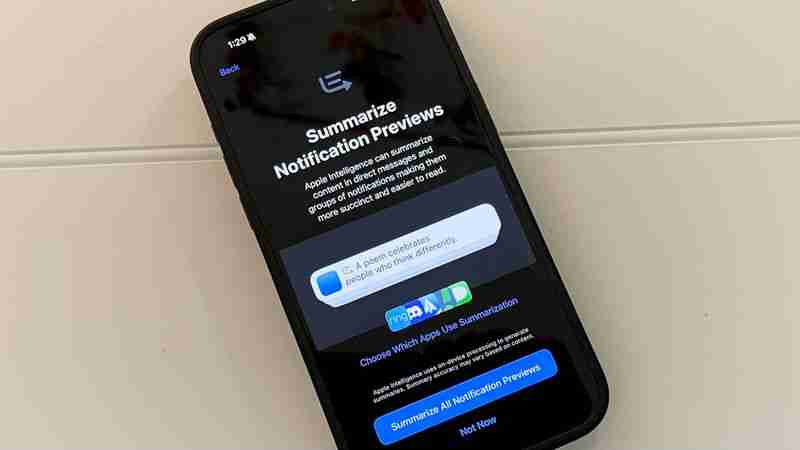
Notification summaries work for built-in apps like Messages, and also your third-party apps. Apple Intelligence tries to pick out what's most relevant. For messaging apps or email, it'll give a short summary of one or two messages, while aggregates like camera motion notifications are grouped up so you can see which areas had motion activations at a glance.
Notification summaries are automatic when you have Apple Intelligence on, but if you want to turn them off, you can do so by opening up the Settings app, going to Notifications, and turning off Summarize Previews. You can disable the feature entirely or on a per-app basis.
Safari
Safari supports a new Apple Intelligence Summary feature that lets you get an overview of webpages or articles. If you see a purple sparkle on the URL bar, you can tap it to view a summary.
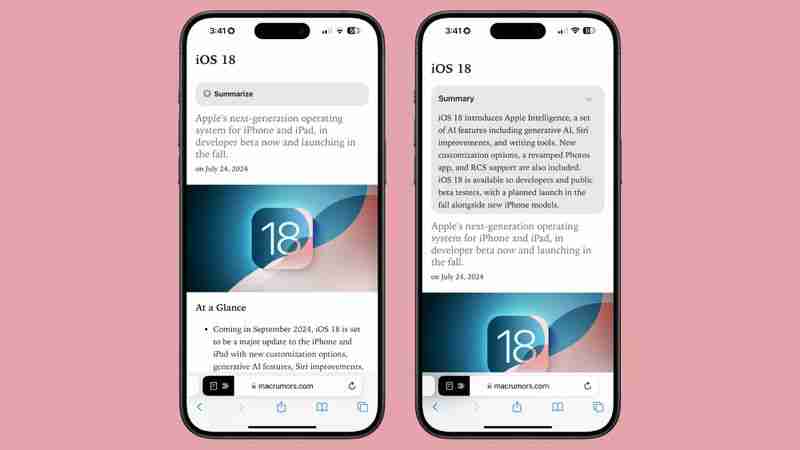
Summaries are technically part of Reader Mode, but you don't always have to enter into Reader Mode to view one. Summaries show up automatically for longer articles, but if you're not seeing one, tap into Reader Mode and then tap on the Summarize button.
You can also select any text anywhere in Safari, then tap on Writing Tools, and choose Summary to get a summary of your highlighted text. This summarize feature is part of Writing Tools.
Summaries tend to be a paragraph at most, so you're not always going to get a full picture of what's in an article. It's more of an overview to let you know whether it's worth reading.
Notes
In the Notes app, you can select text and choose the Writing Tools Summary option just like you can in Safari, but there are also summaries created for recorded phone call transcripts and transcripts of voice memo recordings captured with the Notes app.
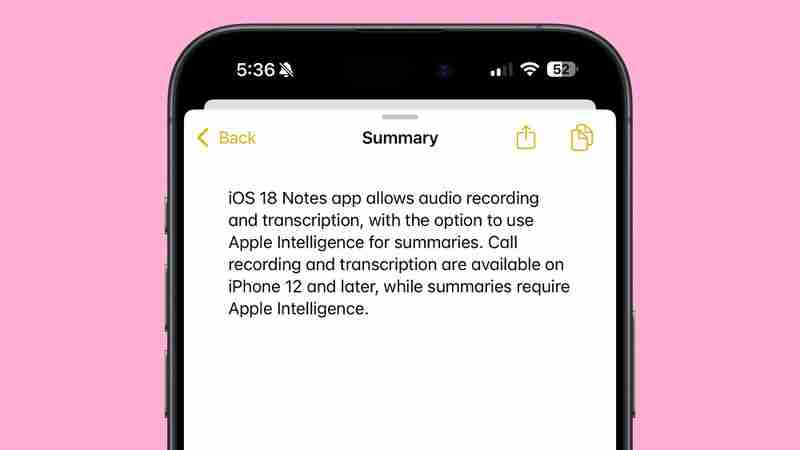
In a note with a recording, tap into it and you'll see a "Summary" option at the top that you can choose to get a summary of a transcript. Note that phone call recording, voice memos in notes, and transcripts of those recordings are available to everyone. It's only the summary feature that's an Apple Intelligence feature.
Other Apps
In all apps, you can select any text and use Writing Tools to generate a summary of that text, just like you can in Safari and Notes.
Smart Replies
Smart Replies are a feature in Mail and Messages, and you'll see them in the suggestions bar above the keyboard.
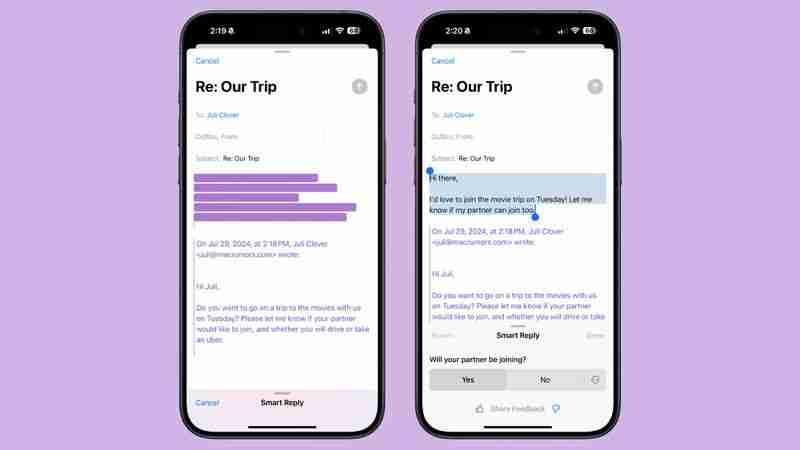
Smart Replies can be useful when you're replying to a message that has a clear question in it, such as "Do you want to go to the movies tonight?" or "Did you see [insert popular TV show here] last night?"
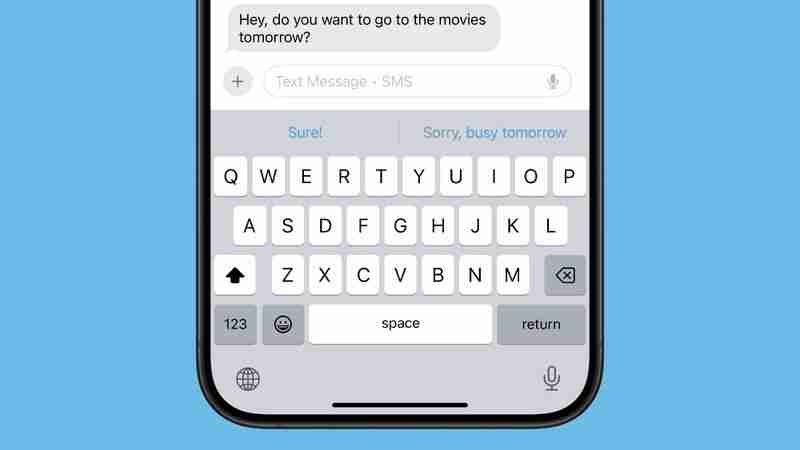
It is less useful for most other responses. Smart Replies don't seem to learn from individual tone or voice, and most of the time, the suggestions don't always sound like they came from a human. It tends to use a lot of "haha" responses and exclamation points, and when it's not suggesting haha as a reply, it's often rephrasing what the other person said, which is not generally how people respond to messages.
How Useful Are These Features?
Smart Replies and other Apple Intelligence features are in beta right now, and will be released in a beta capacity, too. Summaries have room for improvement in terms of thoroughness, but the option is already useful, particularly when viewing notifications on the Lock Screen or scrolling through your email messages.
Summaries for longer form content could stand to be more detailed, and right now, you're only going to get a high level overview.
Smart Replies are of questionable use at the current time, and hopefully this is something that will get a lot better when the personal context Siri features are released next year. Right now, Smart Replies can almost be more of an annoyance, but we are in the very early days of Apple Intelligence.
Apple Intelligence Requirements
To use the summary and smart reply Apple Intelligence features, you need a device capable of Apple Intelligence. That includes the iPhone 15 Pro, the iPhone 15 Pro Max, any iPhone 16 model, any iPad with an M-series chip, and any Mac with an M-series chip.
Apple Intelligence features do not work on any other devices because of the processing power and memory required.
Release Date
Apple Intelligence is in the iOS 18.1, iPadOS 18.1, and macOS Sequoia 15.1 betas at the current time. The betas are available to developers and public beta testers, and the updates are expected to see a release on Monday, October 28.
-
 iOS 18 teaches you how to hide iPhone appsIn iOS 18, Apple includes a dedicated option to lock and even hide individual apps on your iPhone. This means that even if your device is unlocked, yo...Technology peripherals Posted on 2025-04-14
iOS 18 teaches you how to hide iPhone appsIn iOS 18, Apple includes a dedicated option to lock and even hide individual apps on your iPhone. This means that even if your device is unlocked, yo...Technology peripherals Posted on 2025-04-14 -
 8BitDo launches new Ultimate 2C: Wired Wireless Handle for only $358BitDo has introduced another new set of special edition controllers, hot on the heels of offering a new pair of Pro 2 options. This time, the company...Technology peripherals Posted on 2025-04-14
8BitDo launches new Ultimate 2C: Wired Wireless Handle for only $358BitDo has introduced another new set of special edition controllers, hot on the heels of offering a new pair of Pro 2 options. This time, the company...Technology peripherals Posted on 2025-04-14 -
 OnePlus 13 new camera island design leakedOnePlus is expected to launch its new flagship phone soon, and it will be powered by the Snapdragon 8 Gen 4. There are no official details about the s...Technology peripherals Posted on 2025-04-13
OnePlus 13 new camera island design leakedOnePlus is expected to launch its new flagship phone soon, and it will be powered by the Snapdragon 8 Gen 4. There are no official details about the s...Technology peripherals Posted on 2025-04-13 -
 iOS 18.3 Features: Everything New in iOS 18.3iOS 18.3 is the third major update to the iOS 18 operating system, and while it isn't as feature rich as iOS 18.1 or iOS 18.2, there are some Appl...Technology peripherals Posted on 2025-03-23
iOS 18.3 Features: Everything New in iOS 18.3iOS 18.3 is the third major update to the iOS 18 operating system, and while it isn't as feature rich as iOS 18.1 or iOS 18.2, there are some Appl...Technology peripherals Posted on 2025-03-23 -
 Intel Core Ultra 7 258V beats AMD Ryzen Z1 Extreme in a game benchmarkIntel Lunar Lake lineup features Xe2 LPG iGPU, and the company says that the Arc 140V that's found in some of the higher-end CPUs is the "wor...Technology peripherals Posted on 2025-03-22
Intel Core Ultra 7 258V beats AMD Ryzen Z1 Extreme in a game benchmarkIntel Lunar Lake lineup features Xe2 LPG iGPU, and the company says that the Arc 140V that's found in some of the higher-end CPUs is the "wor...Technology peripherals Posted on 2025-03-22 -
 Infinix Zero Flip\'s leaked specs and renders reveal striking similarities to Tecno\'s latest flip phoneInfinix is expected to announce its first foldable smartphone soon, and ahead of its launch, renders and specifications of the phone, called the Infin...Technology peripherals Posted on 2025-02-25
Infinix Zero Flip\'s leaked specs and renders reveal striking similarities to Tecno\'s latest flip phoneInfinix is expected to announce its first foldable smartphone soon, and ahead of its launch, renders and specifications of the phone, called the Infin...Technology peripherals Posted on 2025-02-25 -
 Everything You Need to Know About Apple IntelligenceApple Intelligence is what Apple is calling its artificial intelligence feature set, previewed at WWDC in June 2024. The first Apple Intelligence feat...Technology peripherals Posted on 2025-02-23
Everything You Need to Know About Apple IntelligenceApple Intelligence is what Apple is calling its artificial intelligence feature set, previewed at WWDC in June 2024. The first Apple Intelligence feat...Technology peripherals Posted on 2025-02-23 -
 Lenovo reveals new color option for the 2024 Legion Y700 gaming tabletLenovo is gearing up to launch the 2024 Legion Y700 on September 29 in China. This new Android gaming tablet will be going against the RedMagic Nova, ...Technology peripherals Posted on 2025-02-07
Lenovo reveals new color option for the 2024 Legion Y700 gaming tabletLenovo is gearing up to launch the 2024 Legion Y700 on September 29 in China. This new Android gaming tablet will be going against the RedMagic Nova, ...Technology peripherals Posted on 2025-02-07 -
 INZONE M9 II: Sony launches new \'perfect for PS5\' gaming monitor with 4K resolution and 750 nits peak brightnessThe INZONE M9 II arrives as a direct successor to the INZONE M9, which is now a little over two years old. Incidentally, Sony has also presented the I...Technology peripherals Published on 2024-12-21
INZONE M9 II: Sony launches new \'perfect for PS5\' gaming monitor with 4K resolution and 750 nits peak brightnessThe INZONE M9 II arrives as a direct successor to the INZONE M9, which is now a little over two years old. Incidentally, Sony has also presented the I...Technology peripherals Published on 2024-12-21 -
 Acer confirms the announcement date for its Intel Lunar Lake laptopsLast month, Intel confirmed that it will launch the new Core Ultra 200 series chips on September 3rd. Acer has now announced that it will hold its Nex...Technology peripherals Published on 2024-12-21
Acer confirms the announcement date for its Intel Lunar Lake laptopsLast month, Intel confirmed that it will launch the new Core Ultra 200 series chips on September 3rd. Acer has now announced that it will hold its Nex...Technology peripherals Published on 2024-12-21 -
 AMD Ryzen 7 9800X3D tipped for an October launch; Ryzen 9 9950X3D and Ryzen 9 9900X3D to debut next yearLast year, AMD launched the Ryzen 9 7950X3D and Ryzen 9 7900X3D before the Ryzen 7 7800X3D, which dropped a couple of weeks later. Since then, we'...Technology peripherals Published on 2024-12-10
AMD Ryzen 7 9800X3D tipped for an October launch; Ryzen 9 9950X3D and Ryzen 9 9900X3D to debut next yearLast year, AMD launched the Ryzen 9 7950X3D and Ryzen 9 7900X3D before the Ryzen 7 7800X3D, which dropped a couple of weeks later. Since then, we'...Technology peripherals Published on 2024-12-10 -
 Steam is giving away a very popular indie game, but only todayPress Any Button is an indie arcade game developed by solo developer Eugene Zubko and released in 2021. The story revolves around A-Eye - an artificia...Technology peripherals Published on 2024-11-26
Steam is giving away a very popular indie game, but only todayPress Any Button is an indie arcade game developed by solo developer Eugene Zubko and released in 2021. The story revolves around A-Eye - an artificia...Technology peripherals Published on 2024-11-26 -
 Assassin’s Creed Shadows previews reportedly canceled as Ubisoft backs out of Tokyo Game Show 2024Earlier today, Ubisoft canceled its online appearance at the Tokyo Game Show due to “various circumstances.”This announcement was confirmed via an off...Technology peripherals Published on 2024-11-25
Assassin’s Creed Shadows previews reportedly canceled as Ubisoft backs out of Tokyo Game Show 2024Earlier today, Ubisoft canceled its online appearance at the Tokyo Game Show due to “various circumstances.”This announcement was confirmed via an off...Technology peripherals Published on 2024-11-25 -
 Price of 7-year-old Sony game suddenly doublesThe PlayStation 5 Pro launches at a base price of $700, with the full package, including the drive and stand, reaching up to $850. While Sony argues t...Technology peripherals Published on 2024-11-22
Price of 7-year-old Sony game suddenly doublesThe PlayStation 5 Pro launches at a base price of $700, with the full package, including the drive and stand, reaching up to $850. While Sony argues t...Technology peripherals Published on 2024-11-22 -
 Deal | Beastly MSI Raider GE78 HX gaming laptop with RTX 4080, Core i9 and 32GB DDR5 goes on saleFor gamers who are primarily using their gaming laptop as a desktop replacement, a large notebook like the MSI Raider GE78 HX might be the best choice...Technology peripherals Published on 2024-11-20
Deal | Beastly MSI Raider GE78 HX gaming laptop with RTX 4080, Core i9 and 32GB DDR5 goes on saleFor gamers who are primarily using their gaming laptop as a desktop replacement, a large notebook like the MSI Raider GE78 HX might be the best choice...Technology peripherals Published on 2024-11-20
Study Chinese
- 1 How do you say "walk" in Chinese? 走路 Chinese pronunciation, 走路 Chinese learning
- 2 How do you say "take a plane" in Chinese? 坐飞机 Chinese pronunciation, 坐飞机 Chinese learning
- 3 How do you say "take a train" in Chinese? 坐火车 Chinese pronunciation, 坐火车 Chinese learning
- 4 How do you say "take a bus" in Chinese? 坐车 Chinese pronunciation, 坐车 Chinese learning
- 5 How to say drive in Chinese? 开车 Chinese pronunciation, 开车 Chinese learning
- 6 How do you say swimming in Chinese? 游泳 Chinese pronunciation, 游泳 Chinese learning
- 7 How do you say ride a bicycle in Chinese? 骑自行车 Chinese pronunciation, 骑自行车 Chinese learning
- 8 How do you say hello in Chinese? 你好Chinese pronunciation, 你好Chinese learning
- 9 How do you say thank you in Chinese? 谢谢Chinese pronunciation, 谢谢Chinese learning
- 10 How to say goodbye in Chinese? 再见Chinese pronunciation, 再见Chinese learning
























