كيف (ولماذا) تشغيل تطبيقات Ubuntu على نظام التشغيل Windows 11
هل تعلم أن استخدام تطبيقات Ubuntu الحصرية لا يتطلب الكتابة فوق نظام التشغيل الخاص بك؟ أطلق العنان للإمكانات الحقيقية لسطح مكتب Windows الخاص بك باستخدام تطبيقات Ubuntu على Windows 11، مما يعزز تجربة الكمبيوتر لديك من خلال مزج قوة Linux وWindows.
لماذا تستخدم تطبيقات Ubuntu على نظام التشغيل Windows 11؟
تتيح إضافة Ubuntu إلى Windows 11 إمكانية الوصول إلى مجموعة واسعة من التطبيقات المجانية غير المتوفرة على Windows وحده. هذه ليست مجرد برامج عادية أيضًا؛ يمكنهم إنجاز أي مهمة تقريبًا على جهاز الكمبيوتر الخاص بك، بدءًا من تحسين إدارة الملفات وحتى المشاريع الإبداعية. على سبيل المثال، إذا كنت تبحث عن أداة رائعة لإدارة الصور غير موجودة في Windows 11، فيمكنك تجربة Shotwell مع WSL. أو، إذا لم تكن من محبي تطبيقات البريد الإلكتروني المتوفرة على نظام التشغيل Windows، فيمكنك تثبيت عميل البريد الإلكتروني Geary الأصلي لنظام التشغيل Ubuntu. هناك العديد من التطبيقات الحصرية الرائعة لـ Ubuntu والتي يمكنها رفع مستوى جهاز الكمبيوتر الذي يعمل بنظام Windows.
علاوة على ذلك، إذا كنت تستمتع بالصياغة والبرمجة، فإن الجمع بين Windows وUbuntu يفيدك بشكل كبير. إنه يبسط عملية العمل على المشاريع الموجهة بنظام Linux دون الحاجة إلى مغادرة بيئة Windows. يقلل هذا التكامل من التعقيدات ويزيد من الإنتاجية، سواء كانت اهتماماتك تتضمن البرمجة من أجل الاستمتاع أو إنشاء مشاريع مهمة.
تخيل أنك مطور يعمل على مشروع متعدد المنصات. إن استخدام تطبيقات Ubuntu على Windows يعني أنه يمكنك اختبار مشروعك الجديد بسرعة وفعالية على Linux وWindows بسهولة. خذها مني: أنا أكتب برامج بلغة البرمجة Go، والقدرة على اختبار الكود الخاص بي وتشغيله على كل من Ubuntu وWindows 11 بسلاسة هو أمر قوي للغاية.
المتطلبات قبل البدء
قبل أن تتمكن من البدء في استخدام Ubuntu على نظام Windows 11 الخاص بك، يجب استيفاء بعض المتطلبات لضمان سلاسة العملية. أثناء الاختبار، لن يعمل WSL حتى أقوم بتثبيت أحدث حزمة WSL2 Kernel المثبتة على نظام التشغيل Windows 11. إذا كنت تواجه مشكلات مع تشغيل WSL على نظام التشغيل Windows 11 كما فعلت، فقم بتثبيت حزمة kernel هذه. سيضمن أن أنظمة التشغيل WSL v2 تعمل بشكل صحيح. يمكنك تنزيل وتثبيت ملف EXE مباشرة من Microsoft.
بالإضافة إلى حزمة WSL2 Kernel EXE، ستحتاج إلى تمكين ميزة "Virtual Machine Platform" في منطقة "Windows Features" في Windows 11. يعمل WSL بمساعدة المحاكاة الافتراضية، وهذه الميزة يعد أحد المتطلبات للحصول على أقصى استفادة من Ubuntu في Windows 11.
أخيرًا، تأكد من حصولك على حقوق المسؤول على نظام Windows 11 الخاص بك. يتطلب استخدام WSL تعديل ميزات Windows، ولن يعمل إذا لم تكن لديك امتيازات المسؤول.
تمكين نظام Windows الفرعي لنظام Linux (WSL)
لم يتم تمكين نظام Windows الفرعي لنظام التشغيل Linux افتراضيًا على Windows 11. ستحتاج إلى تنشيط هذه الميزة على Windows قبل أن تتمكن من استخدامها للتشغيل تطبيقات Ubuntu على جهاز الكمبيوتر الذي يعمل بنظام Windows.
للبدء، افتح قائمة ابدأ في Windows على سطح المكتب. بمجرد فتحه، اكتب "تشغيل ميزات Windows أو إيقاف تشغيلها" في مربع البحث. قم بتشغيل الرمز المسمى "لوحة التحكم" الموجود أسفله للوصول إلى منطقة "إضافة / إزالة الميزات" في Windows 11.
داخل نافذة "ميزات Windows"، قم بالتمرير لأسفل وحدد موقع "Windows Subsystem for Linux". وبعد العثور عليه قم بالضغط على المربع الفارغ بجانبه لتفعيل هذه الميزة. حدد "موافق" بعد تحديد اختيارك.
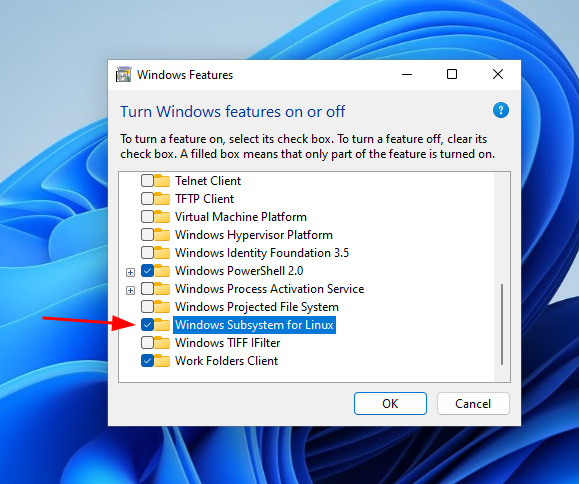
الآن بعد تحديد الزر "موافق"، سيبدأ Windows 11 في إعداد WSL على نظامك. يجب أن تستغرق عملية الإعداد هذه بضع دقائق حتى تكتمل. عند اكتمال الإعداد، يجب عليك إعادة تشغيل جهاز الكمبيوتر الذي يعمل بنظام Windows. حدد الزر "إعادة التشغيل الآن" لإعادة التشغيل.
عند إعادة التشغيل، قم بتسجيل الدخول مرة أخرى إلى سطح مكتب Windows 11 الخاص بك. بمجرد تسجيل الدخول مرة أخرى، سيتم تمكين نظام Windows الفرعي لنظام التشغيل Linux على نظام التشغيل Windows 11.
تثبيت Ubuntu
يتوفر Ubuntu for WSL لنظام التشغيل Windows 11 عبر متجر Microsoft، مما يتيح التثبيت Ubuntu على نظامك لتشغيل تطبيقات Linux ضمن Windows 11.
لبدء تثبيت Ubuntu لـ WSL، افتح متجر Microsoft من سطح مكتب Windows 11. بمجرد فتحه، حدد موقع مربع "البحث في التطبيقات والألعاب والأفلام والمزيد" وانقر عليه.
في مربع البحث، اكتب "Ubuntu". عند الدخول إلى "Ubuntu"، سيعرض متجر Microsoft إصدارات مختلفة من تطبيق Ubuntu. حدد "Ubuntu 22.04.3 LTS" باستخدام الماوس.
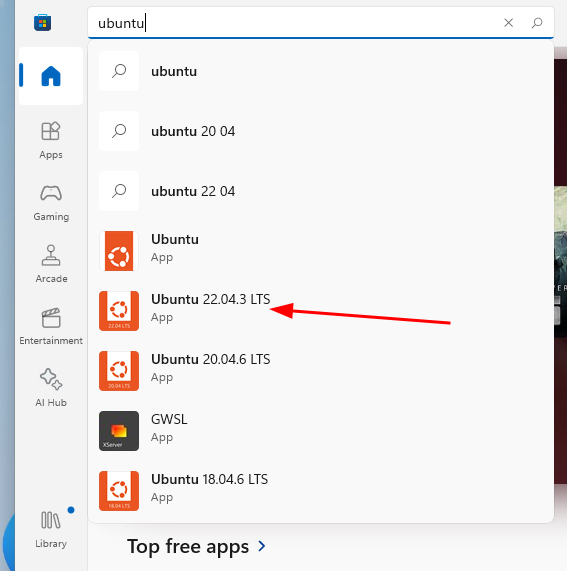
بعد تحديد "Ubuntu 22.04.3 LTS"، سيتم توجيهك إلى صفحة الميزات الخاصة به في متجر Microsoft. حدد موقع الزر "Get" وانقر عليه. سيؤدي تحديد الزر "Get" إلى بدء تنزيل Ubuntu لنظام التشغيل Windows 11.
يجب أن يكون تنزيل Ubuntu 22.04.3 LTS على نظام التشغيل Windows 11 سريعًا، نظرًا لأن حجم البرنامج يبلغ حوالي 560 ميجابايت فقط. بمجرد اكتمال التنزيل، سيتم الوصول إلى Ubuntu في قائمة ابدأ في نظام التشغيل Windows.
بعد انتهاء تثبيت Ubuntu 22.04.3 LTS على Windows 11، قم بالوصول إلى قائمة ابدأ في Windows، وابحث عن "Ubuntu 22.04.3 LTS"، وقم بتشغيله. عند إطلاقه لأول مرة، سيقوم Ubuntu بتكوين نفسه تلقائيًا والاستعداد للاستخدام.
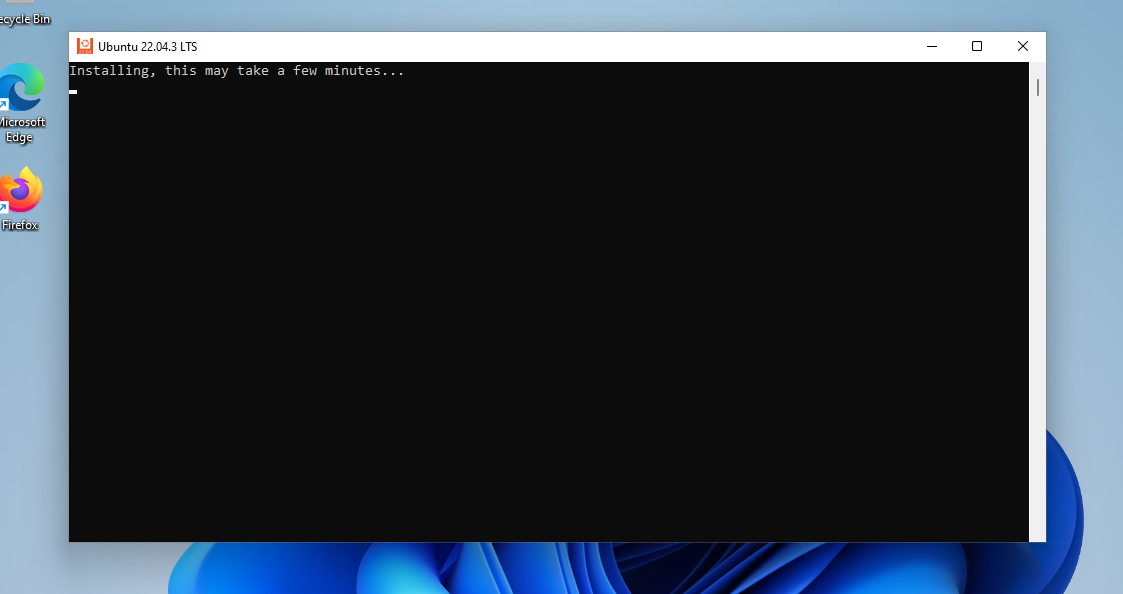
بمجرد انتهاء Ubuntu من إعداده على Windows 11، سترى نافذة طرفية فارغة، جاهزة لك للتفاعل مع Ubuntu على نظام Windows 11 الخاص بك.
نصائح التكوين الأساسية
فيما يلي بعض نصائح التكوين الأساسية لتحسين تجربة WSL على Windows 11.
تكامل نظام ملفات Windows و Linux
Windows و يعمل تكامل نظام ملفات Linux على تبسيط نقل الملفات بين إعداد Ubuntu WSL وسطح مكتب Windows 11. وإليك كيفية الاستفادة من هذه الميزة.
للوصول إلى ملفات Ubuntu الخاصة بك من Windows 11، ابدأ بفتح Windows Explorer. بمجرد فتحه، حدد موقع رمز البطريق "Linux" في الشريط الجانبي وحدده.
عند اختيار "Linux"، سيظهر مجلد باسم "Ubuntu-22.04". انقر بزر الماوس الأيمن فوق هذا المجلد واختر "تثبيت للوصول السريع". يتيح لك هذا الإجراء الوصول بسهولة إلى ملفات Ubuntu من Windows.
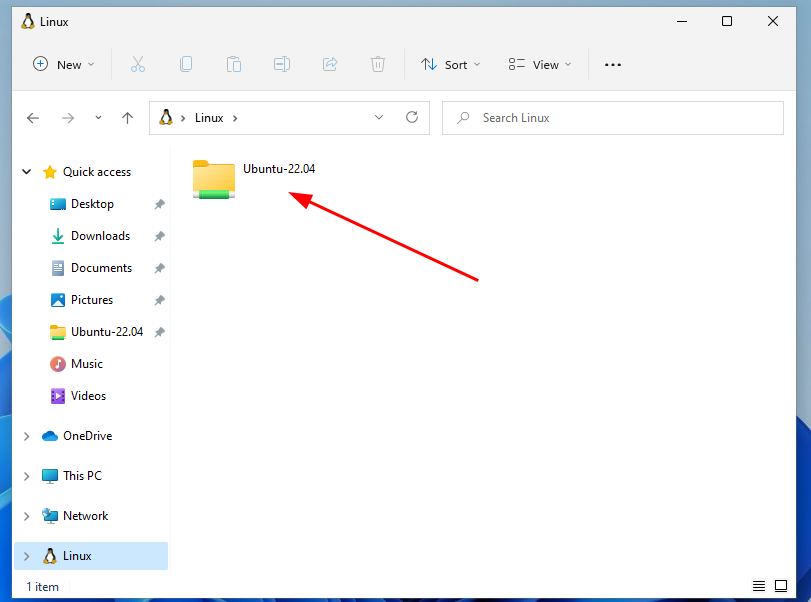
للوصول إلى ملفات Windows من Ubuntu، انتقل إلى المجلد /mnt/c باستخدام الأمر cd. توفر هذه الطريقة التفاعل مع محرك الأقراص Windows 11 C:/.
cd /mnt/c
قم بتحديث تطبيق Ubuntu WSL الخاص بك
من الممارسات الجيدة تحديث تطبيق Ubuntu WSL من وقت لآخر، وإلا سوف تتوقف البرامج عن العمل. إليك كيفية القيام بذلك على نظام التشغيل Windows 11.
أولاً، افتح تطبيق Ubuntu من قائمة ابدأ في نظام التشغيل Windows. بمجرد فتحه، قم بتشغيل الأمر apt update للتحقق من تحديثات برنامج Ubuntu.
sudo apt update
عند الانتهاء من التحقق من وجود تحديثات، يمكنك استخدام أمر apt Upgrade لتثبيتها.
sudo apt upgrade
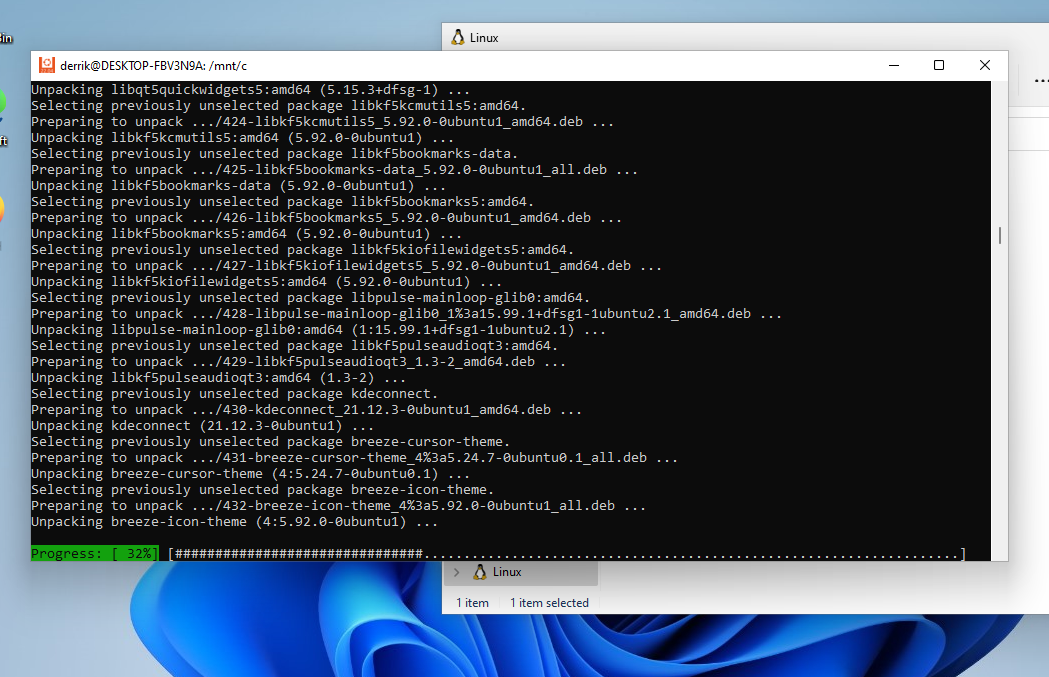 بدء Ubuntu واستخدامه
بدء Ubuntu واستخدامه يحتوي Ubuntu في Windows 11 على واجهة طرفية مع WSL. WSL هي طبقة نظام Linux يمكن الوصول إليها مباشرة من Windows، بدلاً من سطح مكتب Linux الموجود أعلى سطح مكتب Windows. استخدام Ubuntu يعني تثبيت الحزم لاستخدامها على Windows 11. لبدء تشغيل Ubuntu، ابحث عن "Ubuntu 22.04.3 LTS" في قائمة ابدأ في Windows. وبمجرد فتحه، سيكون جاهزًا للاستخدام. من هنا، يمكنك تثبيت أي تطبيق تريده. لتثبيت تطبيق Ubuntu على نظام Windows 11 لديك، ابدأ بالبحث عن اسم التطبيق. يمكنك البحث باستخدام أمر البحث المناسب. على سبيل المثال، للعثور على "wireshark"، قم بما يلي:
apt search wireshark
apt search wiresharkابحث في نتائج البحث عن البرنامج الذي ترغب في تثبيته. ثم استخدم الأمر "apt install Programname". لتثبيت Wireshark، على سبيل المثال، يكون:
sudo apt install wireshark
apt search wiresharkعندما يتم تثبيت البرنامج الخاص بك، يمكنك تشغيله مباشرة من الوحدة الطرفية باستخدام الأمر التالي:
nohup Program_name & disown
apt search wireshark
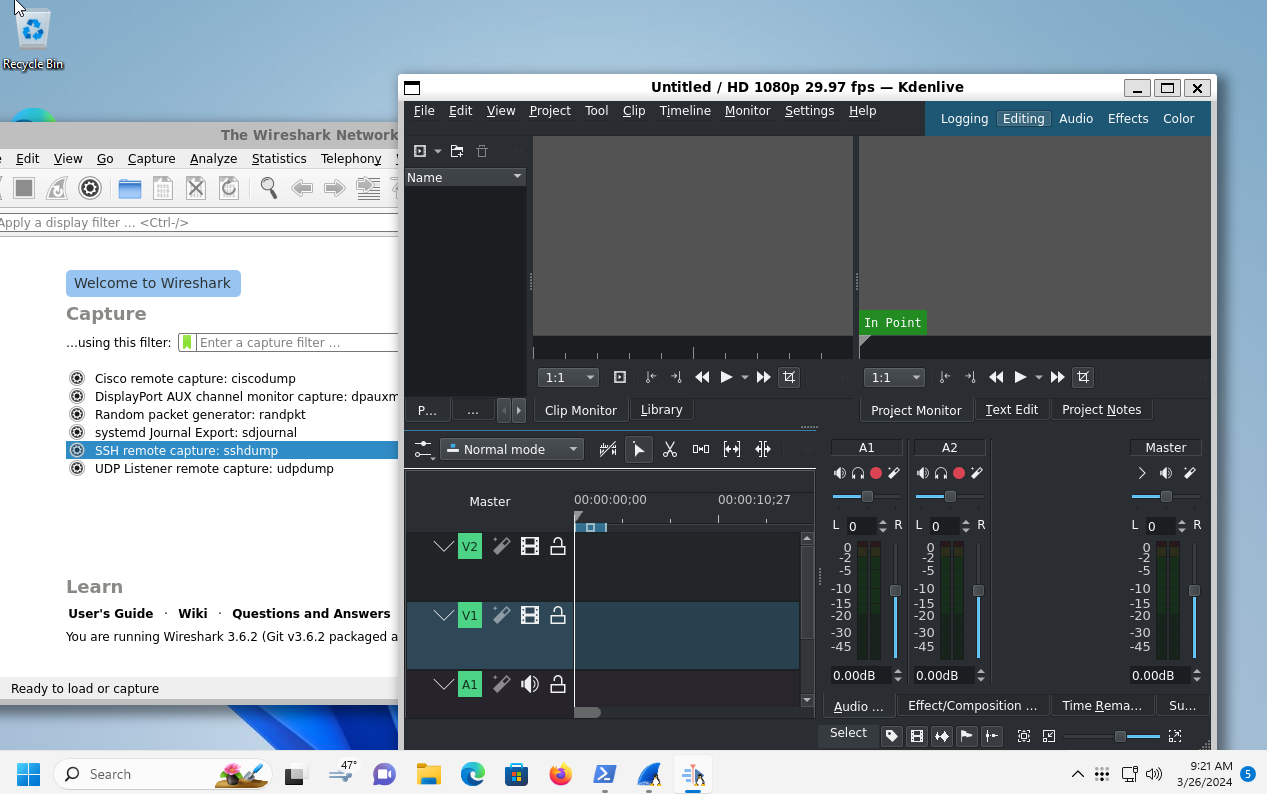 بدلاً من ذلك، يمكن بدء التطبيقات من قائمة البدء في Windows 11.
بدلاً من ذلك، يمكن بدء التطبيقات من قائمة البدء في Windows 11. التكامل مع Windows 11
عندما يتم تثبيت التطبيقات من خلال WSL، فإنها تتكامل مع Windows 11 بشكل جيد عن طريق تثبيت نفسها في قائمة ابدأ في Windows 11. للوصول إلى برامج WSL المثبتة لديك من Windows 11، ابحث في برامجك. سيكون لكل تطبيق متكامل أيقونة Linux.
يعد تكامل WSL مع Windows 11 جيدًا جدًا. ومع ذلك، ضع في اعتبارك أنه لن يقوم كل تطبيق بإنشاء رمز لسطح المكتب. في بعض الأحيان، قد تحتاج إلى تشغيل برامج Ubuntu مباشرة من الجهاز. يمكنك القيام بذلك عادةً عن طريق كتابة اسم الحزمة الخاصة بها والضغط على Enter.
استكشاف مشكلات الإعداد الشائعة وإصلاحها
عادةً ما يتم تثبيت WSL بدون أي عوائق على نظام التشغيل Windows 11. ومع ذلك، إذا كنت تواجه مشكلات، فهناك حل سريع وسهل. أولاً، افتح PowerShell في نظام التشغيل Windows 11. وبمجرد فتحه، استخدم أمر التحديث لـ WSL. سيؤدي تحديث WSL إلى تثبيت العديد من التصحيحات والإصلاحات التي من المؤكد أنها ستخفف من حدة المشكلات التي تواجهها.
wsl --update
apt search wiresharkبدلاً من ذلك، إذا لم يساعد التحديث، فكر في إعادة تثبيت Ubuntu WSL مرة أخرى باتباع تعليمات التثبيت في جزء "الإعداد" من هذا الدليل.
تقوم WSL بترقية تجربة Windows 11 الخاصة بك عن طريق جلب تطبيقات Ubuntu إلى سطح المكتب الخاص بك دون متاعب المحاكاة الافتراضية. انتقل إلى Ubuntu وWSL لتعزيز قوة جهاز الكمبيوتر الذي يعمل بنظام Windows 11 واكتشاف إمكانيات جديدة في مجال الحوسبة.
-
 كيف يمكنك إصلاح الخطأ المفقود القابل للتنفيذ بشكل مرضي؟قد يكون خبرًا مثيرًا للاعبين الذين ينتظرون لعبة Satisfactory منذ فترة طويلة أن لعبة Satisfactory متاحة على Steam الآن. ومع ذلك، يتم حظر الكثير من المس...برنامج تعليمي تم النشر بتاريخ 2024-11-07
كيف يمكنك إصلاح الخطأ المفقود القابل للتنفيذ بشكل مرضي؟قد يكون خبرًا مثيرًا للاعبين الذين ينتظرون لعبة Satisfactory منذ فترة طويلة أن لعبة Satisfactory متاحة على Steam الآن. ومع ذلك، يتم حظر الكثير من المس...برنامج تعليمي تم النشر بتاريخ 2024-11-07 -
 ماذا تفعل إذا كان صندوق بريد Outlook الخاص بك ممتلئًاالإصلاح 1: استخدام أداة تنظيف صندوق البريد يتضمن Microsoft Outlook أداة تنظيف صندوق البريد التي يمكن أن تساعد في تقليل حجم صندوق البريد الخاص بك عن ط...برنامج تعليمي تم النشر بتاريخ 2024-11-07
ماذا تفعل إذا كان صندوق بريد Outlook الخاص بك ممتلئًاالإصلاح 1: استخدام أداة تنظيف صندوق البريد يتضمن Microsoft Outlook أداة تنظيف صندوق البريد التي يمكن أن تساعد في تقليل حجم صندوق البريد الخاص بك عن ط...برنامج تعليمي تم النشر بتاريخ 2024-11-07 -
 كيفية إعادة تسمية أو حذف مجلدات SoftwareDistribution وCatroot2ماذا يحدث عند إعادة تعيين مجلدات SoftwareDistribution وCatroot2 يحتوي مجلد Catroot2 على ملفات الكتالوج (.cat) وهي عبارة عن تجزئات تشفير وتوقيعات رق...برنامج تعليمي تم النشر بتاريخ 2024-11-07
كيفية إعادة تسمية أو حذف مجلدات SoftwareDistribution وCatroot2ماذا يحدث عند إعادة تعيين مجلدات SoftwareDistribution وCatroot2 يحتوي مجلد Catroot2 على ملفات الكتالوج (.cat) وهي عبارة عن تجزئات تشفير وتوقيعات رق...برنامج تعليمي تم النشر بتاريخ 2024-11-07 -
 4 إصلاحات لخطأ "تعذر بدء تشغيل Excel في المرة الأخيرة" على نظام التشغيل Windowsالإصلاح 1: فتح Excel في الوضع الآمن يمكن أن يساعدك فتح Microsoft Excel في الوضع الآمن في استكشاف جميع أنواع الأخطاء والمشكلات وإصلاحها. ومن ثم، حاول ...برنامج تعليمي تم النشر بتاريخ 2024-11-07
4 إصلاحات لخطأ "تعذر بدء تشغيل Excel في المرة الأخيرة" على نظام التشغيل Windowsالإصلاح 1: فتح Excel في الوضع الآمن يمكن أن يساعدك فتح Microsoft Excel في الوضع الآمن في استكشاف جميع أنواع الأخطاء والمشكلات وإصلاحها. ومن ثم، حاول ...برنامج تعليمي تم النشر بتاريخ 2024-11-07 -
 4 طرق لإصلاح رمز الخطأ 0x80070570 في نظام التشغيل Windowsالإصلاح 1: إعادة تنزيل Windows ISO يعد العثور على Windows ISO الصحيح لجهاز الكمبيوتر الخاص بك أمرًا ضروريًا للتثبيت الصحيح. Windows 11 غير متوفر لأنظ...برنامج تعليمي تم النشر بتاريخ 2024-11-07
4 طرق لإصلاح رمز الخطأ 0x80070570 في نظام التشغيل Windowsالإصلاح 1: إعادة تنزيل Windows ISO يعد العثور على Windows ISO الصحيح لجهاز الكمبيوتر الخاص بك أمرًا ضروريًا للتثبيت الصحيح. Windows 11 غير متوفر لأنظ...برنامج تعليمي تم النشر بتاريخ 2024-11-07 -
 إصلاح: خدمة النقل الذكي في الخلفية (BITS) تستمر في التوقفالإصلاح 1: ضبط خدمة النقل الذكي في الخلفية على الوضع التلقائي (بدء مؤجل) إذا تمت تهيئة خدمة النقل الذكي في الخلفية أو الخدمات المرتبطة بها بشكل خاطئ،...برنامج تعليمي تم النشر بتاريخ 2024-11-07
إصلاح: خدمة النقل الذكي في الخلفية (BITS) تستمر في التوقفالإصلاح 1: ضبط خدمة النقل الذكي في الخلفية على الوضع التلقائي (بدء مؤجل) إذا تمت تهيئة خدمة النقل الذكي في الخلفية أو الخدمات المرتبطة بها بشكل خاطئ،...برنامج تعليمي تم النشر بتاريخ 2024-11-07 -
 النظام البيئي لشركة Samsung جيد تمامًا مثل نظام Apple - وإليك السببعندما كانت شركة Apple تقدم طرازًا واحدًا أو اثنين فقط من طرازات iPhone، كانت Samsung تقدم هواتف بأي حجم أو ميزانية تريدها. وينطبق الشيء نفسه على ا...برنامج تعليمي تم النشر بتاريخ 2024-11-06
النظام البيئي لشركة Samsung جيد تمامًا مثل نظام Apple - وإليك السببعندما كانت شركة Apple تقدم طرازًا واحدًا أو اثنين فقط من طرازات iPhone، كانت Samsung تقدم هواتف بأي حجم أو ميزانية تريدها. وينطبق الشيء نفسه على ا...برنامج تعليمي تم النشر بتاريخ 2024-11-06 -
 يأتي Moto G Stylus 5G (2024) بسعر 399 دولارًايعود هاتف Moto G Stylus 5G متوسط المدى من Motorola في عام 2024 مع ترقيات كبيرة وتصميم جديد ممتع. يحتوي على شاشة أفضل وشحن لاسلكي والمزيد مقابل 399 ...برنامج تعليمي تم النشر بتاريخ 2024-11-06
يأتي Moto G Stylus 5G (2024) بسعر 399 دولارًايعود هاتف Moto G Stylus 5G متوسط المدى من Motorola في عام 2024 مع ترقيات كبيرة وتصميم جديد ممتع. يحتوي على شاشة أفضل وشحن لاسلكي والمزيد مقابل 399 ...برنامج تعليمي تم النشر بتاريخ 2024-11-06 -
 PSA: يمكنك مشاركة رحلتك على خرائط Google مؤقتًا، وإليك الطريقةيعد استخدام خرائط Google لمشاركة موقعك في الوقت الفعلي مع الآخرين ميزة رائعة، ولكن من المفهوم إذا كنت لا تريد السماح لشخص ما برؤية كل تحركاتك على مدا...برنامج تعليمي تم النشر بتاريخ 2024-11-06
PSA: يمكنك مشاركة رحلتك على خرائط Google مؤقتًا، وإليك الطريقةيعد استخدام خرائط Google لمشاركة موقعك في الوقت الفعلي مع الآخرين ميزة رائعة، ولكن من المفهوم إذا كنت لا تريد السماح لشخص ما برؤية كل تحركاتك على مدا...برنامج تعليمي تم النشر بتاريخ 2024-11-06 -
 كيفية التخلص من خطأ VSS 0x80042314L على نظام التشغيل Windows 10/11؟يعد خطأ خدمة النسخ الاحتياطي لوحدة التخزين 0x80042314L أحد رموز الأخطاء الشائعة التي قد تواجهها عند محاولة إنشاء نسخ احتياطية على نظام التشغيل Windows...برنامج تعليمي تم النشر بتاريخ 2024-11-06
كيفية التخلص من خطأ VSS 0x80042314L على نظام التشغيل Windows 10/11؟يعد خطأ خدمة النسخ الاحتياطي لوحدة التخزين 0x80042314L أحد رموز الأخطاء الشائعة التي قد تواجهها عند محاولة إنشاء نسخ احتياطية على نظام التشغيل Windows...برنامج تعليمي تم النشر بتاريخ 2024-11-06 -
 تأثير العمق لا يعمل في شاشة قفل iOS 16؟ جرب هذه الإصلاحات السبعةومع ذلك، قد تتساءل لماذا لا يعمل تأثير العمق عند اختيار خلفية الشاشة. سيوضح لك هذا الدليل كيفية إصلاح تأثير العمق على شاشة قفل جهاز iPhone الخاص بك إ...برنامج تعليمي تم النشر بتاريخ 2024-11-06
تأثير العمق لا يعمل في شاشة قفل iOS 16؟ جرب هذه الإصلاحات السبعةومع ذلك، قد تتساءل لماذا لا يعمل تأثير العمق عند اختيار خلفية الشاشة. سيوضح لك هذا الدليل كيفية إصلاح تأثير العمق على شاشة قفل جهاز iPhone الخاص بك إ...برنامج تعليمي تم النشر بتاريخ 2024-11-06 -
 New World: Aeternum Crashing عند الإطلاق على جهاز الكمبيوتر – دليل الإصلاحعالم جديد: Aeternum يتعطل على جهاز الكمبيوتر الخاص بك؟ تم الإبلاغ عن هذه المشكلة من قبل العديد من لاعبي اللعبة. ولكن كيف يمكنك حل هذه المشكلة للاستمتا...برنامج تعليمي تم النشر بتاريخ 2024-11-06
New World: Aeternum Crashing عند الإطلاق على جهاز الكمبيوتر – دليل الإصلاحعالم جديد: Aeternum يتعطل على جهاز الكمبيوتر الخاص بك؟ تم الإبلاغ عن هذه المشكلة من قبل العديد من لاعبي اللعبة. ولكن كيف يمكنك حل هذه المشكلة للاستمتا...برنامج تعليمي تم النشر بتاريخ 2024-11-06 -
 أستخدم هذه التطبيقات للحصول على ميزات Windows 11 على جهاز Mac الخاص بيعندما قمت بالتبديل من Windows إلى Mac، شعرت بالإحباط بسبب عدم وجود الميزات الأساسية التي اعتدت عليها. ولكن بعد أشهر من الاختبار، وجدت هذه التطبيقات ا...برنامج تعليمي تم النشر بتاريخ 2024-11-06
أستخدم هذه التطبيقات للحصول على ميزات Windows 11 على جهاز Mac الخاص بيعندما قمت بالتبديل من Windows إلى Mac، شعرت بالإحباط بسبب عدم وجود الميزات الأساسية التي اعتدت عليها. ولكن بعد أشهر من الاختبار، وجدت هذه التطبيقات ا...برنامج تعليمي تم النشر بتاريخ 2024-11-06 -
 6 طرق لإصلاح عدم تحميل بعض مواقع الويب على نظام Macالإصلاحات الأساسية أعد تشغيل جهاز Mac: ابدأ عملية البحث عن الحلول عن طريق إعادة تشغيل جهاز Mac. للقيام بذلك، انقر فوق شعار Apple في الزاوية العلوية...برنامج تعليمي تم النشر بتاريخ 2024-11-06
6 طرق لإصلاح عدم تحميل بعض مواقع الويب على نظام Macالإصلاحات الأساسية أعد تشغيل جهاز Mac: ابدأ عملية البحث عن الحلول عن طريق إعادة تشغيل جهاز Mac. للقيام بذلك، انقر فوق شعار Apple في الزاوية العلوية...برنامج تعليمي تم النشر بتاريخ 2024-11-06 -
 كيفية تجاوز الحد الأدنى من متطلبات التثبيت لنظام التشغيل Windows 11رسميًا، لا يمكنك تثبيت Windows 11 على أجهزة غير مؤهلة بسبب متطلبات أجهزة التمهيد الآمن وTPM. ومع ذلك، هناك حلان سهلان يسمحان لك بترقية جهاز الكمبيوتر...برنامج تعليمي تم النشر بتاريخ 2024-11-06
كيفية تجاوز الحد الأدنى من متطلبات التثبيت لنظام التشغيل Windows 11رسميًا، لا يمكنك تثبيت Windows 11 على أجهزة غير مؤهلة بسبب متطلبات أجهزة التمهيد الآمن وTPM. ومع ذلك، هناك حلان سهلان يسمحان لك بترقية جهاز الكمبيوتر...برنامج تعليمي تم النشر بتاريخ 2024-11-06
دراسة اللغة الصينية
- 1 كيف تقول "المشي" باللغة الصينية؟ 走路 نطق الصينية، 走路 تعلم اللغة الصينية
- 2 كيف تقول "استقل طائرة" بالصينية؟ 坐飞机 نطق الصينية، 坐飞机 تعلم اللغة الصينية
- 3 كيف تقول "استقل القطار" بالصينية؟ 坐火车 نطق الصينية، 坐火车 تعلم اللغة الصينية
- 4 كيف تقول "استقل الحافلة" باللغة الصينية؟ 坐车 نطق الصينية، 坐车 تعلم اللغة الصينية
- 5 كيف أقول القيادة باللغة الصينية؟ 开车 نطق الصينية، 开车 تعلم اللغة الصينية
- 6 كيف تقول السباحة باللغة الصينية؟ 游泳 نطق الصينية، 游泳 تعلم اللغة الصينية
- 7 كيف يمكنك أن تقول ركوب الدراجة باللغة الصينية؟ 骑自行车 نطق الصينية، 骑自行车 تعلم اللغة الصينية
- 8 كيف تقول مرحبا باللغة الصينية؟ # نطق اللغة الصينية، # تعلّم اللغة الصينية
- 9 كيف تقول شكرا باللغة الصينية؟ # نطق اللغة الصينية، # تعلّم اللغة الصينية
- 10 How to say goodbye in Chinese? 再见Chinese pronunciation, 再见Chinese learning

























