تعطل مرضي على جهاز الكمبيوتر: أصلحه بأربعة حلول ممكنة
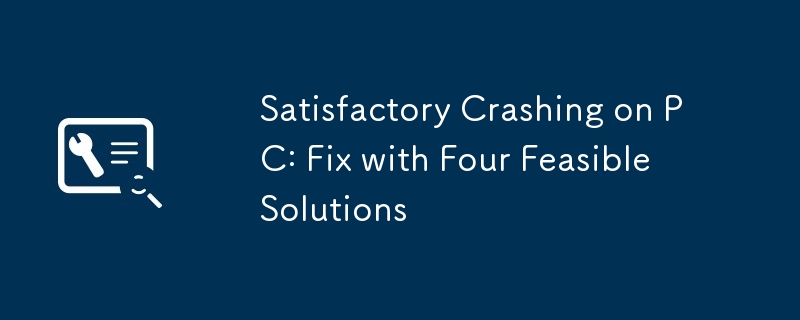
Satisfactory هي لعبة محاكاة لعالم مفتوح، بها أوضاع فردية ومتعددة اللاعبين. ومع ذلك، كما هو الحال مع الألعاب الأخرى، تحدث أعطال مُرضية عند بدء التشغيل من وقت لآخر، مما يؤثر على تجربة اللعبة. إذا كنت تواجه هذه المشكلة أيضًا، فإليك بعض الحلول الأساسية لك. نظرًا لأن هناك عدة أسباب يمكن أن تؤدي إلى حدوث مشكلة التعطل، ومن الصعب معرفة سبب محدد للاعبين العاديين، يمكنك تجربة هذه الحلول واحدًا تلو الآخر لمعرفة الحل المناسب لحالتك.
الإصلاح 1. أعد تشغيل الكمبيوتر /Game
العملية الأساسية لحل بعض المشكلات المؤقتة على جهازك أو اللعبة هي إعادة تشغيل الجهاز واللعبة. في بعض الحالات، يفشل تشغيل اللعبة بسبب خلل في البرنامج أو الكمبيوتر. يمكن حل هذه الأخطاء الطفيفة أثناء إعادة التشغيل.
بالإضافة إلى ذلك، تحتاج إلى التحقق مما إذا كان جهاز الكمبيوتر الخاص بك يلبي المتطلبات الأساسية لتشغيل هذه اللعبة. يمكنك زيارة هذه الصفحة للحصول على معلومات مفصلة حول متطلبات النظام لـ Satisfactory.
الإصلاح 2. التغيير إلى DirectX 11
بالنسبة للاعبين الذين لديهم وحدات معالجة رسومات قديمة، تشغيل Satisfactory مع DirectX 11 بدلاً من DirectX قد يساعد الإصدار 12 في Steam في إصلاح مشكلة التعطل المُرضي على جهاز الكمبيوتر.
الخطوة 1. قم بتشغيل Steam Library على جهاز الكمبيوتر الخاص بك وابحث عن Satisfactory.
الخطوة 2. انقر بزر الماوس الأيمن على اللعبة وحدد الخصائص.
الخطوة 3. قم بالتغيير إلى علامة التبويب عام، ثم تحتاج إلى كتابة -dx11 في المربع الموجود أسفل قسم خيارات التشغيل.
بعد ذلك، قم بإعادة تشغيل اللعبة. سيفتح Steam برنامج Satisfactory مع DirectX 11.
الإصلاح 3. تحديث برنامج تشغيل الرسومات
يستمر مرض في التعطل على الأرجح بسبب برنامج تشغيل رسومات قديم على جهاز الكمبيوتر الخاص بك. إذا كانت هناك أي مشكلة في برامج تشغيل الكمبيوتر، يمكنك العثور على العلامات عبر إدارة الأجهزة.
الخطوة 1. اضغط على Win X وحدد إدارة الأجهزة من قائمة WinX .
الخطوة 2. قم بتوسيع خيار محول العرض وانقر بزر الماوس الأيمن على برنامج تشغيل الرسومات الخاص بك.
الخطوة 3. اختر تحديث برنامج التشغيل من القائمة. قائمة السياق. في نافذة المطالبة، اختر البحث تلقائيًا عن برامج التشغيل.
انتظر حتى يقوم جهاز الكمبيوتر الخاص بك بالبحث عن برنامج التشغيل الأكثر توافقًا وتثبيته تلقائيًا.
الإصلاح 4. التحقق من سلامة ملف اللعبة
إذا لم تمنع الطرق المذكورة أعلاه مرضية من التعطل عند بدء التشغيل، فأنت بحاجة إلى التحقق مما إذا كانت ملفات اللعبة تالفة أو مفقودة. قد تمنعك ملفات اللعبة التي بها مشكلات من الوصول إلى اللعبة. إليك كيفية التحقق من ملفات اللعبة.
الخطوة 1. افتح مكتبة Steam على جهاز الكمبيوتر الخاص بك وانقر بزر الماوس الأيمن على اللعبة لاختيار خصائص .
الخطوة 2. تغيير إلى علامة التبويب الملفات المثبتة وانقر فوق التحقق من سلامة ملف اللعبة في الجزء الأيسر.
سيقوم Steam بفحص ملفات اللعبة تلقائيًا.
بدلاً من ذلك ، يمكنك استعادة ملفات اللعبة المفقودة بمساعدة MiniTool Power Data Recovery. برنامج استرداد الملفات المجاني هذا قادر على استعادة أنواع الملفات الموجودة على جهاز الكمبيوتر الخاص بك. يمكنك مسح المجلد المحدد الذي يحفظ ملفات اللعبة واستعادتها إذا لزم الأمر.
-
 كيفية إصلاح مشكلة عدم وجود تنبيهات أو أصوات للرسائل النصية على iPhone: أكثر من 15 حلاًإذا لم تظهر الرسائل النصية على جهاز iPhone الخاص بك، أو أن جهازك لا يعرض إشعارات لرسالة نصية قصيرة أو iMessage واردة، أو أن جهاز iPhone المقفل لا يصد...برنامج تعليمي تم النشر بتاريخ 2024-11-02
كيفية إصلاح مشكلة عدم وجود تنبيهات أو أصوات للرسائل النصية على iPhone: أكثر من 15 حلاًإذا لم تظهر الرسائل النصية على جهاز iPhone الخاص بك، أو أن جهازك لا يعرض إشعارات لرسالة نصية قصيرة أو iMessage واردة، أو أن جهاز iPhone المقفل لا يصد...برنامج تعليمي تم النشر بتاريخ 2024-11-02 -
 كيفية تمكين متطلبات رقم التعريف الشخصي وإنشاء رقم تعريف شخصي معقديتيح Windows Hello في Windows 10 للمستخدمين تسجيل الدخول إلى أجهزتهم باستخدام رقم التعريف الشخصي (PIN). يمكنك استخدام رقم التعريف الشخصي هذا لتسجيل ا...برنامج تعليمي تم النشر بتاريخ 2024-11-02
كيفية تمكين متطلبات رقم التعريف الشخصي وإنشاء رقم تعريف شخصي معقديتيح Windows Hello في Windows 10 للمستخدمين تسجيل الدخول إلى أجهزتهم باستخدام رقم التعريف الشخصي (PIN). يمكنك استخدام رقم التعريف الشخصي هذا لتسجيل ا...برنامج تعليمي تم النشر بتاريخ 2024-11-02 -
 كيفية تجاوز Google FRP على نظام Android مجانًاما هو حماية إعادة ضبط المصنع من Google أو FRP قدمت Google آلية أمان جديدة في أنظمة تشغيل Android الخاصة بها بدءًا من Android 5.1. يمنع الوصول إلى هاتف...برنامج تعليمي تم النشر بتاريخ 2024-11-02
كيفية تجاوز Google FRP على نظام Android مجانًاما هو حماية إعادة ضبط المصنع من Google أو FRP قدمت Google آلية أمان جديدة في أنظمة تشغيل Android الخاصة بها بدءًا من Android 5.1. يمنع الوصول إلى هاتف...برنامج تعليمي تم النشر بتاريخ 2024-11-02 -
 يجب على مايكروسوفت التركيز على جعل نظام التشغيل Windows 11 أفضل، وليس مجرد المزيد من المتعةمع إصدار ميزات Copilot الجديدة في تتابع سريع، أصبح من الواضح ما تعطيه Microsoft الأولوية لنظام التشغيل Windows 11 وما بعده. بصرف النظر عن الطرق المتن...برنامج تعليمي تم النشر بتاريخ 2024-11-02
يجب على مايكروسوفت التركيز على جعل نظام التشغيل Windows 11 أفضل، وليس مجرد المزيد من المتعةمع إصدار ميزات Copilot الجديدة في تتابع سريع، أصبح من الواضح ما تعطيه Microsoft الأولوية لنظام التشغيل Windows 11 وما بعده. بصرف النظر عن الطرق المتن...برنامج تعليمي تم النشر بتاريخ 2024-11-02 -
 تعطل مرضي على جهاز الكمبيوتر: أصلحه بأربعة حلول ممكنةفي الآونة الأخيرة، أبلغ العديد من اللاعبين المُرضيين أنهم غير قادرين على الوصول إلى اللعبة نظرًا لتعطلها المستمر على جهاز الكمبيوتر. هل هناك حل لإص...برنامج تعليمي تم النشر بتاريخ 2024-11-02
تعطل مرضي على جهاز الكمبيوتر: أصلحه بأربعة حلول ممكنةفي الآونة الأخيرة، أبلغ العديد من اللاعبين المُرضيين أنهم غير قادرين على الوصول إلى اللعبة نظرًا لتعطلها المستمر على جهاز الكمبيوتر. هل هناك حل لإص...برنامج تعليمي تم النشر بتاريخ 2024-11-02 -
 لا يمكن الوصول إلى NAS باستخدام الشركات الصغيرة والمتوسطة في نظام التشغيل Windows 11 24H2: السبب والإصلاحاتأبلغ بعض المستخدمين مؤخرًا أنهم لا يمكنهم الوصول إلى NAS باستخدام SMB في Windows 11 24H2. ما هي الأسباب وراء هذه الحالة؟ ماذا يجب أن تفعل إذا واجهت خ...برنامج تعليمي تم النشر بتاريخ 2024-11-02
لا يمكن الوصول إلى NAS باستخدام الشركات الصغيرة والمتوسطة في نظام التشغيل Windows 11 24H2: السبب والإصلاحاتأبلغ بعض المستخدمين مؤخرًا أنهم لا يمكنهم الوصول إلى NAS باستخدام SMB في Windows 11 24H2. ما هي الأسباب وراء هذه الحالة؟ ماذا يجب أن تفعل إذا واجهت خ...برنامج تعليمي تم النشر بتاريخ 2024-11-02 -
 Apple Journal مقابل اليوم الأول: ما هو تطبيق اليومية الأفضل؟طرحت Apple تطبيق Journal جديدًا مع تحديث iOS 17 على iPhone. كما يوحي الاسم، فهو يساعدك على التقاط اللحظات المهمة في حياتك والكتابة عنها. يتمتع تطبيق ...برنامج تعليمي تم النشر بتاريخ 2024-11-02
Apple Journal مقابل اليوم الأول: ما هو تطبيق اليومية الأفضل؟طرحت Apple تطبيق Journal جديدًا مع تحديث iOS 17 على iPhone. كما يوحي الاسم، فهو يساعدك على التقاط اللحظات المهمة في حياتك والكتابة عنها. يتمتع تطبيق ...برنامج تعليمي تم النشر بتاريخ 2024-11-02 -
 بعض إنذارات iPhone معطلة، ولكن الإصلاح قادملا أحد يحب تفويت المنبه، خاصة عندما يكون خطأ الساعة. إذا كان لديك هاتف iPhone وفقدت بعض المنبهات خلال الأيام القليلة الماضية، فأنت لست وحدك. في ا...برنامج تعليمي تم النشر بتاريخ 2024-11-02
بعض إنذارات iPhone معطلة، ولكن الإصلاح قادملا أحد يحب تفويت المنبه، خاصة عندما يكون خطأ الساعة. إذا كان لديك هاتف iPhone وفقدت بعض المنبهات خلال الأيام القليلة الماضية، فأنت لست وحدك. في ا...برنامج تعليمي تم النشر بتاريخ 2024-11-02 -
 يعرض Windows 11 إعلانات قائمة ابدأ الآن: وإليك كيفية إيقاف تشغيلهابدأ Windows 11 في عرض الإعلانات في قائمة "ابدأ". على الرغم من أننا لا نحب حقًا وضع الشركات في موقف محرج، إلا أن لا أحد يريد ذلك، وهي فكرة ر...برنامج تعليمي تم النشر بتاريخ 2024-11-02
يعرض Windows 11 إعلانات قائمة ابدأ الآن: وإليك كيفية إيقاف تشغيلهابدأ Windows 11 في عرض الإعلانات في قائمة "ابدأ". على الرغم من أننا لا نحب حقًا وضع الشركات في موقف محرج، إلا أن لا أحد يريد ذلك، وهي فكرة ر...برنامج تعليمي تم النشر بتاريخ 2024-11-02 -
 كيفية إصلاح ERROR_READ_FAULT على نظام التشغيل Windows 10/11؟على الرغم من أن Windows هو نظام تشغيل واسع الاستخدام، إلا أنه من الشائع مواجهة بعض المشكلات فيه. على سبيل المثال، ERROR_READ_FAULT هو خطأ في Windows ي...برنامج تعليمي تم النشر بتاريخ 2024-11-02
كيفية إصلاح ERROR_READ_FAULT على نظام التشغيل Windows 10/11؟على الرغم من أن Windows هو نظام تشغيل واسع الاستخدام، إلا أنه من الشائع مواجهة بعض المشكلات فيه. على سبيل المثال، ERROR_READ_FAULT هو خطأ في Windows ي...برنامج تعليمي تم النشر بتاريخ 2024-11-02 -
 كيفية تخصيص الإيماءات للوحة التتبع أو Magic Mouse من Apple على جهاز MacOne of the iPhone’s greatest innovations was the ability to zoom with a pinch. This intuitive gesture changed how we interact with technology. These d...برنامج تعليمي تم النشر بتاريخ 2024-11-02
كيفية تخصيص الإيماءات للوحة التتبع أو Magic Mouse من Apple على جهاز MacOne of the iPhone’s greatest innovations was the ability to zoom with a pinch. This intuitive gesture changed how we interact with technology. These d...برنامج تعليمي تم النشر بتاريخ 2024-11-02 -
 كيفية إصلاح مذبحة تكساس بالمنشار لن تبدأ: الدليل الكاملTexas Chainsaw Massacre هي لعبة رعب للبقاء على قيد الحياة. قد تجعلك مشكلة عدم بدء مواجهة مذبحة منشار تكساس أكثر إحباطًا عندما تريد لعبها. في منشور Min...برنامج تعليمي تم النشر بتاريخ 2024-11-02
كيفية إصلاح مذبحة تكساس بالمنشار لن تبدأ: الدليل الكاملTexas Chainsaw Massacre هي لعبة رعب للبقاء على قيد الحياة. قد تجعلك مشكلة عدم بدء مواجهة مذبحة منشار تكساس أكثر إحباطًا عندما تريد لعبها. في منشور Min...برنامج تعليمي تم النشر بتاريخ 2024-11-02 -
 فشل تسجيل دخول حيوانات الحفلة، رموز الخطأ 10011 و10009: تم الإصلاحهل أنت جاهز للاحتفال ولكن يظهر رمز الخطأ 10011 أو 10009 في Party Animals؟ في الآونة الأخيرة، أبلغ بعض اللاعبين عن مواجهة خطأ فشل تسجيل الدخول إلى Par...برنامج تعليمي تم النشر بتاريخ 2024-11-02
فشل تسجيل دخول حيوانات الحفلة، رموز الخطأ 10011 و10009: تم الإصلاحهل أنت جاهز للاحتفال ولكن يظهر رمز الخطأ 10011 أو 10009 في Party Animals؟ في الآونة الأخيرة، أبلغ بعض اللاعبين عن مواجهة خطأ فشل تسجيل الدخول إلى Par...برنامج تعليمي تم النشر بتاريخ 2024-11-02 -
 كيفية تجنب مشاكل تثبيت Windows 11 24H2؟ 4 نصائح هنايتوفر الآن Windows 11 24H2 للجميع مع ميزات جديدة وتحديثات أمنية مهمة. هل سيسبب هذا التحديث أي مشاكل؟ كيف تتجنب مشاكل تثبيت Windows 11 24H2؟ اقرأ الآن ...برنامج تعليمي تم النشر بتاريخ 2024-11-02
كيفية تجنب مشاكل تثبيت Windows 11 24H2؟ 4 نصائح هنايتوفر الآن Windows 11 24H2 للجميع مع ميزات جديدة وتحديثات أمنية مهمة. هل سيسبب هذا التحديث أي مشاكل؟ كيف تتجنب مشاكل تثبيت Windows 11 24H2؟ اقرأ الآن ...برنامج تعليمي تم النشر بتاريخ 2024-11-02 -
 كيفية إضافة أو إزالة التطبيقات من المجلد الآمن على هواتف سامسونجبدلاً من ذلك، إذا كنت تريد تنزيل تطبيقات جديدة، فانقر فوق تنزيل من متجر Play أو تنزيل من Galaxy Store. سيتعين عليك تسجيل الدخول مرة أخرى إلى حسا...برنامج تعليمي تم النشر بتاريخ 2024-11-02
كيفية إضافة أو إزالة التطبيقات من المجلد الآمن على هواتف سامسونجبدلاً من ذلك، إذا كنت تريد تنزيل تطبيقات جديدة، فانقر فوق تنزيل من متجر Play أو تنزيل من Galaxy Store. سيتعين عليك تسجيل الدخول مرة أخرى إلى حسا...برنامج تعليمي تم النشر بتاريخ 2024-11-02
دراسة اللغة الصينية
- 1 كيف تقول "المشي" باللغة الصينية؟ 走路 نطق الصينية، 走路 تعلم اللغة الصينية
- 2 كيف تقول "استقل طائرة" بالصينية؟ 坐飞机 نطق الصينية، 坐飞机 تعلم اللغة الصينية
- 3 كيف تقول "استقل القطار" بالصينية؟ 坐火车 نطق الصينية، 坐火车 تعلم اللغة الصينية
- 4 كيف تقول "استقل الحافلة" باللغة الصينية؟ 坐车 نطق الصينية، 坐车 تعلم اللغة الصينية
- 5 كيف أقول القيادة باللغة الصينية؟ 开车 نطق الصينية، 开车 تعلم اللغة الصينية
- 6 كيف تقول السباحة باللغة الصينية؟ 游泳 نطق الصينية، 游泳 تعلم اللغة الصينية
- 7 كيف يمكنك أن تقول ركوب الدراجة باللغة الصينية؟ 骑自行车 نطق الصينية، 骑自行车 تعلم اللغة الصينية
- 8 كيف تقول مرحبا باللغة الصينية؟ # نطق اللغة الصينية، # تعلّم اللغة الصينية
- 9 كيف تقول شكرا باللغة الصينية؟ # نطق اللغة الصينية، # تعلّم اللغة الصينية
- 10 How to say goodbye in Chinese? 再见Chinese pronunciation, 再见Chinese learning

























