 الصفحة الأمامية > برنامج تعليمي > كيفية تخصيص الإيماءات للوحة التتبع أو Magic Mouse من Apple على جهاز Mac
الصفحة الأمامية > برنامج تعليمي > كيفية تخصيص الإيماءات للوحة التتبع أو Magic Mouse من Apple على جهاز Mac
كيفية تخصيص الإيماءات للوحة التتبع أو Magic Mouse من Apple على جهاز Mac
One of the iPhone’s greatest innovations was the ability to zoom with a pinch. This intuitive gesture changed how we interact with technology. These days, you can gesture on almost all your devices, including your Mac using Apple’s trackpad or Magic Mouse.
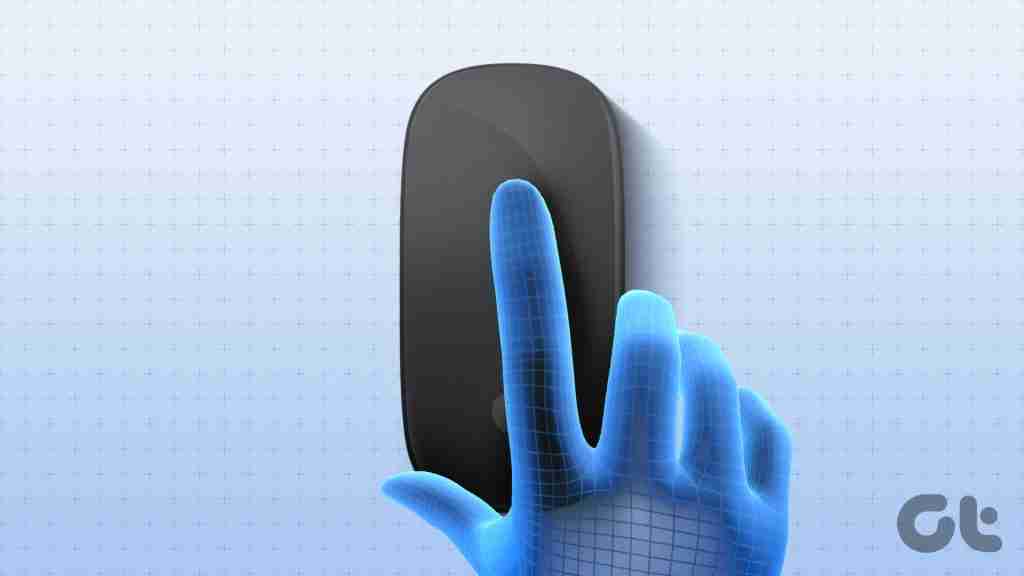
Swipe between apps, open mission control, check Notification Center, or go to your desktop — all this, and more, is possible with a flick of your fingers. If you aren’t using gestures on your Mac, you’re doing things the slow way.
In this post, we explore the built-in gestures on an Apple Mac: how to use them, customize them, and fix them when your mouse or trackpad stops working.
We’ll even show you how to expand on those gestures with third-party software!
What do I need to use gestures on my Mac?
If you own a Mac, chances are you already have all you need to start using gestures on it. All Apple’s MacBooks have featured built-in multitouch trackpads for years, and iMacs ship with either the Magic Mouse or the Magic Trackpad.
The Magic Trackpad is a wireless version of the MacBook’s trackpad. It offers a large multitouch surface to gesture on. In all honesty, I prefer it to a mouse: you don’t need a mat, you don’t need as much space, and there are more built-in gestures.
That said, Apple’s Magic Mouse is sleek and stylish, even after ten years on the market. It features touch-sensitive glass across the top so you can gesture on it as well. Although it’s a little tricker due to the smaller surface area.
As a result, Apple offers far fewer built-in gestures for the Magic Mouse compared to the trackpad. But you can always build on those gestures with third-party software options.
How do I use the built-in gestures on my Mac?
Apple built quite a few gestures into the operating software on your Mac, which should be turned on by default. If they aren’t, it’s easy to find and turn them on in the System Preferences. Some of the gestures are customizable as well!
How to use gestures with Apple’s Magic Mouse
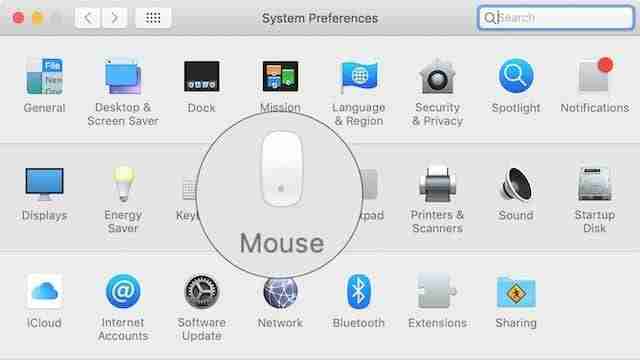
From the menu bar on your Mac, go to > System Preferences… then click Mouse. At the top of the window, you’ve got two options: Point & Click or More Gestures.
Point & Click lets you change the scroll behaviors, add a secondary click, and turn on smart zoom on your mouse. None of these are particularly exciting, although smart zoom definitely has its place.
The interesting stuff is under the More Gestures tab. You only get three built-in gestures for Apple’s Magic Mouse, but they’re all intuitive and easy to use. Turn them on with the checkboxes and hover over each option to see a video of the gesture in action.
Swipe between pages is only used for web browsers. Swipe right or left with a single finger to go back to the last page you visited. But the other two gestures are great for multitasking on your Mac.
Swipe between full-screen apps is exactly how it sounds. Flip back and forth between your Spaces and applications. I use this all the time when researching, writing, editing images, or checking my emails.
For those who don’t like full-screen mode, Mission Control lets you see all your open windows in a single glance. Double tap your Magic Mouse with two fingers to view all your open apps. Then click whatever you want to focus on.
If you’re at all disappointed by Apple’s built-in Magic Mouse gestures, take a look at the third-party software options below.
How to use gestures with Apple’s MacBook or Magic Trackpad
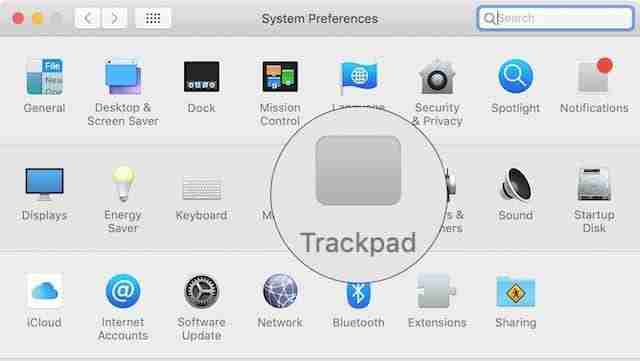
If you chose Apple’s Magic Trackpad with your iMac you’re in luck because there are far more gestures available. The same goes for MacBook owners, who can gesture on the built-in trackpad.
From the menu bar on your Mac, go to > System Preferences… > Trackpad. You get three options: Point & Click, Scroll & Zoom, and More Gestures.
Point & Click is fairly self-explanatory. Choose how to click or secondary click with your trackpad. There’s also a great feature here to look up definitions or preview web pages with a three-fingered tap. I use it all the time!
Scroll & Zoom also doesn’t offer anything unexpected. Although you can pinch to zoom in or rotate using your trackpad, which you can’t do with a Magic Mouse.
More Gestures is where the fun begins. Turn on up to seven built-in gestures for the Mac’s trackpad, four of which let you customize how to use them. These gestures include:
- Swipe between pages
- Swipe between full-screen apps
- Mission Control
- Notification Center
- App Exposé
- Launchpad
- and Show Desktop.
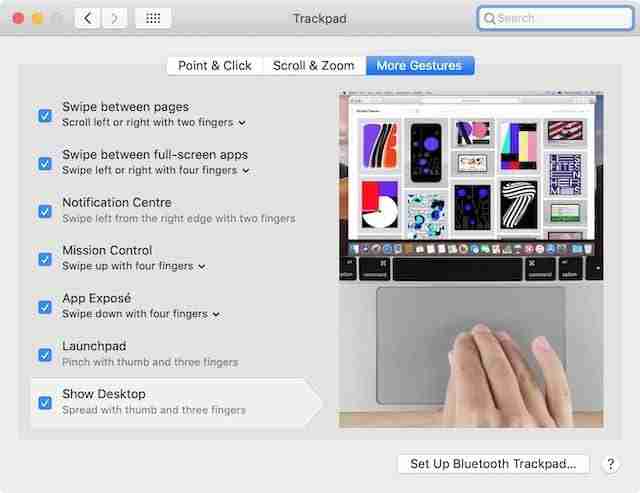
Hover over each option to see a video of it in action. I suggest you only add one gesture to your workflow at a time. Although, these things are so intuitive it doesn’t take long to learn them all by heart.
Again, if you’re let down by what’s on offer, you might be interested in the third-party software we detail below. You can get more gestures and near infinite customizability.
Why aren’t gestures working on my Mac?
There are plenty of things that can get in the way of gestures working on your Apple Mac’s trackpad or Magic Mouse. If you’re experiencing any problems, try the tips below to see if they help.
And let us know in the comments at the bottom which tip works for you!
Power on and connect your Magic Mouse or Trackpad to Bluetooth

MacBook owners can skip this step since their built-in trackpad is always powered on and connected. But if you’re using a Magic Mouse or Magic Trackpad there are a couple of basics things to check.
Charge up your Magic Mouse or Trackpad using the cable it came with, and be sure to give it ample time to charge up. For older products, put a new set of batteries in the bottom.
Make sure the power switch is on, you should see a green background behind the switch. Now go to > System Preferences… > Bluetooth. Ensure your Magic Mouse or Magic Trackpad is visible and connected to the Mac.
Contact Apple for more support if it isn’t.
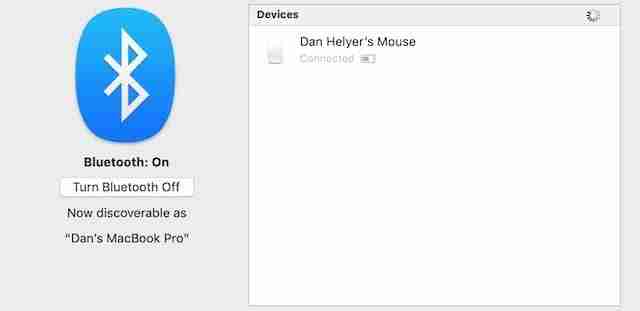
Clear the touch surface of dirt and debris
A build-up of dirt, dust, and fingerprints on the touch surface of your mouse or trackpad can confuse the Mac when you try to gesture. Make sure it’s clean and clear by wiping it down with a slightly dampened soft cloth.
Take care not to get any liquid inside your Mac, Magic Mouse, or Magic Trackpad!

Update your Mac to the latest version of macOS
Software errors or out-of-date software can stop our devices from working properly. If gestures don’t work on your Magic Mouse or trackpad, make sure your Mac is running the latest version of macOS.
From the menu bar, go to > System Preferences… > Software Update. Download and install any available updates, then try using gestures again.
The same goes for third-party software. Check the developer’s website to make sure you’re running the latest version, and download it if you aren’t.
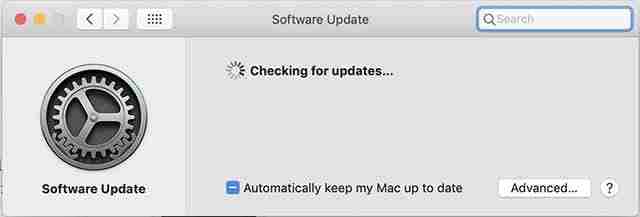
Turn on gestures in the System Preferences
Sometimes our settings change without us ever realizing it. Make sure your gestures are still turned on and set the way you like them in the System Preferences on your Mac.
Follow the instructions above to turn on gestures for your Magic Mouse or trackpad.
Reset the PRAM on your Mac
The Parameter RAM (PRAM) saves a lot of small bits of information about the settings on your Mac. Things like the screen brightness, volume, and Wi-Fi network. Corruption with your PRAM can cause problems with your gestures as well.
It’s easy to reset the PRAM without losing any irreplacable data on your Mac:
- Go to > Shut Down and confirm you want to Shut Down the Mac.
- Allow plenty of time for the Mac to fully power off.
- Press the power button, then immediately hold the following keys:
option command P R. - Release the keys after 20 seconds or when you hear a startup chime.
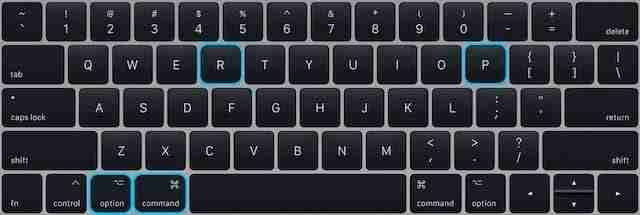
Delete your multitouch preferences from the Library
Your Mac stores all sorts of software preferences as plist files in the Library. You can delete some of these preferences and your Mac automatically recreates them.
Some plist files related to multitouch may have become corrupt. If this happens, the gestures on your Mac stop working and you need to remove those plist files to fix it.
Find and remove plist files using Finder:
- Open Finder and select Go from the menu bar.
- Hold option on the keyboard and select Library from the list.
- Find the Preferences folder and remove the following plist files:
- com.apple.AppleMultitouchMouse.plist
- com.apple.driver.AppleBluetoothMultitouch.mouse.plist
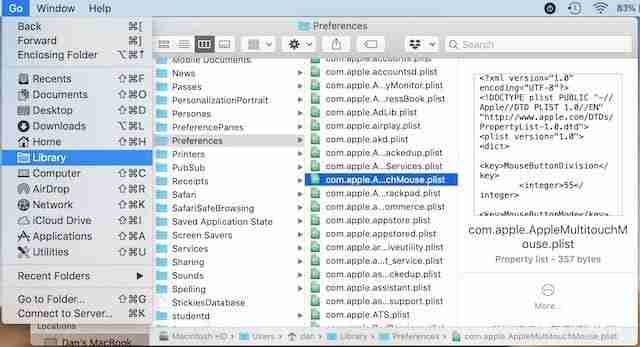
Customize gestures on your Mac with third-party software
Plenty of us are underwhelmed by the trackpad and Magic Mouse gestures offered by macOS. With a large multitouch surface like that, surely more is possible. Well, that’s exactly what third-party developers believe as well.
There are loads of applications that let you edit, customize, and add to the Magic Mouse or trackpad gestures on your Mac. For this post, we are going to focus on two of them: MagicPrefs and BetterTouchTool.
MagicPrefs
MagicPrefs is the most popular gesture editing software for Mac. This is probably because it’s free. But these days that comes with a pretty big catch: MagicPrefs is no longer supported.
That means no more updates, no bug fixes, and no new features. As Apple continues to release new versions of macOS, it’s only a matter of time until MagicPrefs stops working. But we aren’t there yet.
Despite what many users seem to think, MagicPrefs still works on macOS Mojave. You just need to tweak the Privacy and Accessibility settings a little bit.

How to install MagicPrefs on macOS Mojave:
- Download MagicPrefs from the developer website.
- Open MagicPrefs from your Downloads folder.
- If MagicPrefs fails to open:
- Go to System Preferences > Security & Privacy.
- Unlock the padlock with your administrator password.
- Click on the General tab and open MagicPrefs.
- Now turn on Accessibility access for MagicPrefs:
- Go to System Preferences > Security & Privacy.
- Unlock the padlock with your administrator password.
- Click on the Privacy tab and find Accessibility in the sidebar.
- Check the box to turn on MagicPrefs.
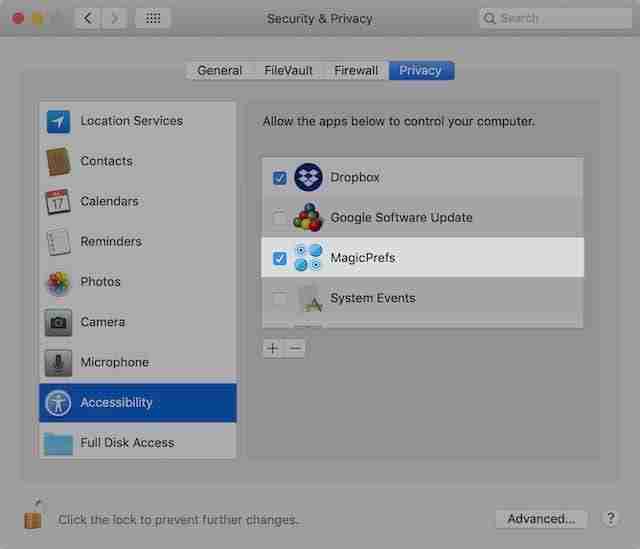
How to create custom gestures with MagicPrefs:
- From the menu bar, go to > System Preferences… > MagicPrefs.
- Select Magic Mouse, Magic Trackpad, or MacBook Trackpad.
- Check a box to turn on particular gestures.
- Use the drop-down boxes to change what each gesture does.
- Hover over a gesture to see it animated in the graphic on the right.
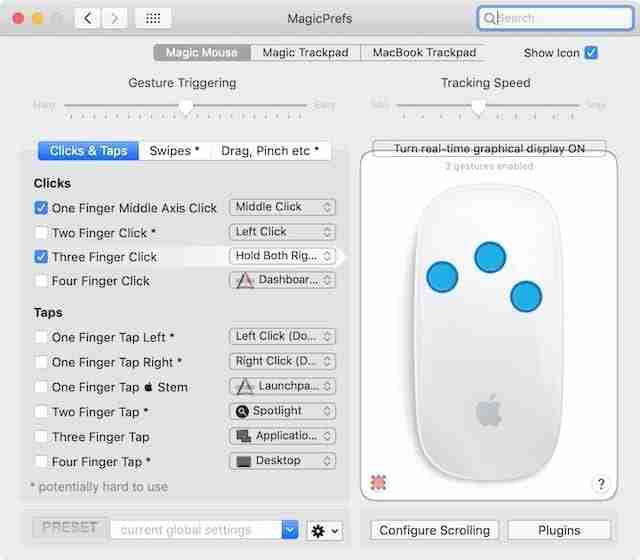
How to uninstall MagicPrefs from macOS Mojave:
- Open a new Finder window on your Mac.
- Navigate to the Applications folder and drag MagicPrefs to the Trash.
- Hold option and select Go > Library from the menu bar.
- Search for “magicprefs” and limit your search to the Library.
- Delete all the files that it finds.
BetterTouchTool
Unlike MagicPrefs, BetterTouchTool is a premium service. Although you can get a 45-day free trial. The upside of a premium app is that it’s continually supported and updated. So it should keep working with macOS for the foreseeable future.
Not only does BetterTouchTool let you customize Magic Mouse and trackpad gestures, but you can also edit the touch bar buttons on the new MacBook Pro.
Since BetterTouchTool is still supported, it’s super easy to download and install. Just follow the instructions on the website or contact the developer for more help.
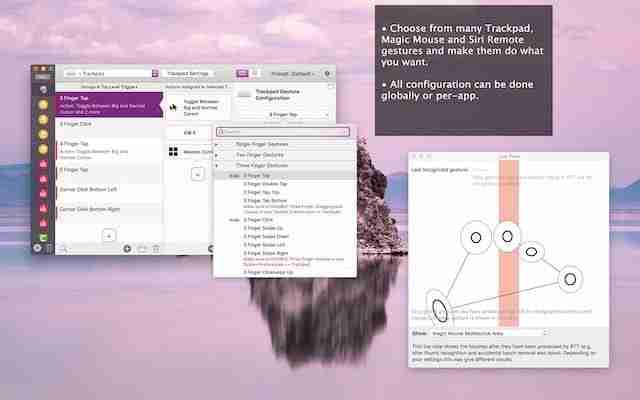
Let us know what gestures you use the most with your Mac. Are they from the standard options, or is it a custom third-party gesture?
-
 كيفية حذف النسخ الاحتياطية لآلة الوقت؟ كيف تمحو والبدء من جديد؟آلة الوقت: أفضل صديق لك ، وكيفية إدارة نسخها الاحتياطية Time Machine ، حل النسخ الاحتياطي المدمج من Apple ، يوفر نسخًا احتياطية تلقائية تلقائية ، م...برنامج تعليمي نشر في 2025-03-25
كيفية حذف النسخ الاحتياطية لآلة الوقت؟ كيف تمحو والبدء من جديد؟آلة الوقت: أفضل صديق لك ، وكيفية إدارة نسخها الاحتياطية Time Machine ، حل النسخ الاحتياطي المدمج من Apple ، يوفر نسخًا احتياطية تلقائية تلقائية ، م...برنامج تعليمي نشر في 2025-03-25 -
 كيف تمنع الناس من سرقة Wi-Fiحماية شبكة Wi-Fi الخاصة بك أمر بالغ الأهمية للأمان والخصوصية عبر الإنترنت. يمكن للوصول غير المصرح به فضح سجل التصفح والملفات المخزنة. لحسن الحظ ، ف...برنامج تعليمي نشر في 2025-03-25
كيف تمنع الناس من سرقة Wi-Fiحماية شبكة Wi-Fi الخاصة بك أمر بالغ الأهمية للأمان والخصوصية عبر الإنترنت. يمكن للوصول غير المصرح به فضح سجل التصفح والملفات المخزنة. لحسن الحظ ، ف...برنامج تعليمي نشر في 2025-03-25 -
 "العثور على جهازي" لنظام Android الآن يتيح لك تتبع الأشخاصتم تحديث تطبيق Android Find My Accute من خلال واجهة جديدة سهلة الاستخدام. يضم الآن علامات تبويب "أجهزة" و "أشخاص" منفصلة ، فهي تب...برنامج تعليمي نشر في 2025-03-25
"العثور على جهازي" لنظام Android الآن يتيح لك تتبع الأشخاصتم تحديث تطبيق Android Find My Accute من خلال واجهة جديدة سهلة الاستخدام. يضم الآن علامات تبويب "أجهزة" و "أشخاص" منفصلة ، فهي تب...برنامج تعليمي نشر في 2025-03-25 -
 شكل العملة مقابل تنسيق رقم المحاسبة في Excel: ما هو الفرق؟شرح مفصل لعملة Excel وتنسيق رقم المحاسبة: متى تستخدم أي واحد؟ سوف تنقلب هذه المقالة في الفروق الدقيقة في تنسيقات الأرقام في العملة والمحاسبة في Exc...برنامج تعليمي نشر في 2025-03-25
شكل العملة مقابل تنسيق رقم المحاسبة في Excel: ما هو الفرق؟شرح مفصل لعملة Excel وتنسيق رقم المحاسبة: متى تستخدم أي واحد؟ سوف تنقلب هذه المقالة في الفروق الدقيقة في تنسيقات الأرقام في العملة والمحاسبة في Exc...برنامج تعليمي نشر في 2025-03-25 -
 4 نصائح للاستماع إلى المزيد من المواد الصوتية ، أسرعالحجم الهائل للبودكاست المتاح اليوم ساحق! من العلوم إلى الجريمة الحقيقية ، هناك بودكاست لكل مصلحة. لكن هذه الوفرة يمكن أن تؤدي إلى تراكم متزايد م...برنامج تعليمي نشر في 2025-03-25
4 نصائح للاستماع إلى المزيد من المواد الصوتية ، أسرعالحجم الهائل للبودكاست المتاح اليوم ساحق! من العلوم إلى الجريمة الحقيقية ، هناك بودكاست لكل مصلحة. لكن هذه الوفرة يمكن أن تؤدي إلى تراكم متزايد م...برنامج تعليمي نشر في 2025-03-25 -
 أحب هاتفًا مع عدسات الكاميرا القابلة للتبديل: لماذا لم يحدث ذلك؟بقدر ما أصبحت كاميرات الهاتف ، يمكن أن توفر لقطات أفضل بكثير باستخدام العدسات القابلة للفصل ، تمامًا مثل الكاميرات المخصصة. أحب أن يكون هذا شيئًا. ...برنامج تعليمي نشر في 2025-03-25
أحب هاتفًا مع عدسات الكاميرا القابلة للتبديل: لماذا لم يحدث ذلك؟بقدر ما أصبحت كاميرات الهاتف ، يمكن أن توفر لقطات أفضل بكثير باستخدام العدسات القابلة للفصل ، تمامًا مثل الكاميرات المخصصة. أحب أن يكون هذا شيئًا. ...برنامج تعليمي نشر في 2025-03-25 -
 كيفية دفق ألعاب الكمبيوتر الخاص بك إلى جميع شاشاتكوراء الموسيقى والأفلام ، يكتسب بث اللعبة شعبية بسرعة. هذا ليس فقط عن الألعاب القائمة على السحابة ؛ يمكنك أيضًا دفق الألعاب من جهاز إلى آخر داخل م...برنامج تعليمي نشر في 2025-03-24
كيفية دفق ألعاب الكمبيوتر الخاص بك إلى جميع شاشاتكوراء الموسيقى والأفلام ، يكتسب بث اللعبة شعبية بسرعة. هذا ليس فقط عن الألعاب القائمة على السحابة ؛ يمكنك أيضًا دفق الألعاب من جهاز إلى آخر داخل م...برنامج تعليمي نشر في 2025-03-24 -
 كيفية إعادة تشغيل جهاز كمبيوتر بعيد في الوضع الآمن مع الشبكاتاقرأ صفحة الإفصاح الخاصة بنا لمعرفة كيف يمكنك مساعدة Mspoweruser في الحفاظ على فريق التحرير قراءة المزيد ...برنامج تعليمي نشر في 2025-03-24
كيفية إعادة تشغيل جهاز كمبيوتر بعيد في الوضع الآمن مع الشبكاتاقرأ صفحة الإفصاح الخاصة بنا لمعرفة كيف يمكنك مساعدة Mspoweruser في الحفاظ على فريق التحرير قراءة المزيد ...برنامج تعليمي نشر في 2025-03-24 -
 Samsung Galaxy S25+ vs. Galaxy S24+: يستحق الترقية؟Samsung Galaxy S25 مقابل S24: هل ترقية تستحق ذلك؟ يضم Samsung Galaxy S25 معالجًا أكثر قوة وبرنامج كاميرا محسّن ، لكن هل يبرر ذلك ترقية من S24؟ دعنا...برنامج تعليمي نشر في 2025-03-24
Samsung Galaxy S25+ vs. Galaxy S24+: يستحق الترقية؟Samsung Galaxy S25 مقابل S24: هل ترقية تستحق ذلك؟ يضم Samsung Galaxy S25 معالجًا أكثر قوة وبرنامج كاميرا محسّن ، لكن هل يبرر ذلك ترقية من S24؟ دعنا...برنامج تعليمي نشر في 2025-03-24 -
 ما هو Apple Carplay ، وهل هو أفضل من مجرد استخدام هاتف في سيارتك؟Apple CarPlay:驾车更安全、更便捷的iPhone体验 Apple CarPlay 为您提供了一种比在车内使用手机更安全的方式,让您轻松访问应用程序和Siri功能。虽然无线CarPlay更加方便,无需连接手机,但有线CarPlay更为常见且运行良好。您可以通过更改壁纸、添加、删除和重新排列...برنامج تعليمي نشر في 2025-03-24
ما هو Apple Carplay ، وهل هو أفضل من مجرد استخدام هاتف في سيارتك؟Apple CarPlay:驾车更安全、更便捷的iPhone体验 Apple CarPlay 为您提供了一种比在车内使用手机更安全的方式,让您轻松访问应用程序和Siri功能。虽然无线CarPlay更加方便,无需连接手机,但有线CarPlay更为常见且运行良好。您可以通过更改壁纸、添加、删除和重新排列...برنامج تعليمي نشر في 2025-03-24 -
 أفضل صفقات تقنية: Pixel 9 Pro XL و Samsung Portable SSD و Video Doorbell والمزيدمن الجيد جدًا تفويت صفقات التكنولوجيا لهذا الأسبوع ، سواء كنت تبحث عن صفقات يوم الرؤساء أو مفاجأة عيد الحب! لقد اكتشفنا خصومات رائعة على التقنية الع...برنامج تعليمي نشر في 2025-03-23
أفضل صفقات تقنية: Pixel 9 Pro XL و Samsung Portable SSD و Video Doorbell والمزيدمن الجيد جدًا تفويت صفقات التكنولوجيا لهذا الأسبوع ، سواء كنت تبحث عن صفقات يوم الرؤساء أو مفاجأة عيد الحب! لقد اكتشفنا خصومات رائعة على التقنية الع...برنامج تعليمي نشر في 2025-03-23 -
 يمكن أن يحضر Android 16 أخيرًا الأمر إلى فوضى الإخطاريجوز لـ Android 16 تشغيل وظيفة "الإخطار المجمعة" لحل مشكلة التحميل الزائد للإخطار! في مواجهة العدد المتزايد من إشعارات الهاتف المحمول ، يب...برنامج تعليمي نشر في 2025-03-23
يمكن أن يحضر Android 16 أخيرًا الأمر إلى فوضى الإخطاريجوز لـ Android 16 تشغيل وظيفة "الإخطار المجمعة" لحل مشكلة التحميل الزائد للإخطار! في مواجهة العدد المتزايد من إشعارات الهاتف المحمول ، يب...برنامج تعليمي نشر في 2025-03-23 -
 5 طرق لجلب صورك الرقمية إلى العالم الحقيقي将珍藏的数码照片带入现实生活,让回忆更加生动!本文介绍五种方法,让您不再让照片沉睡在电子设备中,而是以更持久、更令人愉悦的方式展示它们。 本文已更新,最初发表于2018年3月1日 手机拍照如此便捷,照片却常常被遗忘?别让照片蒙尘!以下五种方法,让您轻松将心爱的照片变为可触可感的现实存在。 使用专业照...برنامج تعليمي نشر في 2025-03-23
5 طرق لجلب صورك الرقمية إلى العالم الحقيقي将珍藏的数码照片带入现实生活,让回忆更加生动!本文介绍五种方法,让您不再让照片沉睡在电子设备中,而是以更持久、更令人愉悦的方式展示它们。 本文已更新,最初发表于2018年3月1日 手机拍照如此便捷,照片却常常被遗忘?别让照片蒙尘!以下五种方法,让您轻松将心爱的照片变为可触可感的现实存在。 使用专业照...برنامج تعليمي نشر في 2025-03-23 -
 لماذا لا يعمل Mousepad لجهاز الكمبيوتر المحمول بشكل صحيح عند توصيله بالشاحن؟أسباب عدم عمل Mousepad لجهاز الكمبيوتر المحمول عند توصيله قبل أن نبدأ في استكشاف أخطاء هذه المشكلة ، دعنا ندرس بعض الأسباب المحتملة لموسيباد جهاز ا...برنامج تعليمي نشر في 2025-03-23
لماذا لا يعمل Mousepad لجهاز الكمبيوتر المحمول بشكل صحيح عند توصيله بالشاحن؟أسباب عدم عمل Mousepad لجهاز الكمبيوتر المحمول عند توصيله قبل أن نبدأ في استكشاف أخطاء هذه المشكلة ، دعنا ندرس بعض الأسباب المحتملة لموسيباد جهاز ا...برنامج تعليمي نشر في 2025-03-23 -
 أفضل 5 طرق فعالة لخطأ عميل مكافحة الشغب لم يتم العثور عليهاتخيل عندما تريد أن يكون لديك راحة من خلال لعب لعبة ، لا تعمل أعمال الشغب الخاصة بك وتظهر لك رسالة خطأ غير موجودة. كيف سيكون هذا الاكتئاب! لذلك ، لتحر...برنامج تعليمي نشر في 2025-03-23
أفضل 5 طرق فعالة لخطأ عميل مكافحة الشغب لم يتم العثور عليهاتخيل عندما تريد أن يكون لديك راحة من خلال لعب لعبة ، لا تعمل أعمال الشغب الخاصة بك وتظهر لك رسالة خطأ غير موجودة. كيف سيكون هذا الاكتئاب! لذلك ، لتحر...برنامج تعليمي نشر في 2025-03-23
دراسة اللغة الصينية
- 1 كيف تقول "المشي" باللغة الصينية؟ 走路 نطق الصينية، 走路 تعلم اللغة الصينية
- 2 كيف تقول "استقل طائرة" بالصينية؟ 坐飞机 نطق الصينية، 坐飞机 تعلم اللغة الصينية
- 3 كيف تقول "استقل القطار" بالصينية؟ 坐火车 نطق الصينية، 坐火车 تعلم اللغة الصينية
- 4 كيف تقول "استقل الحافلة" باللغة الصينية؟ 坐车 نطق الصينية، 坐车 تعلم اللغة الصينية
- 5 كيف أقول القيادة باللغة الصينية؟ 开车 نطق الصينية، 开车 تعلم اللغة الصينية
- 6 كيف تقول السباحة باللغة الصينية؟ 游泳 نطق الصينية، 游泳 تعلم اللغة الصينية
- 7 كيف يمكنك أن تقول ركوب الدراجة باللغة الصينية؟ 骑自行车 نطق الصينية، 骑自行车 تعلم اللغة الصينية
- 8 كيف تقول مرحبا باللغة الصينية؟ # نطق اللغة الصينية، # تعلّم اللغة الصينية
- 9 كيف تقول شكرا باللغة الصينية؟ # نطق اللغة الصينية، # تعلّم اللغة الصينية
- 10 How to say goodbye in Chinese? 再见Chinese pronunciation, 再见Chinese learning
























