كيفية ربط بريد iCloud الإلكتروني ببرنامج Outlook
إعداد بريد iCloud الإلكتروني لتطبيق Outlook الجديد
على نظام التشغيل Windows
بدأت Microsoft في الترويج لتطبيق Outlook المستند إلى الويب على نظام التشغيل Windows. إذا لم تكن قد حصلت بالفعل على حق الوصول إلى تطبيق Outlook الجديد، فاستخدم الخطوات أدناه. يمكنك فقط الضغط على زر التبديل بجوار جرب Outlook الجديد في الزاوية العلوية اليمنى للبدء.
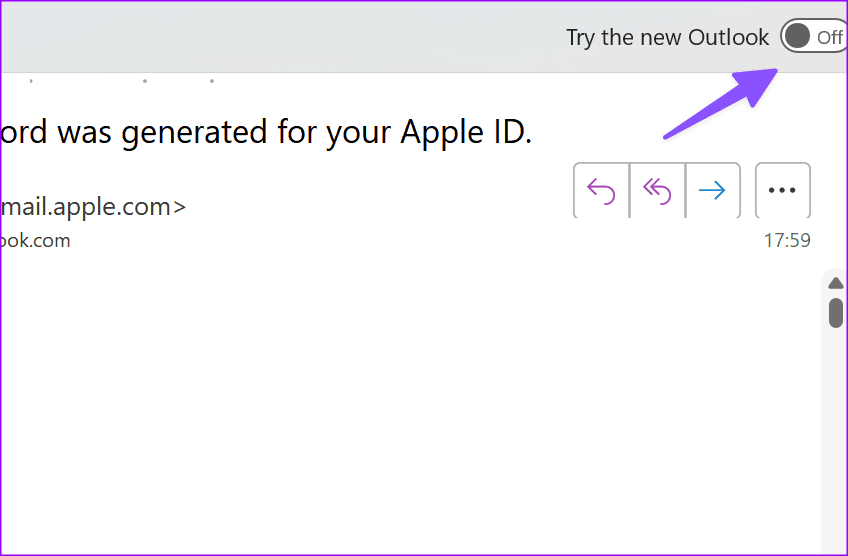
بمجرد الانتهاء، إليك كيفية إضافة حسابك.
الخطوة 1: انتقل إلى الإعدادات في الزاوية العلوية اليمنى.
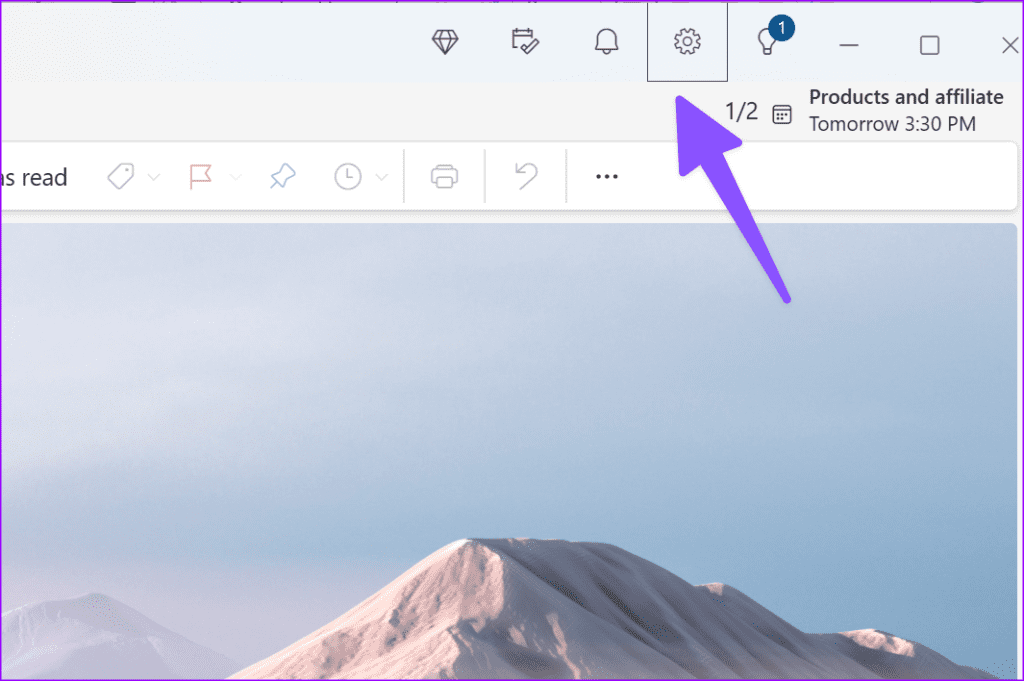
الخطوة 2: حدد الحسابات > حسابات البريد الإلكتروني > إضافة حساب.
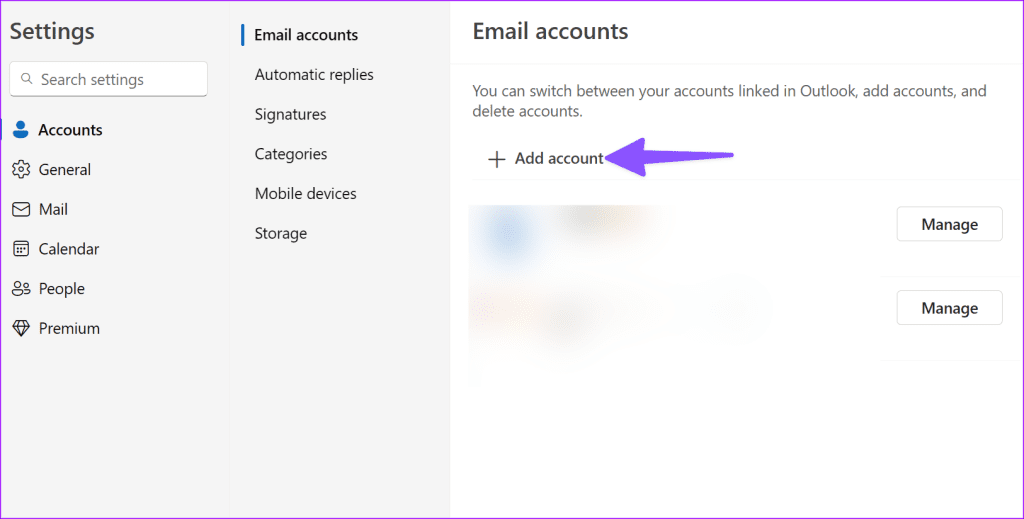
الخطوة 3: أدخل عنوان iCloud البريد الإلكتروني ثم اضغط على متابعة . الآن، مثل Outlook الكلاسيكي، يطلب التطبيق الجديد المستند إلى الويب كلمة المرور الخاصة بالتطبيق.
الخطوة 4: توجه إلى موقع موقع Apple ثم قم بتسجيل الدخول باستخدام تفاصيل تسجيل الدخول الخاصة بك. إذا قمت بتمكين المصادقة الثنائية لحساب Apple الخاص بك، فستتلقى رمزًا مكونًا من ستة أرقام على أحد أجهزتك الموثوقة. ابحث عنه ثم أدخل الرمز المكون من ستة أرقام لتأكيد هويتك. حدد اتصال.
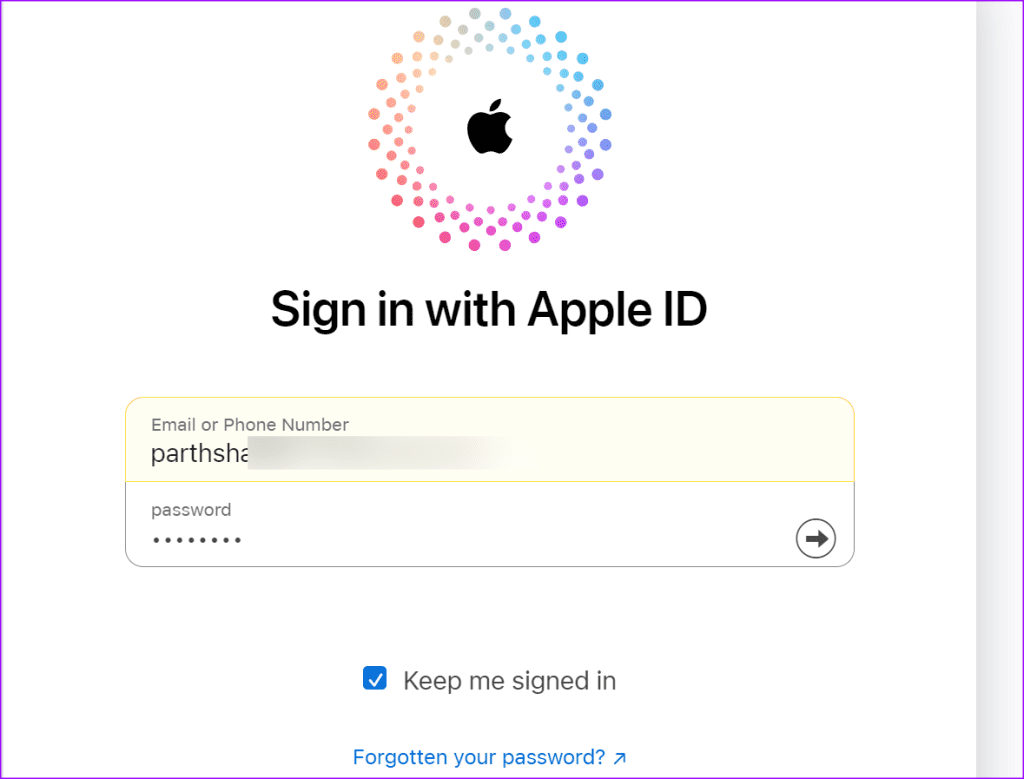
الخطوة 5: حدد تسجيل الدخول والأمان من الشريط الجانبي وانقر على كلمات المرور الخاصة بالتطبيقات.
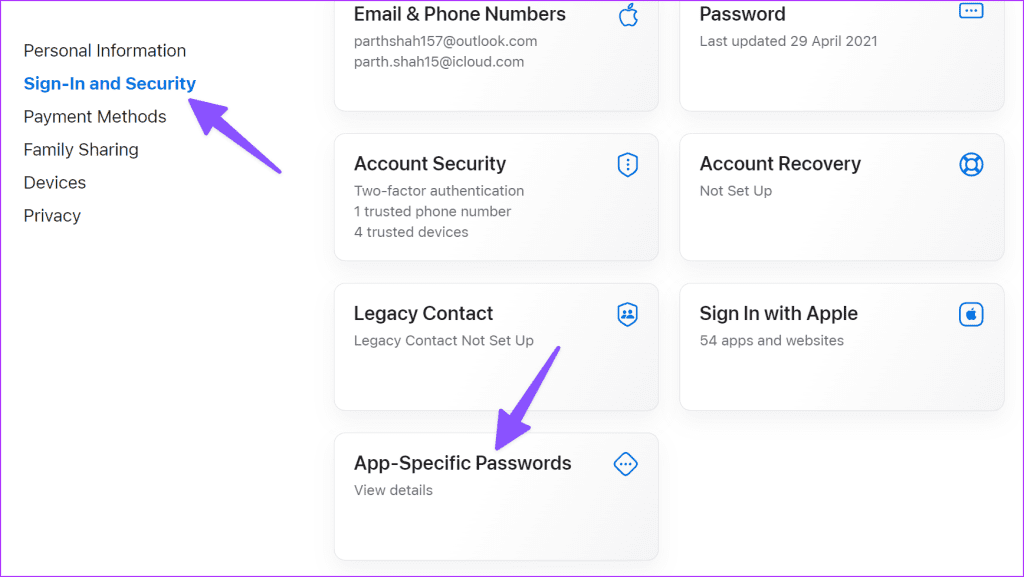
الخطوة 6: انقر على إنشاء كلمة مرور خاصة بالتطبيق.
الخطوة 7: أدخل اسم التطبيق وانقر على إنشاء . يمكنك استخدام كلمة مرور خاصة بالتطبيق لتسجيل الدخول إلى تطبيق أو خدمة لا تقدمها Apple.
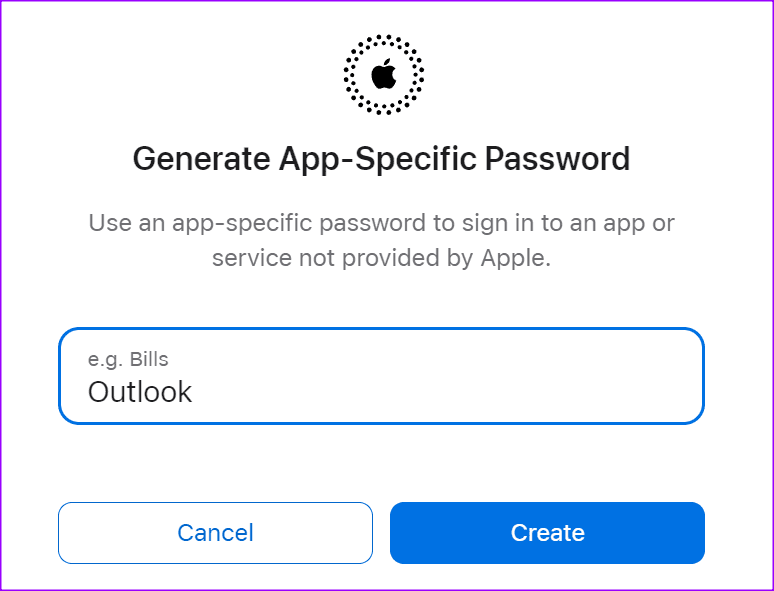
الخطوة 8: أدخل كلمة مرور معرف Apple الخاص بك لأغراض أمنية.
الخطوة 9: تحقق من وانسخ كلمة المرور الخاصة بالتطبيق ثم اضغط على تم.
الخطوة 10: ارجع إلى Outlook ثم أدخل كلمة المرور الخاصة بالتطبيق.
يجب أن تتلقى تأكيدًا بمجرد إدخال كلمة المرور الخاصة بالتطبيق على Windows. يمكنك التحقق من جميع حسابات البريد الإلكتروني الخاصة بك (بما في ذلك iCloud) من نفس القائمة.
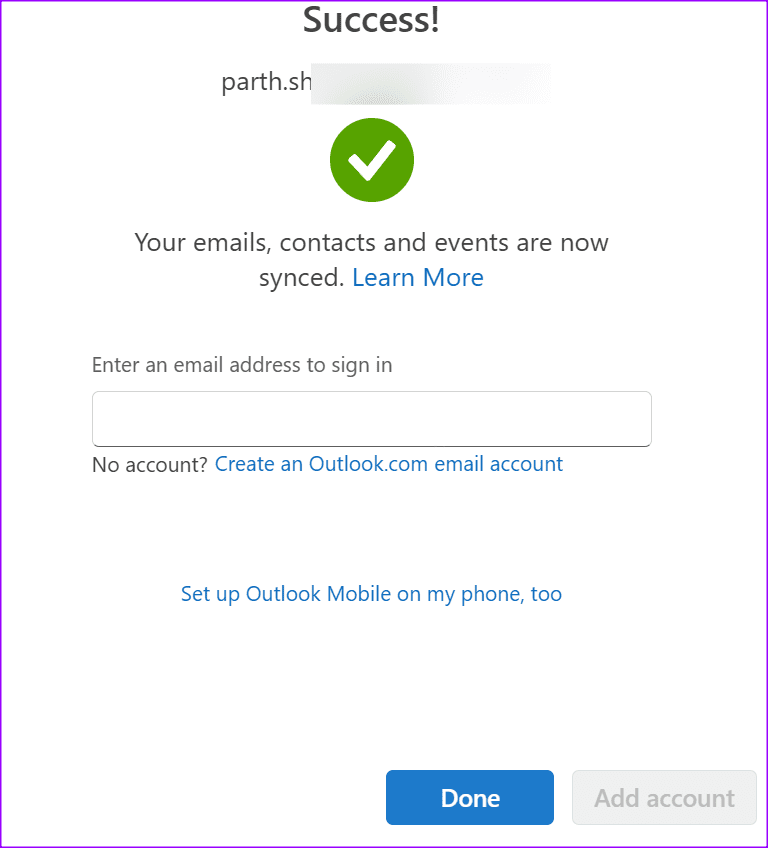
يمكنك أيضًا الانتقال إلى علامة تبويب التقويم والتحقق من تقويمات iCloud الخاصة بك أثناء العمل.
على نظام Mac
بالنسبة لنظام التشغيل Mac، يمكنك النقر فوق زر التبديل بجوار Legacy Outlook في الزاوية العلوية اليمنى للتبديل إلى إصدار Outlook الجديد.
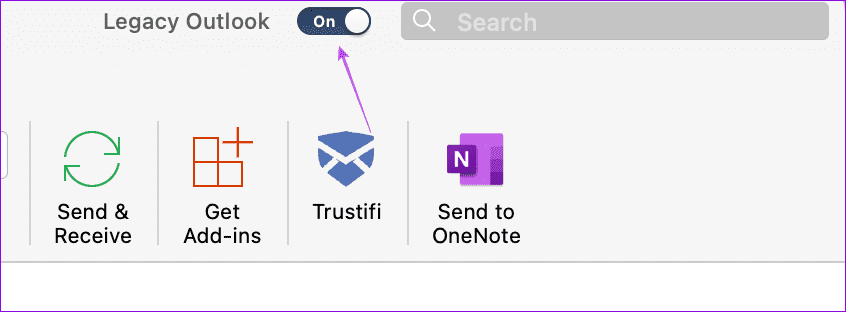
بمجرد الانتهاء، إليك كيفية إضافة حساب iCloud الخاص بك.
الخطوة 1: انقر على Outlook في الزاوية العلوية اليسرى > حدد الإعدادات.
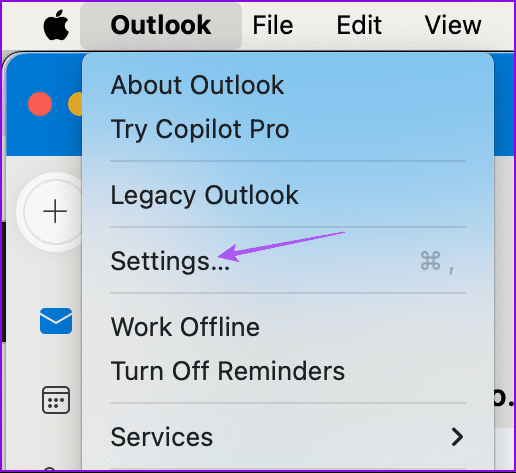
الخطوة 2: انقر على الحسابات > رمز علامة الجمع في الزاوية السفلية اليسرى > إضافة حساب.
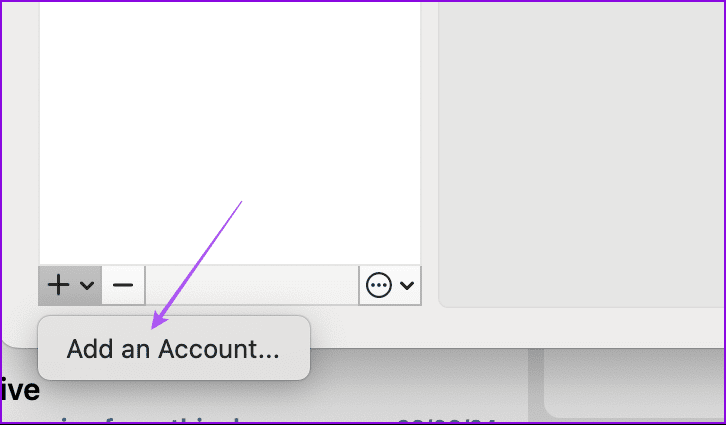
الخطوة 3: أدخل تفاصيل حساب iCloud الخاص بك ثم اتبع نفس الخطوات كما هو مذكور أعلاه لنظام التشغيل Windows. إعداد بريد iCloud الإلكتروني إلى تطبيق Outlook الكلاسيكي
على نظام التشغيل Windows
دعنا نتحدث عن كيفية استخدام إصدار Classic Outlook لتوصيل حساب iCloud الخاص بك. نبدأ بالخطوات لمستخدمي Windows.
الخطوة 1:افتح Outlook > ملف > إضافة حساب.
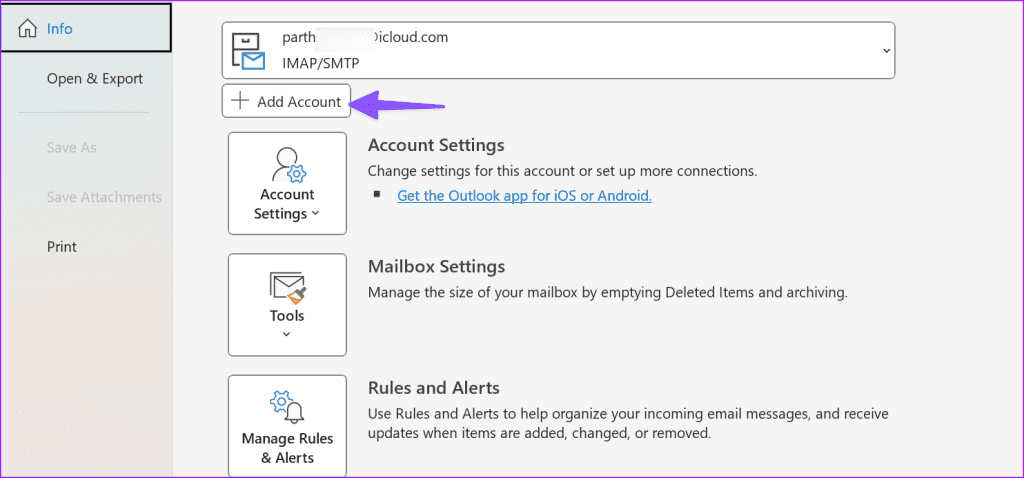
أدخل عنوان بريدك الإلكتروني على iCloud > اضغط على اتصال. الخطوة 3:
نظرًا لأن Outlook هو تطبيق غير تابع لشركة Apple، فأنت بحاجة إلىإنشاء كلمة مرور التطبيق حتى يتمكن Outlook من إضافة حساب iCloud الخاص بك. يلزمك اتباع نفس الخطوات المذكورة أعلاه لإصدار Outlook الجديد لإنشاء كلمة مرور التطبيق. الخطوة 4:
بمجرد الانتهاء،ارجع إلى Outlook ثم أدخل كلمة المرور الخاصة بالتطبيق. يجب أن تتلقى تأكيدًا
بمجرد إدخال كلمة المرور الخاصة بالتطبيق على Windows. يمكنك التحقق من جميع حسابات البريد الإلكتروني الخاصة بك (بما في ذلك iCloud) من نفس القائمة.
على نظام Mac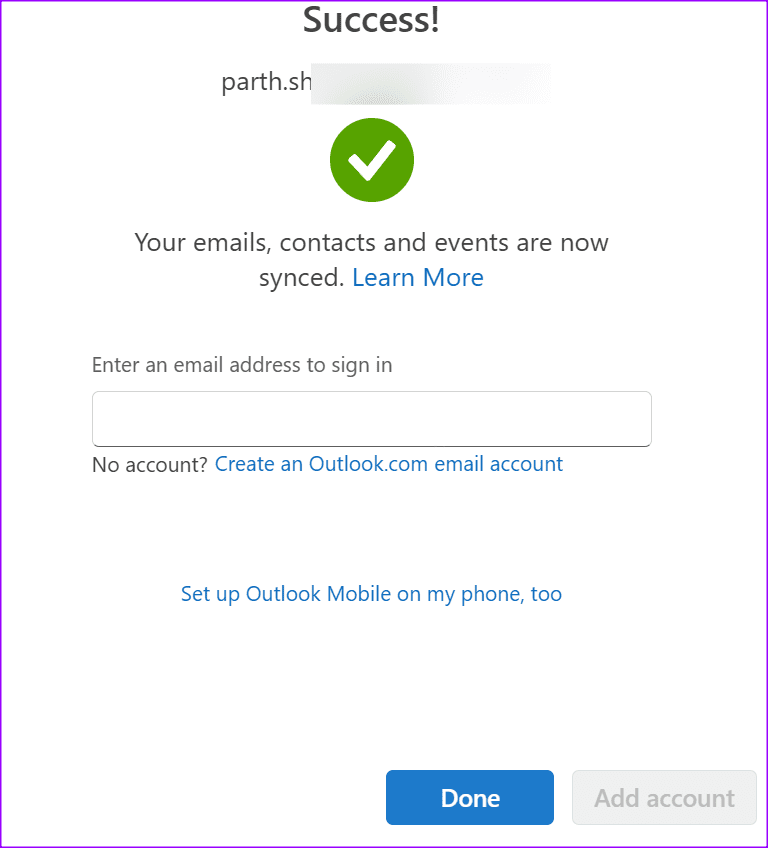
الخطوة 1:
تمامًا مثل إصدار Outlook الجديد، يمكنك النقر فوقOutlook > الإعدادات > أيقونة Plus > إضافة حساب ثم اتبع نفس الخطوات لإصدار Outlook الكلاسيكي.
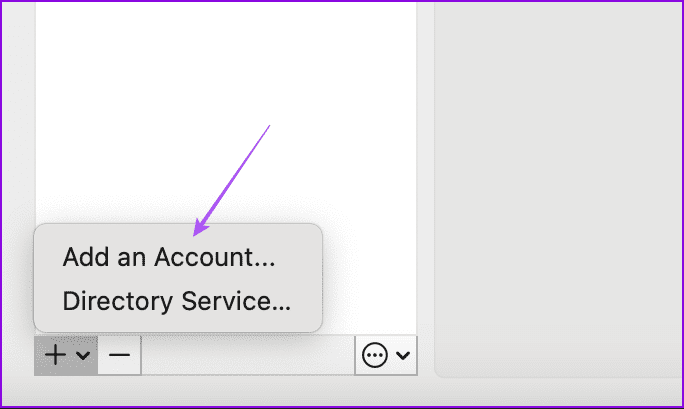 الخطوة 2:
الخطوة 2:
ارجع إلى Outlook ثم أدخل كلمة المرور الخاصة بالتطبيق.
-
 كيفية إصلاح خطأ غير مدعوم في الصورة المقيدة: 4 طرق فعالةقد تكون تجربة الخطأ غير المدعوم للصورة المقيدة على جهاز الكمبيوتر الشخصي الذي يعمل بنظام Windows أمرًا مزعجًا ومحبطًا للغاية أثناء العمل أو اللعب. كيف...برنامج تعليمي تم النشر بتاريخ 2024-11-17
كيفية إصلاح خطأ غير مدعوم في الصورة المقيدة: 4 طرق فعالةقد تكون تجربة الخطأ غير المدعوم للصورة المقيدة على جهاز الكمبيوتر الشخصي الذي يعمل بنظام Windows أمرًا مزعجًا ومحبطًا للغاية أثناء العمل أو اللعب. كيف...برنامج تعليمي تم النشر بتاريخ 2024-11-17 -
 ابحث عن Planet Coaster 2 واحفظ موقع الملف وقم بنسخ الملفات احتياطيًا على جهاز الكمبيوترمن الضروري أن تكون على دراية بـ موقع حفظ ملف Planet Coaster 2 إذا كنت تلعب اللعبة بشكل متكرر. إذا لم تكن لديك أي فكرة عن كيفية الوصول إلى موقع حفظ الب...برنامج تعليمي تم النشر بتاريخ 2024-11-17
ابحث عن Planet Coaster 2 واحفظ موقع الملف وقم بنسخ الملفات احتياطيًا على جهاز الكمبيوترمن الضروري أن تكون على دراية بـ موقع حفظ ملف Planet Coaster 2 إذا كنت تلعب اللعبة بشكل متكرر. إذا لم تكن لديك أي فكرة عن كيفية الوصول إلى موقع حفظ الب...برنامج تعليمي تم النشر بتاريخ 2024-11-17 -
 كيفية إزالة رقم التعريف الشخصي المنسي في نظام التشغيل Windows 10بالمقارنة مع كلمات المرور، فإن رقم التعريف الشخصي (PIN) يجعل من السهل تسجيل الدخول إلى Windows 10. إذا قمت بإنشاء رقم تعريف شخصي (PIN) لحساب المستخدم...برنامج تعليمي تم النشر بتاريخ 2024-11-17
كيفية إزالة رقم التعريف الشخصي المنسي في نظام التشغيل Windows 10بالمقارنة مع كلمات المرور، فإن رقم التعريف الشخصي (PIN) يجعل من السهل تسجيل الدخول إلى Windows 10. إذا قمت بإنشاء رقم تعريف شخصي (PIN) لحساب المستخدم...برنامج تعليمي تم النشر بتاريخ 2024-11-17 -
 4 طرق لإصلاح عدم عمل البحث في جهات الاتصال على نظام Androidتجربة الإصلاحات الأساسية أعد تشغيل هاتفك: قد يواجه تطبيق جهات الاتصال أحيانًا بعض الأخطاء المؤقتة التي تتسبب في توقف وظيفة البحث داخل التطبيق عن العمل...برنامج تعليمي تم النشر بتاريخ 2024-11-16
4 طرق لإصلاح عدم عمل البحث في جهات الاتصال على نظام Androidتجربة الإصلاحات الأساسية أعد تشغيل هاتفك: قد يواجه تطبيق جهات الاتصال أحيانًا بعض الأخطاء المؤقتة التي تتسبب في توقف وظيفة البحث داخل التطبيق عن العمل...برنامج تعليمي تم النشر بتاريخ 2024-11-16 -
 إصلاح التأخر/التجميد/التأتأة/انخفاض معدل الإطارات في الثانية في لعبة Frostpunk 2 على نظام التشغيل Windowsتحظى لعبة Frostpunk 2 بشعبية كبيرة ولكن أفاد بعض اللاعبين أنهم واجهوا مشكلة "التأخير أو التجمد أو التأتأة أو انخفاض معدل الإطارات في الثانية في ل...برنامج تعليمي تم النشر بتاريخ 2024-11-15
إصلاح التأخر/التجميد/التأتأة/انخفاض معدل الإطارات في الثانية في لعبة Frostpunk 2 على نظام التشغيل Windowsتحظى لعبة Frostpunk 2 بشعبية كبيرة ولكن أفاد بعض اللاعبين أنهم واجهوا مشكلة "التأخير أو التجمد أو التأتأة أو انخفاض معدل الإطارات في الثانية في ل...برنامج تعليمي تم النشر بتاريخ 2024-11-15 -
 هل تواجه Dwmapi.dll مفقودًا على جهاز الكمبيوتر؟ أصلحه الآن! - مرشدهل سبق لك أن واجهت رسالة خطأ أثناء تشغيل تطبيقات Windows التابعة لجهات خارجية تشير إلى أن dwmapi.dll مفقود؟ قد ينشأ هذا الخطأ نتيجة لعدة أسباب وقد يكو...برنامج تعليمي تم النشر بتاريخ 2024-11-15
هل تواجه Dwmapi.dll مفقودًا على جهاز الكمبيوتر؟ أصلحه الآن! - مرشدهل سبق لك أن واجهت رسالة خطأ أثناء تشغيل تطبيقات Windows التابعة لجهات خارجية تشير إلى أن dwmapi.dll مفقود؟ قد ينشأ هذا الخطأ نتيجة لعدة أسباب وقد يكو...برنامج تعليمي تم النشر بتاريخ 2024-11-15 -
 7 طرق لإصلاح خطأ الضوء الأحمر على اللوحة الأمفي عالم أجهزة الكمبيوتر المعقد، تعد اللوحة الأم هي العمود الفقري لنظامك. ومع ذلك، حتى اللوحات الأم الأكثر تقدمًا وموثوقية ليست محصنة ضد الفواق العرضي...برنامج تعليمي تم النشر بتاريخ 2024-11-14
7 طرق لإصلاح خطأ الضوء الأحمر على اللوحة الأمفي عالم أجهزة الكمبيوتر المعقد، تعد اللوحة الأم هي العمود الفقري لنظامك. ومع ذلك، حتى اللوحات الأم الأكثر تقدمًا وموثوقية ليست محصنة ضد الفواق العرضي...برنامج تعليمي تم النشر بتاريخ 2024-11-14 -
 هل موسع البرنامج النصي Baldur's Gate 3 لا يعمل؟ هنا الدليلأبلغ لاعبو Baldur’s Gate 3 عن مشكلات تتعلق بعدم عمل Baldur’s Gate 3 Script Extender بعد تشغيل اللعبة، مما أدى إلى تقييد وصولهم. إذا كنت تواجه هذه الم...برنامج تعليمي تم النشر بتاريخ 2024-11-12
هل موسع البرنامج النصي Baldur's Gate 3 لا يعمل؟ هنا الدليلأبلغ لاعبو Baldur’s Gate 3 عن مشكلات تتعلق بعدم عمل Baldur’s Gate 3 Script Extender بعد تشغيل اللعبة، مما أدى إلى تقييد وصولهم. إذا كنت تواجه هذه الم...برنامج تعليمي تم النشر بتاريخ 2024-11-12 -
 4 طرق لإصلاح عدم استيقاظ جهاز MacBook من وضع السكونالإصلاحات الأولية اضغط على زر الطاقة: في بعض الأحيان، يمكن أن يساعد الضغط البسيط على زر الطاقة في حل المشكلة. اضغط مع الاستمرار على زر الطاقة لبضع ثوا...برنامج تعليمي تم النشر بتاريخ 2024-11-11
4 طرق لإصلاح عدم استيقاظ جهاز MacBook من وضع السكونالإصلاحات الأولية اضغط على زر الطاقة: في بعض الأحيان، يمكن أن يساعد الضغط البسيط على زر الطاقة في حل المشكلة. اضغط مع الاستمرار على زر الطاقة لبضع ثوا...برنامج تعليمي تم النشر بتاريخ 2024-11-11 -
 3 إصلاحات لاتصال العرض قد تكون محدودة الخطأ على نظام التشغيل Windowsتجربة الإصلاحات الأساسية استبعد أي مشكلات في التوافق: فقط أجهزة الكمبيوتر المزودة بمنافذ USB-C التي تدعم أوضاع DisplayPort البديلة يمكنها نقل إشارا...برنامج تعليمي تم النشر بتاريخ 2024-11-11
3 إصلاحات لاتصال العرض قد تكون محدودة الخطأ على نظام التشغيل Windowsتجربة الإصلاحات الأساسية استبعد أي مشكلات في التوافق: فقط أجهزة الكمبيوتر المزودة بمنافذ USB-C التي تدعم أوضاع DisplayPort البديلة يمكنها نقل إشارا...برنامج تعليمي تم النشر بتاريخ 2024-11-11 -
 أخيرًا، أخرجت ترقيات الذكاء الاصطناعي لـ Microsoft Paint التطبيق الكلاسيكي من التسعينياتعندما كنت طفلاً في التسعينيات، فإن سماع "Microsoft Paint" يستحضر ذكريات الجلوس أمام جهاز الكمبيوتر الخاص بوالد صديقي، ورسم رسومات الشعار ال...برنامج تعليمي تم النشر بتاريخ 2024-11-11
أخيرًا، أخرجت ترقيات الذكاء الاصطناعي لـ Microsoft Paint التطبيق الكلاسيكي من التسعينياتعندما كنت طفلاً في التسعينيات، فإن سماع "Microsoft Paint" يستحضر ذكريات الجلوس أمام جهاز الكمبيوتر الخاص بوالد صديقي، ورسم رسومات الشعار ال...برنامج تعليمي تم النشر بتاريخ 2024-11-11 -
 كيفية مشاركة الملفات من جهاز كمبيوتر إلى جهاز كمبيوتر آخر باستخدام عنوان IP على نظام التشغيل Windowsهل تعلم أنه يمكنك إرسال واستقبال الملفات عبر FTP باستخدام عنوان IP الخاص بك؟ يقدم هذا المنشور من MiniTool كيفية مشاركة الملفات من جهاز كمبيوتر إلى جه...برنامج تعليمي تم النشر بتاريخ 2024-11-09
كيفية مشاركة الملفات من جهاز كمبيوتر إلى جهاز كمبيوتر آخر باستخدام عنوان IP على نظام التشغيل Windowsهل تعلم أنه يمكنك إرسال واستقبال الملفات عبر FTP باستخدام عنوان IP الخاص بك؟ يقدم هذا المنشور من MiniTool كيفية مشاركة الملفات من جهاز كمبيوتر إلى جه...برنامج تعليمي تم النشر بتاريخ 2024-11-09 -
 تم الإصلاح بسهولة – شاشة Black Ops 6 السوداء على نظام التشغيل Windows 10/11لا يوجد شيء أكثر إحباطًا من مواجهة شاشة سوداء أثناء بدء تشغيل Black Ops 6 أو في منتصف اللعبة. لا تقلق. يوفر هذا الدليل من MiniTool Solution حلاً لكيف...برنامج تعليمي تم النشر بتاريخ 2024-11-09
تم الإصلاح بسهولة – شاشة Black Ops 6 السوداء على نظام التشغيل Windows 10/11لا يوجد شيء أكثر إحباطًا من مواجهة شاشة سوداء أثناء بدء تشغيل Black Ops 6 أو في منتصف اللعبة. لا تقلق. يوفر هذا الدليل من MiniTool Solution حلاً لكيف...برنامج تعليمي تم النشر بتاريخ 2024-11-09 -
 يعمل Windows 11 على إصلاح مشكلة كبيرة تتعلق بكاميرات الويبلقد بدأت Microsoft في التقدم مؤخرًا عندما يتعلق الأمر برفع القيود التعسفية والمقيدة للغاية من Windows 11. وآخرها هو تقييد استخدام كاميرا الويب الذ...برنامج تعليمي تم النشر بتاريخ 2024-11-09
يعمل Windows 11 على إصلاح مشكلة كبيرة تتعلق بكاميرات الويبلقد بدأت Microsoft في التقدم مؤخرًا عندما يتعلق الأمر برفع القيود التعسفية والمقيدة للغاية من Windows 11. وآخرها هو تقييد استخدام كاميرا الويب الذ...برنامج تعليمي تم النشر بتاريخ 2024-11-09 -
 4 طرق لإضافة نص إلى مقاطع الفيديو على iPhoneالطريقة الأولى: استخدام المقاطع لإضافة مطالبات نصية على مقاطع الفيديو لا يدعم محرر الفيديو الافتراضي لجهاز iPhone إدراج نص في مقاطع الفيديو. وبدلاً من...برنامج تعليمي تم النشر بتاريخ 2024-11-09
4 طرق لإضافة نص إلى مقاطع الفيديو على iPhoneالطريقة الأولى: استخدام المقاطع لإضافة مطالبات نصية على مقاطع الفيديو لا يدعم محرر الفيديو الافتراضي لجهاز iPhone إدراج نص في مقاطع الفيديو. وبدلاً من...برنامج تعليمي تم النشر بتاريخ 2024-11-09
دراسة اللغة الصينية
- 1 كيف تقول "المشي" باللغة الصينية؟ 走路 نطق الصينية، 走路 تعلم اللغة الصينية
- 2 كيف تقول "استقل طائرة" بالصينية؟ 坐飞机 نطق الصينية، 坐飞机 تعلم اللغة الصينية
- 3 كيف تقول "استقل القطار" بالصينية؟ 坐火车 نطق الصينية، 坐火车 تعلم اللغة الصينية
- 4 كيف تقول "استقل الحافلة" باللغة الصينية؟ 坐车 نطق الصينية، 坐车 تعلم اللغة الصينية
- 5 كيف أقول القيادة باللغة الصينية؟ 开车 نطق الصينية، 开车 تعلم اللغة الصينية
- 6 كيف تقول السباحة باللغة الصينية؟ 游泳 نطق الصينية، 游泳 تعلم اللغة الصينية
- 7 كيف يمكنك أن تقول ركوب الدراجة باللغة الصينية؟ 骑自行车 نطق الصينية، 骑自行车 تعلم اللغة الصينية
- 8 كيف تقول مرحبا باللغة الصينية؟ # نطق اللغة الصينية، # تعلّم اللغة الصينية
- 9 كيف تقول شكرا باللغة الصينية؟ # نطق اللغة الصينية، # تعلّم اللغة الصينية
- 10 How to say goodbye in Chinese? 再见Chinese pronunciation, 再见Chinese learning

























