 الصفحة الأمامية > برنامج تعليمي > 5 طرق لفتح قفل الكمبيوتر المحمول Acer إذا نسيت كلمة المرور لنظام التشغيل Windows 10
الصفحة الأمامية > برنامج تعليمي > 5 طرق لفتح قفل الكمبيوتر المحمول Acer إذا نسيت كلمة المرور لنظام التشغيل Windows 10
5 طرق لفتح قفل الكمبيوتر المحمول Acer إذا نسيت كلمة المرور لنظام التشغيل Windows 10
هل نسيت كلمة مرور نظام التشغيل Windows 10 وبالتالي تم قفل جهاز الكمبيوتر المحمول الخاص بك من Acer، وغير قادر على تسجيل الدخول؟ خذها ببساطة! في هذه الحالة، أول شيء عليك القيام به هو التحقق مما إذا كان هناك خيار آخر لتسجيل الدخول على شاشة تسجيل الدخول إلى Windows 10، مثل رقم التعريف الشخصي وكلمة المرور بالصورة وبصمة الإصبع باستخدام Windows Hello، وما إلى ذلك. إذا لم يكن لديك أي تسجيل دخول آخر في الخيارات أو حسابات المستخدمين، عليك إعادة تعيين كلمة المرور الخاصة بك. تتضمن هذه الصفحة الآن جميع الطرق التي يمكنك من خلالها فتح قفل الكمبيوتر المحمول Acer الذي يعمل بنظام Windows 10. هناك دائمًا طريقة تناسبك.
- الطريقة الأولى: فتح قفل الكمبيوتر المحمول من شركة Acer عبر خدمة حساب Microsoft
- الطريقة 2: فتح قفل كمبيوتر Acer المحمول باستخدام قرص إعادة تعيين كلمة المرور
- الطريقة 3: فتح قفل الكمبيوتر المحمول من شركة Acer باستخدام أداة إصلاح كلمة مرور Windows
- الطريقة 4: فتح قفل الكمبيوتر المحمول Acer المزود بقرص تثبيت Windows 10
- الطريقة 5: فتح قفل الكمبيوتر المحمول Acer بدون قرص عن طريق إعادة ضبط المصنع
الطريقة الأولى: فتح قفل الكمبيوتر المحمول من شركة Acer عبر خدمة حساب Microsoft
إذا كنت تستخدم حساب Microsoft لتسجيل الدخول إلى Windows 10 على كمبيوتر محمول من Acer ونسيت كلمة المرور هذه، فأنت بحاجة فقط إلى إعادة تعيين كلمة المرور الخاصة بك عبر خدمة حساب Microsoft. توفر Microsoft طريقتين يمكنك من خلالهما استرداد حساب Microsoft الخاص بك أو إعادة تعيين كلمة مرور حساب Microsoft الخاص بك. إحدى الطرق هي الانتقال مباشرةً إلى account.live.com/password/reset باستخدام أي متصفح على جهاز كمبيوتر أو هاتف محمول يعمل.
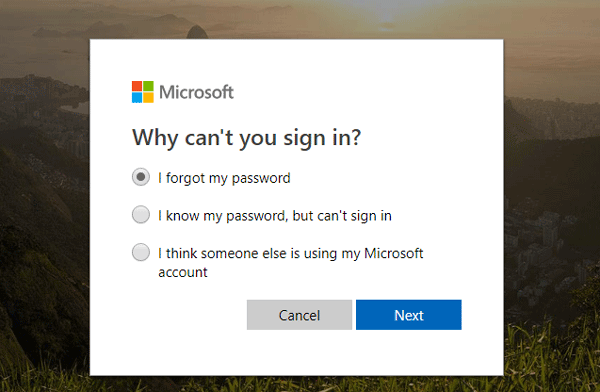
هل تريد استخدام حساب محلي لتسجيل الدخول؟ راجع الطرق التالية.
الطريقة 2: فتح قفل كمبيوتر Acer المحمول باستخدام قرص إعادة تعيين كلمة المرور
إذا كنت تستخدم حسابًا محليًا لتسجيل الدخول إلى نظام التشغيل Windows 10 ونسيت كلمة المرور هذه، فإن الطريقة الأسهل والأكثر أمانًا لفتح جهاز الكمبيوتر المحمول من Acer هي استخدام قرص إعادة تعيين كلمة المرور الذي تم إنشاؤه عند تسجيل الدخول إلى نظام التشغيل Windows 10.
عند استخدام كلمة مرور غير صحيحة لتسجيل الدخول إلى نظام التشغيل Windows 10، ستومض الشاشة رسالة: "كلمة المرور غير صحيحة. حاول مرة أخرى." بمجرد النقر فوق "موافق" ضمن تلك الرسالة، سيظهر رابط "إعادة تعيين كلمة المرور" أسفل مربع كلمة المرور. انقر فوق الرابط "إعادة تعيين كلمة المرور" وأدخل قرص إعادة تعيين كلمة المرور الخاصة بك في جهاز الكمبيوتر المحمول الخاص بك من شركة Acer، ثم اتبع "معالج إعادة تعيين كلمة المرور" لإعادة تعيين كلمة المرور الخاصة بك. بمجرد إعادة تعيين كلمة المرور، استخدم كلمة المرور الجديدة لتسجيل الدخول إلى Windows 10 وفتح جهاز الكمبيوتر المحمول من Acer.
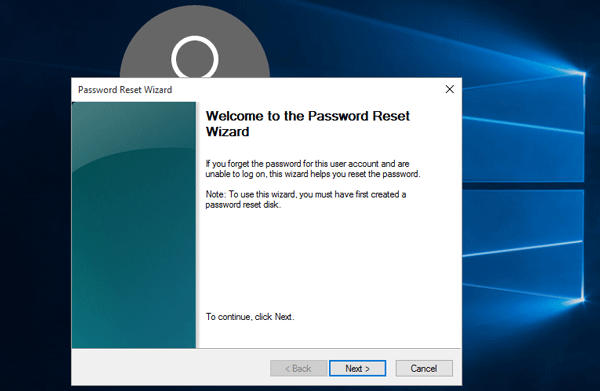
هل نسيت كلمة مرور الكمبيوتر المحمول Acer بدون قرص إعادة تعيين كلمة المرور؟ الطرق التالية ستكون خيارك الأفضل.
الطريقة 3: فتح قفل الكمبيوتر المحمول من شركة Acer باستخدام أداة إصلاح كلمة مرور Windows
إذا لم يكن لديك أي قرص لإعادة تعيين كلمة المرور، فيمكنك إنشاء واحد على الفور بمساعدة Windows Password Refixer. ثم قم بتشغيل الكمبيوتر المحمول Acer المقفل من هذا القرص لإعادة تعيين كلمة مرور Windows 10. وإليك الخطوات.
الخطوة 1: قم بتنزيل وتثبيت Windows Password Refixer على جهاز كمبيوتر يعمل. قم بتشغيله بمجرد تثبيته ثم اتبع التعليمات التي تظهر على الشاشة لنسخه على محرك أقراص USB محمول (أو محرك أقراص مضغوطة) لإنشاء قرص إعادة تعيين كلمة المرور.
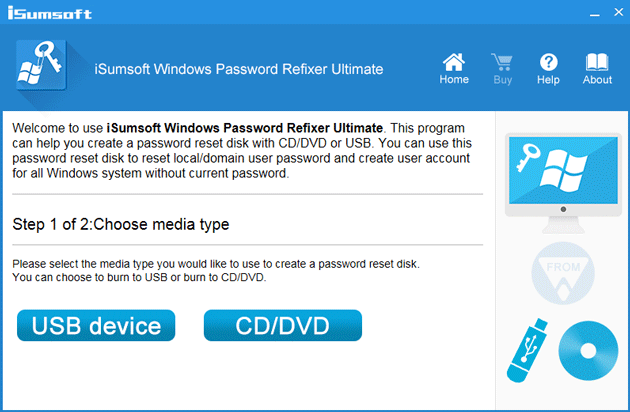
الخطوة 2: اجعل جهاز الكمبيوتر المحمول Acer المقفل الخاص بك يقوم بالتمهيد من قرص إعادة تعيين كلمة المرور. لتشغيل كمبيوتر محمول من شركة Acer من محرك أقراص USB، يمكنك الرجوع إلى هذا الفيديو.
الخطوة 3: بعد تشغيل الكمبيوتر المحمول من هذا القرص، يجب أن يظهر Windows Password Refixer. حدد المستخدم الخاص بك من القائمة وانقر على زر "إعادة تعيين كلمة المرور" لإعادة تعيين كلمة مرور المستخدم. سيتم إعادة تعيين كلمة المرور إلى فارغة. ومع ذلك، ستتم إزالة كلمة المرور الخاصة بك.
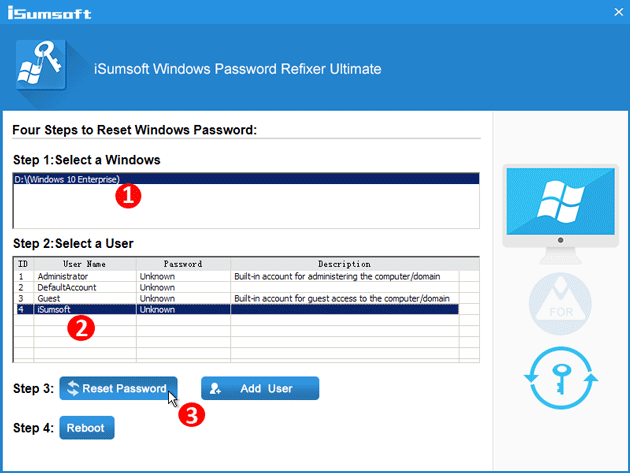
الخطوة 4: بمجرد إعادة تعيين كلمة المرور، انقر فوق إعادة التشغيل وقم بإزالة القرص من الكمبيوتر المحمول الخاص بك حتى تتم إعادة تشغيل الكمبيوتر المحمول من Acer. هذه المرة سيتم إعادة تشغيل الكمبيوتر المحمول Acer بشكل طبيعي ويمكنك بعد ذلك تسجيل الدخول إلى Windows 10 دون الحاجة إلى كلمة مرور. تم إلغاء قفل جهاز الكمبيوتر المحمول الخاص بك من Acer وقد انتهيت.
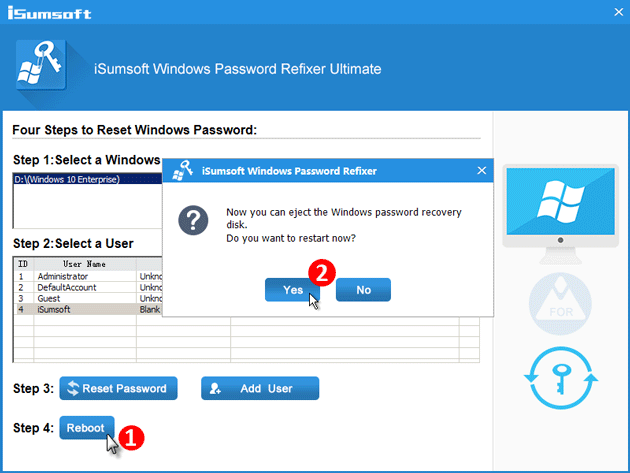
الطريقة 4: فتح قفل الكمبيوتر المحمول Acer باستخدام قرص تثبيت Windows 10
يحتوي قرص تثبيت Windows 10 على العديد من الاستخدامات، أحدها هو إعادة تعيين كلمة مرور Windows 10. إذا كان لديك قرص تثبيت Windows 10، فاستخدمه الآن لفتح قفل الكمبيوتر المحمول من Acer. وإليك الخطوات.
الخطوة 1: قم بتشغيل جهاز الكمبيوتر المحمول Acer من قرص تثبيت Windows 10.
الخطوة 2: بعد تشغيل الكمبيوتر المحمول وظهور نافذة "Windows Setup"، اضغط على Shift F10 لإظهار نافذة موجه الأوامر.
الخطوة 3: اكتب سطري الأوامر التاليين في نافذة موجه الأوامر. اضغط على مفتاح Enter بعد كتابة كل سطر.
نقل c:\windows\system32\utilman.exe c:\windows\system32\utilman.exe.bak
نسخ c:\windows\system32\cmd.exe c:\windows\system32\utilman.exe
الخطوة 4: ثم قم بإزالة قرص تثبيت Windows 10 وأعد تشغيل الكمبيوتر المحمول من Acer.
الخطوة 5: بعد إعادة تشغيل الكمبيوتر المحمول ووصولك إلى شاشة تسجيل الدخول إلى Windows 10، انقر فوق الزر "سهولة الوصول". سيؤدي ذلك إلى ظهور نافذة موجه الأوامر.
الخطوة 6: اكتب net user في نافذة موجه الأوامر، على سبيل المثال، net user iSumsoft 123، ثم اضغط على مفتاح Enter لإعادة تعيين كلمة المرور الخاصة بك.
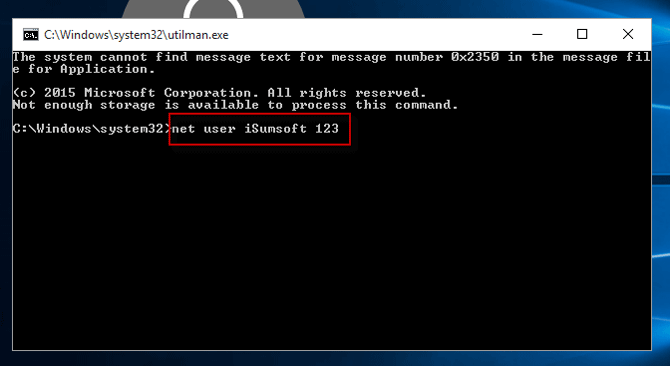
الخطوة 7: بمجرد إعادة تعيين كلمة المرور، أغلق نافذة موجه الأوامر وقم بتسجيل الدخول إلى Windows 10 باستخدام كلمة المرور الجديدة. هذا كل شيء. تم إلغاء قفل جهاز الكمبيوتر المحمول الخاص بك من أيسر.
الطريقة 5: فتح قفل الكمبيوتر المحمول Acer بدون قرص عن طريق إعادة ضبط المصنع
إذا لم تكن جميع الطرق المذكورة أعلاه هي ما تريده، يؤسفني أن أقول، ربما تكون إعادة ضبط المصنع هي الطريقة الأخيرة التي يمكنك من خلالها إلغاء قفل الكمبيوتر المحمول Acer الذي يعمل بنظام Windows 10. لكن احذر: ستؤدي إعادة ضبط المصنع إلى مسح جميع معلوماتك/ملفاتك الشخصية الموجودة على جهاز الكمبيوتر المحمول من نوع Acer. إذا كنت متأكدًا من أنك لا تمانع في ذلك، فيمكنك الآن البدء.
الخطوة 1: انتقل إلى شاشة تسجيل الدخول إلى Windows 10، إذا لم تقم بذلك بعد. انقر فوق زر الطاقة، ثم انقر فوق إعادة التشغيل أثناء الضغط مع الاستمرار على مفتاح Shift على لوحة المفاتيح.
الخطوة 2: عندما تظهر شاشة "اختيار خيار"، اختر استكشاف الأخطاء وإصلاحها > إعادة ضبط هذا الكمبيوتر > إزالة كل شيء.
الخطوة 3: بعد إعادة تشغيل الكمبيوتر المحمول، اختر "إزالة ملفاتي فقط" أو "تنظيف محرك الأقراص بالكامل" حسب احتياجاتك فقط.
الخطوة 4: انقر فوق "إعادة تعيين" لبدء إعادة ضبط جهاز الكمبيوتر المحمول من Acer الخاص بك في المصنع وانتظر حتى يكتمل. قد يستغرق هذا بضع ساعات.
الخطوة 5: بعد إعادة ضبط المصنع، يتم إلغاء قفل جهاز الكمبيوتر المحمول من Acer. يعود إلى حالته الأصلية حيث يمكنك تسجيل الدخول إلى نظام التشغيل Windows 10 دون الحاجة إلى كلمة مرور.
-
 4 طرق لإصلاح عدم عمل البحث في جهات الاتصال على نظام Androidتجربة الإصلاحات الأساسية أعد تشغيل هاتفك: قد يواجه تطبيق جهات الاتصال أحيانًا بعض الأخطاء المؤقتة التي تتسبب في توقف وظيفة البحث داخل التطبيق عن العمل...برنامج تعليمي تم النشر بتاريخ 2024-11-16
4 طرق لإصلاح عدم عمل البحث في جهات الاتصال على نظام Androidتجربة الإصلاحات الأساسية أعد تشغيل هاتفك: قد يواجه تطبيق جهات الاتصال أحيانًا بعض الأخطاء المؤقتة التي تتسبب في توقف وظيفة البحث داخل التطبيق عن العمل...برنامج تعليمي تم النشر بتاريخ 2024-11-16 -
 إصلاح التأخر/التجميد/التأتأة/انخفاض معدل الإطارات في الثانية في لعبة Frostpunk 2 على نظام التشغيل Windowsتحظى لعبة Frostpunk 2 بشعبية كبيرة ولكن أفاد بعض اللاعبين أنهم واجهوا مشكلة "التأخير أو التجمد أو التأتأة أو انخفاض معدل الإطارات في الثانية في ل...برنامج تعليمي تم النشر بتاريخ 2024-11-15
إصلاح التأخر/التجميد/التأتأة/انخفاض معدل الإطارات في الثانية في لعبة Frostpunk 2 على نظام التشغيل Windowsتحظى لعبة Frostpunk 2 بشعبية كبيرة ولكن أفاد بعض اللاعبين أنهم واجهوا مشكلة "التأخير أو التجمد أو التأتأة أو انخفاض معدل الإطارات في الثانية في ل...برنامج تعليمي تم النشر بتاريخ 2024-11-15 -
 هل تواجه Dwmapi.dll مفقودًا على جهاز الكمبيوتر؟ أصلحه الآن! - مرشدهل سبق لك أن واجهت رسالة خطأ أثناء تشغيل تطبيقات Windows التابعة لجهات خارجية تشير إلى أن dwmapi.dll مفقود؟ قد ينشأ هذا الخطأ نتيجة لعدة أسباب وقد يكو...برنامج تعليمي تم النشر بتاريخ 2024-11-15
هل تواجه Dwmapi.dll مفقودًا على جهاز الكمبيوتر؟ أصلحه الآن! - مرشدهل سبق لك أن واجهت رسالة خطأ أثناء تشغيل تطبيقات Windows التابعة لجهات خارجية تشير إلى أن dwmapi.dll مفقود؟ قد ينشأ هذا الخطأ نتيجة لعدة أسباب وقد يكو...برنامج تعليمي تم النشر بتاريخ 2024-11-15 -
 7 طرق لإصلاح خطأ الضوء الأحمر على اللوحة الأمفي عالم أجهزة الكمبيوتر المعقد، تعد اللوحة الأم هي العمود الفقري لنظامك. ومع ذلك، حتى اللوحات الأم الأكثر تقدمًا وموثوقية ليست محصنة ضد الفواق العرضي...برنامج تعليمي تم النشر بتاريخ 2024-11-14
7 طرق لإصلاح خطأ الضوء الأحمر على اللوحة الأمفي عالم أجهزة الكمبيوتر المعقد، تعد اللوحة الأم هي العمود الفقري لنظامك. ومع ذلك، حتى اللوحات الأم الأكثر تقدمًا وموثوقية ليست محصنة ضد الفواق العرضي...برنامج تعليمي تم النشر بتاريخ 2024-11-14 -
 هل موسع البرنامج النصي Baldur's Gate 3 لا يعمل؟ هنا الدليلأبلغ لاعبو Baldur’s Gate 3 عن مشكلات تتعلق بعدم عمل Baldur’s Gate 3 Script Extender بعد تشغيل اللعبة، مما أدى إلى تقييد وصولهم. إذا كنت تواجه هذه الم...برنامج تعليمي تم النشر بتاريخ 2024-11-12
هل موسع البرنامج النصي Baldur's Gate 3 لا يعمل؟ هنا الدليلأبلغ لاعبو Baldur’s Gate 3 عن مشكلات تتعلق بعدم عمل Baldur’s Gate 3 Script Extender بعد تشغيل اللعبة، مما أدى إلى تقييد وصولهم. إذا كنت تواجه هذه الم...برنامج تعليمي تم النشر بتاريخ 2024-11-12 -
 4 طرق لإصلاح عدم استيقاظ جهاز MacBook من وضع السكونالإصلاحات الأولية اضغط على زر الطاقة: في بعض الأحيان، يمكن أن يساعد الضغط البسيط على زر الطاقة في حل المشكلة. اضغط مع الاستمرار على زر الطاقة لبضع ثوا...برنامج تعليمي تم النشر بتاريخ 2024-11-11
4 طرق لإصلاح عدم استيقاظ جهاز MacBook من وضع السكونالإصلاحات الأولية اضغط على زر الطاقة: في بعض الأحيان، يمكن أن يساعد الضغط البسيط على زر الطاقة في حل المشكلة. اضغط مع الاستمرار على زر الطاقة لبضع ثوا...برنامج تعليمي تم النشر بتاريخ 2024-11-11 -
 3 إصلاحات لاتصال العرض قد تكون محدودة الخطأ على نظام التشغيل Windowsتجربة الإصلاحات الأساسية استبعد أي مشكلات في التوافق: فقط أجهزة الكمبيوتر المزودة بمنافذ USB-C التي تدعم أوضاع DisplayPort البديلة يمكنها نقل إشارا...برنامج تعليمي تم النشر بتاريخ 2024-11-11
3 إصلاحات لاتصال العرض قد تكون محدودة الخطأ على نظام التشغيل Windowsتجربة الإصلاحات الأساسية استبعد أي مشكلات في التوافق: فقط أجهزة الكمبيوتر المزودة بمنافذ USB-C التي تدعم أوضاع DisplayPort البديلة يمكنها نقل إشارا...برنامج تعليمي تم النشر بتاريخ 2024-11-11 -
 أخيرًا، أخرجت ترقيات الذكاء الاصطناعي لـ Microsoft Paint التطبيق الكلاسيكي من التسعينياتعندما كنت طفلاً في التسعينيات، فإن سماع "Microsoft Paint" يستحضر ذكريات الجلوس أمام جهاز الكمبيوتر الخاص بوالد صديقي، ورسم رسومات الشعار ال...برنامج تعليمي تم النشر بتاريخ 2024-11-11
أخيرًا، أخرجت ترقيات الذكاء الاصطناعي لـ Microsoft Paint التطبيق الكلاسيكي من التسعينياتعندما كنت طفلاً في التسعينيات، فإن سماع "Microsoft Paint" يستحضر ذكريات الجلوس أمام جهاز الكمبيوتر الخاص بوالد صديقي، ورسم رسومات الشعار ال...برنامج تعليمي تم النشر بتاريخ 2024-11-11 -
 كيفية مشاركة الملفات من جهاز كمبيوتر إلى جهاز كمبيوتر آخر باستخدام عنوان IP على نظام التشغيل Windowsهل تعلم أنه يمكنك إرسال واستقبال الملفات عبر FTP باستخدام عنوان IP الخاص بك؟ يقدم هذا المنشور من MiniTool كيفية مشاركة الملفات من جهاز كمبيوتر إلى جه...برنامج تعليمي تم النشر بتاريخ 2024-11-09
كيفية مشاركة الملفات من جهاز كمبيوتر إلى جهاز كمبيوتر آخر باستخدام عنوان IP على نظام التشغيل Windowsهل تعلم أنه يمكنك إرسال واستقبال الملفات عبر FTP باستخدام عنوان IP الخاص بك؟ يقدم هذا المنشور من MiniTool كيفية مشاركة الملفات من جهاز كمبيوتر إلى جه...برنامج تعليمي تم النشر بتاريخ 2024-11-09 -
 تم الإصلاح بسهولة – شاشة Black Ops 6 السوداء على نظام التشغيل Windows 10/11لا يوجد شيء أكثر إحباطًا من مواجهة شاشة سوداء أثناء بدء تشغيل Black Ops 6 أو في منتصف اللعبة. لا تقلق. يوفر هذا الدليل من MiniTool Solution حلاً لكيف...برنامج تعليمي تم النشر بتاريخ 2024-11-09
تم الإصلاح بسهولة – شاشة Black Ops 6 السوداء على نظام التشغيل Windows 10/11لا يوجد شيء أكثر إحباطًا من مواجهة شاشة سوداء أثناء بدء تشغيل Black Ops 6 أو في منتصف اللعبة. لا تقلق. يوفر هذا الدليل من MiniTool Solution حلاً لكيف...برنامج تعليمي تم النشر بتاريخ 2024-11-09 -
 يعمل Windows 11 على إصلاح مشكلة كبيرة تتعلق بكاميرات الويبلقد بدأت Microsoft في التقدم مؤخرًا عندما يتعلق الأمر برفع القيود التعسفية والمقيدة للغاية من Windows 11. وآخرها هو تقييد استخدام كاميرا الويب الذ...برنامج تعليمي تم النشر بتاريخ 2024-11-09
يعمل Windows 11 على إصلاح مشكلة كبيرة تتعلق بكاميرات الويبلقد بدأت Microsoft في التقدم مؤخرًا عندما يتعلق الأمر برفع القيود التعسفية والمقيدة للغاية من Windows 11. وآخرها هو تقييد استخدام كاميرا الويب الذ...برنامج تعليمي تم النشر بتاريخ 2024-11-09 -
 4 طرق لإضافة نص إلى مقاطع الفيديو على iPhoneالطريقة الأولى: استخدام المقاطع لإضافة مطالبات نصية على مقاطع الفيديو لا يدعم محرر الفيديو الافتراضي لجهاز iPhone إدراج نص في مقاطع الفيديو. وبدلاً من...برنامج تعليمي تم النشر بتاريخ 2024-11-09
4 طرق لإضافة نص إلى مقاطع الفيديو على iPhoneالطريقة الأولى: استخدام المقاطع لإضافة مطالبات نصية على مقاطع الفيديو لا يدعم محرر الفيديو الافتراضي لجهاز iPhone إدراج نص في مقاطع الفيديو. وبدلاً من...برنامج تعليمي تم النشر بتاريخ 2024-11-09 -
 كاليفورنيا تدعم الآن المعرفات الرقمية على iPhoneسيكون لدى مالكي iPhone في كاليفورنيا قريبًا سبب آخر لترك محافظهم في المنزل. أعلنت الشركة يوم الخميس أن Apple Wallet ستضيف دعمًا لرخص القيادة الخا...برنامج تعليمي تم النشر بتاريخ 2024-11-09
كاليفورنيا تدعم الآن المعرفات الرقمية على iPhoneسيكون لدى مالكي iPhone في كاليفورنيا قريبًا سبب آخر لترك محافظهم في المنزل. أعلنت الشركة يوم الخميس أن Apple Wallet ستضيف دعمًا لرخص القيادة الخا...برنامج تعليمي تم النشر بتاريخ 2024-11-09 -
 مراجعة ASUS Vivobook S 15 OLED BAPE Edition: خفية وأنيقة وعمليةعندما تحاول الشركات مزج التكنولوجيا الاستهلاكية مع الموضة، غالبًا ما يكون هناك انفصال بين الوظيفة والجاذبية الجمالية. يعتمد ASUS Vivobook S 15 OLED B...برنامج تعليمي تم النشر بتاريخ 2024-11-09
مراجعة ASUS Vivobook S 15 OLED BAPE Edition: خفية وأنيقة وعمليةعندما تحاول الشركات مزج التكنولوجيا الاستهلاكية مع الموضة، غالبًا ما يكون هناك انفصال بين الوظيفة والجاذبية الجمالية. يعتمد ASUS Vivobook S 15 OLED B...برنامج تعليمي تم النشر بتاريخ 2024-11-09 -
 تعود Fortnite إلى iPhone، وتجد منزل Android جديدًابعد أربع سنوات من إزالتها من متاجر الهواتف المحمولة التابعة لـ Google وApple، أصبحت Fortnite متاحة الآن لأصحاب iPhone في الاتحاد الأوروبي (EU)، و...برنامج تعليمي تم النشر بتاريخ 2024-11-09
تعود Fortnite إلى iPhone، وتجد منزل Android جديدًابعد أربع سنوات من إزالتها من متاجر الهواتف المحمولة التابعة لـ Google وApple، أصبحت Fortnite متاحة الآن لأصحاب iPhone في الاتحاد الأوروبي (EU)، و...برنامج تعليمي تم النشر بتاريخ 2024-11-09
دراسة اللغة الصينية
- 1 كيف تقول "المشي" باللغة الصينية؟ 走路 نطق الصينية، 走路 تعلم اللغة الصينية
- 2 كيف تقول "استقل طائرة" بالصينية؟ 坐飞机 نطق الصينية، 坐飞机 تعلم اللغة الصينية
- 3 كيف تقول "استقل القطار" بالصينية؟ 坐火车 نطق الصينية، 坐火车 تعلم اللغة الصينية
- 4 كيف تقول "استقل الحافلة" باللغة الصينية؟ 坐车 نطق الصينية، 坐车 تعلم اللغة الصينية
- 5 كيف أقول القيادة باللغة الصينية؟ 开车 نطق الصينية، 开车 تعلم اللغة الصينية
- 6 كيف تقول السباحة باللغة الصينية؟ 游泳 نطق الصينية، 游泳 تعلم اللغة الصينية
- 7 كيف يمكنك أن تقول ركوب الدراجة باللغة الصينية؟ 骑自行车 نطق الصينية، 骑自行车 تعلم اللغة الصينية
- 8 كيف تقول مرحبا باللغة الصينية؟ # نطق اللغة الصينية، # تعلّم اللغة الصينية
- 9 كيف تقول شكرا باللغة الصينية؟ # نطق اللغة الصينية، # تعلّم اللغة الصينية
- 10 How to say goodbye in Chinese? 再见Chinese pronunciation, 再见Chinese learning
























