10 أوامر Windows الأساسية للمبتدئين
هل شعرت يومًا أن التنقل في نظام Windows الخاص بك يشبه عملية البحث عن الزبال التي لا تنتهي أبدًا؟ يمكنك النقر عبر القوائم والمجلدات التي لا نهاية لها، فقط في محاولة للعثور على ملف أو إعداد واحد. وهنا يأتي دور هذه الأوامر. فالأمر يشبه وجود اختصار سري لإنجاز الأمور بشكل أسرع. أتقن أوامر Windows العشرة الأساسية هذه، ولن تتمكن من تبسيط سير عملك فحسب، بل ستوجه أيضًا المتسلل بداخلك.
يمكن استخدام جميع الأوامر المذكورة في هذه المقالة في كل من موجه الأوامر وPowerShell.
قرص مضغوط واحد: تغيير الأدلة بسهولة
لا يجب أن يكون التنقل في نظام ملفات Windows متاهة. يجعل الأمر cd (تغيير الدليل) من السهل التنقل بين الأدلة الخاصة بك.
لاستخدام الأمر، فقط اكتب cd متبوعًا بالدليل الذي تريد الانتقال إليه. هل تحتاج إلى الانتقال سريعًا إلى مجلد المستندات من الدليل الرئيسي لديك؟ اكتب هذا الأمر:
cd Documents
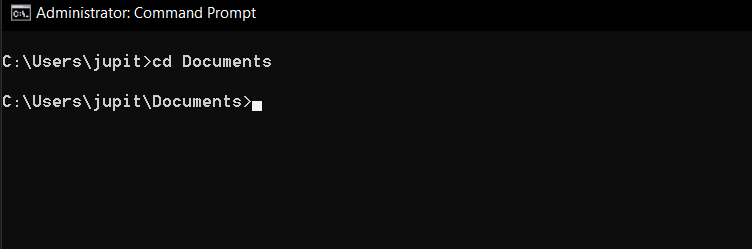
أو ربما تريد الانتقال إلى مستوى واحد؛ يمكنك كتابة cd .. والذي سيعيدك إلى الدليل السابق. يمكن أن يكون هذا مفيدًا إذا كنت بحاجة إلى التنقل عبر أدلة مختلفة بسرعة.
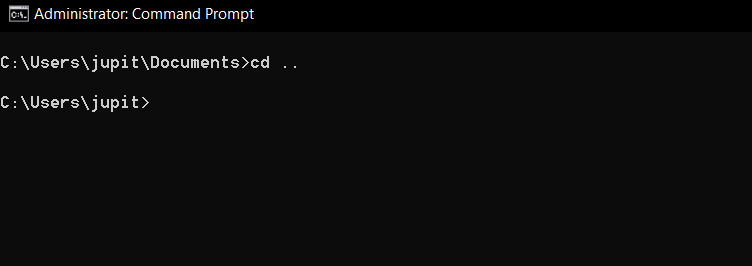
يمكنك أيضًا التنقل إلى مسار محدد، بغض النظر عن مكان وجودك، من خلال توفير المسار الكامل، بدءًا من الدليل الجذر. تذكر أن تستخدم بناء الجملة والإملاء الصحيح. للانتقال إلى دليل System32، اكتب هذا الأمر:
cd C: WindowsSystem32
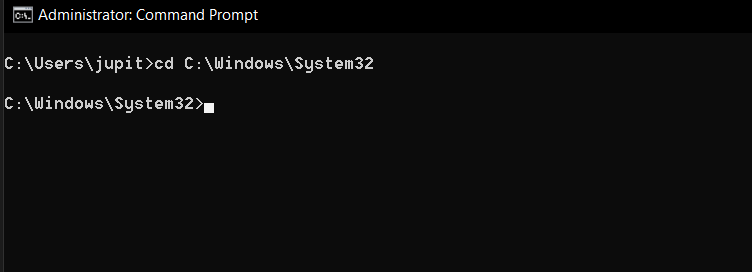
الأمر كله يتعلق بجعل نظام الملفات الخاص بك أكثر سهولة في الوصول إليه. للتعمق أكثر في تغيير الدلائل على Windows، تعرف على كيفية تغيير الدلائل في موجه الأوامر على Windows 10.
2 dir: قائمة محتويات الدليل
هل تريد رؤية ما يوجد داخل المجلد بدونه؟ فتحه؟ الأمر dir (الدليل) هو إجابتك. يسرد كافة الملفات والدلائل مباشرة في المحطة. فقط اكتب dir للحصول على قائمة بكل شيء في الدليل الحالي.
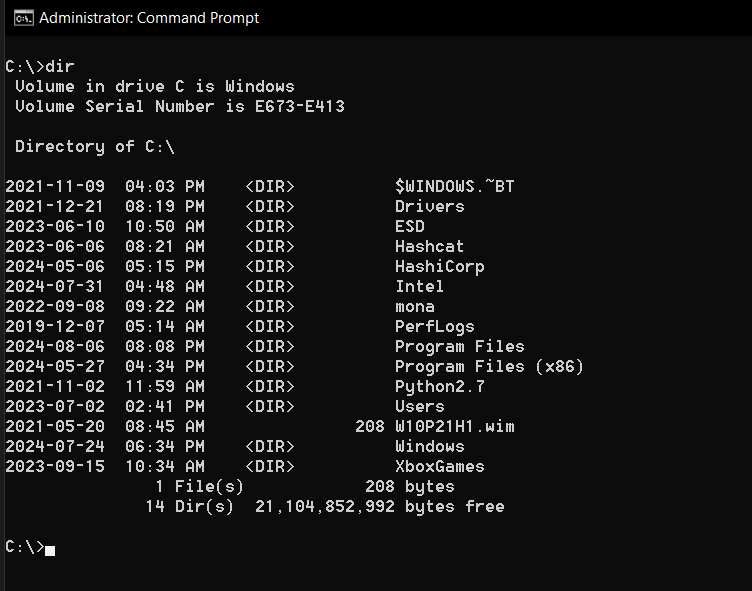
إذا كتبت dir /a، يمكنك رؤية جميع الملفات والمجلدات، بما في ذلك الملفات والمجلدات المخفية، معروضة في الدليل.
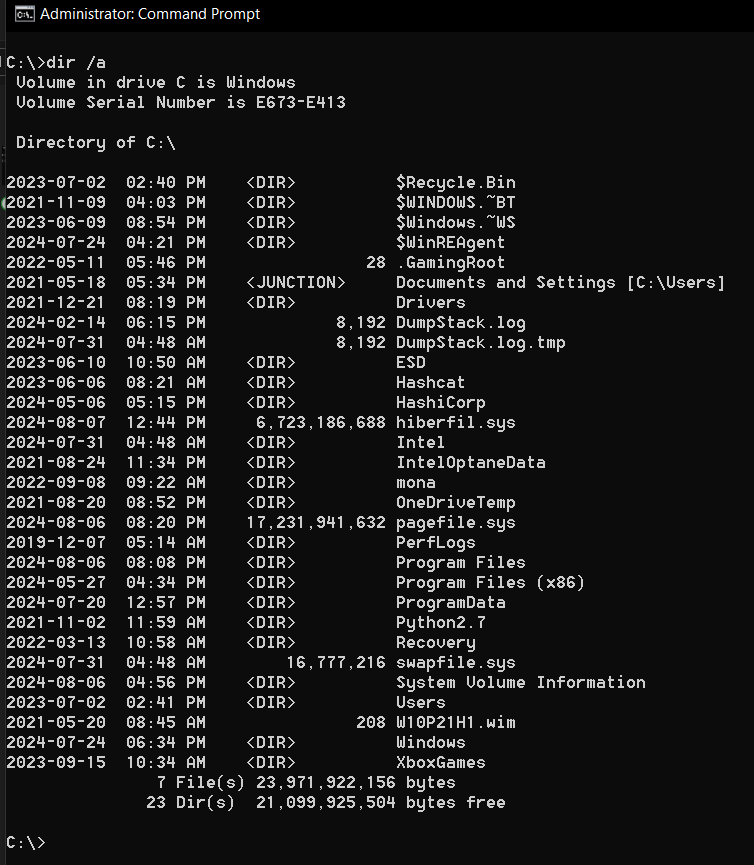
استخدم مفتاح Tab للإكمال التلقائي لأسماء الملفات والدلائل أثناء كتابة الأوامر، مما يوفر الوقت ويقلل الأخطاء.
3 mkdir: إنشاء أدلة جديدة
قم بتنظيم ملفاتك في لمح البصر باستخدام أمر mkdir (إنشاء الدليل). قم بإنشاء مجلدات جديدة أينما تريد. يعد إنشاء مجلد جديد أمرًا بسيطًا مثل كتابة هذا الأمر:
mkdir NewFolder
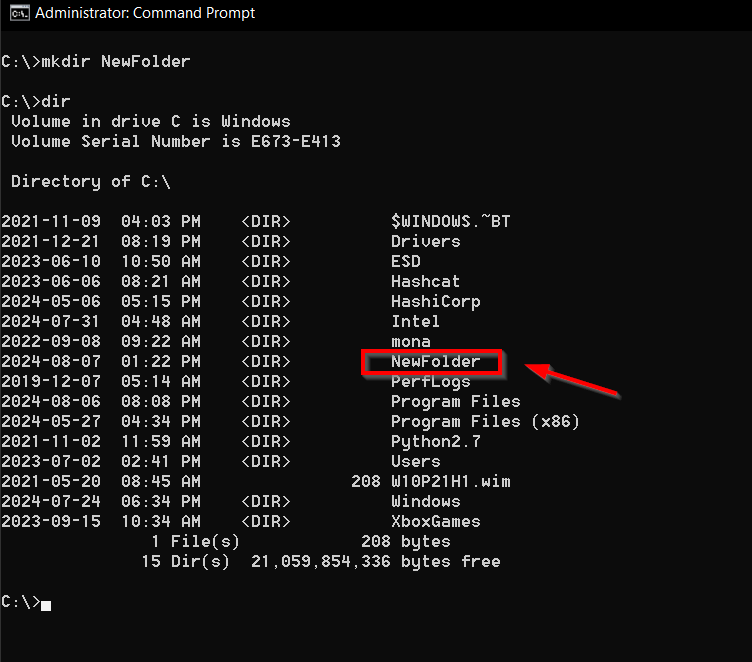
يعد هذا الأمر طريقة رائعة للحفاظ على نظامك منظمًا.
إذا كنت تريد إنشاء بنية دليل متداخلة دفعة واحدة، فيمكنك استخدام الأمر mkdir abc. سيقوم هذا الأمر بإنشاء الدليل "a"، وداخل "a"، سينشئ الدليل "b"، وداخل "b"، سينشئ الدليل "c." إنها طريقة ملائمة لإعداد مستويات متعددة من الأدلة باستخدام أمر واحد بدلاً من الاضطرار إلى إنشاء كل دليل على حدة.
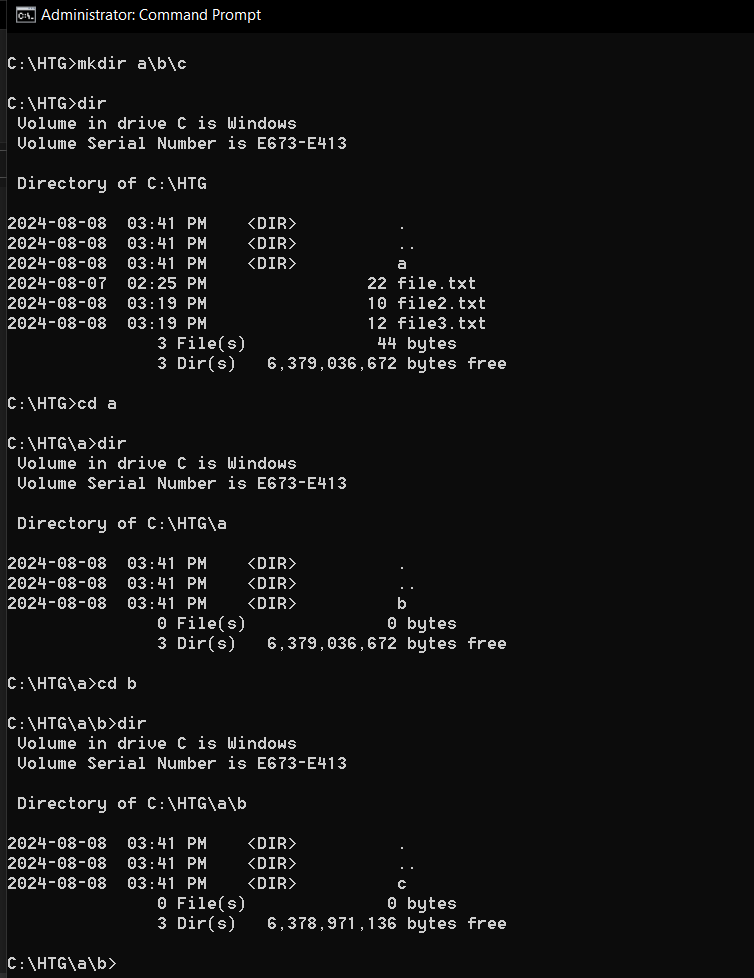
4 rmdir: إزالة الدلائل
هل لديك مجلد فارغ لا تحتاجه؟ سوف يعتني الأمر rmdir (إزالة الدليل). ولكن إذا لم يكن فارغا، فسوف تحتاج إلى نهج مختلف. لإزالة دليل فارغ، ما عليك سوى كتابة:
rmdir NewFolder
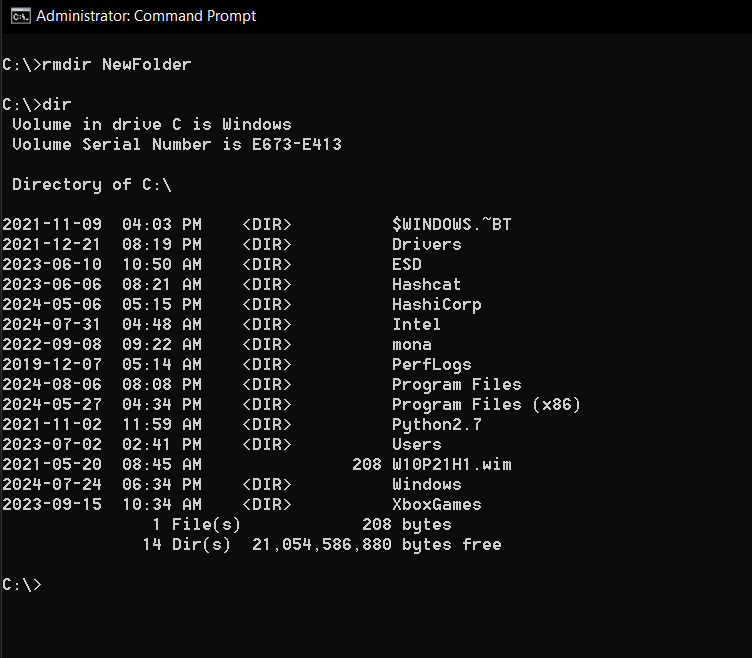
لإزالة دليل مع كل شيء بداخله، استخدم الأمر rmdir /s NewFolder.
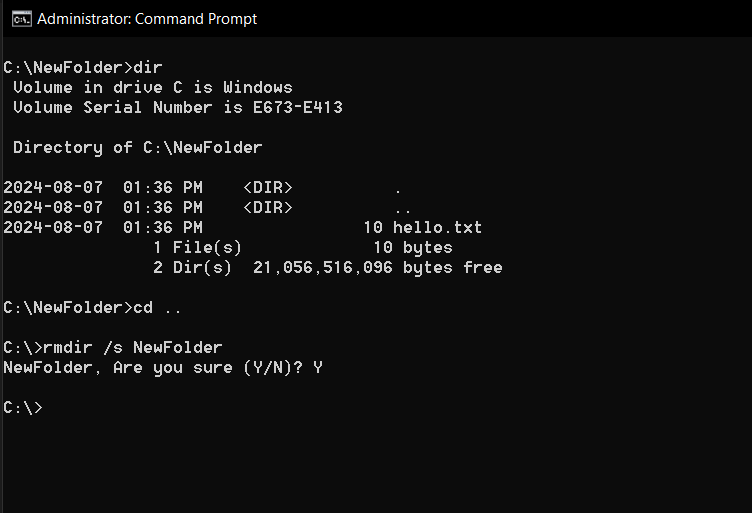
فقط كن حذرًا مع تلك الثانية، وتأكد من أنك تريد حقًا أن يختفي كل شيء.
عند استخدام أوامر mkdir أو rmdir، لن ترى أي رسالة تأكيد إذا كان الإجراء ناجحًا. للتأكد من إنشاء الدليل أو إزالته، يمكنك استخدام الأمر dir لسرد محتويات الدليل الحالي. إذا نجح الإجراء، فسيظهر الدليل الجديد أو يختفي من القائمة وفقًا لذلك.
إذا كنت بحاجة إلى مزيد من المعلومات حول أمر معين، فما عليك سوى إدخال المساعدة متبوعة بالأمر. على سبيل المثال، إذا كنت بحاجة إلى مزيد من المعلومات حول أمر rmdir، فاكتب أمر help rmdir.
5 del: حذف الملفات
هل تحتاج إلى حذف ملف؟ الأمر del سوف يفعل ذلك. استخدمه بحكمة لأنه بمجرد ذهابه، فإنه قد ذهب (نوعًا ما). لا يتم مسح الملفات المحذوفة على محركات الأقراص الثابتة على الفور، بينما على محركات الأقراص ذات الحالة الصلبة، قد يتم مسح البيانات بسرعة أكبر.
لحذف ملف، اكتب الأمر del متبوعًا بالملف (الملفات) الذي تريد حذفه. على سبيل المثال، لحذف file.txt، اكتب هذا:
del file.txt
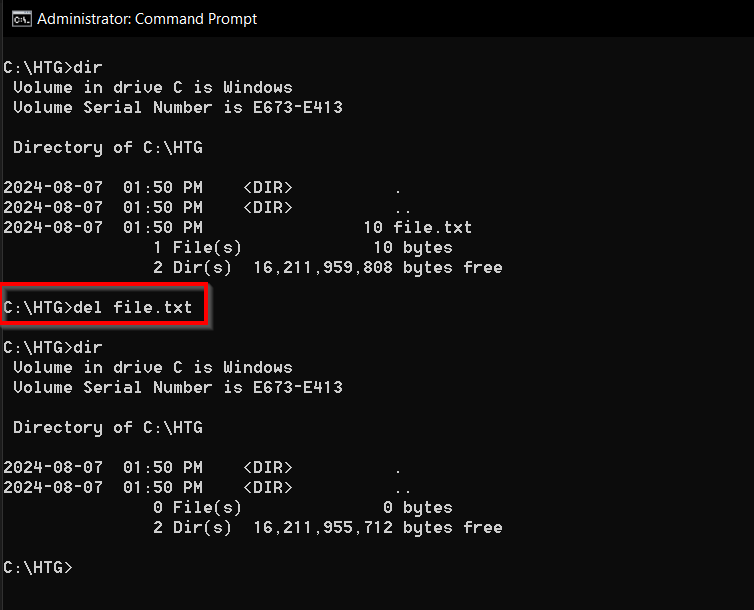
إنه أمر قوي، لذا تعامل معه بعناية.
لا يقوم الأمر del بطباعة أي شيء استجابة لاستخدامه، وهو ما قد يفاجئك. بمجرد تشغيل الأمر، سيتم حذف الملف بصمت. يمكنك التحقق من حذف الملف باستخدام الأمر dir للتحقق من محتويات الدليل الذي يوجد به الملف.
6 نسخة: نسخ الملفات إلى موقع آخر
هل تريد عمل نسخة احتياطية لملفاتك؟ أمر النسخ يجعل نسخ الملفات أمرًا سهلاً. لنسخ file.txt إلى المجلد C:Backup، اكتب ما يلي:
copy file.txt C:Backup
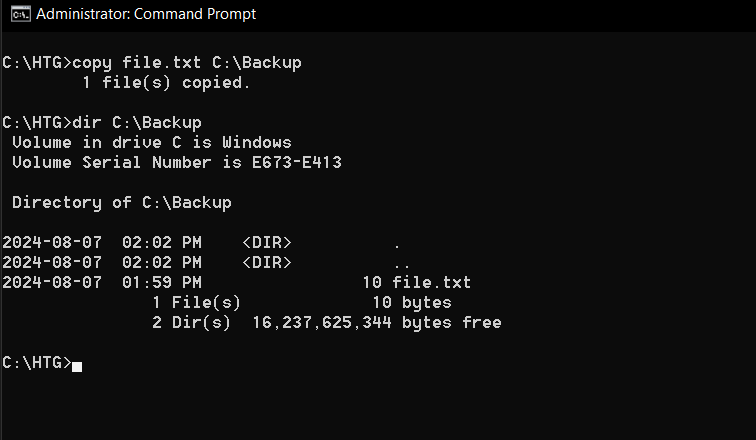
باستخدام رمز أحرف البدل " *" متبوعًا بامتداد الملف، يمكنك نسخ جميع الملفات بنفس الامتداد. على سبيل المثال، لنسخ كافة الملفات النصية إلى دليل C:Backup، يمكنك استخدام هذا الأمر:
copy * .txt C:Backup
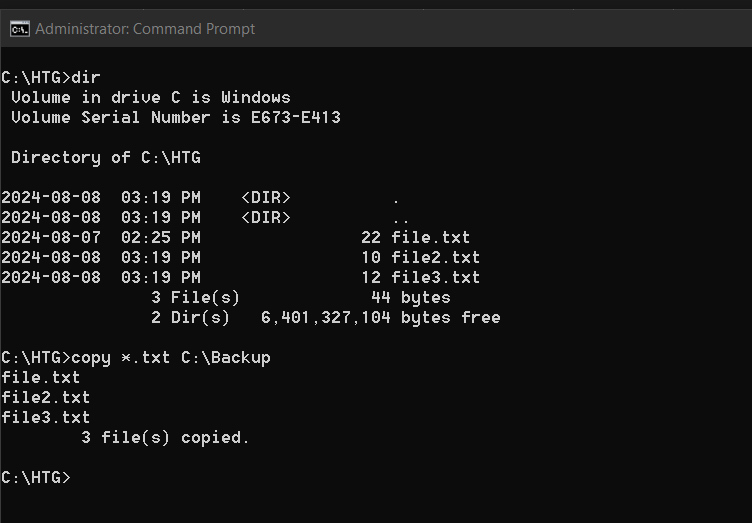
اضغط F7 لعرض واختيار من سجل الأوامر الخاصة بك. يتيح لك ذلك إعادة تشغيل الأوامر السابقة بسهولة دون إعادة كتابتها.
النقل السابع: نقل الملفات إلى موقع جديد
هل تقوم بإعادة تنظيم ملفاتك؟ يتيح لك أمر النقل نقل الملفات على نظام Windows دون الحاجة إلى نسخها إلى موقع جديد. لنقل ملف، استخدم أمر النقل متبوعًا باسم الملف، وأخيرًا الموقع الذي تريد نقله إليه.
كمثال، لنقل file.txt إلى المجلد C:Backup، اكتب هذا الأمر:
move file.txt C:Backup
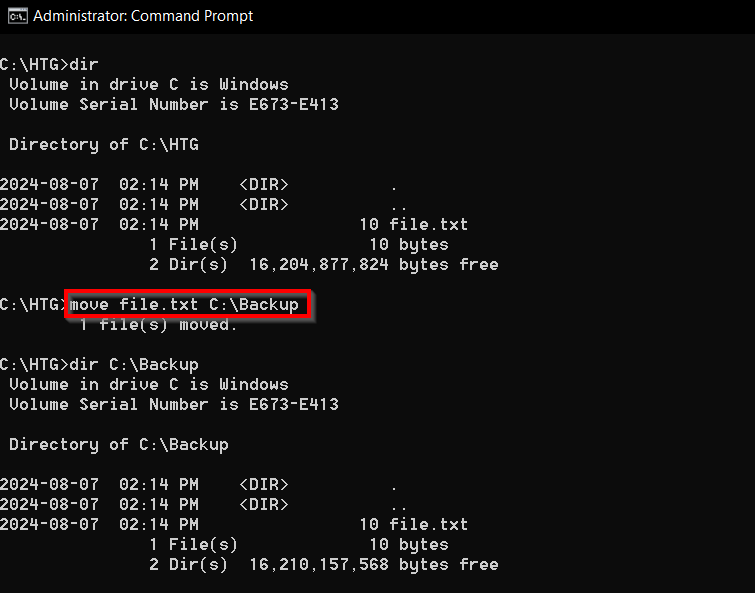
النوع 8: عرض محتويات ملف نصي
هل تريد إلقاء نظرة خاطفة داخل ملف نصي دون فتحه؟ يعرض أمر الكتابة محتوياته مباشرة في الجهاز. يمكن القيام بذلك عن طريق إدخال النوع متبوعًا بالملف النصي الذي تريد قراءته. لقراءة file.txt، استخدم هذا الأمر:
type file.txt
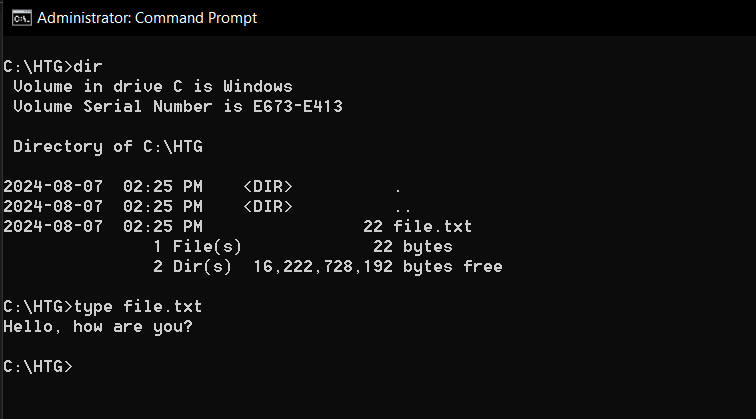
يمسح الأمر cls كل النص من الشاشة الطرفية، مما يتيح لك تنظيفًا لائحة للعمل من.
9 معلومات النظام: عرض معلومات النظام
يوفر أمر معلومات النظام نظرة عامة على نظام Windows الخاص بك، وهو مثالي لاستكشاف الأخطاء وإصلاحها أو إرضاء فضولك. يعرض معلومات مثل إصدار نظام التشغيل ونوع المعالج وذاكرة الوصول العشوائي المثبتة. ويتضمن أيضًا تفاصيل حول تكوين شبكة الكمبيوتر.
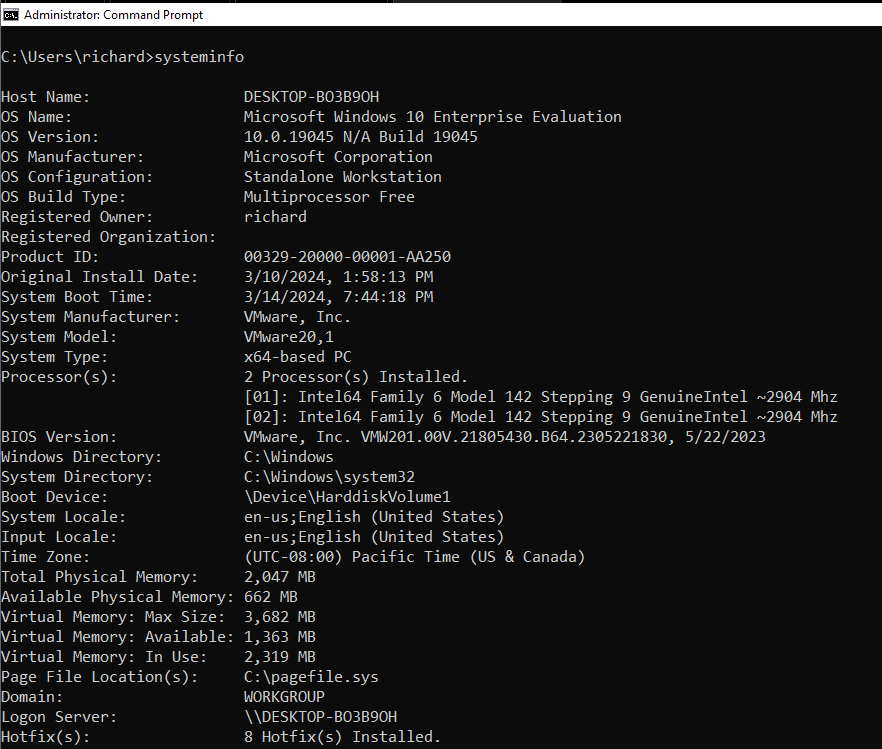
10 شجرة: عرض بنية الدليل
يعرض أمر الشجرة تمثيلاً رسوميًا لبنية الدليل لمحرك الأقراص أو المسار. إنها طريقة سهلة لرؤية تخطيط ملفاتك ومجلداتك. لرؤية بنية دليل المستخدمين، اكتب هذا الأمر:
tree C:Users
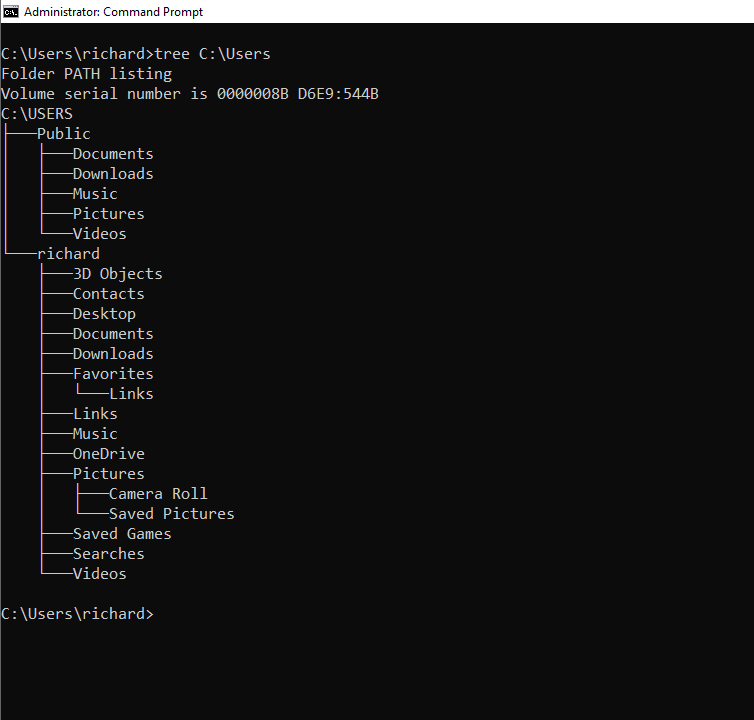
إذن، لديك: 10 Windows الأساسية أوامر للمبتدئين ستجعلك تشعر وكأنك خبير في الكمبيوتر. تدرب على هذه الأوامر، وستتمكن قريبًا من التنقل في نظام Windows الخاص بك وإدارته واستكشاف أخطائه وإصلاحها بسهولة. استمر في الاستكشاف، واستمر في التجربة، وشاهد مهاراتك في سطر الأوامر تنمو.
تم حفظ تغييراتك
تم إرسال البريد الإلكتروني
لقد تم إرسال البريد الإلكتروني بالفعل
يرجى التحقق من عنوان بريدك الإلكتروني.
أرسل رسالة تأكيد عبر البريد الإلكتروني
لقد وصلت إلى الحد الأقصى في حسابك للموضوعات التي تتم متابعتها.-
 ماذا تفعل إذا كان صندوق بريد Outlook الخاص بك ممتلئًاالإصلاح 1: استخدام أداة تنظيف صندوق البريد يتضمن Microsoft Outlook أداة تنظيف صندوق البريد التي يمكن أن تساعد في تقليل حجم صندوق البريد الخاص بك عن ط...برنامج تعليمي تم النشر بتاريخ 2024-11-07
ماذا تفعل إذا كان صندوق بريد Outlook الخاص بك ممتلئًاالإصلاح 1: استخدام أداة تنظيف صندوق البريد يتضمن Microsoft Outlook أداة تنظيف صندوق البريد التي يمكن أن تساعد في تقليل حجم صندوق البريد الخاص بك عن ط...برنامج تعليمي تم النشر بتاريخ 2024-11-07 -
 كيفية إعادة تسمية أو حذف مجلدات SoftwareDistribution وCatroot2ماذا يحدث عند إعادة تعيين مجلدات SoftwareDistribution وCatroot2 يحتوي مجلد Catroot2 على ملفات الكتالوج (.cat) وهي عبارة عن تجزئات تشفير وتوقيعات رق...برنامج تعليمي تم النشر بتاريخ 2024-11-07
كيفية إعادة تسمية أو حذف مجلدات SoftwareDistribution وCatroot2ماذا يحدث عند إعادة تعيين مجلدات SoftwareDistribution وCatroot2 يحتوي مجلد Catroot2 على ملفات الكتالوج (.cat) وهي عبارة عن تجزئات تشفير وتوقيعات رق...برنامج تعليمي تم النشر بتاريخ 2024-11-07 -
 4 إصلاحات لخطأ "تعذر بدء تشغيل Excel في المرة الأخيرة" على نظام التشغيل Windowsالإصلاح 1: فتح Excel في الوضع الآمن يمكن أن يساعدك فتح Microsoft Excel في الوضع الآمن في استكشاف جميع أنواع الأخطاء والمشكلات وإصلاحها. ومن ثم، حاول ...برنامج تعليمي تم النشر بتاريخ 2024-11-07
4 إصلاحات لخطأ "تعذر بدء تشغيل Excel في المرة الأخيرة" على نظام التشغيل Windowsالإصلاح 1: فتح Excel في الوضع الآمن يمكن أن يساعدك فتح Microsoft Excel في الوضع الآمن في استكشاف جميع أنواع الأخطاء والمشكلات وإصلاحها. ومن ثم، حاول ...برنامج تعليمي تم النشر بتاريخ 2024-11-07 -
 4 طرق لإصلاح رمز الخطأ 0x80070570 في نظام التشغيل Windowsالإصلاح 1: إعادة تنزيل Windows ISO يعد العثور على Windows ISO الصحيح لجهاز الكمبيوتر الخاص بك أمرًا ضروريًا للتثبيت الصحيح. Windows 11 غير متوفر لأنظ...برنامج تعليمي تم النشر بتاريخ 2024-11-07
4 طرق لإصلاح رمز الخطأ 0x80070570 في نظام التشغيل Windowsالإصلاح 1: إعادة تنزيل Windows ISO يعد العثور على Windows ISO الصحيح لجهاز الكمبيوتر الخاص بك أمرًا ضروريًا للتثبيت الصحيح. Windows 11 غير متوفر لأنظ...برنامج تعليمي تم النشر بتاريخ 2024-11-07 -
 إصلاح: خدمة النقل الذكي في الخلفية (BITS) تستمر في التوقفالإصلاح 1: ضبط خدمة النقل الذكي في الخلفية على الوضع التلقائي (بدء مؤجل) إذا تمت تهيئة خدمة النقل الذكي في الخلفية أو الخدمات المرتبطة بها بشكل خاطئ،...برنامج تعليمي تم النشر بتاريخ 2024-11-07
إصلاح: خدمة النقل الذكي في الخلفية (BITS) تستمر في التوقفالإصلاح 1: ضبط خدمة النقل الذكي في الخلفية على الوضع التلقائي (بدء مؤجل) إذا تمت تهيئة خدمة النقل الذكي في الخلفية أو الخدمات المرتبطة بها بشكل خاطئ،...برنامج تعليمي تم النشر بتاريخ 2024-11-07 -
 النظام البيئي لشركة Samsung جيد تمامًا مثل نظام Apple - وإليك السببعندما كانت شركة Apple تقدم طرازًا واحدًا أو اثنين فقط من طرازات iPhone، كانت Samsung تقدم هواتف بأي حجم أو ميزانية تريدها. وينطبق الشيء نفسه على ا...برنامج تعليمي تم النشر بتاريخ 2024-11-06
النظام البيئي لشركة Samsung جيد تمامًا مثل نظام Apple - وإليك السببعندما كانت شركة Apple تقدم طرازًا واحدًا أو اثنين فقط من طرازات iPhone، كانت Samsung تقدم هواتف بأي حجم أو ميزانية تريدها. وينطبق الشيء نفسه على ا...برنامج تعليمي تم النشر بتاريخ 2024-11-06 -
 يأتي Moto G Stylus 5G (2024) بسعر 399 دولارًايعود هاتف Moto G Stylus 5G متوسط المدى من Motorola في عام 2024 مع ترقيات كبيرة وتصميم جديد ممتع. يحتوي على شاشة أفضل وشحن لاسلكي والمزيد مقابل 399 ...برنامج تعليمي تم النشر بتاريخ 2024-11-06
يأتي Moto G Stylus 5G (2024) بسعر 399 دولارًايعود هاتف Moto G Stylus 5G متوسط المدى من Motorola في عام 2024 مع ترقيات كبيرة وتصميم جديد ممتع. يحتوي على شاشة أفضل وشحن لاسلكي والمزيد مقابل 399 ...برنامج تعليمي تم النشر بتاريخ 2024-11-06 -
 PSA: يمكنك مشاركة رحلتك على خرائط Google مؤقتًا، وإليك الطريقةيعد استخدام خرائط Google لمشاركة موقعك في الوقت الفعلي مع الآخرين ميزة رائعة، ولكن من المفهوم إذا كنت لا تريد السماح لشخص ما برؤية كل تحركاتك على مدا...برنامج تعليمي تم النشر بتاريخ 2024-11-06
PSA: يمكنك مشاركة رحلتك على خرائط Google مؤقتًا، وإليك الطريقةيعد استخدام خرائط Google لمشاركة موقعك في الوقت الفعلي مع الآخرين ميزة رائعة، ولكن من المفهوم إذا كنت لا تريد السماح لشخص ما برؤية كل تحركاتك على مدا...برنامج تعليمي تم النشر بتاريخ 2024-11-06 -
 كيفية التخلص من خطأ VSS 0x80042314L على نظام التشغيل Windows 10/11؟يعد خطأ خدمة النسخ الاحتياطي لوحدة التخزين 0x80042314L أحد رموز الأخطاء الشائعة التي قد تواجهها عند محاولة إنشاء نسخ احتياطية على نظام التشغيل Windows...برنامج تعليمي تم النشر بتاريخ 2024-11-06
كيفية التخلص من خطأ VSS 0x80042314L على نظام التشغيل Windows 10/11؟يعد خطأ خدمة النسخ الاحتياطي لوحدة التخزين 0x80042314L أحد رموز الأخطاء الشائعة التي قد تواجهها عند محاولة إنشاء نسخ احتياطية على نظام التشغيل Windows...برنامج تعليمي تم النشر بتاريخ 2024-11-06 -
 تأثير العمق لا يعمل في شاشة قفل iOS 16؟ جرب هذه الإصلاحات السبعةومع ذلك، قد تتساءل لماذا لا يعمل تأثير العمق عند اختيار خلفية الشاشة. سيوضح لك هذا الدليل كيفية إصلاح تأثير العمق على شاشة قفل جهاز iPhone الخاص بك إ...برنامج تعليمي تم النشر بتاريخ 2024-11-06
تأثير العمق لا يعمل في شاشة قفل iOS 16؟ جرب هذه الإصلاحات السبعةومع ذلك، قد تتساءل لماذا لا يعمل تأثير العمق عند اختيار خلفية الشاشة. سيوضح لك هذا الدليل كيفية إصلاح تأثير العمق على شاشة قفل جهاز iPhone الخاص بك إ...برنامج تعليمي تم النشر بتاريخ 2024-11-06 -
 New World: Aeternum Crashing عند الإطلاق على جهاز الكمبيوتر – دليل الإصلاحعالم جديد: Aeternum يتعطل على جهاز الكمبيوتر الخاص بك؟ تم الإبلاغ عن هذه المشكلة من قبل العديد من لاعبي اللعبة. ولكن كيف يمكنك حل هذه المشكلة للاستمتا...برنامج تعليمي تم النشر بتاريخ 2024-11-06
New World: Aeternum Crashing عند الإطلاق على جهاز الكمبيوتر – دليل الإصلاحعالم جديد: Aeternum يتعطل على جهاز الكمبيوتر الخاص بك؟ تم الإبلاغ عن هذه المشكلة من قبل العديد من لاعبي اللعبة. ولكن كيف يمكنك حل هذه المشكلة للاستمتا...برنامج تعليمي تم النشر بتاريخ 2024-11-06 -
 أستخدم هذه التطبيقات للحصول على ميزات Windows 11 على جهاز Mac الخاص بيعندما قمت بالتبديل من Windows إلى Mac، شعرت بالإحباط بسبب عدم وجود الميزات الأساسية التي اعتدت عليها. ولكن بعد أشهر من الاختبار، وجدت هذه التطبيقات ا...برنامج تعليمي تم النشر بتاريخ 2024-11-06
أستخدم هذه التطبيقات للحصول على ميزات Windows 11 على جهاز Mac الخاص بيعندما قمت بالتبديل من Windows إلى Mac، شعرت بالإحباط بسبب عدم وجود الميزات الأساسية التي اعتدت عليها. ولكن بعد أشهر من الاختبار، وجدت هذه التطبيقات ا...برنامج تعليمي تم النشر بتاريخ 2024-11-06 -
 6 طرق لإصلاح عدم تحميل بعض مواقع الويب على نظام Macالإصلاحات الأساسية أعد تشغيل جهاز Mac: ابدأ عملية البحث عن الحلول عن طريق إعادة تشغيل جهاز Mac. للقيام بذلك، انقر فوق شعار Apple في الزاوية العلوية...برنامج تعليمي تم النشر بتاريخ 2024-11-06
6 طرق لإصلاح عدم تحميل بعض مواقع الويب على نظام Macالإصلاحات الأساسية أعد تشغيل جهاز Mac: ابدأ عملية البحث عن الحلول عن طريق إعادة تشغيل جهاز Mac. للقيام بذلك، انقر فوق شعار Apple في الزاوية العلوية...برنامج تعليمي تم النشر بتاريخ 2024-11-06 -
 كيفية تجاوز الحد الأدنى من متطلبات التثبيت لنظام التشغيل Windows 11رسميًا، لا يمكنك تثبيت Windows 11 على أجهزة غير مؤهلة بسبب متطلبات أجهزة التمهيد الآمن وTPM. ومع ذلك، هناك حلان سهلان يسمحان لك بترقية جهاز الكمبيوتر...برنامج تعليمي تم النشر بتاريخ 2024-11-06
كيفية تجاوز الحد الأدنى من متطلبات التثبيت لنظام التشغيل Windows 11رسميًا، لا يمكنك تثبيت Windows 11 على أجهزة غير مؤهلة بسبب متطلبات أجهزة التمهيد الآمن وTPM. ومع ذلك، هناك حلان سهلان يسمحان لك بترقية جهاز الكمبيوتر...برنامج تعليمي تم النشر بتاريخ 2024-11-06 -
 أفضل 6 أدوات في Windows 11 للمساعدة في إنتاجية العمل عن بعدنظرًا لأن الكثير منا يعمل عن بُعد، فليس من المفاجئ أن يأتي Windows 11 مزودًا ببعض أدوات التركيز المضمنة لمساعدتنا في إنجاز مهامنا. ولكن ما الذي يقدمه...برنامج تعليمي تم النشر بتاريخ 2024-11-06
أفضل 6 أدوات في Windows 11 للمساعدة في إنتاجية العمل عن بعدنظرًا لأن الكثير منا يعمل عن بُعد، فليس من المفاجئ أن يأتي Windows 11 مزودًا ببعض أدوات التركيز المضمنة لمساعدتنا في إنجاز مهامنا. ولكن ما الذي يقدمه...برنامج تعليمي تم النشر بتاريخ 2024-11-06
دراسة اللغة الصينية
- 1 كيف تقول "المشي" باللغة الصينية؟ 走路 نطق الصينية، 走路 تعلم اللغة الصينية
- 2 كيف تقول "استقل طائرة" بالصينية؟ 坐飞机 نطق الصينية، 坐飞机 تعلم اللغة الصينية
- 3 كيف تقول "استقل القطار" بالصينية؟ 坐火车 نطق الصينية، 坐火车 تعلم اللغة الصينية
- 4 كيف تقول "استقل الحافلة" باللغة الصينية؟ 坐车 نطق الصينية، 坐车 تعلم اللغة الصينية
- 5 كيف أقول القيادة باللغة الصينية؟ 开车 نطق الصينية، 开车 تعلم اللغة الصينية
- 6 كيف تقول السباحة باللغة الصينية؟ 游泳 نطق الصينية، 游泳 تعلم اللغة الصينية
- 7 كيف يمكنك أن تقول ركوب الدراجة باللغة الصينية؟ 骑自行车 نطق الصينية، 骑自行车 تعلم اللغة الصينية
- 8 كيف تقول مرحبا باللغة الصينية؟ # نطق اللغة الصينية، # تعلّم اللغة الصينية
- 9 كيف تقول شكرا باللغة الصينية؟ # نطق اللغة الصينية، # تعلّم اللغة الصينية
- 10 How to say goodbye in Chinese? 再见Chinese pronunciation, 再见Chinese learning

























