如果您从未使用过 iPhone 快捷方式应用程序,这是最好的入门方法
Quick Links
- What are iPhone Shortcuts?
- Remind Me At Work
- Clean Up Screenshots
- When Do I Need to Leave By?
- Translate Text
- Make Top 25 Playlist
- Email Last Image
- Pomodoro Timer
- Build Your Own Shortcuts
Shortcuts is a powerful app that speeds up and automates simple repetitive actions. Learning how to use Shortcuts to compliment your daily iPhone or Mac use and save time and effort. Here’s how to get started.
What are iPhone Shortcuts?
New iPhones come with the Shortcuts app installed and ready to go. If you have deleted it, you can re-download Shortcuts from the App Store like any other app.
A shortcut is a workflow that can vary from a few simple actions to a complex list of automated steps. With the tap of a button, you can use a shortcut to execute a set of steps. Any shortcuts you have added or created will appear under "All Shortcuts" on the "Shortcuts" tab.
You can create folders within the app to organize your shortcuts. There is also a Widget option for the shortcuts app, so you can access your shortcuts right from your home screen.
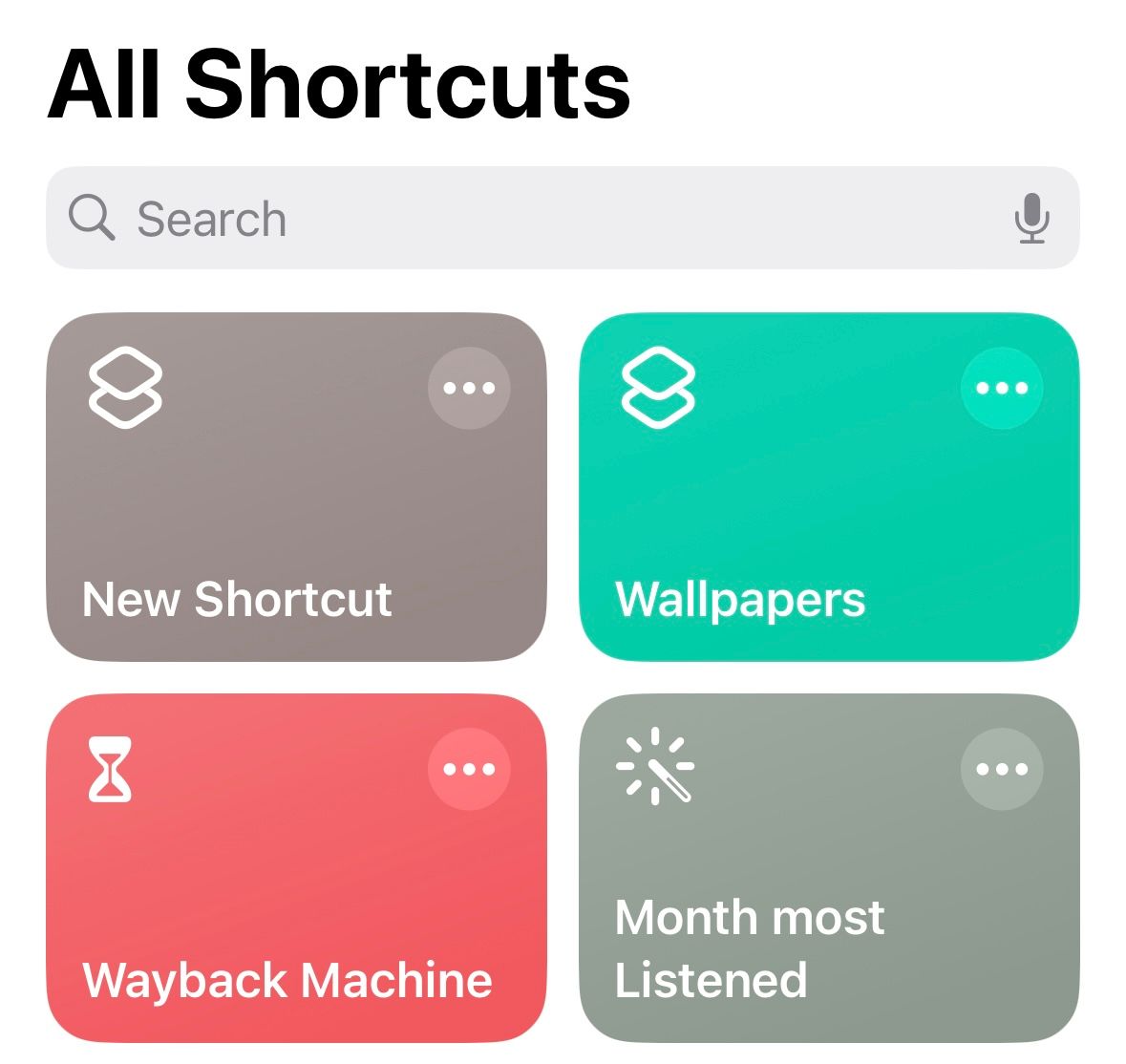
If this is your first time using the Shortcuts app, you may not feel comfortable creating your own Shortcuts or searching for third-party ones right away. Luckily, Apple has a Gallery section within the app to help you get started.
To access the Gallery, tap the "Gallery" icon from the bottom bar. You will be brought to a section full of pre-built shortcuts, complete with a search bar. Here are some great shortcuts that are ready to be downloaded from the Gallery.
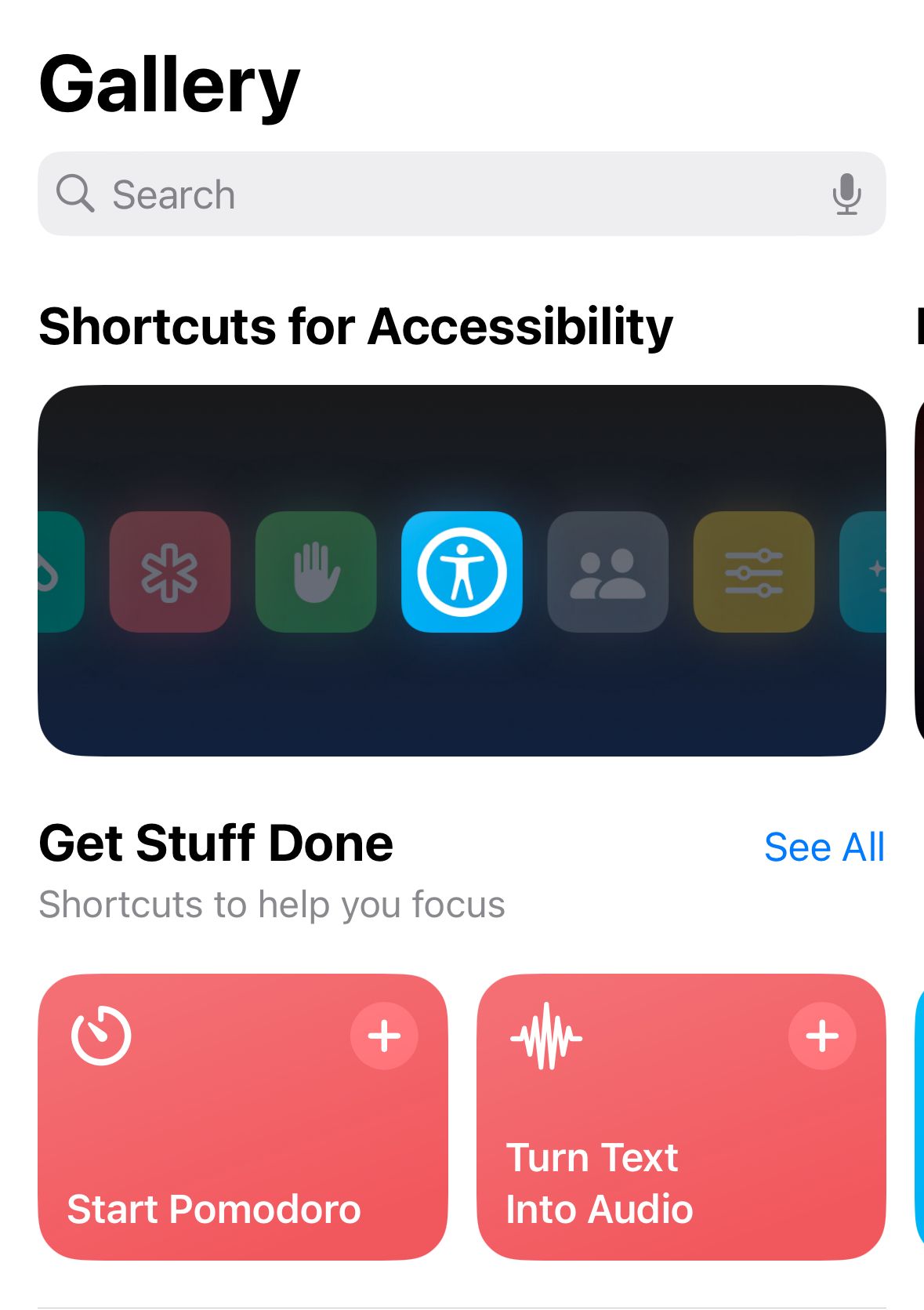
Remind Me At Work
Do you need to remember to do something at work, but sticky notes just won't cut it? This shortcut can help. This automation allows you to set a reminder to go off once you arrive at work. To add this shortcut, go to the Gallery section of the Shortcuts app, and look under the "Morning Routine" section.
Alternatively, you can search for this shortcut by name in the search bar. Once you locate the shortcut, tap the " " icon in the shortcut box to add it to your library.
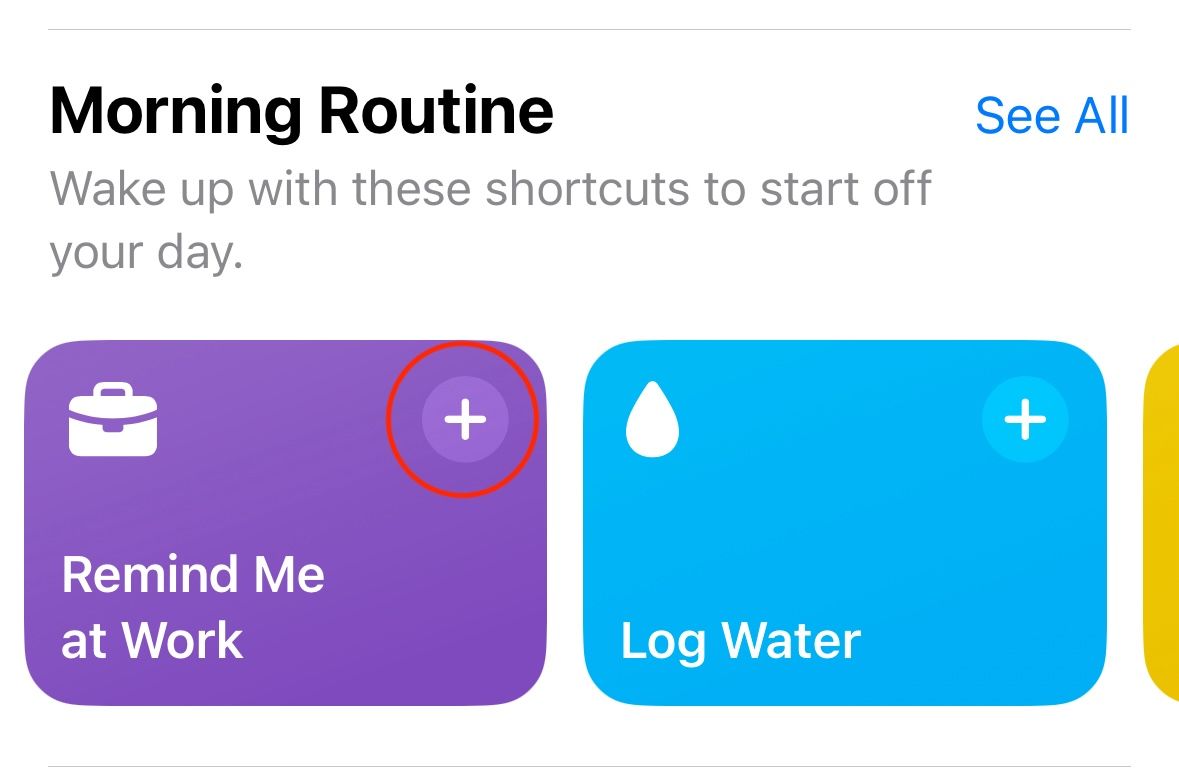
Once you add the shortcut, you will be prompted to enter your work address. To activate the shortcut, you can either tap its icon from the Shortcuts app, or say "Siri, Remind me at Work." Once activated, you will be prompted to type or speak your reminder, which will appear as a notification when you arrive at work.
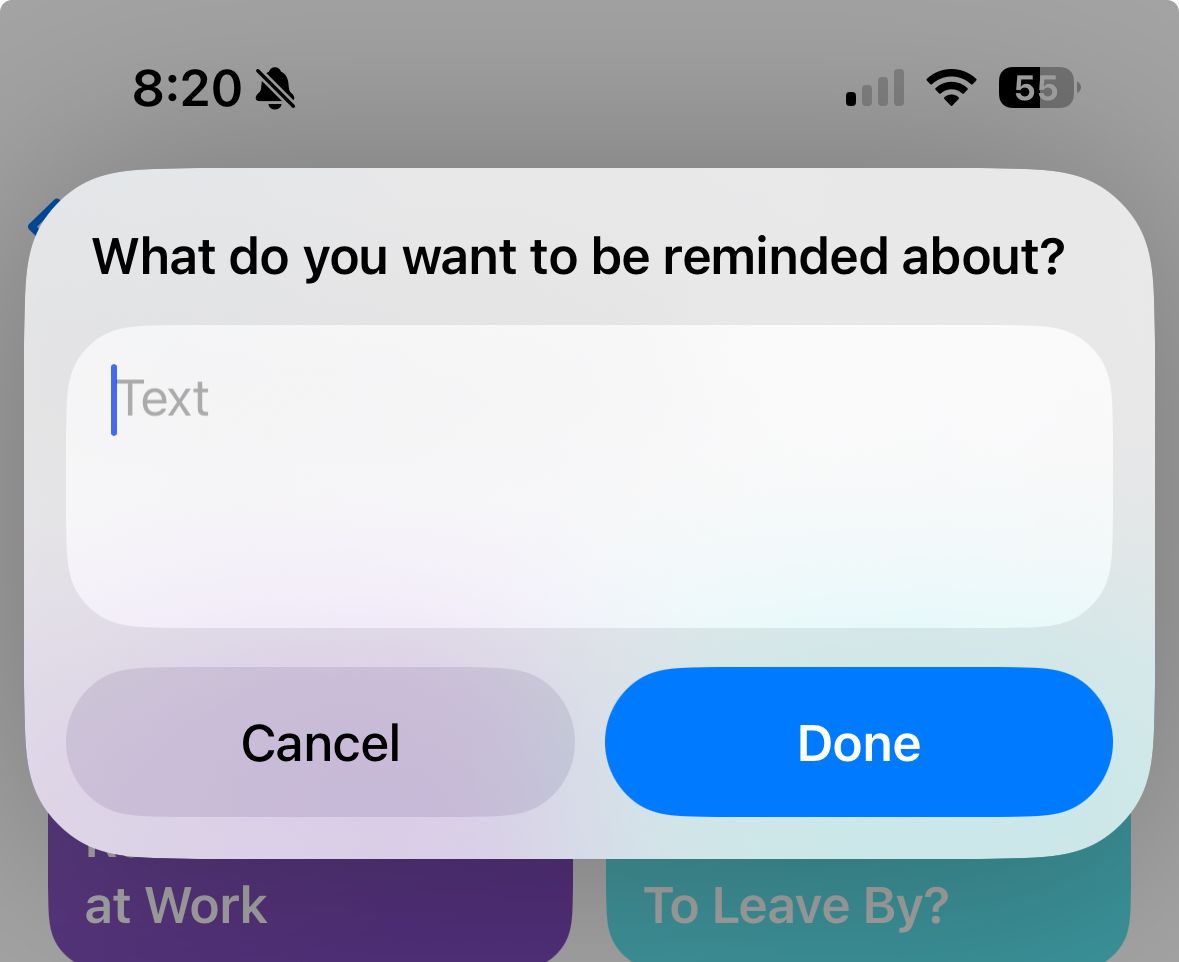
Clean Up Screenshots
Freeing up space on your phone is always a good idea. One great way to get rid of some unnecessary photos is with the "Clean Up Screenshots" shortcut. This quickly displays all of your screenshots, letting you delete or save them all in one place. You can select specific screenshots to be kept, deleted, or saved to your files. This shortcut can be added from the "Photography" section of the gallery.
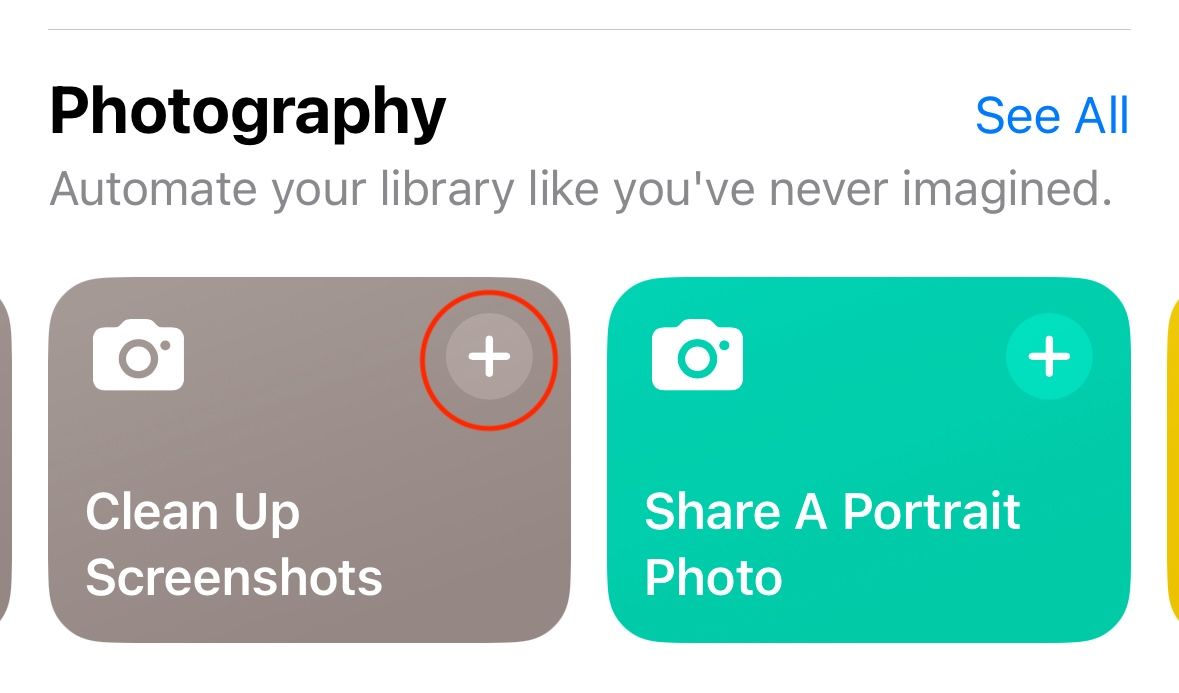
You can activate this shortcut by tapping its icon in the Shortcuts app or by saying "Siri, clean up screenshots". Depending on how many screenshots you have on your phone, it may take some time to load. Once loaded, you can select some of your screenshots, and press "Done". You can then choose whether you want to save or delete your selections.
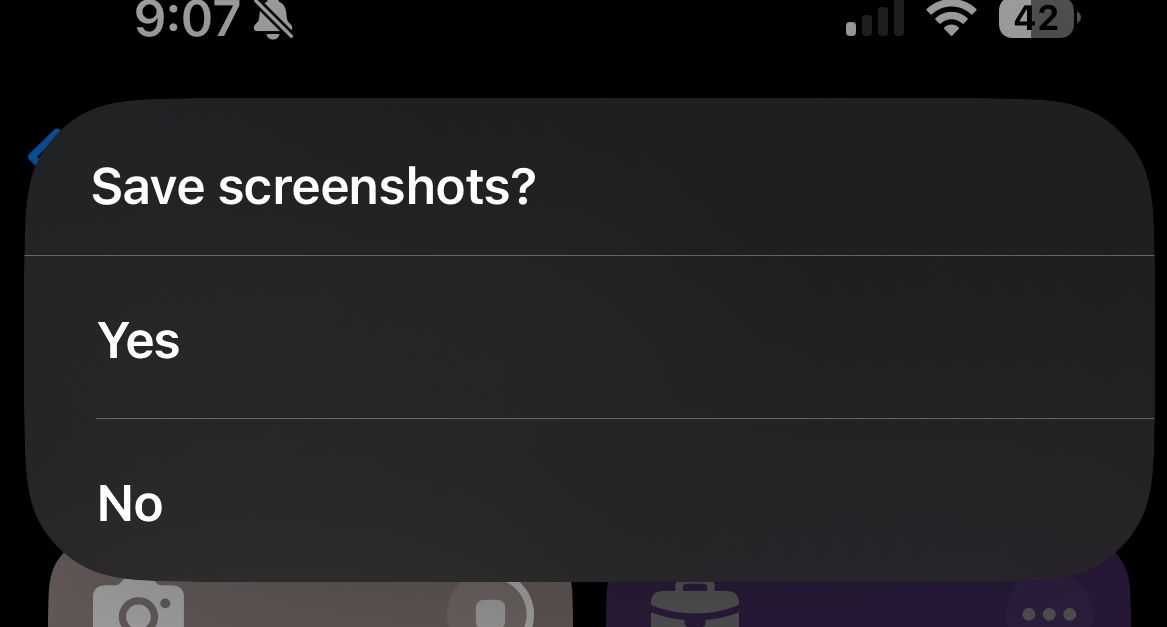
When Do I Need to Leave By?
It can be hard to know exactly when you need to leave for work each day, especially with varying traffic. Luckily, there's a pre-made shortcut that can make that decision a little easier. The "When Do I Need to Leave By" shortcut uses traffic and location information to estimate when you need to leave for work or school. You can find and add this shortcut in the "Morning Routine" section of the gallery.
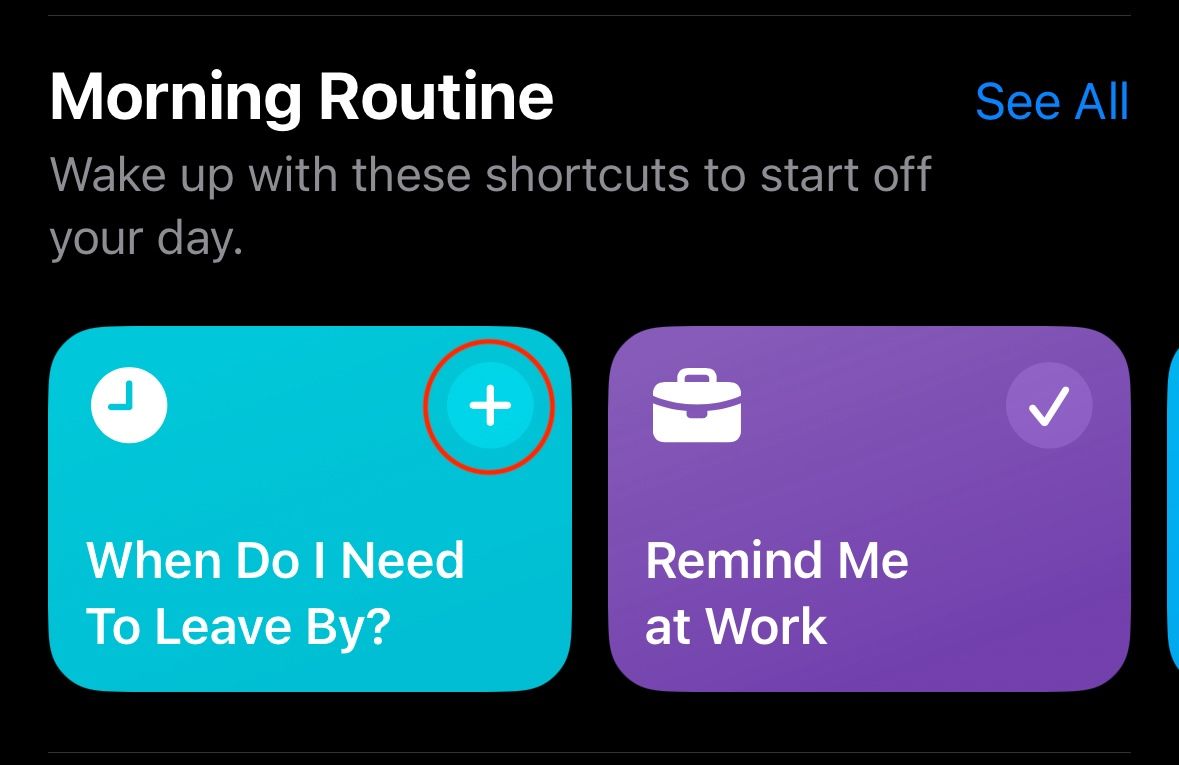
You will be prompted to enter your home and work addresses. Once you do, you can activate the shortcut by tapping its icon in the Shortcuts app or by saying "Siri, when do I need to leave by?". When activated, an alert will appear informing you of your estimated travel time as well as when you should leave to make it on time.
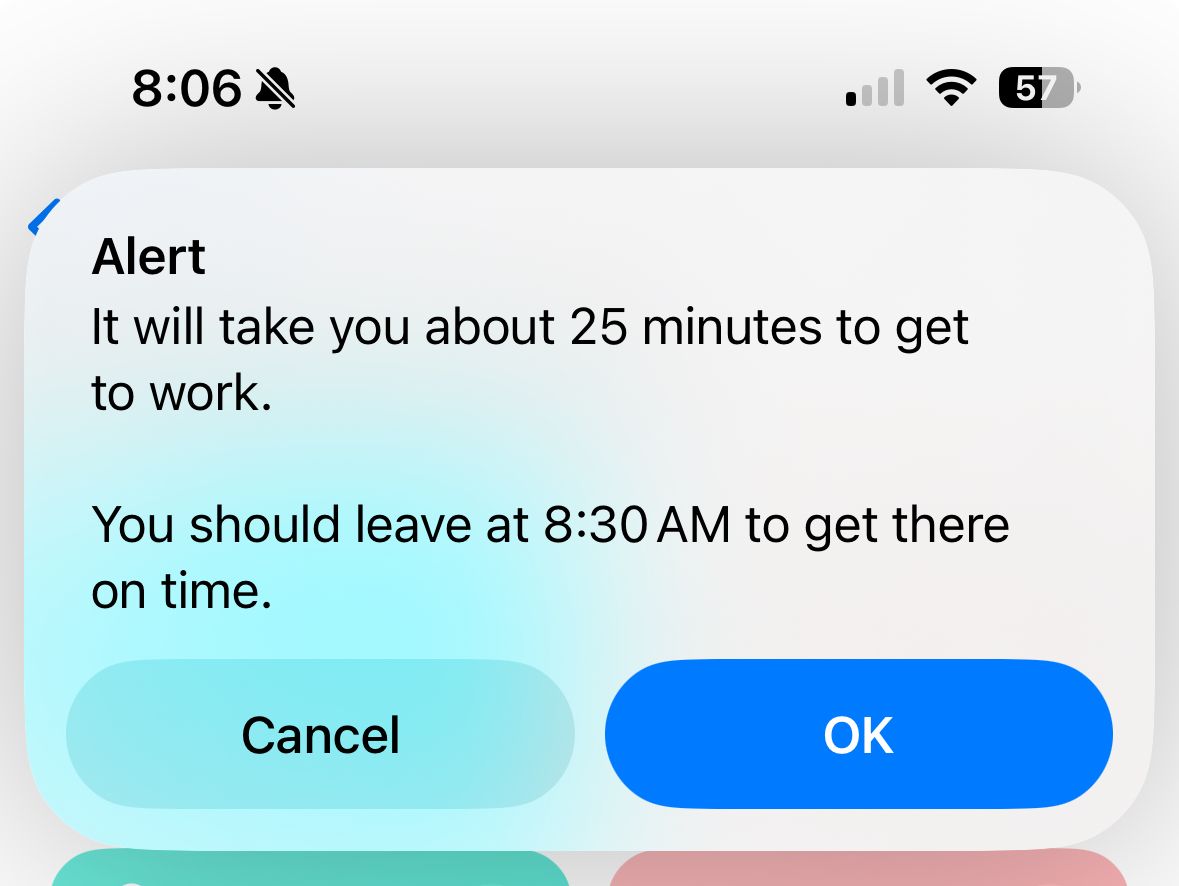
Translate Text
If you ever need to read or speak a language you're not familiar with, there's a shortcut that can make that process easier. The "Translate Text" shortcut is as simple as it sounds, letting you instantly translate text from one language to another. This shortcut can be found in the "Writer's Toolbox" section of the Gallery.
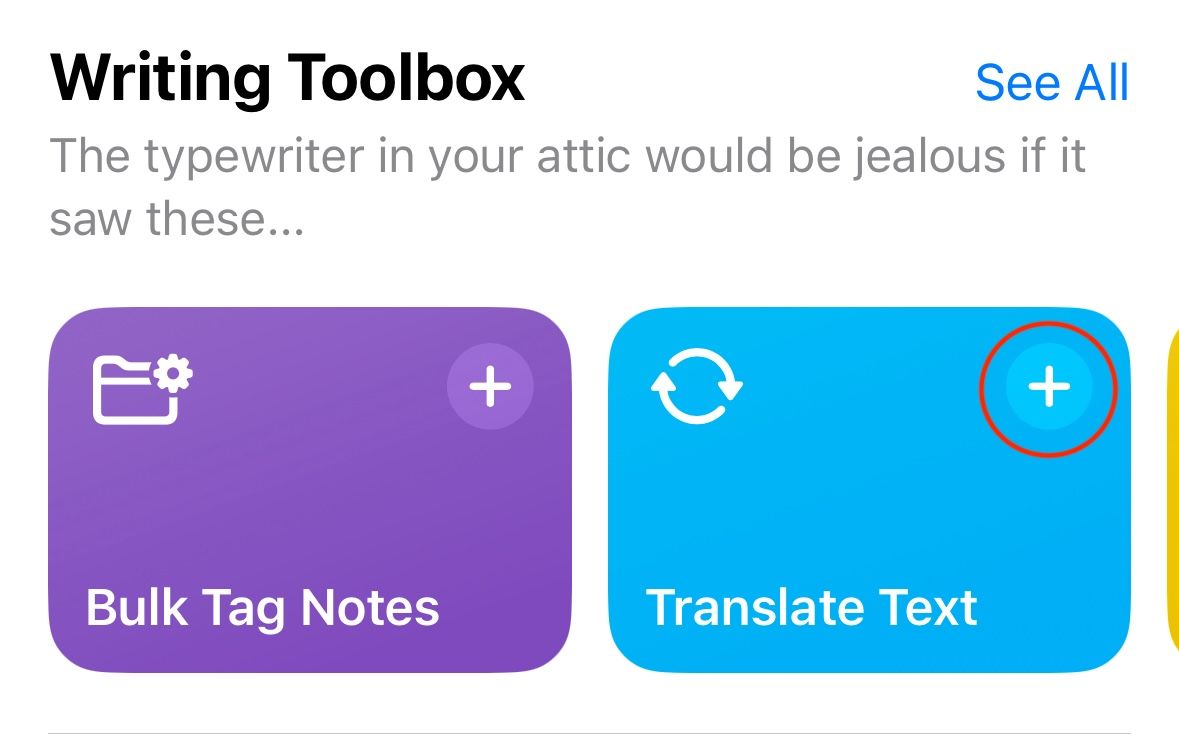
To run the shortcut, tap its icon in the Shortcuts app or say "Siri, translate text". Once activated, you can type or paste in whatever text you want, and the shortcut will automatically detect its language. You can then choose which language to translate into from a language list.
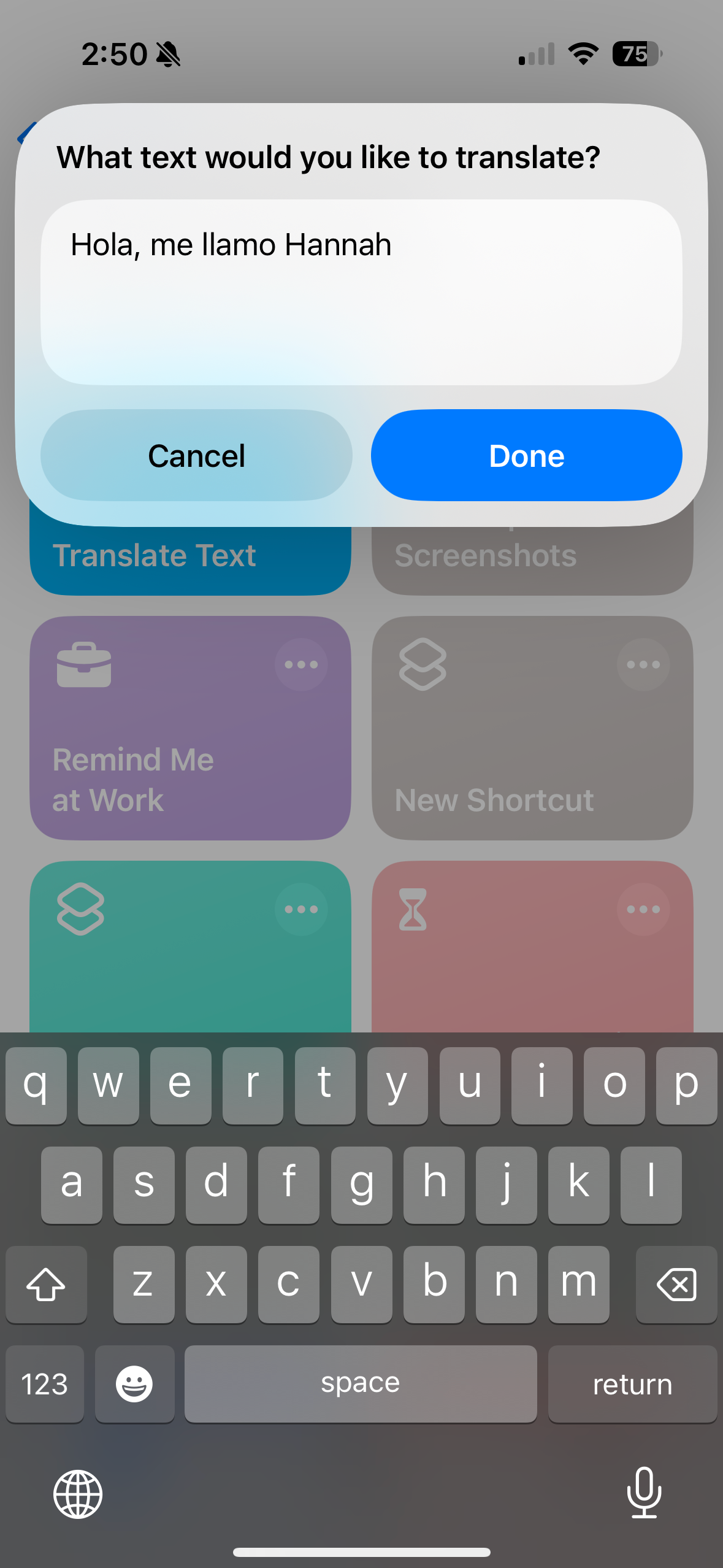
Make Top 25 Playlist
Ever been curious about what your favorite songs are, statistically? If you use Apple Music, a shortcut can help you find out. The "Make Top 25 Playlist" creates a playlist of the top 25 songs in your library with the most listens. You can find and add this shortcut under the "Explore Apple Music" category in the Gallery.
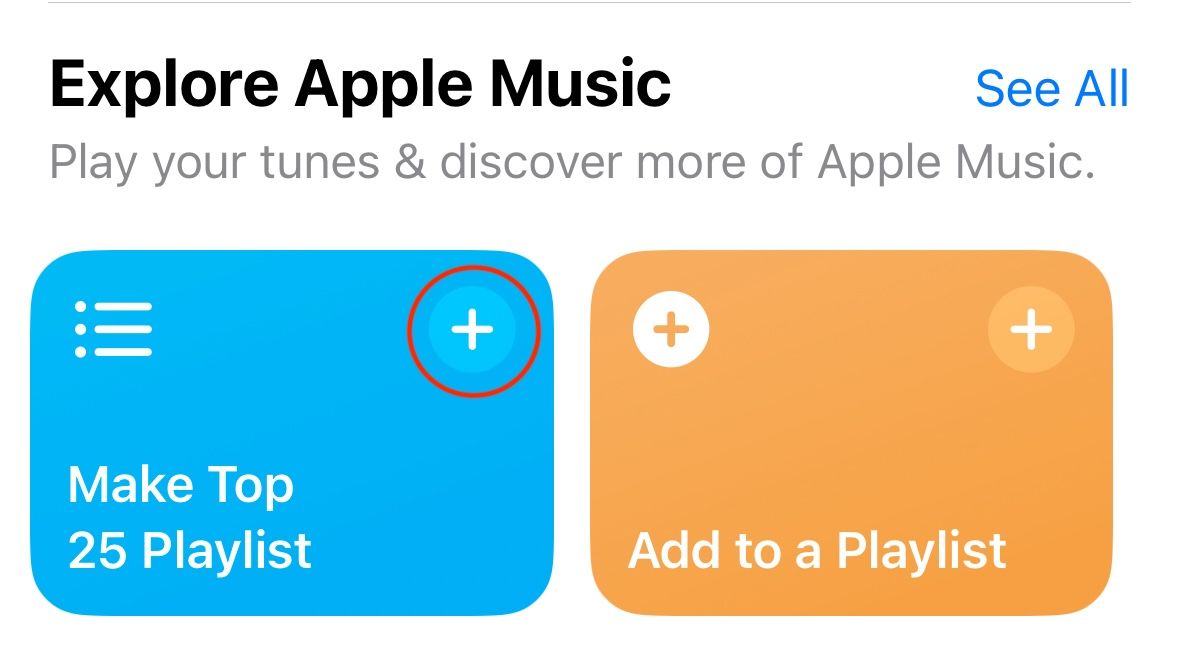
This shortcut can be run directly from the Shortcuts app, or by saying "Siri, make top 25 playlist". Once run, the playlist will automatically find your 25 most played songs and generate a playlist containing them.
Email Last Image
Whether you need to send someone your most recent photo, or just want to quickly send it to another device, Shortcuts has you covered. The "Email Last Image" shortcut automatically selects your most recent photo and allows you to email it in one step. This shortcut can be found under the "Get Stuff Done" heading in the Gallery.
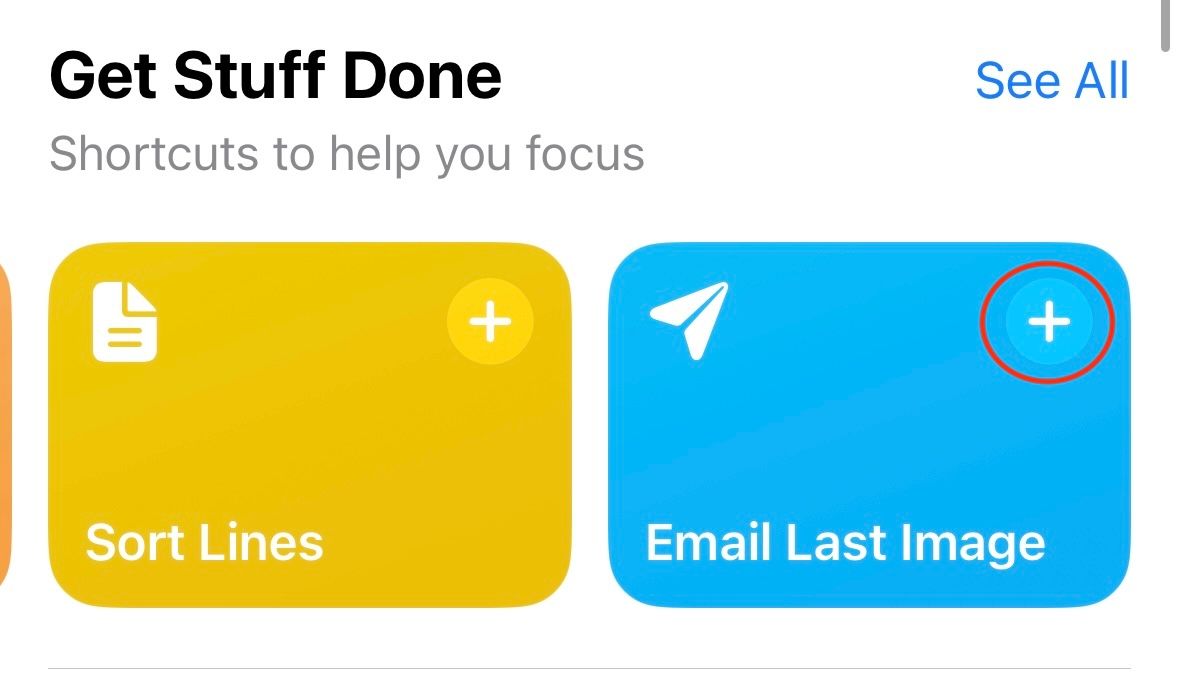
You can run this shortcut from the Shortcuts app or by saying "Siri, email last image." The first time you use it, you will be prompted to grant the shortcut permission to access your photos. Once granted, an email containing your most recent photo will be generated. All you need to do is enter a message and a recipient.
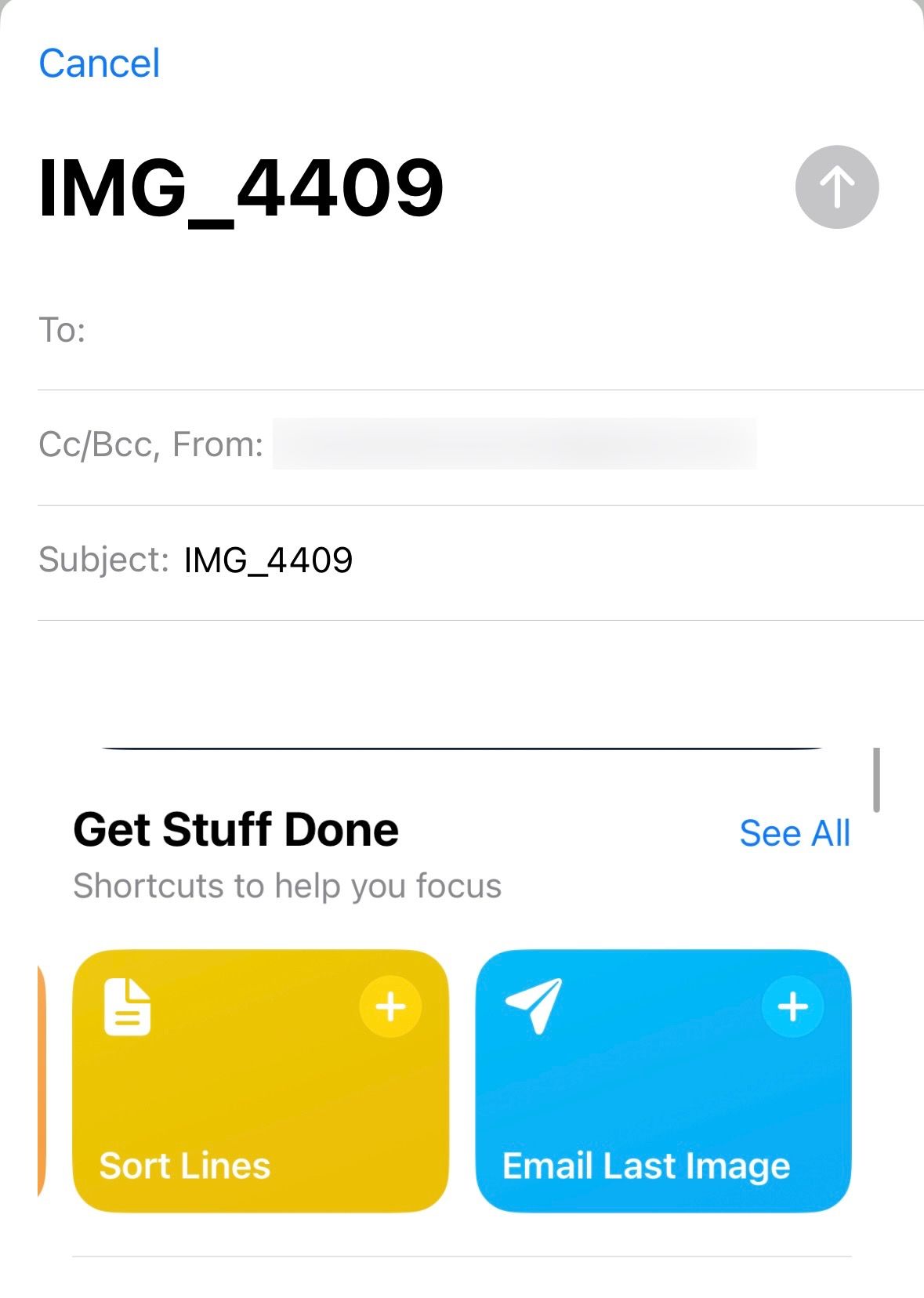
Pomodoro Timer
The Pomodoro technique is a productivity method that splits your working time into bursts with breaks in between. The idea is that your brain is best able to focus and perform in 25-minute intervals, with 5-minute breaks between. If you are interested in trying out the Pomodoro method for your next work or school projects, there's a shortcut that can help you.
This shortcut sets a Pomodoro timer with any time interval you want and enables one of your Focus Modes to stay active until the timer ends. You can find this shortcut under the "Get Stuff Done" heading in the Gallery. When you add the shortcut for the first time, you will be prompted to select which Focus Mode you'd like it to turn on each time you use it.
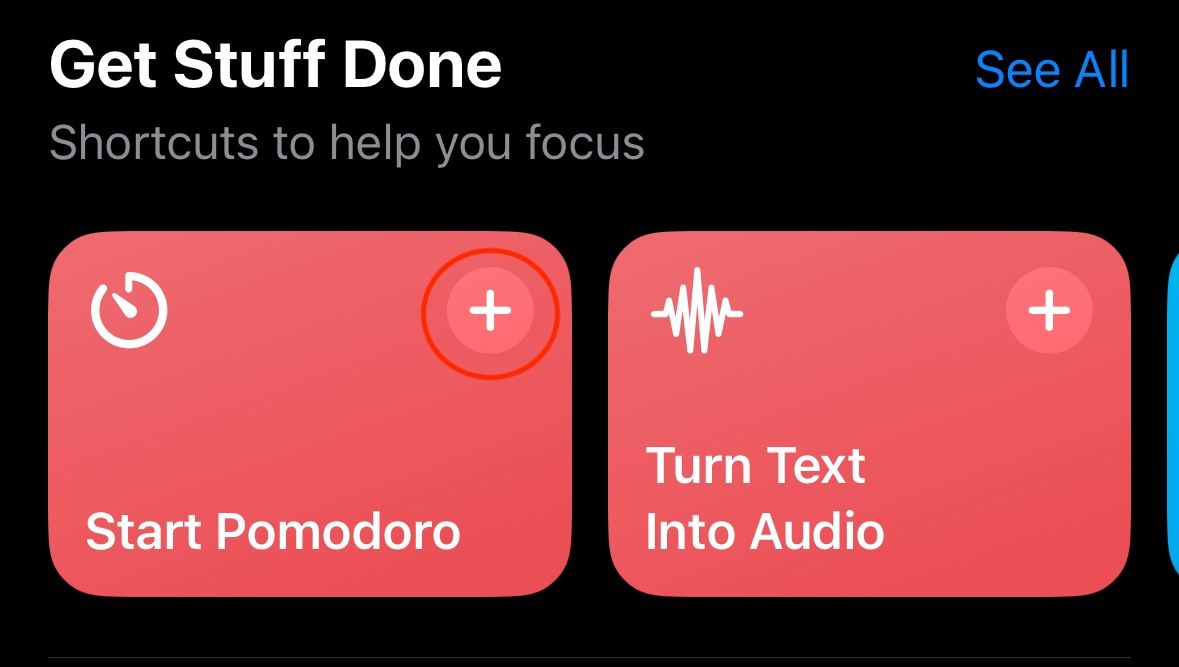
You can start your Pomodoro timer by tapping on its icon in the Shortcuts app or by saying "Siri, start Pomodoro". Once you tap Start Pomodoro, you will be prompted to enter your desired timer length, and your selected Focus Mode will be active until the timer ends.
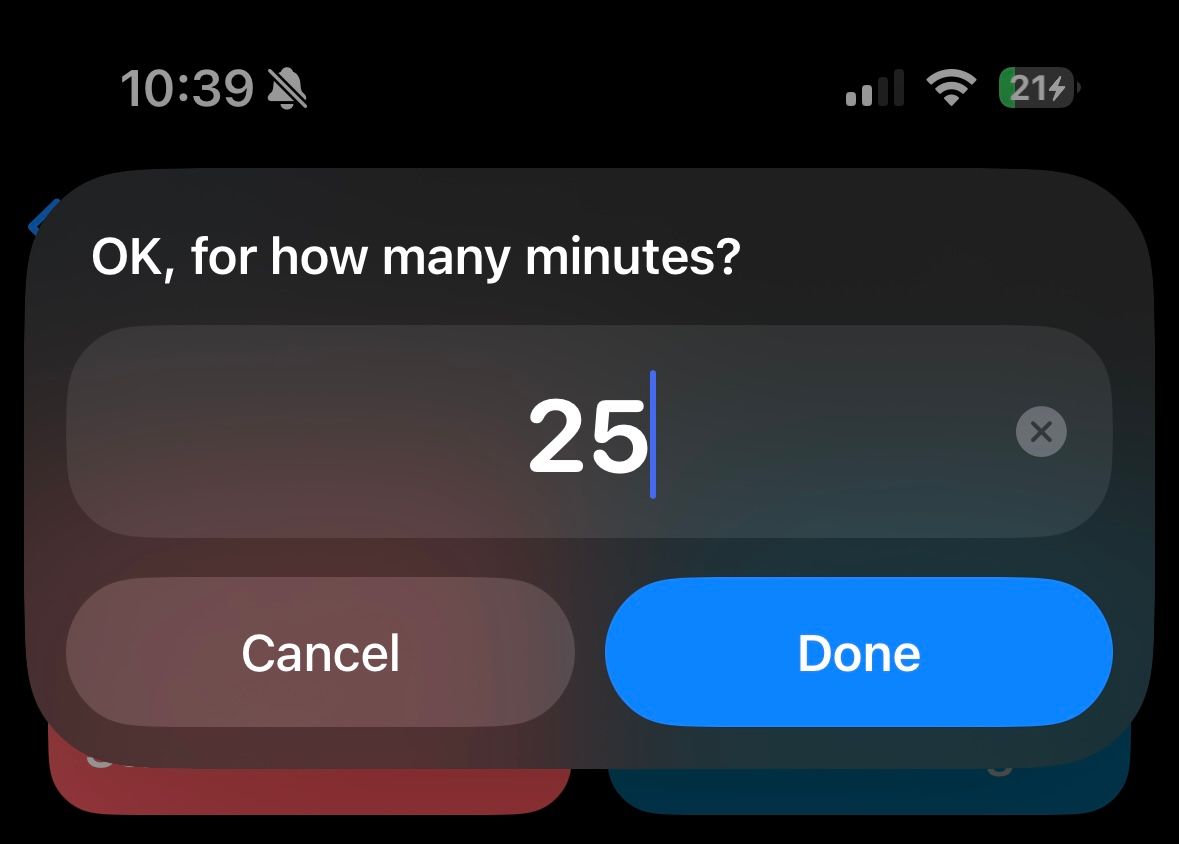
Build Your Own Shortcuts
Once you have had some time to play around with different shortcuts, you might want to branch out beyond the Apple Gallery. There are many places you can find third-party shortcuts, built by other users for different tasks.
You can also try your hand at creating your own, though building complex shortcuts can be tricky. Here, I will walk you through the process of building a shortcut that will turn low power mode on if your iPhone's battery is at less than 50%.
To start, tap on the " " icon at the top right of the screen in the Shortcuts app. This will start the building process.
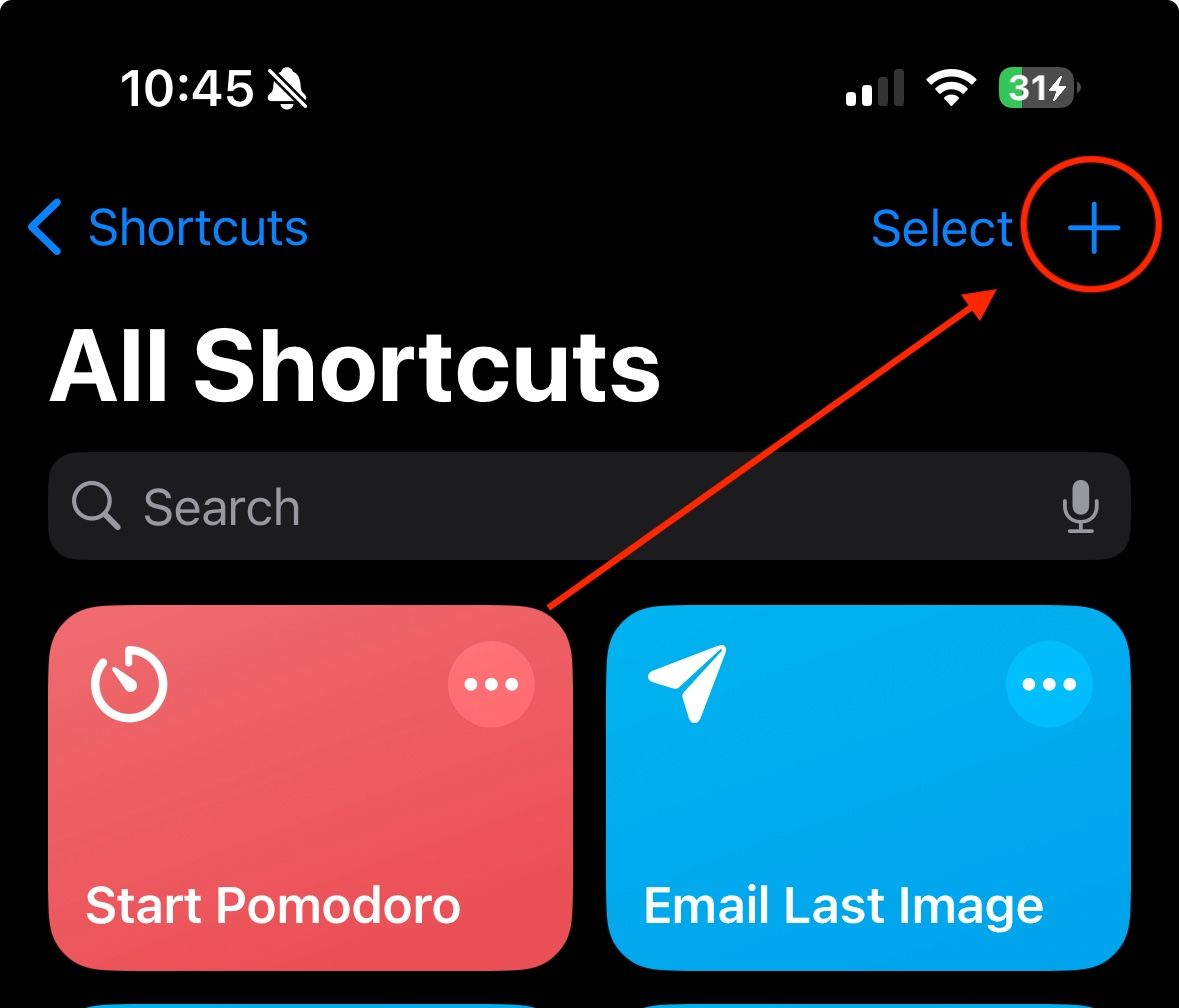
Next, press the "Add Action" button. For this example, type "Battery" into the search bar and select "Get Battery Status". This tells the shortcut to look for your current battery percentage. Once tapped, you have successfully added your shortcut's first step!
*GET BATTERY PERCENTAGE SCREENSHOT*
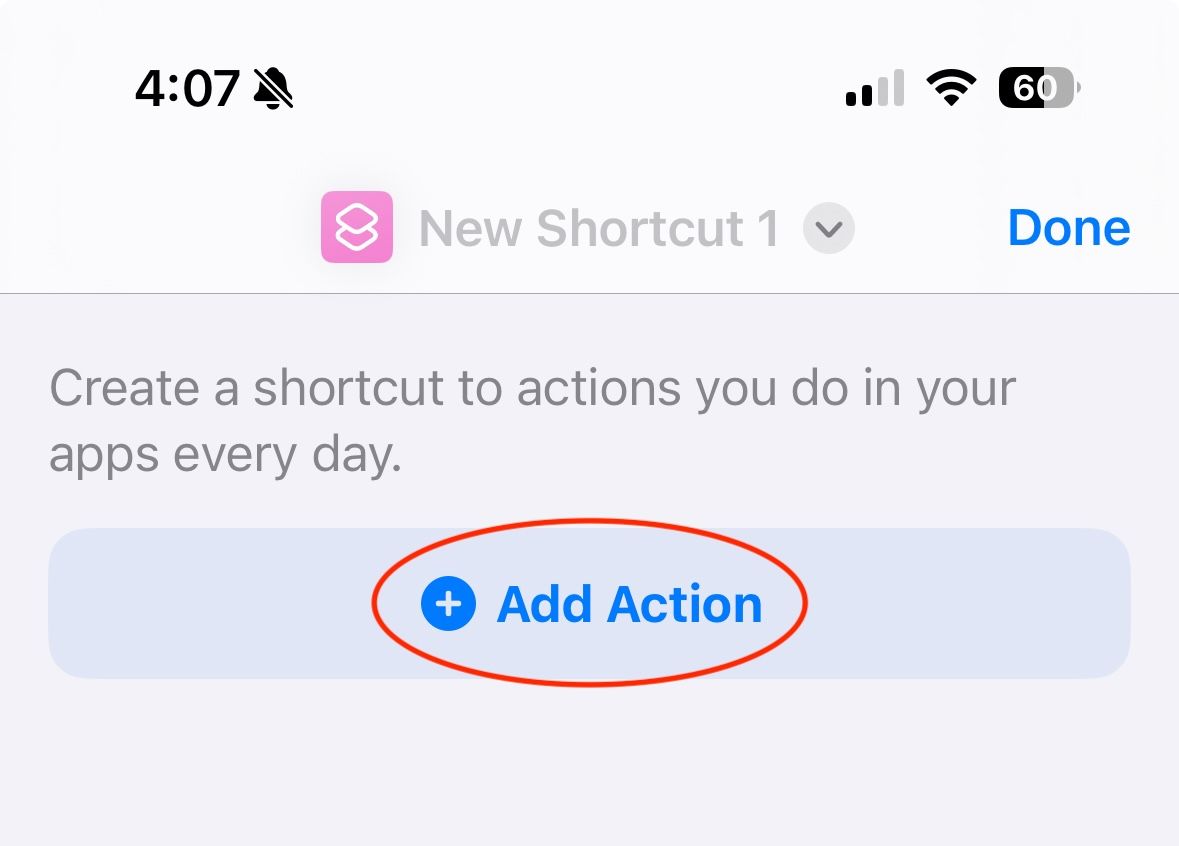
Once you have added the "Get Battery Level" step, some "Next Action Suggestions" will pop up, displaying common next steps. Here, click "If". This will allow you to set a condition.
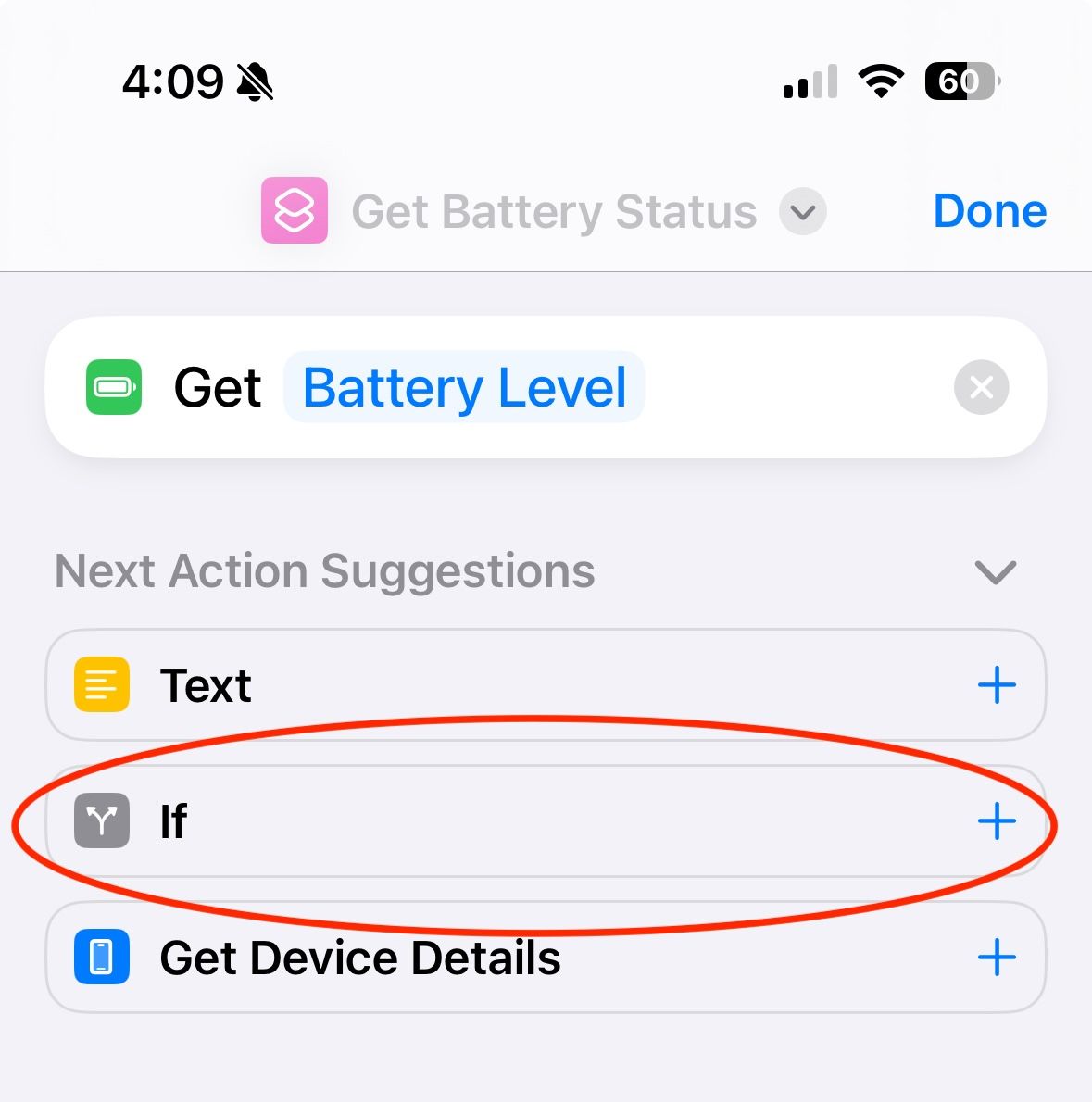
Tap the Condition text, and select "less than". Once the condition has been chosen, you can input a value. Tap the "Number" text, and enter "50" to represent half charge. You should also press the "X" icon next to the "Otherwise" box, as we will not be needing it for this shortcut. Be sure to leave the "End If" box, as it will be important later.
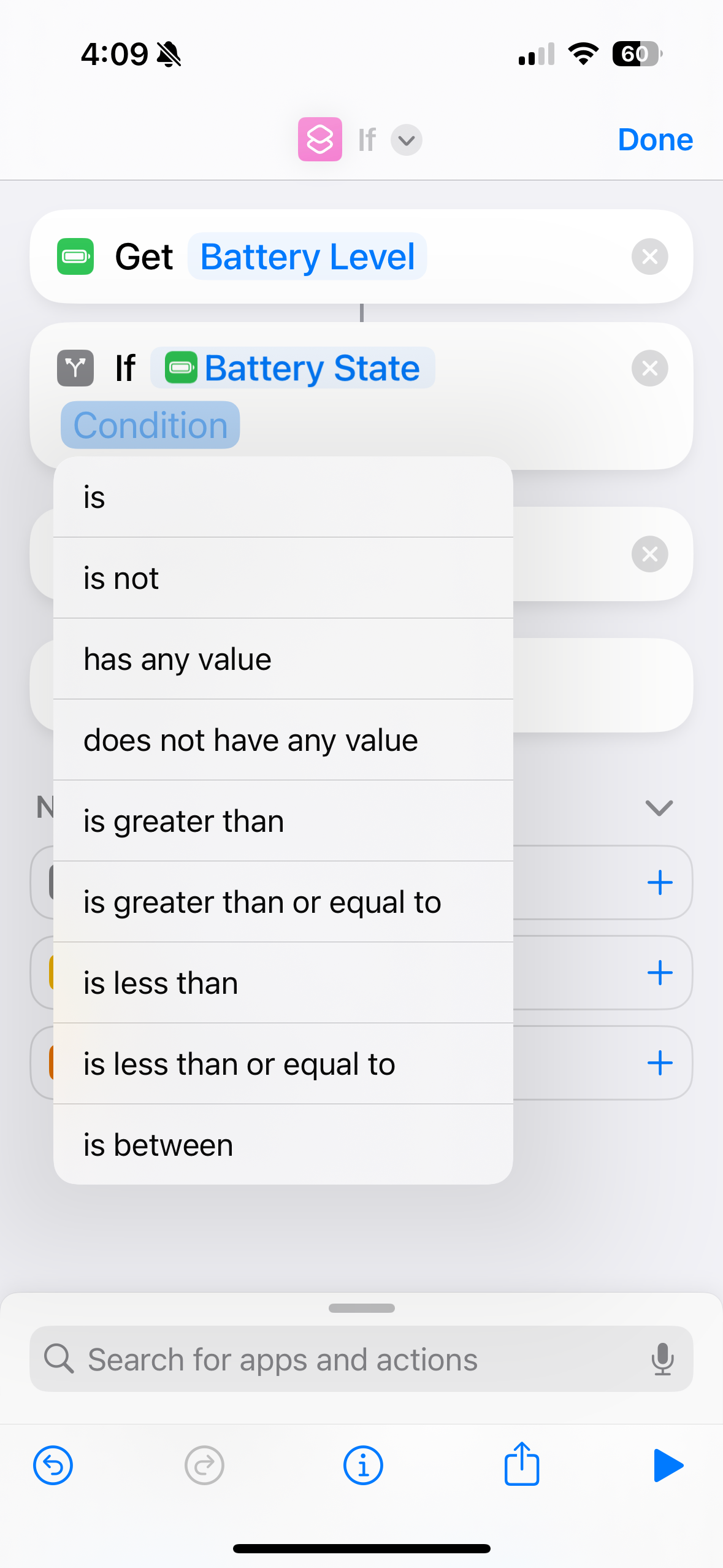
Now add the final step of the shortcut. At the bottom of the screen, you will see a search bar. Tap and search for "Battery", and select "Set Low Power Mode" from the results. Once the "Turn Low Power Mode On" block appears in your shortcut, tap and drag it to be between your If statement and the "End If" block. You can rename or choose an icon for your new Shortcut by clicking the arrow at the top of the screen.
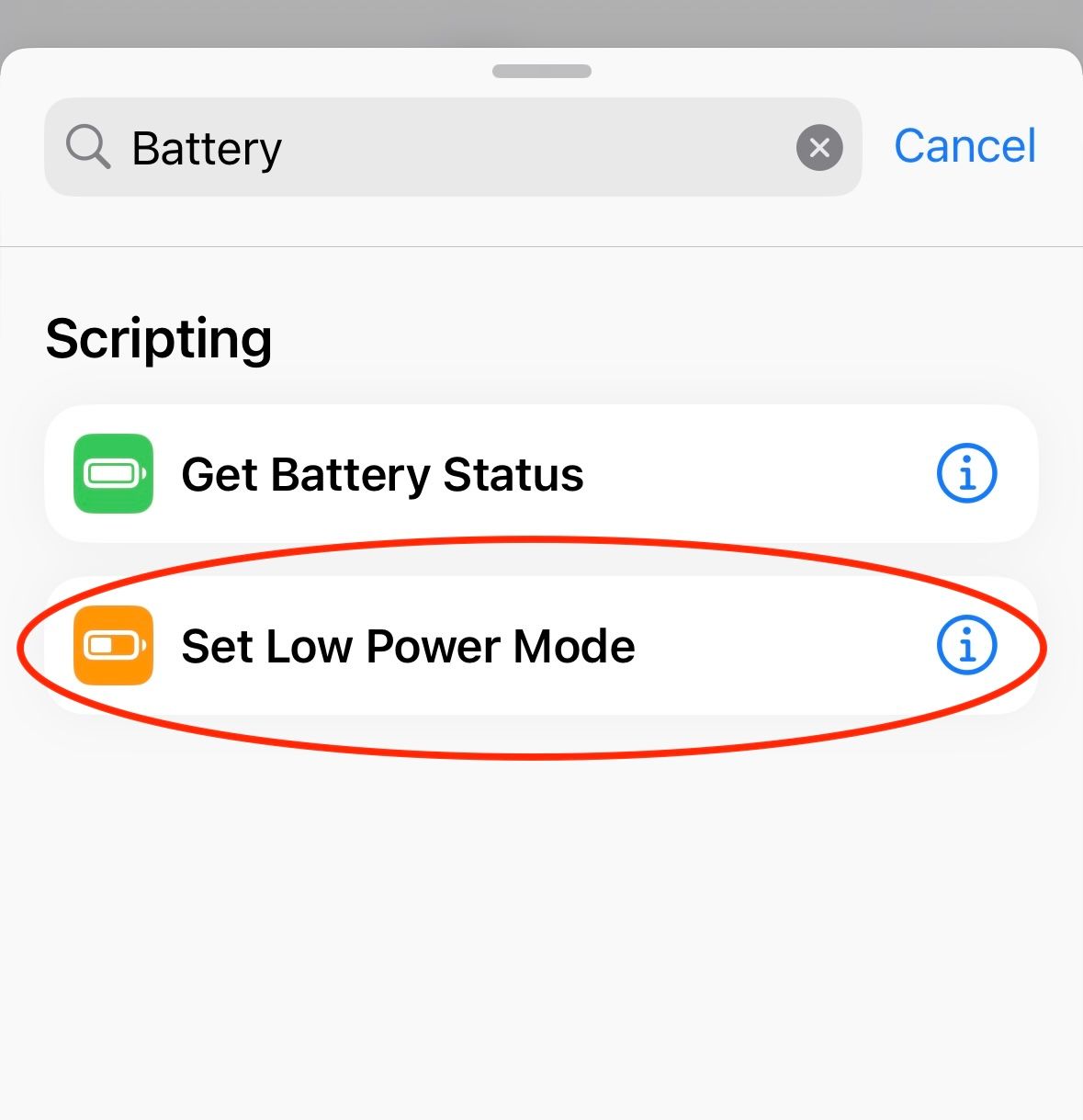
You've just created your own Shortcut! It will appear alongside any other shortcuts you've added previously.
The Shortcuts app is a versatile tool with a huge variety of capabilities that can make your iPhone use a bit easier. There are thousands of shortcuts to explore, and you can even make your own to fit your needs. Good luck!
Your changes have been saved
Email Is sent
Please verify your email address.
Send confirmation emailYou’ve reached your account maximum for followed topics.
Manage Your List Follow Followed Follow with Notifications Follow Unfollow-
 如何在iPhone或Mac上克隆您的声音在Apple设备上解锁个人语音的力量:综合指南 iOS 17和Macos Sonoma引入了开创性的可访问性功能:个人声音。这种创新的工具可以创建您声音的数字复制品,即使您遭受语音损失,也可以继续进行沟通。 但是,它的用途远远超出了可访问性,可对AI驱动技术的未来有着有趣的瞥见。 个人语音利用在...软件教程 发布于2025-02-25
如何在iPhone或Mac上克隆您的声音在Apple设备上解锁个人语音的力量:综合指南 iOS 17和Macos Sonoma引入了开创性的可访问性功能:个人声音。这种创新的工具可以创建您声音的数字复制品,即使您遭受语音损失,也可以继续进行沟通。 但是,它的用途远远超出了可访问性,可对AI驱动技术的未来有着有趣的瞥见。 个人语音利用在...软件教程 发布于2025-02-25 -
 固定 - 最终幻想VII重生一个虚幻的过程崩溃了解决《最终幻想VII 重生》Unreal引擎进程崩溃问题 《最终幻想VII 重生》登陆PC后,一些玩家遇到了Unreal引擎进程崩溃的问题。本文将提供详细步骤,帮助您解决此问题,重回精彩的游戏世界。 与前作不同,《最终幻想VII 重生》以其故事、开放世界元素和角色塑造颠覆了玩家的预期。尽管游戏体验流...软件教程 发布于2025-02-24
固定 - 最终幻想VII重生一个虚幻的过程崩溃了解决《最终幻想VII 重生》Unreal引擎进程崩溃问题 《最终幻想VII 重生》登陆PC后,一些玩家遇到了Unreal引擎进程崩溃的问题。本文将提供详细步骤,帮助您解决此问题,重回精彩的游戏世界。 与前作不同,《最终幻想VII 重生》以其故事、开放世界元素和角色塑造颠覆了玩家的预期。尽管游戏体验流...软件教程 发布于2025-02-24 -
 如何在Windows中更改监视器1和2在双人乐器设置中的一个常见问题是,当您需要将鼠标光标移至屏幕的错误侧以到达第二监视器时。您可以通过重新安排显示器来反映显示器的物理布局来解决此问题。要交换监视1和2:按WIN P打开项目菜单,然后选择扩展以扩展桌面跨多个显示。如果无法扩展显示,请确保已正确配置了双监视器设置。 右键单击桌面上的空区域...软件教程 发布于2025-02-22
如何在Windows中更改监视器1和2在双人乐器设置中的一个常见问题是,当您需要将鼠标光标移至屏幕的错误侧以到达第二监视器时。您可以通过重新安排显示器来反映显示器的物理布局来解决此问题。要交换监视1和2:按WIN P打开项目菜单,然后选择扩展以扩展桌面跨多个显示。如果无法扩展显示,请确保已正确配置了双监视器设置。 右键单击桌面上的空区域...软件教程 发布于2025-02-22 -
 Assetto Corsa Evo在窗户上崩溃了吗?学习此最佳指南Assetto Corsa EVO 启动或运行后崩溃?别担心,这在刚发布的游戏中很常见!本文提供4种可靠方法解决此问题。 Assetto Corsa EVO 崩溃问题 Assetto Corsa是一款模拟赛车游戏,提供逼真的驾驶体验和各种赛车。六年后,Assetto Corsa EVO问世,但许多玩...软件教程 发布于2025-02-08
Assetto Corsa Evo在窗户上崩溃了吗?学习此最佳指南Assetto Corsa EVO 启动或运行后崩溃?别担心,这在刚发布的游戏中很常见!本文提供4种可靠方法解决此问题。 Assetto Corsa EVO 崩溃问题 Assetto Corsa是一款模拟赛车游戏,提供逼真的驾驶体验和各种赛车。六年后,Assetto Corsa EVO问世,但许多玩...软件教程 发布于2025-02-08 -
 遇到valorant朋友列表不起作用?这是指南遇到Valort Friends列表不工作错误可能会令人沮丧,尤其是当您渴望与好友合作时。这是一个相当普遍的问题,您并不孤单。 Minitool的这篇文章解释了解决此问题的几种可行方法。 关于valorant Friends列表不起作用,它是一款出色的第一人称射击游戏,提供了激动人心的游戏玩法和战略...软件教程 发布于2025-02-07
遇到valorant朋友列表不起作用?这是指南遇到Valort Friends列表不工作错误可能会令人沮丧,尤其是当您渴望与好友合作时。这是一个相当普遍的问题,您并不孤单。 Minitool的这篇文章解释了解决此问题的几种可行方法。 关于valorant Friends列表不起作用,它是一款出色的第一人称射击游戏,提供了激动人心的游戏玩法和战略...软件教程 发布于2025-02-07 -
 诺基亚不认为iPhone的触摸键盘会起飞在一个了不起的技术历史中,诺基亚的内部演示文稿从iPhone的2007年发布后显示了公司的想法,以及诺基亚在分析中出了什么问题。其在芬兰阿尔托大学设计的在线存储库,该库于2025年1月15日向公众开放。诺基亚设计档案中充满了设计笔记,素描和各种手机原型的照片和照片,可追溯到根据Statista的说法...软件教程 发布于2025-02-07
诺基亚不认为iPhone的触摸键盘会起飞在一个了不起的技术历史中,诺基亚的内部演示文稿从iPhone的2007年发布后显示了公司的想法,以及诺基亚在分析中出了什么问题。其在芬兰阿尔托大学设计的在线存储库,该库于2025年1月15日向公众开放。诺基亚设计档案中充满了设计笔记,素描和各种手机原型的照片和照片,可追溯到根据Statista的说法...软件教程 发布于2025-02-07 -
 如何修复set_of_invalid_context bsod Windows 10/11通常会遇到Windows 10/11上的blue屏幕死亡错误的蓝色屏幕。如何从计算机上摆脱它。如果您目前正在寻找解决方案,则Minitool Solution的本指南可以帮助您。 陷阱框架的堆栈指针低于当前堆栈点值的值。完整的错误消息是:错误0x30 set_of_invalid_context ...软件教程 发布于2025-02-06
如何修复set_of_invalid_context bsod Windows 10/11通常会遇到Windows 10/11上的blue屏幕死亡错误的蓝色屏幕。如何从计算机上摆脱它。如果您目前正在寻找解决方案,则Minitool Solution的本指南可以帮助您。 陷阱框架的堆栈指针低于当前堆栈点值的值。完整的错误消息是:错误0x30 set_of_invalid_context ...软件教程 发布于2025-02-06 -
 如何在PowerPoint中分组和分组对象让我们学习如何分组对象。 步骤1:导航到包含您要分组的对象的幻灯片。 (示例:四个不同的彩色圆圈)。 [2 选择所有所需的对象。 将鼠标拖到它们上,或者在按住“ ctrl”键时单独选择每个对象。 [2 步骤3:右键单击任何选定的对象以访问上下文菜单。 [2 或者,使用键盘快捷键“ ctrl g”...软件教程 发布于2025-02-06
如何在PowerPoint中分组和分组对象让我们学习如何分组对象。 步骤1:导航到包含您要分组的对象的幻灯片。 (示例:四个不同的彩色圆圈)。 [2 选择所有所需的对象。 将鼠标拖到它们上,或者在按住“ ctrl”键时单独选择每个对象。 [2 步骤3:右键单击任何选定的对象以访问上下文菜单。 [2 或者,使用键盘快捷键“ ctrl g”...软件教程 发布于2025-02-06 -
 2025年最好的iPhone 16箱保护新的iPhone 16至关重要,即使您喜欢它的时尚设计。 质量案例可确保其保持原始。以下是一些适合各种需求和样式的首选: [2 [2 [2 负担得起并不意味着脆弱。这种情况可提供出色的全方位保护,并具有时尚的半透明设计。 $ 12在Amazon [2 [2 这个坚固的案例结合了消除震动的T...软件教程 发布于2025-02-06
2025年最好的iPhone 16箱保护新的iPhone 16至关重要,即使您喜欢它的时尚设计。 质量案例可确保其保持原始。以下是一些适合各种需求和样式的首选: [2 [2 [2 负担得起并不意味着脆弱。这种情况可提供出色的全方位保护,并具有时尚的半透明设计。 $ 12在Amazon [2 [2 这个坚固的案例结合了消除震动的T...软件教程 发布于2025-02-06 -
 Windows 11 KB5050094推出到24H2,学习新功能Windows 11 Build 26100.3025 (KB5050094)现已登陆Release Preview通道!此更新为Windows 11 24H2版本带来诸多改进,MiniTool将为您详细解读。 Release Preview通道让您抢先体验即将公开发布的Windows版本中的修复和...软件教程 发布于2025-02-06
Windows 11 KB5050094推出到24H2,学习新功能Windows 11 Build 26100.3025 (KB5050094)现已登陆Release Preview通道!此更新为Windows 11 24H2版本带来诸多改进,MiniTool将为您详细解读。 Release Preview通道让您抢先体验即将公开发布的Windows版本中的修复和...软件教程 发布于2025-02-06 -
 Skyjem病毒的权威指南和删除它的5种方法SkyJem是一个浏览器劫持者,将搜索查询重定向到其他网站。为了防止进一步的损失,您最好尽快将其删除。 Minitool的这篇文章将重点关注SkyJem病毒的去除,并为您提供详细的说明。什么是SkyJem Virus? 更改默认搜索引擎。跟踪您的在线活动。 提供误导性搜索结果。可以单击发起的链接...软件教程 发布于2025-01-26
Skyjem病毒的权威指南和删除它的5种方法SkyJem是一个浏览器劫持者,将搜索查询重定向到其他网站。为了防止进一步的损失,您最好尽快将其删除。 Minitool的这篇文章将重点关注SkyJem病毒的去除,并为您提供详细的说明。什么是SkyJem Virus? 更改默认搜索引擎。跟踪您的在线活动。 提供误导性搜索结果。可以单击发起的链接...软件教程 发布于2025-01-26 -
 5个修复了WhatsApp桌面未下载图像的修复程序如果您无法使用WhatsApp桌面下载图像,请首先检查Mac或Windows PC上的内部存储。 在Mac 上 步骤1:在您的Mac上打开,然后单击左菜单。 步骤2:单击存储,然后检查Mac上剩下多少空间。 您可以单击Mac上最大存储的内容旁边的I图标。然后,选择该特定类别的数据的内容并删除它。...软件教程 发布于2025-01-25
5个修复了WhatsApp桌面未下载图像的修复程序如果您无法使用WhatsApp桌面下载图像,请首先检查Mac或Windows PC上的内部存储。 在Mac 上 步骤1:在您的Mac上打开,然后单击左菜单。 步骤2:单击存储,然后检查Mac上剩下多少空间。 您可以单击Mac上最大存储的内容旁边的I图标。然后,选择该特定类别的数据的内容并删除它。...软件教程 发布于2025-01-25 -
 EOS-ERR-1603:解决此错误的 4 种有用方法您的设备上遇到 Epic Online Services 无法安装的问题吗?如果您在安装 EOS 时遇到 EOS-ERR-1603 错误,MiniTool 的这篇文章应该是您获取有用方法的正确位置。继续阅读并尝试通过详细指南解决问题![&&&]Epic Online Services 使游戏开发...软件教程 发布于2025-01-15
EOS-ERR-1603:解决此错误的 4 种有用方法您的设备上遇到 Epic Online Services 无法安装的问题吗?如果您在安装 EOS 时遇到 EOS-ERR-1603 错误,MiniTool 的这篇文章应该是您获取有用方法的正确位置。继续阅读并尝试通过详细指南解决问题![&&&]Epic Online Services 使游戏开发...软件教程 发布于2025-01-15 -
 外置硬盘会降低电脑速度吗?立即轻松修复!如果您的外置硬盘降低了PC的速度,您的工作效率或娱乐体验将受到极大影响。这里这个MiniTool软件教程介绍了如果你的电脑在插入外置硬盘时速度变慢该怎么办。现象:插入外置硬盘时电脑变慢“嗨每个人。我的东芝 1 TB 硬盘出现一些问题。当我插入它时,Windows 变得非常慢(就像第一次打开时文件资源...软件教程 发布于2024-12-23
外置硬盘会降低电脑速度吗?立即轻松修复!如果您的外置硬盘降低了PC的速度,您的工作效率或娱乐体验将受到极大影响。这里这个MiniTool软件教程介绍了如果你的电脑在插入外置硬盘时速度变慢该怎么办。现象:插入外置硬盘时电脑变慢“嗨每个人。我的东芝 1 TB 硬盘出现一些问题。当我插入它时,Windows 变得非常慢(就像第一次打开时文件资源...软件教程 发布于2024-12-23 -
 如何修复 PC 上的接地崩溃:这是完整指南《Grounded》是最著名的生存冒险游戏之一。虽然游戏提供了流畅的游戏体验,但 PC 玩家可能会面临接地崩溃或无法启动等问题。要解决此问题,请继续阅读并按照此 MiniTool 帖子中概述的步骤进行操作。为什么 PC 上会发生接地崩溃?在深入研究方法之前,了解这一点至关重要Grounded 无法启...软件教程 发布于2024-12-22
如何修复 PC 上的接地崩溃:这是完整指南《Grounded》是最著名的生存冒险游戏之一。虽然游戏提供了流畅的游戏体验,但 PC 玩家可能会面临接地崩溃或无法启动等问题。要解决此问题,请继续阅读并按照此 MiniTool 帖子中概述的步骤进行操作。为什么 PC 上会发生接地崩溃?在深入研究方法之前,了解这一点至关重要Grounded 无法启...软件教程 发布于2024-12-22
学习中文
- 1 走路用中文怎么说?走路中文发音,走路中文学习
- 2 坐飞机用中文怎么说?坐飞机中文发音,坐飞机中文学习
- 3 坐火车用中文怎么说?坐火车中文发音,坐火车中文学习
- 4 坐车用中文怎么说?坐车中文发音,坐车中文学习
- 5 开车用中文怎么说?开车中文发音,开车中文学习
- 6 游泳用中文怎么说?游泳中文发音,游泳中文学习
- 7 骑自行车用中文怎么说?骑自行车中文发音,骑自行车中文学习
- 8 你好用中文怎么说?你好中文发音,你好中文学习
- 9 谢谢用中文怎么说?谢谢中文发音,谢谢中文学习
- 10 How to say goodbye in Chinese? 再见Chinese pronunciation, 再见Chinese learning

























