如何使用 Windows 备份轻松传输到新电脑
我们都知道购买新电脑并想要直接开始工作的感觉。我记得以前,我花了几个小时传输文件并尝试复制我的设置。在当今传输数据的众多方法中,Windows 备份提供了一种简单而可靠的解决方案。
第 1 步:登录您的 Microsoft 帐户
Microsoft 在传输过程中使用其云存储来保存您的数据,因此您需要登录您的 Microsoft 帐户(或注册一个(如果您还没有)。
要登录,请在任务栏上的搜索框中输入“设置”,然后单击“设置”选项。
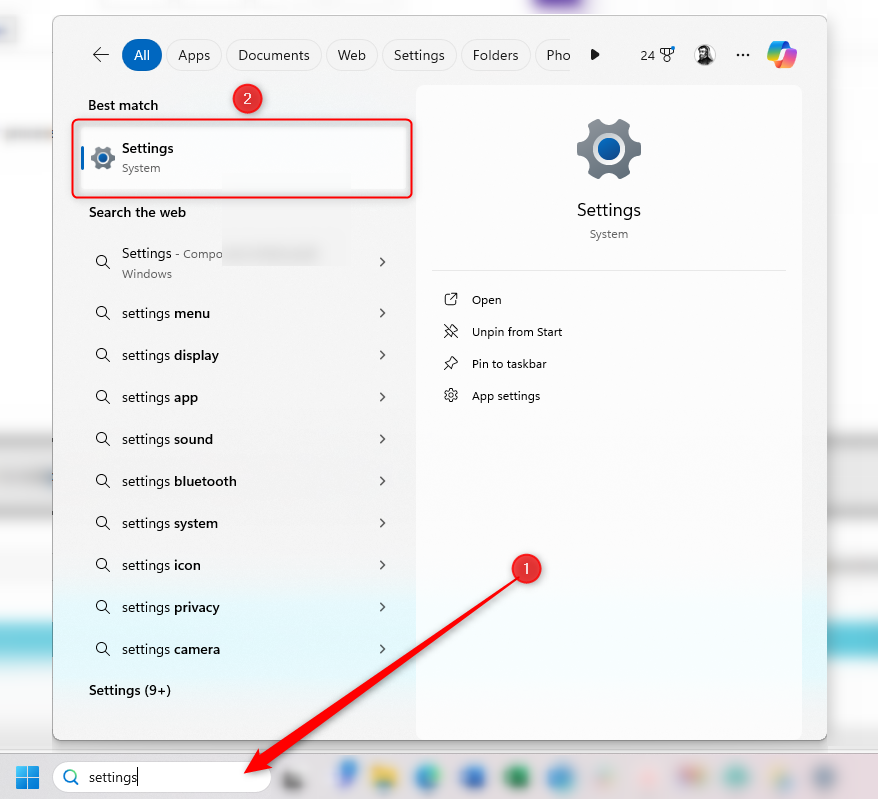
然后,单击“帐户”并按照屏幕上的说明进行登录。
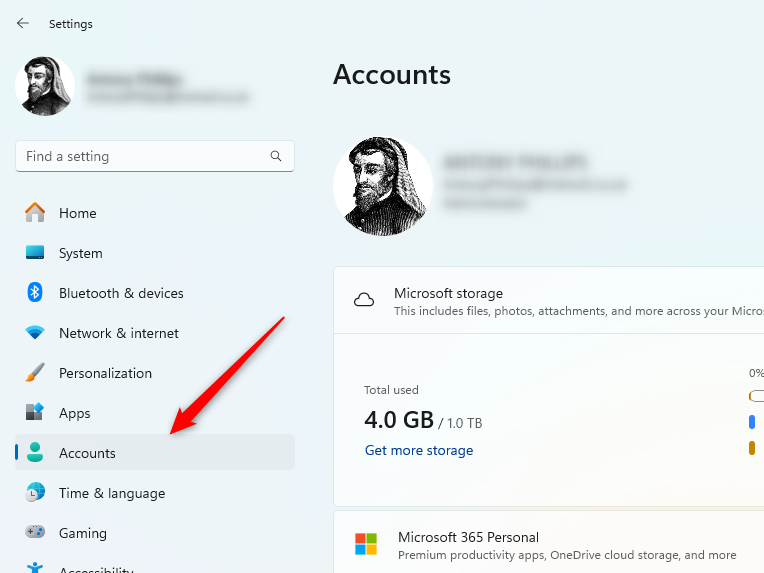
第 2 步:管理您的备份设置
一旦您登录您的 Microsoft 帐户后,可以通过两种不同的方式将数据从旧计算机传输到新计算机 - OneDrive 备份和 Windows 备份。
始终手动将最重要的文件备份到多个位置,并且不要信任自动化工具来执行此操作。
OneDrive 还是 Windows 备份?
您选择哪个选项取决于您使用计算机的用途。如果您只想将文档、图片、桌面、音乐和视频文件夹传输到新电脑,OneDrive 备份就可以解决问题。
使用 OneDrive 备份的好处是,只要您进行更改(只要您已登录并激活这些文件夹),它就会自动将这些文件夹备份到您的 OneDrive 帐户,因此您知道它们会当您设置新电脑时,请保持最新状态。而且由于您只备份几个文件夹,因此比使用 Windows 备份花费的时间更少。
缺点(这是一个很大的缺点)是它不允许您传输应用程序、设置或凭据,因此您必须在新计算机上重新设置这些内容。另外,请记住,如果您有免费的 Microsoft 帐户,则存储空间仅限于 5GB。
使用 Windows 备份
因此,我们建议您使用 Windows 备份进行传输,因为这可以让您从文件夹中复制更多内容(与 OneDrive 备份的内容相同)您的个人设置和偏好 — 您的新计算机。
要打开 Windows 备份,请在任务栏搜索框中输入“备份”,然后单击“Windows 备份”。
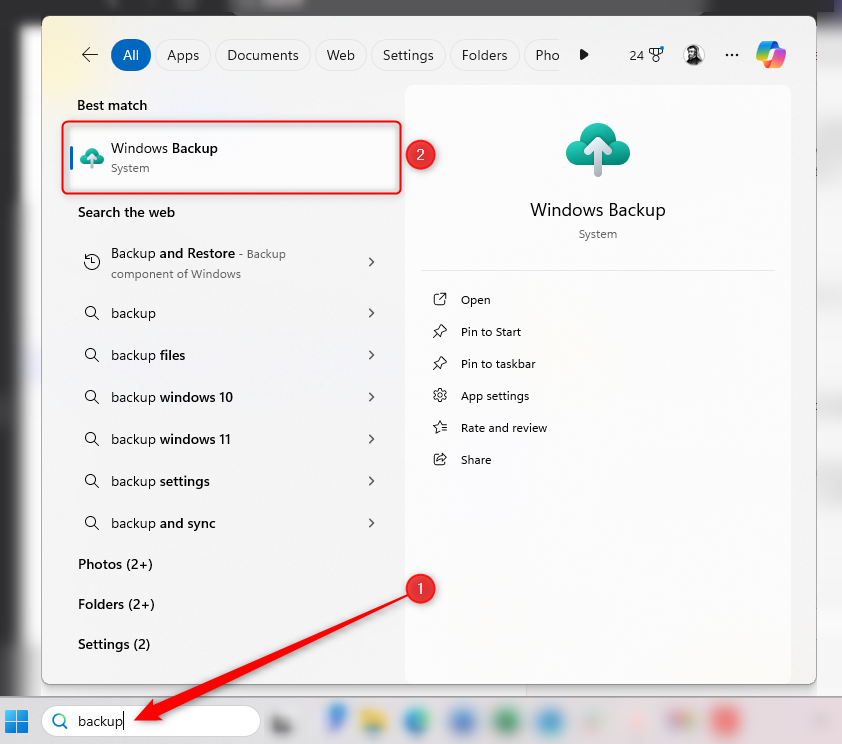
在 Windows 备份对话框中,您将看到可以包含在传输中的不同内容。单击每个部分旁边的下拉箭头,选择要传输到新计算机的文件夹、应用程序、设置和凭据。
您还可以在窗口的左下角看到执行备份所需的存储空间的估计值。 免费 Microsoft 帐户仅附带 5GB 文件夹存储空间,因此,如果您需要备份更多存储空间,则必须通过不同的 Microsoft 计划购买更多存储空间。或者,您可以手动备份到外部硬盘驱动器,或使用第三方存储解决方案。但是,您无法将外部存储设备或第三方云服务与 Windows 备份结合使用。
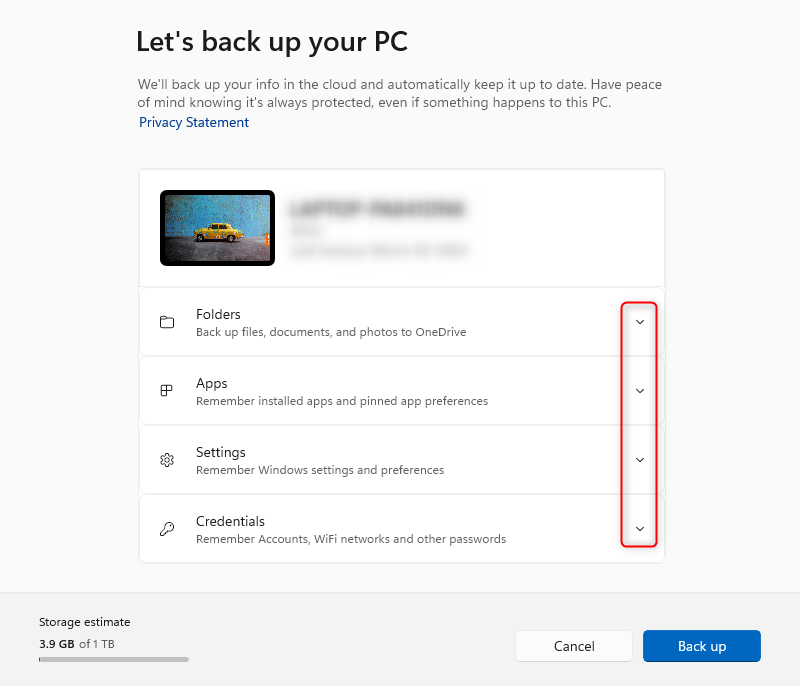
- 文件夹选项备份自动存储在 OneDrive 同步中的相同文件夹 - 您的文档、图片、桌面、音乐和视频文件夹。这些文件夹可能包含您要移动的所有内容,但如果您在其他地方有重要文件夹,请务必将它们手动添加到您的 OneDrive 文件夹,或使用替代存储解决方案。
- 应用程序选项会将您在旧计算机上安装的所有应用程序转移到新计算机上。
- 通过“设置”选项,您可以复制辅助功能设置、您在旧电脑上个性化的任何元素、您的语言和词典首选项以及您已调整的任何其他设置。
- 凭据下拉菜单将帮助您传输帐户详细信息、Wi-Fi 网络和密码。
步骤 3:备份您的旧电脑
既然您已经告诉 Windows 您想要在新电脑上镜像什么,您就可以执行备份了。为此,请单击“备份”。
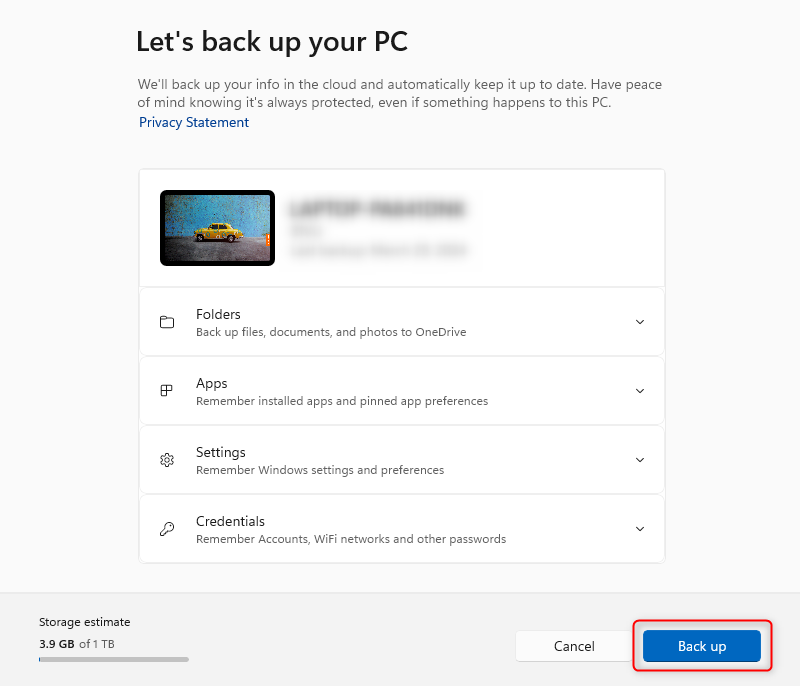
根据您选择的选项,这可能需要一些时间,但在此过程中您可以继续执行其他任务。在此过程中,请尽量避免更改您选择备份的任何文件夹、应用程序、设置或凭据。
步骤 4:恢复到新电脑
设置新计算机时,出现提示时,请使用在旧计算机上创建备份时所用的同一 Microsoft 帐户登录。然后,您将能够选择旧电脑的详细信息,其中包括您执行的备份,然后单击“从这台电脑恢复”。
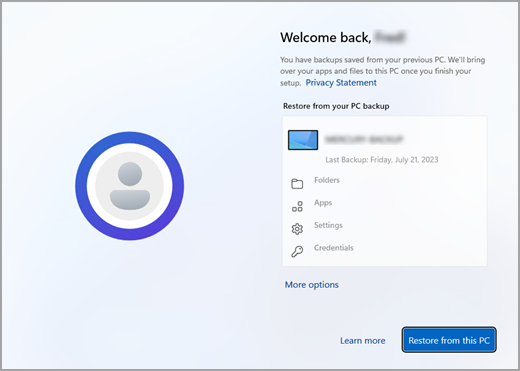
完成新电脑的设置后,您将看到在上一步中选择的文件夹、应用程序、设置和凭据已转移。大多数应用程序在您第一次打开时会自动重新安装,但您可能需要手动重新安装一两个。
关于备份计算机的主题,我们建议您创建系统映像。系统映像允许您在操作系统损坏或操作系统驱动器出现故障时恢复操作系统,从而使您无需手动重新安装每个应用程序并根据自己的喜好配置每个设置。
-
 Windows 11 音量滑块卡在屏幕上的 4 个修复基本修复: 重新启动计算机:重新启动会强制关闭所有服务和进程,修复故障和临时错误。 运行恶意软件扫描:恶意软件通常会触发异常的计算机行为、软件和硬件问题。您可以使用内置的 Windows Defender 扫描来删除病毒。 检查可用更新: 更新您的操作系统。 Windows 更新通常会修复错误,并...软件教程 发布于2024-11-06
Windows 11 音量滑块卡在屏幕上的 4 个修复基本修复: 重新启动计算机:重新启动会强制关闭所有服务和进程,修复故障和临时错误。 运行恶意软件扫描:恶意软件通常会触发异常的计算机行为、软件和硬件问题。您可以使用内置的 Windows Defender 扫描来删除病毒。 检查可用更新: 更新您的操作系统。 Windows 更新通常会修复错误,并...软件教程 发布于2024-11-06 -
 如何在 Mac 上修复“此设置已由配置文件配置”在继续修复之前,我们建议您在 Mac 上安装最新的软件版本。打开 设置 > 常规 > 软件更新 ,然后安装更新。 修复 1:删除配置文件 如果您有工作或学校帐户,您的网络管理员可能已设置配置文件。此配置文件有助于标准化邮件应用程序帐户、VPN、Wi-Fi 等的设置。因此,如果您的 Mac 未连接到...软件教程 发布于2024-11-06
如何在 Mac 上修复“此设置已由配置文件配置”在继续修复之前,我们建议您在 Mac 上安装最新的软件版本。打开 设置 > 常规 > 软件更新 ,然后安装更新。 修复 1:删除配置文件 如果您有工作或学校帐户,您的网络管理员可能已设置配置文件。此配置文件有助于标准化邮件应用程序帐户、VPN、Wi-Fi 等的设置。因此,如果您的 Mac 未连接到...软件教程 发布于2024-11-06 -
 新买的笔记本电脑没有wifi? – 如何快速修复它右键单击您的 WiFi 适配器并选择禁用设备。 等待几秒钟,然后再次右键单击您的 WiFi 适配器并选择启用设备。 2.更新您的网络驱动程序 过时或丢失的驱动程序可能会导致 WiFi 问题。以下是更新它们的方法: Windows 10/11: 按 Win X 并选择设备管理器。 展开网络适配器部分...软件教程 发布于2024-11-06
新买的笔记本电脑没有wifi? – 如何快速修复它右键单击您的 WiFi 适配器并选择禁用设备。 等待几秒钟,然后再次右键单击您的 WiFi 适配器并选择启用设备。 2.更新您的网络驱动程序 过时或丢失的驱动程序可能会导致 WiFi 问题。以下是更新它们的方法: Windows 10/11: 按 Win X 并选择设备管理器。 展开网络适配器部分...软件教程 发布于2024-11-06 -
 Macbook 无法以高刷新率输出到外部显示器的 4 个修复基本修复 重新启动 Mac: 重新启动 Mac 通常可以通过刷新配置、解决软件故障和重新初始化端口来解决问题。因此,请重新启动 Mac 以查看是否启用了高刷新率选项。 更新您的软件: 不言而喻,但此类问题通常是由操作系统中的软件错误引起的。更新您的操作系统以完全消除这个因素。 检查您的显示器是否支持...软件教程 发布于2024-11-06
Macbook 无法以高刷新率输出到外部显示器的 4 个修复基本修复 重新启动 Mac: 重新启动 Mac 通常可以通过刷新配置、解决软件故障和重新初始化端口来解决问题。因此,请重新启动 Mac 以查看是否启用了高刷新率选项。 更新您的软件: 不言而喻,但此类问题通常是由操作系统中的软件错误引起的。更新您的操作系统以完全消除这个因素。 检查您的显示器是否支持...软件教程 发布于2024-11-06 -
 无法升级到 Windows 11?微软的建议是“购买一台新电脑”如果您当前使用的是 Windows 11 以外的任何版本的 Windows,那么您的系统要么已经不受支持(Windows XP、Vista、7、8.1),要么很快就会不受支持(Windows 10)。在这种情况下,微软对任何人的最佳建议是“通过购买新电脑转向 Windows 11”。 微软为没有 ...软件教程 发布于2024-11-06
无法升级到 Windows 11?微软的建议是“购买一台新电脑”如果您当前使用的是 Windows 11 以外的任何版本的 Windows,那么您的系统要么已经不受支持(Windows XP、Vista、7、8.1),要么很快就会不受支持(Windows 10)。在这种情况下,微软对任何人的最佳建议是“通过购买新电脑转向 Windows 11”。 微软为没有 ...软件教程 发布于2024-11-06 -
 如何修复生日未显示在 iPhone 日历中的问题基本修复 强制退出并重新启动应用程序:这将使应用程序重新启动并在您的 iPhone 上完全重新加载。 更新日历应用程序:您可以通过安装新的 iOS 版本来安装最新版本的应用程序。 修复1:检查默认电子邮件帐户 如果您的联系人生日未显示在 iPhone 上的日历应用程序中,请检查与日历应用程序链接的默...软件教程 发布于2024-11-06
如何修复生日未显示在 iPhone 日历中的问题基本修复 强制退出并重新启动应用程序:这将使应用程序重新启动并在您的 iPhone 上完全重新加载。 更新日历应用程序:您可以通过安装新的 iOS 版本来安装最新版本的应用程序。 修复1:检查默认电子邮件帐户 如果您的联系人生日未显示在 iPhone 上的日历应用程序中,请检查与日历应用程序链接的默...软件教程 发布于2024-11-06 -
 修复 Android 手机在 Mac 上不显示的 4 种方法修复 2:在 Android 手机上启用文件共享 默认情况下,当您将 Android 手机连接到 PC 或 Mac 时,系统会开始为手机充电。如果您想访问手机传输文件,请在Android手机上启用文件传输权限。 第 1 步: 将 Android 手机连接到 Mac。 第 2 步: 解锁您...软件教程 发布于2024-11-06
修复 Android 手机在 Mac 上不显示的 4 种方法修复 2:在 Android 手机上启用文件共享 默认情况下,当您将 Android 手机连接到 PC 或 Mac 时,系统会开始为手机充电。如果您想访问手机传输文件,请在Android手机上启用文件传输权限。 第 1 步: 将 Android 手机连接到 Mac。 第 2 步: 解锁您...软件教程 发布于2024-11-06 -
 《战锤 40000:星际战士 2》低 FPS/滞后/卡顿自从《战锤40000:星际战士2》发布以来,许多玩家反映遇到了“战锤40000:星际战士2低FPS/延迟/卡顿/高ping”问题。如果您是其中之一,那么 MiniTool 的这篇文章就是您所需要的。战锤 40000:星际战士 2 是备受期待的战锤系列续作。然而,像许多现代游戏一样,一些玩家可能会遇到...软件教程 发布于2024-11-06
《战锤 40000:星际战士 2》低 FPS/滞后/卡顿自从《战锤40000:星际战士2》发布以来,许多玩家反映遇到了“战锤40000:星际战士2低FPS/延迟/卡顿/高ping”问题。如果您是其中之一,那么 MiniTool 的这篇文章就是您所需要的。战锤 40000:星际战士 2 是备受期待的战锤系列续作。然而,像许多现代游戏一样,一些玩家可能会遇到...软件教程 发布于2024-11-06 -
 修复 Enotria:最后一首歌滞后、口吃、冻结的指南艾诺特里亚:最后一首歌现已推出。您可以获得这款游戏并开始您的游戏之旅。然而,并不是所有玩家都能获得满意的游戏体验。一些玩家报告了诸如《Enotria: The Last Song》滞后、卡顿和冻结等问题。如何解决这些问题呢? MiniTool 的这篇文章给出了一些建议。Enotria: The La...软件教程 发布于2024-11-06
修复 Enotria:最后一首歌滞后、口吃、冻结的指南艾诺特里亚:最后一首歌现已推出。您可以获得这款游戏并开始您的游戏之旅。然而,并不是所有玩家都能获得满意的游戏体验。一些玩家报告了诸如《Enotria: The Last Song》滞后、卡顿和冻结等问题。如何解决这些问题呢? MiniTool 的这篇文章给出了一些建议。Enotria: The La...软件教程 发布于2024-11-06 -
 8 个最佳三星 Galaxy Z Flip6 提示和技巧购买新手机并查看其功能可能是一个令人兴奋的过程。然而,在所有这一切中,重要的是不要忘记提示和技巧的作用,它们可以帮助改善新手机的使用体验。因此,如果您最近购买了 Galaxy Z Flip6,请不要错过这份三星 Galaxy Z Flip6 最佳提示和技巧列表。让我们开始吧。 1.使用解释器工具跨越...软件教程 发布于2024-11-05
8 个最佳三星 Galaxy Z Flip6 提示和技巧购买新手机并查看其功能可能是一个令人兴奋的过程。然而,在所有这一切中,重要的是不要忘记提示和技巧的作用,它们可以帮助改善新手机的使用体验。因此,如果您最近购买了 Galaxy Z Flip6,请不要错过这份三星 Galaxy Z Flip6 最佳提示和技巧列表。让我们开始吧。 1.使用解释器工具跨越...软件教程 发布于2024-11-05 -
 您的智能手机真的需要屏幕保护膜吗?智能手机价格昂贵,您不会愿意花费 1,000 美元或更多,但最终屏幕会出现划痕。许多人仍然购买屏幕保护膜来保护自己的购买,但随着现代显示技术的进步,它们仍然有必要吗? 确实,曾经有一段时间,在手机上贴上屏幕保护膜几乎是必须的。然而,多年来,现代智能手机显示屏使用的材料发生了很大变化。使用屏幕保...软件教程 发布于2024-11-05
您的智能手机真的需要屏幕保护膜吗?智能手机价格昂贵,您不会愿意花费 1,000 美元或更多,但最终屏幕会出现划痕。许多人仍然购买屏幕保护膜来保护自己的购买,但随着现代显示技术的进步,它们仍然有必要吗? 确实,曾经有一段时间,在手机上贴上屏幕保护膜几乎是必须的。然而,多年来,现代智能手机显示屏使用的材料发生了很大变化。使用屏幕保...软件教程 发布于2024-11-05 -
 如何在 Windows 11 中启用或禁用智能应用程序控制您是否曾经下载过一个麻烦大于其价值的应用程序?我们都去过那里。幸运的是,Windows 11 有一个名为“智能应用程序控制”的内置安全功能,可帮助您避开可疑软件。本文将指导您在 Windows 11 PC 上启用或禁用智能应用程序控制。 但首先,智能应用程序控制到底是什么,它是如何工作的?...软件教程 发布于2024-11-05
如何在 Windows 11 中启用或禁用智能应用程序控制您是否曾经下载过一个麻烦大于其价值的应用程序?我们都去过那里。幸运的是,Windows 11 有一个名为“智能应用程序控制”的内置安全功能,可帮助您避开可疑软件。本文将指导您在 Windows 11 PC 上启用或禁用智能应用程序控制。 但首先,智能应用程序控制到底是什么,它是如何工作的?...软件教程 发布于2024-11-05 -
 如何修复 Google 地图无法运行的问题谷歌地图通常是可靠的旅行伴侣,但偶尔的故障可能会让我们陷入困境。服务器中断、缺乏互联网连接、时间和日期设置不正确或后台数据使用受限等问题都可能导致这些问题。您可以采取以下一些故障排除步骤来解决问题。 执行一些初步检查 从一些基本检查开始故障排除过程。首先,重新启动您的设备以排除任何临时中断。然...软件教程 发布于2024-11-05
如何修复 Google 地图无法运行的问题谷歌地图通常是可靠的旅行伴侣,但偶尔的故障可能会让我们陷入困境。服务器中断、缺乏互联网连接、时间和日期设置不正确或后台数据使用受限等问题都可能导致这些问题。您可以采取以下一些故障排除步骤来解决问题。 执行一些初步检查 从一些基本检查开始故障排除过程。首先,重新启动您的设备以排除任何临时中断。然...软件教程 发布于2024-11-05 -
 在 Windows 中禁用 Hyper-V 的 4 种方法方法一:使用控制面板 禁用 Hyper-V 的最简单方法是使用控制面板。重复以下步骤: 步骤 1:按 Windows 键打开 开始 菜单。在搜索框中输入控制面板,然后按Enter打开应用程序。 第 2 步:单击程序选项。 第 3 步:转到程序和功能区域。单击打开或关闭 Windo...软件教程 发布于2024-11-05
在 Windows 中禁用 Hyper-V 的 4 种方法方法一:使用控制面板 禁用 Hyper-V 的最简单方法是使用控制面板。重复以下步骤: 步骤 1:按 Windows 键打开 开始 菜单。在搜索框中输入控制面板,然后按Enter打开应用程序。 第 2 步:单击程序选项。 第 3 步:转到程序和功能区域。单击打开或关闭 Windo...软件教程 发布于2024-11-05 -
 解决 Mac 上 Safari 高内存使用问题的 3 种方法基本修复 关闭不相关的选项卡:关闭您在 Safari 中不经常使用的选项卡。每个选项卡都会使用 Mac 的 RAM。 强制停止并重新启动 Safari: 单击 Apple 徽标 > 强制退出 > 选择 Safari > 强制退出。 清除缓存和 cookie: 打开 Safari > 设置 > 隐...软件教程 发布于2024-11-05
解决 Mac 上 Safari 高内存使用问题的 3 种方法基本修复 关闭不相关的选项卡:关闭您在 Safari 中不经常使用的选项卡。每个选项卡都会使用 Mac 的 RAM。 强制停止并重新启动 Safari: 单击 Apple 徽标 > 强制退出 > 选择 Safari > 强制退出。 清除缓存和 cookie: 打开 Safari > 设置 > 隐...软件教程 发布于2024-11-05
学习中文
- 1 走路用中文怎么说?走路中文发音,走路中文学习
- 2 坐飞机用中文怎么说?坐飞机中文发音,坐飞机中文学习
- 3 坐火车用中文怎么说?坐火车中文发音,坐火车中文学习
- 4 坐车用中文怎么说?坐车中文发音,坐车中文学习
- 5 开车用中文怎么说?开车中文发音,开车中文学习
- 6 游泳用中文怎么说?游泳中文发音,游泳中文学习
- 7 骑自行车用中文怎么说?骑自行车中文发音,骑自行车中文学习
- 8 你好用中文怎么说?你好中文发音,你好中文学习
- 9 谢谢用中文怎么说?谢谢中文发音,谢谢中文学习
- 10 How to say goodbye in Chinese? 再见Chinese pronunciation, 再见Chinese learning

























