如何修复 Windows 11/10 卡在欢迎屏幕上 登录/更新后
"我使用 netplwiz 更改了我的用户名以及 SID 注册表文件夹中的用户文件夹路径。 重新启动后,用户卡在欢迎屏幕上。我该如何 在我的 Windows 11 上绕过欢迎屏幕 有什么想法吗?"
一些用户抱怨Windows 11欢迎屏幕需要很长时间,一直卡住旋转,甚至在输入正确的密码后最终也不让他们登录。如果您遇到同样的问题,可以按照这篇文章了解如何通过 12 种有用的方法修复 Windows 11/10 卡在欢迎屏幕上。
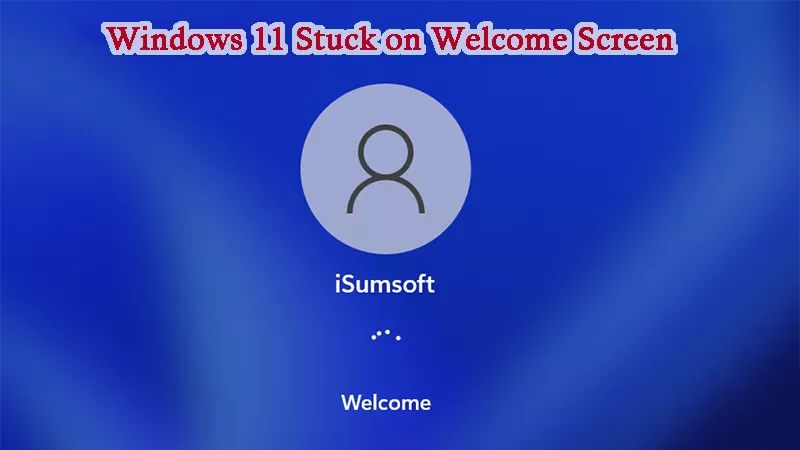
第 1 部分:为什么 Windows 11/10 卡在欢迎屏幕上
一般来说,“Windows 11 卡在欢迎屏幕”问题主要可能由以下因素引起。
- 潜在系统错误:计算机内存不足,变得滞后和冻结。
- 更新/安装不当:Windows 更新/安装因 Internet 或电源接触不良而中断。
- 硬件/驱动器问题:损坏的硬件或故障的外部驱动器无法支持正常启动。
- 启动问题:损坏的系统驱动器无法识别和读取。
- 错误地修改了系统:对您的系统文件进行了错误的更改或删除。
- 损坏的注册表项:电源故障或突然关机可能会导致损坏的注册表项。
- 不兼容/过时的软件:您的设备不满足安装的系统要求。
- 恶意软件:您最近下载的应用程序捆绑了病毒和恶意软件。
第 2 部分:如果 Windows 11/10 卡在欢迎屏幕上该怎么办
- 1.断开与互联网和外部设备的连接
- 2.使用键盘快捷键强制登录/重启
- 3.检查硬件并卸下笔记本电脑电池
- 4.禁用凭证管理器服务
- 5.设置Windows自动启动
- 6。重新启动Windows更新服务
- 7.删除最新安装的更新
- 8.禁用快速启动功能
- 9.启动修复
- 10.系统恢复
- 11。运行系统检查命令
- 12.重置 Windows 电脑
第 3 部分:如何修复 Windows 11/10 卡在欢迎屏幕上
由于 Windows 11/10 可能会因各种原因卡在欢迎屏幕上,因此也有各种解决方法。在这一部分中,我们将引导您了解这些有效的解决方案来处理该问题。
修复 1:断开与互联网和外部设备的连接
据用户称,Windows 卡在欢迎屏幕上是很常见的情况,特别是在更新过程中连接的互联网不稳定或插入的设备出现故障时。如果您使用无线 WiFi,请断开 WiFi 并使用以太网连接(使用电缆连接)。如果您是以太网用户,请尝试拔掉以太网线来解决问题。此外,断开所有外部设备,如键盘、鼠标、磁盘等,看看它是否工作。
修复 2:使用键盘快捷键/电源按钮
当Windows一直停留在欢迎界面且鼠标点击不起作用时,您可以尝试按Enter 和 Ctrl Shift Enter等按键进入Windows。如果没有响应,请按Ctrl Alt Delete调出登录屏幕以安全登录Windows。如果问题仍然存在,请尝试按电源按钮重新启动 Windows 计算机。
修复 3:检查硬件并取出笔记本电脑电池
除了外部连接之外,内部损坏的硬件也会导致您的 Windows 11 卡在欢迎屏幕上。在这种情况下,您可能需要打开计算机机箱,检查并更换主板上损坏的部件。如果您不熟悉这种方式,您可能需要向专业的电脑维修店寻求帮助。 如果您使用的是笔记本电脑,请尝试关闭 Windows,然后重新连接或更换笔记本电脑电池。
额外提示:如果您的笔记本电脑有时也卡在蓝屏上,请清洁笔记本电脑的内存条(如果脏了)。

修复 4:修复 Windows 11/10 在安全模式下卡在欢迎屏幕上的问题
安全模式下有 5 个修复,可帮助您解决 Windows 11/10 卡在欢迎屏幕上的问题。在这里,您可以按照以下步骤首先将 Windows 11 启动到安全模式。
第 1 步:重复重新启动 Windows,直到屏幕上显示 准备自动修复 消息。
第2步:选择疑难解答>高级选项>启动设置。然后单击右下角的重新启动按钮。
电脑重新启动后,按 F4键进入安全模式,然后尝试通过以下方法修复Windows 11卡在欢迎屏幕上。
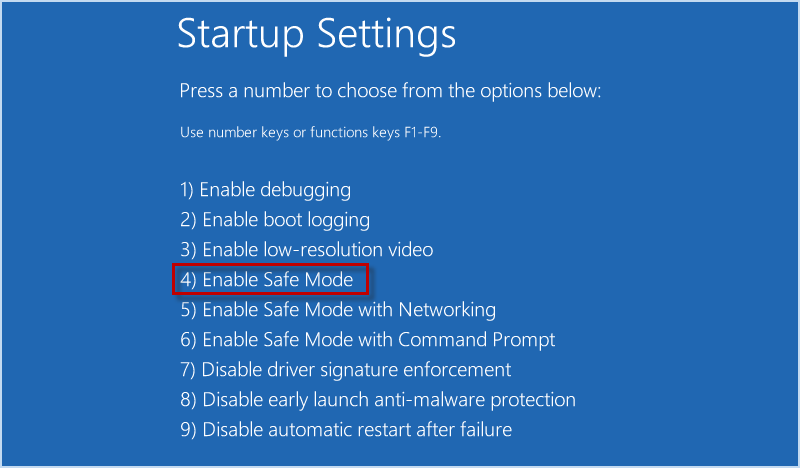
1.禁用凭证管理器服务
第1步:按Win R并在运行窗口中输入services.msc,然后单击确定打开服务窗口。
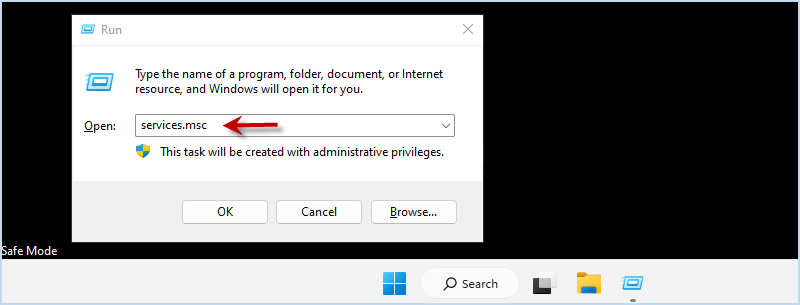
第2步:找到Credential Manager并双击进入其属性。
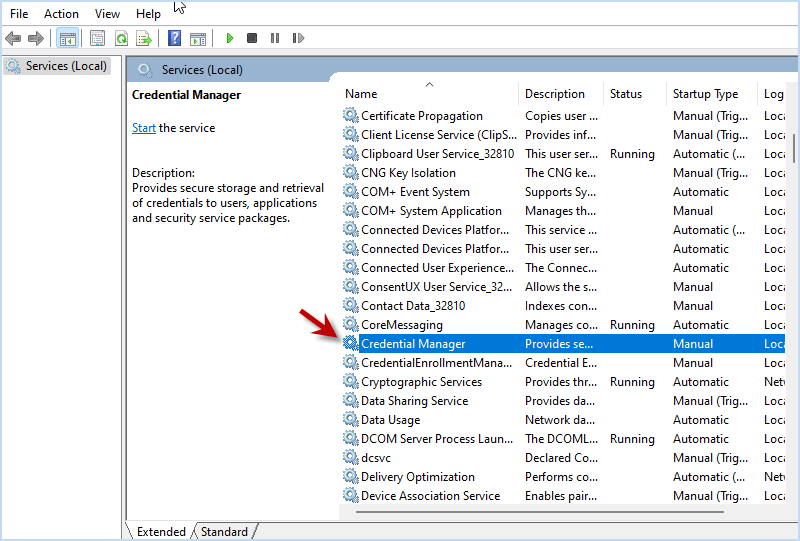
第三步:在启动类型选项中,在下拉菜单中选择禁用,然后单击确定。然后重新启动计算机。
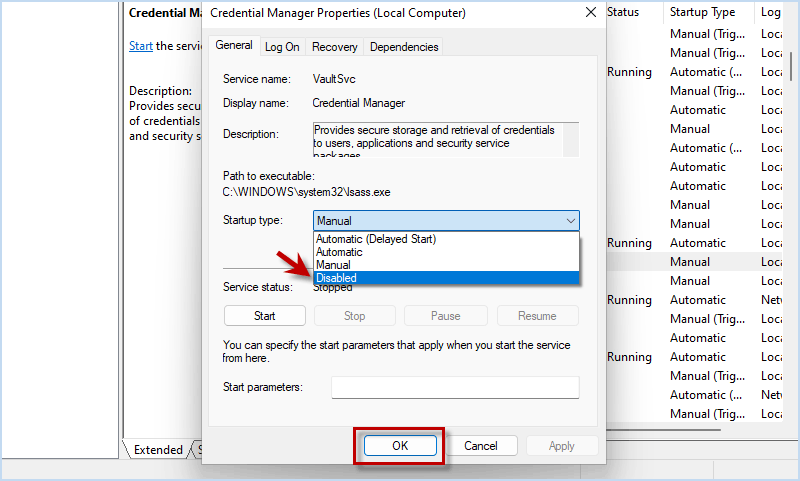
2.设置Windows自动启动
第1步:在运行窗口中执行services.msc打开Windows服务。
步骤 2:双击 Windows Update 上的 ,然后选择 自动(延迟启动)。 然后单击确定并重新启动Windows。
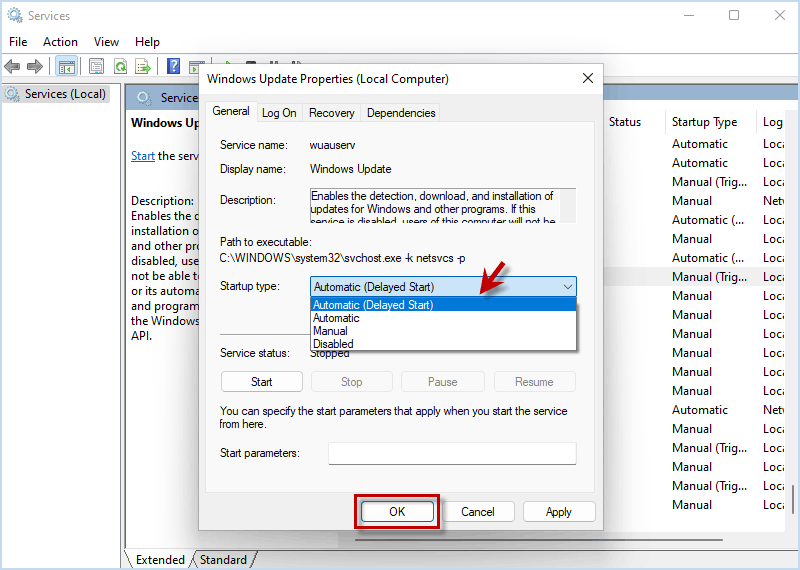
3.重新启动Windows更新服务
按Win X并选择命令提示符(管理员)/Windows PowerShell(管理员)并输入这些命令。
net stop wuauserv
cd %systemroot%
ren SoftwareDistribution SD.old
净启动 wuauserv
之后,重新启动Windows,看看问题是否可以解决。
4.删除最新安装的更新
第1步:按Win R打开运行提示符并输入appwiz.cpl。然后按 Enter 键。
第 2 步:出现“控制面板”窗口时,单击左侧的查看已安装的更新。
第3步:右键单击最新安装的更新,然后选择卸载。
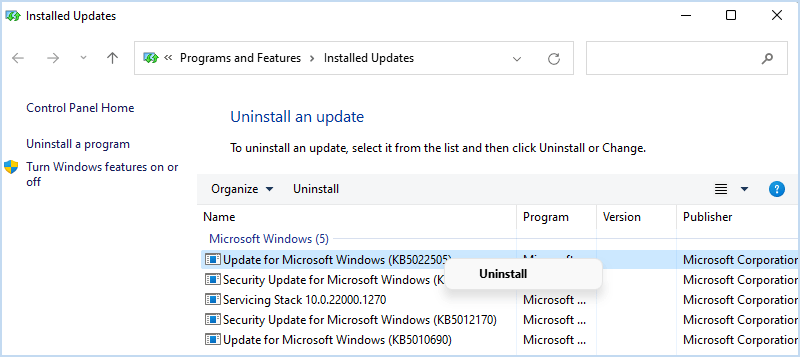
5.禁用快速启动功能
第1步:按Win R启动运行窗口。然后输入控制面板并按Enter键打开它。
第 2 步:选择电源选项 > 选择电源按钮的功能 > 更改当前不可用的设置。
第3步:取消选中打开快速启动(推荐)并单击保存更改。
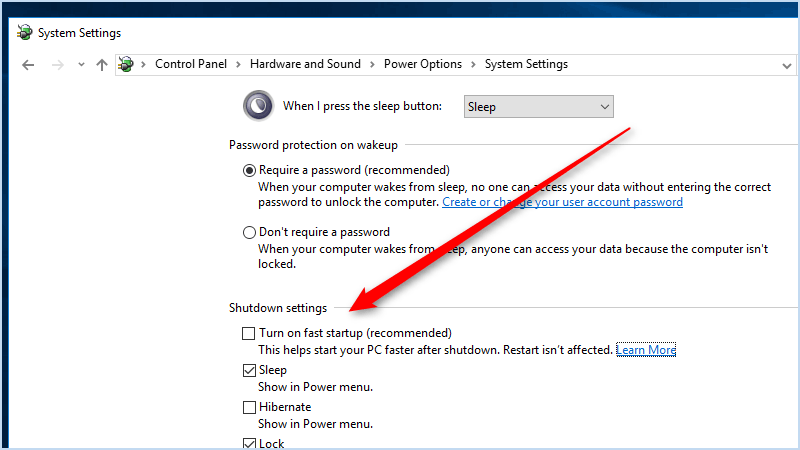
禁用快速启动功能后,重新启动Windows并检查您的Windows是否仍然卡在欢迎屏幕上。
修复 5:修复 Windows 11/10 在恢复模式下卡在欢迎屏幕上的问题
如果即使在安全模式下也无法解决 Windows 卡在欢迎屏幕上的问题,您可以尝试启动到 Windows 恢复环境 (WinRE) 并按照以下方法尝试摆脱此问题。
1.启动修复
步骤 1:在恢复模式下,选择“故障排除”>“高级选项”>“启动修复”(也称为“自动修复”)。然后等待诊断您的电脑以发现问题。
第2步:选择用户帐户并输入密码,然后单击继续开始启动修复。
第 3 步:等待完成,您的 Windows 可能不再卡在欢迎屏幕上。
还了解如何使用安装 USB 驱动器修复系统。
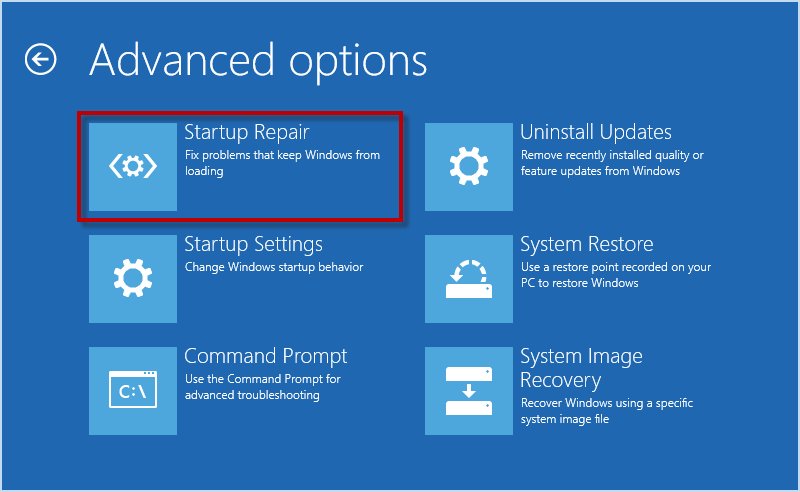
2.系统恢复
步骤 1:转至疑难解答 > 高级选项 > 系统还原。
第2步:输入您的管理员帐户的用户名和密码。然后点击下一步。
第三步:根据向导选择想要的还原点来还原您的系统。
系统恢复后,检查问题是否仍然存在。
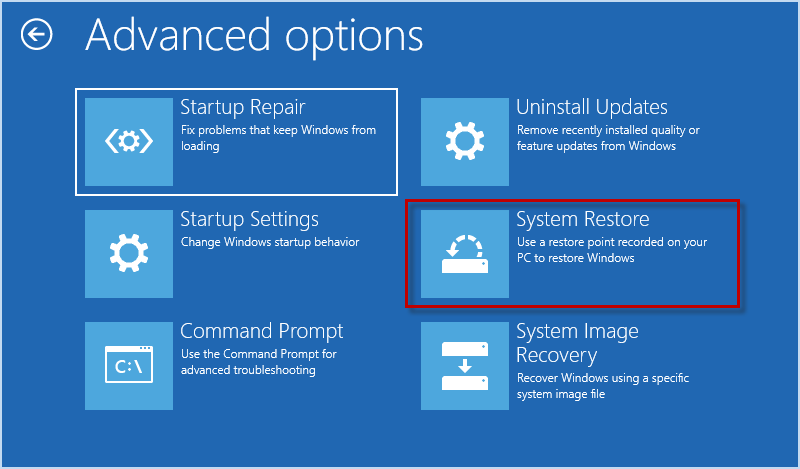
3.运行命令修复系统
第 1 步:单击“疑难解答”>“高级选项”>“命令提示符”。
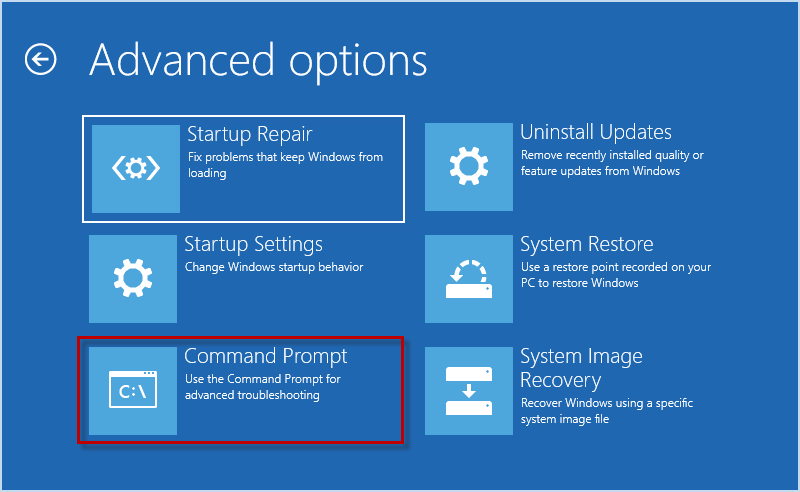
第 2 步:在命令提示符下,输入 sfc / scannow 并按 Enter。接下来,输入chkdsk c: /f /r并按Enter。等待扫描完成,关闭计算机并再次打开它,看看是否可以通过欢迎屏幕.
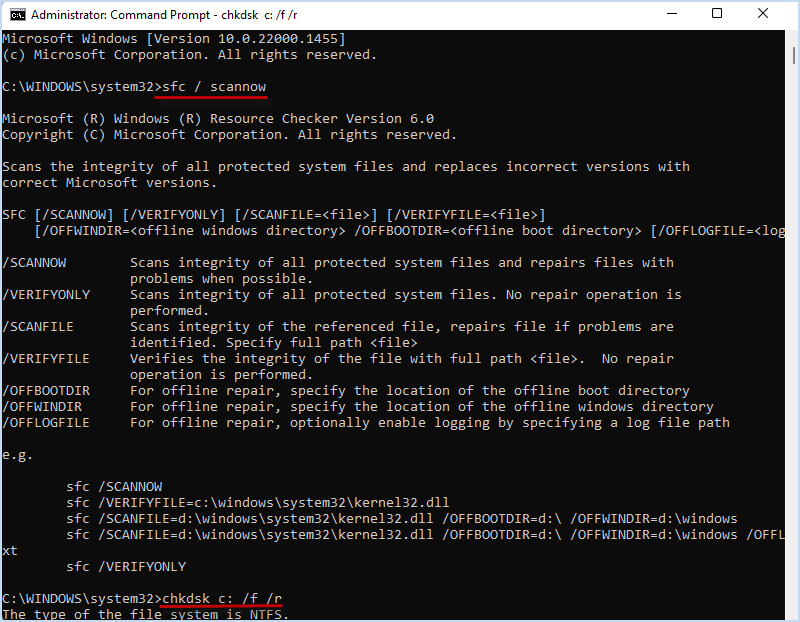
4.重置电脑
如果修复系统失败,您可能需要重置电脑,这可以帮助您获得一个干净的Windows来解决问题。在恢复模式下,您可以选择“疑难解答”>“重置此电脑”>“删除所有内容”。 然后您就可以按照屏幕上的说明将 Windows 恢复出厂设置。
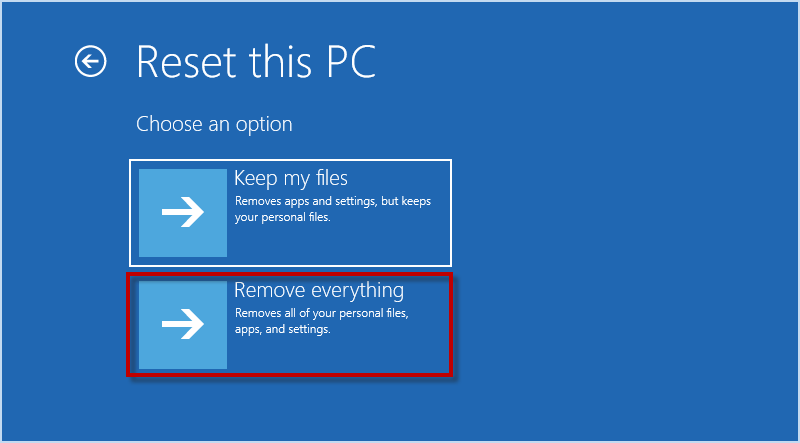
请注意,重置电脑将删除C盘中的所有数据。 如果您的计算机上有一些重要文件,这里您可以使用专业的Windows备份/克隆工具iSumsoft Cloner来 无需启动 Windows 即可备份数据。
首先,在另一台可访问的计算机上安装并运行 iSumsoft Cloner,并将 USB 驱动器连接到计算机。
第1步:在iSumsoft Cloner中,点击右上角的制作启动盘。
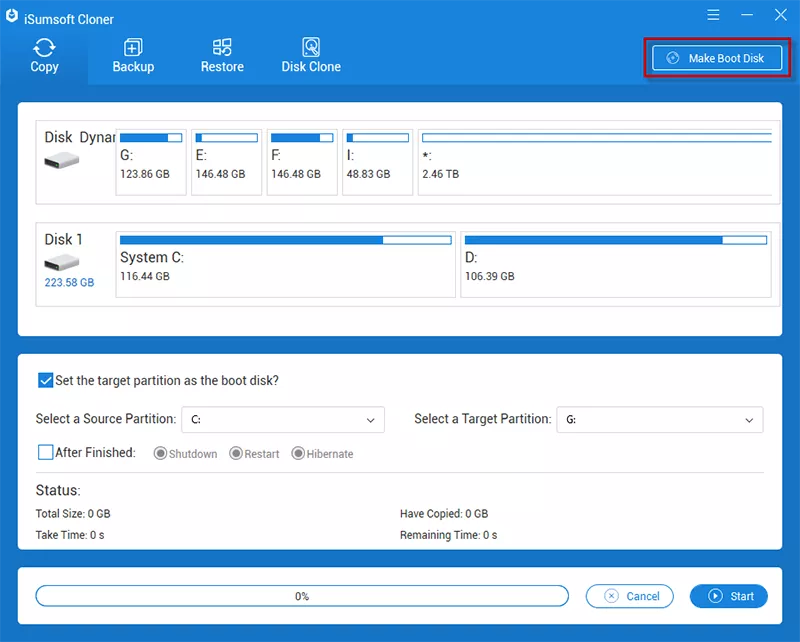
第 2 步:出现选择 vim 文件窗口时,选择在当前系统环境中创建 PE选项,然后单击确定。
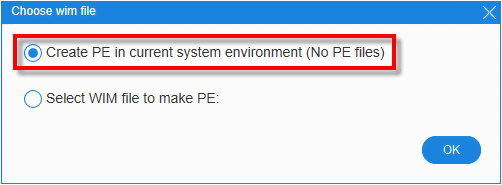
第三步:选择已连接的U盘并制作。然后单击“是”确认并开始创建WinPE启动盘。
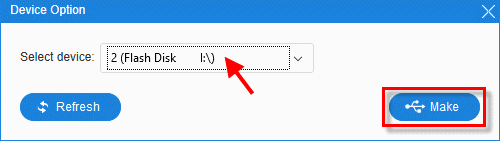
第四步:启动盘创建成功后,将其插入卡住的计算机中,即可从启动盘启动计算机。
第5步:当PC启动并且iSumsoft Cloner打开时,选择备份选项将计算机数据备份到另一个外部驱动器。
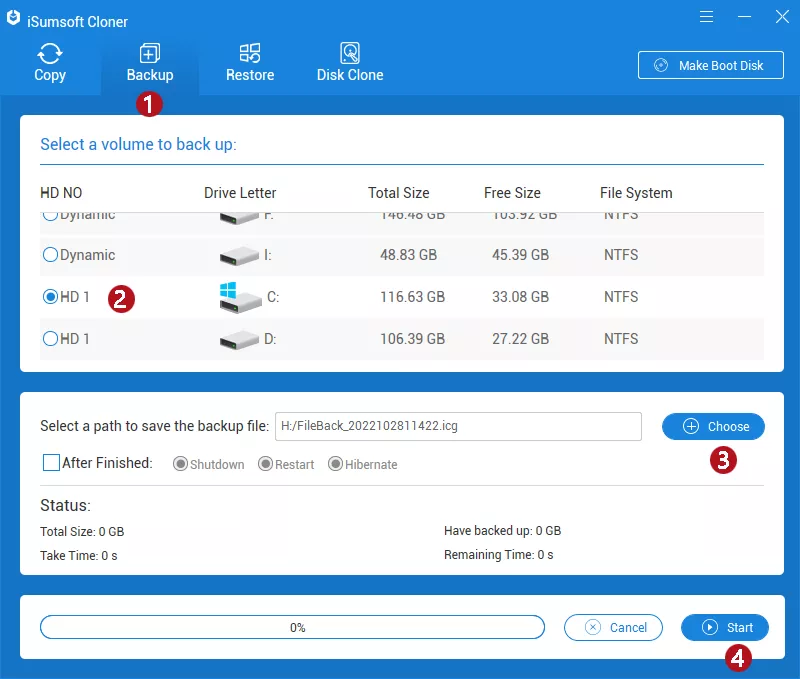
备份后,您可以通过重置或重新安装 Windows 轻松解决卡住的问题,而无需担心数据丢失。
底线
当您的 Windows 11/ 10 卡在欢迎屏幕/登录屏幕/更新后,上述解决方案值得尝试。 重置或重新安装 Windows 始终是解决大多数 Windows 问题的有用且有效的方法,但会导致数据丢失。幸运的是,这里有一个名为 iSumsoft Cloner的备份工具可以帮助您创建可启动磁盘并备份数据,即使您的计算机无法正常启动。然后,您可以在重置或重新安装后轻松地对 Windows 进行完整恢复,而不会丢失任何数据。
-
 3 修复 Mac 上邮件应用中 Gmail 登录失败的问题基本修复 检查您的互联网速度: 如果您有双频路由器,请尝试连接到 5GHz 频段。 验证您的电子邮件和密码:如果您在“邮件”应用中拥有多个电子邮件帐户,有时您可能会使用错误的 Gmail 帐户。另外,请检查您输入的密码是否正确。 切换到 Safari 作为 Mac 上的默认浏览器: 打开设置 >...软件教程 发布于2024-11-07
3 修复 Mac 上邮件应用中 Gmail 登录失败的问题基本修复 检查您的互联网速度: 如果您有双频路由器,请尝试连接到 5GHz 频段。 验证您的电子邮件和密码:如果您在“邮件”应用中拥有多个电子邮件帐户,有时您可能会使用错误的 Gmail 帐户。另外,请检查您输入的密码是否正确。 切换到 Safari 作为 Mac 上的默认浏览器: 打开设置 >...软件教程 发布于2024-11-07 -
 3 个修复翻译应用程序无法在 iPhone 上运行的问题基本修复 启用或禁用设备端模式: 打开“设置”>“翻译”>“禁用设备端模式”。 检查您的互联网连接:翻译应用需要稳定的互联网连接才能快速扫描和翻译语言随时随地。 强制退出并重新启动应用程序:这将为应用程序提供一个全新的开始。 更新 iOS 以更新翻译应用程序: 安装最新版本的应用程序以解决问题。 ...软件教程 发布于2024-11-07
3 个修复翻译应用程序无法在 iPhone 上运行的问题基本修复 启用或禁用设备端模式: 打开“设置”>“翻译”>“禁用设备端模式”。 检查您的互联网连接:翻译应用需要稳定的互联网连接才能快速扫描和翻译语言随时随地。 强制退出并重新启动应用程序:这将为应用程序提供一个全新的开始。 更新 iOS 以更新翻译应用程序: 安装最新版本的应用程序以解决问题。 ...软件教程 发布于2024-11-07 -
 Mac 上的循环计数(电池)是什么以及如何检查我的 MacBook 上的周期计数是多少 Mac 上的循环计数是指您使用 100% 电池电量时的情况,无论您为 MacBook 充电了多少次。本质上,每次您将电池电量从 100% 消耗到 0% 时,Mac 都会将其记录为一个周期。 但是,我们大多数人都不会为 MacBook 充满电然后完全放电,不是...软件教程 发布于2024-11-07
Mac 上的循环计数(电池)是什么以及如何检查我的 MacBook 上的周期计数是多少 Mac 上的循环计数是指您使用 100% 电池电量时的情况,无论您为 MacBook 充电了多少次。本质上,每次您将电池电量从 100% 消耗到 0% 时,Mac 都会将其记录为一个周期。 但是,我们大多数人都不会为 MacBook 充满电然后完全放电,不是...软件教程 发布于2024-11-07 -
 修复 Steam 错误 没有下载源?您需要知道的一切根据您反馈的Steam No download source错误,我们探索并得到了几种有效的解决方案,将在MiniTool Solution发布的综合指南中与您分享。No download source消息表明没有下载源可用的。在大多数情况下,当您尝试下载或更新某些游戏时,会出现 Steam 无下载...软件教程 发布于2024-11-07
修复 Steam 错误 没有下载源?您需要知道的一切根据您反馈的Steam No download source错误,我们探索并得到了几种有效的解决方案,将在MiniTool Solution发布的综合指南中与您分享。No download source消息表明没有下载源可用的。在大多数情况下,当您尝试下载或更新某些游戏时,会出现 Steam 无下载...软件教程 发布于2024-11-07 -
 在 Windows PC 上保持低资源使用率的 10 个习惯十年前,一台低端 Windows 计算机是我的日常驾驶。它只有 4GB RAM、低端处理器,并且没有专用显卡。尽管存在这些限制,我仍然明智地管理资源以避免性能问题。今天,我将分享我当时所依赖的、今天仍然有效的技巧。 使用轻量级程序 首先,考虑使用不会对 RAM 和 CPU 造成压力的轻量级替...软件教程 发布于2024-11-07
在 Windows PC 上保持低资源使用率的 10 个习惯十年前,一台低端 Windows 计算机是我的日常驾驶。它只有 4GB RAM、低端处理器,并且没有专用显卡。尽管存在这些限制,我仍然明智地管理资源以避免性能问题。今天,我将分享我当时所依赖的、今天仍然有效的技巧。 使用轻量级程序 首先,考虑使用不会对 RAM 和 CPU 造成压力的轻量级替...软件教程 发布于2024-11-07 -
 在 Android 上检索已删除短信的 5 种方法方法1:检查存档和垃圾邮件文件夹 很容易意外地在 Google Messages 应用中存档短信。如果您这样做而不是删除消息,那么它对于恢复所述文本非常有帮助。您所需要做的就是打开存档文件夹并将其取消存档以将其返回到主消息窗口。方法如下。 第 1 步: 打开 Google Messages 应用。点...软件教程 发布于2024-11-07
在 Android 上检索已删除短信的 5 种方法方法1:检查存档和垃圾邮件文件夹 很容易意外地在 Google Messages 应用中存档短信。如果您这样做而不是删除消息,那么它对于恢复所述文本非常有帮助。您所需要做的就是打开存档文件夹并将其取消存档以将其返回到主消息窗口。方法如下。 第 1 步: 打开 Google Messages 应用。点...软件教程 发布于2024-11-07 -
 以下是我正确备份 Windows 11 电脑的方法尽管 Windows 备份对于 Windows 11 来说是一个不错的备份解决方案,但它也有其局限性。这就是为什么我依靠三步流程来正确备份我的 Windows 11 电脑。以下是我使用 Windows 备份、文件历史记录和第三方解决方案执行此操作的方法。1 使用 Windows 备份 Windows...软件教程 发布于2024-11-07
以下是我正确备份 Windows 11 电脑的方法尽管 Windows 备份对于 Windows 11 来说是一个不错的备份解决方案,但它也有其局限性。这就是为什么我依靠三步流程来正确备份我的 Windows 11 电脑。以下是我使用 Windows 备份、文件历史记录和第三方解决方案执行此操作的方法。1 使用 Windows 备份 Windows...软件教程 发布于2024-11-07 -
 如何将短信 (SMS) 从 Android 传输到 AndroidAndroid 设备拥有易于使用的界面,是全球一半以上智能手机用户的选择。设置新设备或恢复旧设备时,在 Android 之间传输数据(例如短信)变得更加容易。 第 3 步: 在帐户存储下,检查当前选择用于备份该设备的帐户。然后,确保“Backup by Google One”开关已打开。...软件教程 发布于2024-11-07
如何将短信 (SMS) 从 Android 传输到 AndroidAndroid 设备拥有易于使用的界面,是全球一半以上智能手机用户的选择。设置新设备或恢复旧设备时,在 Android 之间传输数据(例如短信)变得更加容易。 第 3 步: 在帐户存储下,检查当前选择用于备份该设备的帐户。然后,确保“Backup by Google One”开关已打开。...软件教程 发布于2024-11-07 -
 管理员已限制登录?立即修复!为什么输入正确信息后会收到管理员已限制登录?如何再次解锁您的系统?如果您目前正在寻找解决方案,那么 MiniTool Solution 的这篇指南可能会帮助您。管理员限制登录 Windows 11/10大多数情况下,您可以输入密码和 PIN 码后解锁您的设备。但是,当您的计算机未连接到互联网或您使用...软件教程 发布于2024-11-07
管理员已限制登录?立即修复!为什么输入正确信息后会收到管理员已限制登录?如何再次解锁您的系统?如果您目前正在寻找解决方案,那么 MiniTool Solution 的这篇指南可能会帮助您。管理员限制登录 Windows 11/10大多数情况下,您可以输入密码和 PIN 码后解锁您的设备。但是,当您的计算机未连接到互联网或您使用...软件教程 发布于2024-11-07 -
 如何停止接到来自被屏蔽号码的电话方法一:查看屏蔽号码列表 在深入研究之前,请仔细检查手机上的已阻止号码列表,应该可以修复来自已阻止联系人的呼叫。如果您尚未将该号码添加到列表中,请立即阻止它。 Android 上 第1步:打开手机应用,点击右上角的三竖点菜单,然后按设置。 第 2 步:选择已屏蔽号码,然后查看您之前屏蔽的联系人列表。...软件教程 发布于2024-11-07
如何停止接到来自被屏蔽号码的电话方法一:查看屏蔽号码列表 在深入研究之前,请仔细检查手机上的已阻止号码列表,应该可以修复来自已阻止联系人的呼叫。如果您尚未将该号码添加到列表中,请立即阻止它。 Android 上 第1步:打开手机应用,点击右上角的三竖点菜单,然后按设置。 第 2 步:选择已屏蔽号码,然后查看您之前屏蔽的联系人列表。...软件教程 发布于2024-11-07 -
 修复 Android 屏幕上垂直或水平线的 3 种方法基本修复 重新启动您的设备:重新启动您的设备以消除导致问题的任何错误或故障。 让您的设备冷却:拔掉设备的充电插头,然后关闭设备以使其冷却。过热也会导致问题。 更新设备:更新您的 Android 设备以获得无错误的体验。 使用正品充电配件:使用官方充电配件为您的手机供电 – 电源问题可能会导致您的...软件教程 发布于2024-11-07
修复 Android 屏幕上垂直或水平线的 3 种方法基本修复 重新启动您的设备:重新启动您的设备以消除导致问题的任何错误或故障。 让您的设备冷却:拔掉设备的充电插头,然后关闭设备以使其冷却。过热也会导致问题。 更新设备:更新您的 Android 设备以获得无错误的体验。 使用正品充电配件:使用官方充电配件为您的手机供电 – 电源问题可能会导致您的...软件教程 发布于2024-11-07 -
 在 iPhone 上制作适合图片的壁纸的 3 种方法方法 1:使用壁纸调整器应用程序 您可以使用第三方壁纸调整大小应用程序来完成这项工作。方法如下。 第 1 步:下载并打开 InstaSize 应用程序。 第2步:点击 图标上的 ,然后选择您要调整大小的照片。 第3步:然后,选择标准> 壁纸. 注意:此应用程序允许您为照片添加白...软件教程 发布于2024-11-07
在 iPhone 上制作适合图片的壁纸的 3 种方法方法 1:使用壁纸调整器应用程序 您可以使用第三方壁纸调整大小应用程序来完成这项工作。方法如下。 第 1 步:下载并打开 InstaSize 应用程序。 第2步:点击 图标上的 ,然后选择您要调整大小的照片。 第3步:然后,选择标准> 壁纸. 注意:此应用程序允许您为照片添加白...软件教程 发布于2024-11-07 -
 Windows 11 上的 WiFi 不断断开 – 5 个快速修复展开网络适配器类别,右键单击您的WiFi适配器,然后选择更新驱动程序。 选择自动搜索驱动程序。 要获得更全面的解决方案,请考虑使用 PCHelpSoft Driver Updater。 该工具可以自动检测和更新所有过时的驱动程序,确保 WiFi 和其他硬件组件的最佳性能。 以下是 PCHelpSo...软件教程 发布于2024-11-07
Windows 11 上的 WiFi 不断断开 – 5 个快速修复展开网络适配器类别,右键单击您的WiFi适配器,然后选择更新驱动程序。 选择自动搜索驱动程序。 要获得更全面的解决方案,请考虑使用 PCHelpSoft Driver Updater。 该工具可以自动检测和更新所有过时的驱动程序,确保 WiFi 和其他硬件组件的最佳性能。 以下是 PCHelpSo...软件教程 发布于2024-11-07 -
 3 修复 Windows 11 上右键单击不起作用的问题基本修复: 拔掉外围设备:这会起作用,因为它隔离了可能触发问题的软件干扰和硬件冲突。 重新启动计算机:重新启动计算机时,所有正在运行的进程都将被强制关闭。当有问题的进程或小错误导致问题时,此方法很有效。 检查鼠标故障:如果您使用外接鼠标,出现故障时右键功能可能无法使用。这些故障可能是由于长时间使用造...软件教程 发布于2024-11-07
3 修复 Windows 11 上右键单击不起作用的问题基本修复: 拔掉外围设备:这会起作用,因为它隔离了可能触发问题的软件干扰和硬件冲突。 重新启动计算机:重新启动计算机时,所有正在运行的进程都将被强制关闭。当有问题的进程或小错误导致问题时,此方法很有效。 检查鼠标故障:如果您使用外接鼠标,出现故障时右键功能可能无法使用。这些故障可能是由于长时间使用造...软件教程 发布于2024-11-07 -
 如何修复令人满意的可执行文件丢失错误?《Satisfactory》现已登陆 Steam,对于等待《Satisfactory》已久的玩家来说,这可能是一个令人兴奋的消息。然而,许多用户因 Satisfactory 可执行文件丢失错误而被阻止。如何解决呢?尝试此 MiniTool 帖子中的解决方案。游戏玩家可能会被阻止访问游戏,并显示错误消...软件教程 发布于2024-11-07
如何修复令人满意的可执行文件丢失错误?《Satisfactory》现已登陆 Steam,对于等待《Satisfactory》已久的玩家来说,这可能是一个令人兴奋的消息。然而,许多用户因 Satisfactory 可执行文件丢失错误而被阻止。如何解决呢?尝试此 MiniTool 帖子中的解决方案。游戏玩家可能会被阻止访问游戏,并显示错误消...软件教程 发布于2024-11-07
学习中文
- 1 走路用中文怎么说?走路中文发音,走路中文学习
- 2 坐飞机用中文怎么说?坐飞机中文发音,坐飞机中文学习
- 3 坐火车用中文怎么说?坐火车中文发音,坐火车中文学习
- 4 坐车用中文怎么说?坐车中文发音,坐车中文学习
- 5 开车用中文怎么说?开车中文发音,开车中文学习
- 6 游泳用中文怎么说?游泳中文发音,游泳中文学习
- 7 骑自行车用中文怎么说?骑自行车中文发音,骑自行车中文学习
- 8 你好用中文怎么说?你好中文发音,你好中文学习
- 9 谢谢用中文怎么说?谢谢中文发音,谢谢中文学习
- 10 How to say goodbye in Chinese? 再见Chinese pronunciation, 再见Chinese learning

























