以下是每当 iPhone 上的 Wi-Fi 停止工作时我尝试的所有方法
Quick Links
- Toggle iPhone Wi-Fi on and Off
- Restart Your iPhone
- Check Network Cables and Connections
- Reboot Your Router
- Check Your Internet Connection
- Enable the Auto-Join Setting
- Check Your Wi-Fi Password
- Forget and Re-Add Your Wi-Fi Network
- Disable Custom DNS Servers
- Turn Off the Private Network Address Feature
- Turn Off Content Blockers
- Disable iCloud Private Relay or a VPN
- Remove VPN and Configuration Profiles
- Reset the Network Settings on Your iPhone
- Try Using Wi-Fi on Another Device
- Update Everything Everywhere
- Reset Your iPhone to Factory Settings
- Finally, Contact Apple
Is your iPhone’s Wi-Fi acting up? Don’t fret, I’ve developed some tried-and-tested troubleshooting tips over the years of playing tech support for family and friends. These fixes help me diagnose Wi-Fi issues when I can’t get online.
Toggle iPhone Wi-Fi on and Off
The first thing I do to troubleshoot intermittent internet issues is switch off Wi-Fi in Settings > Wi-Fi and wait at least a minute before turning it back on. The Wi-Fi software stack in iOS isn’t bug-free. Toggling Wi-Fi can resolve the issue. I never disable Wi-Fi via the Control Center, as doing so doesn't truly turn off Wi-Fi radios in my iPhone.
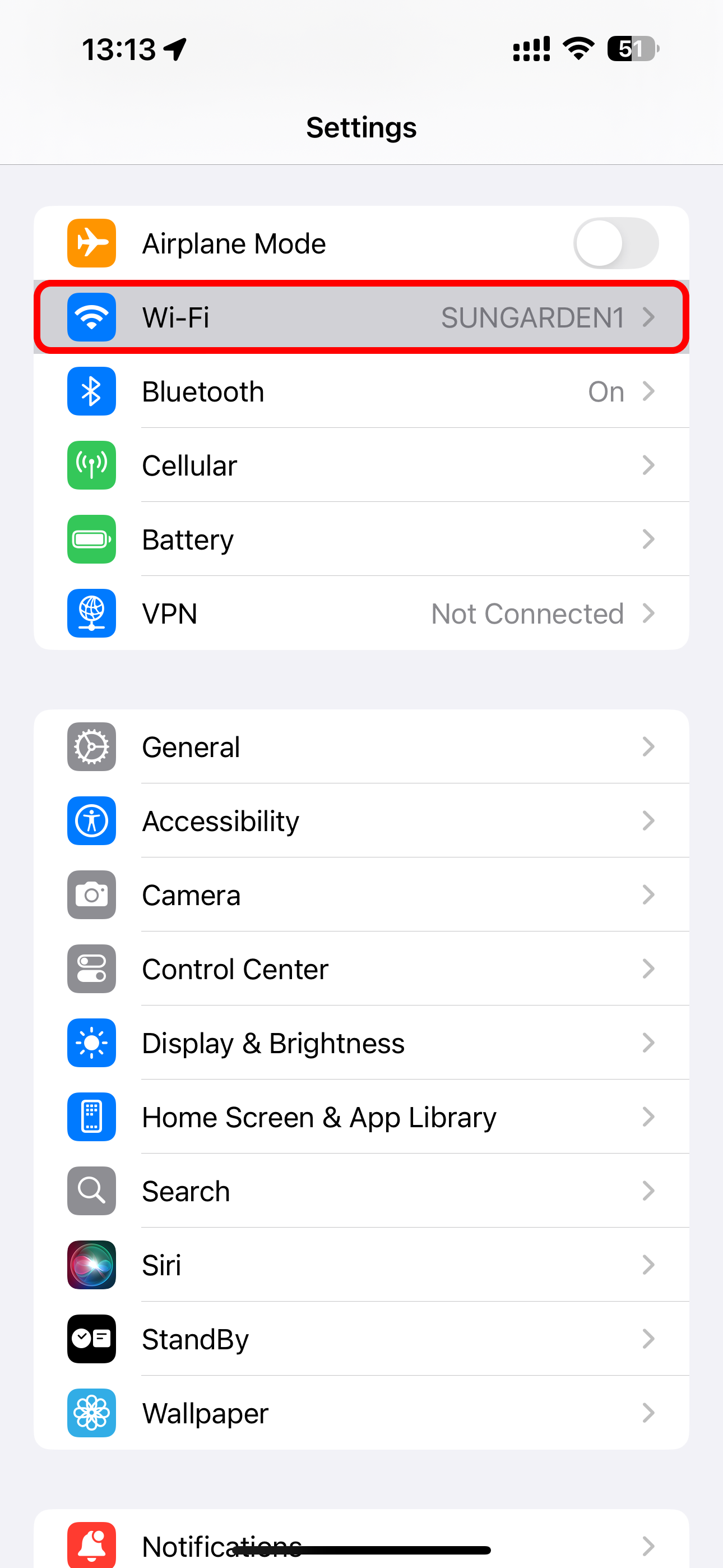
If the Wi-Fi icon in the iOS status bar disappears briefly before reappearing again, this is a tell-tale sign the Wi-Fi software stack just crashed.
Restart Your iPhone
A quick restart can resolve common software issues encountered on an iPhone. To reach the slide-to-power-off screen, go to Settings > General > Shut Down or touch and hold the Power button in the top-right corner of iOS 18’s Control Center.
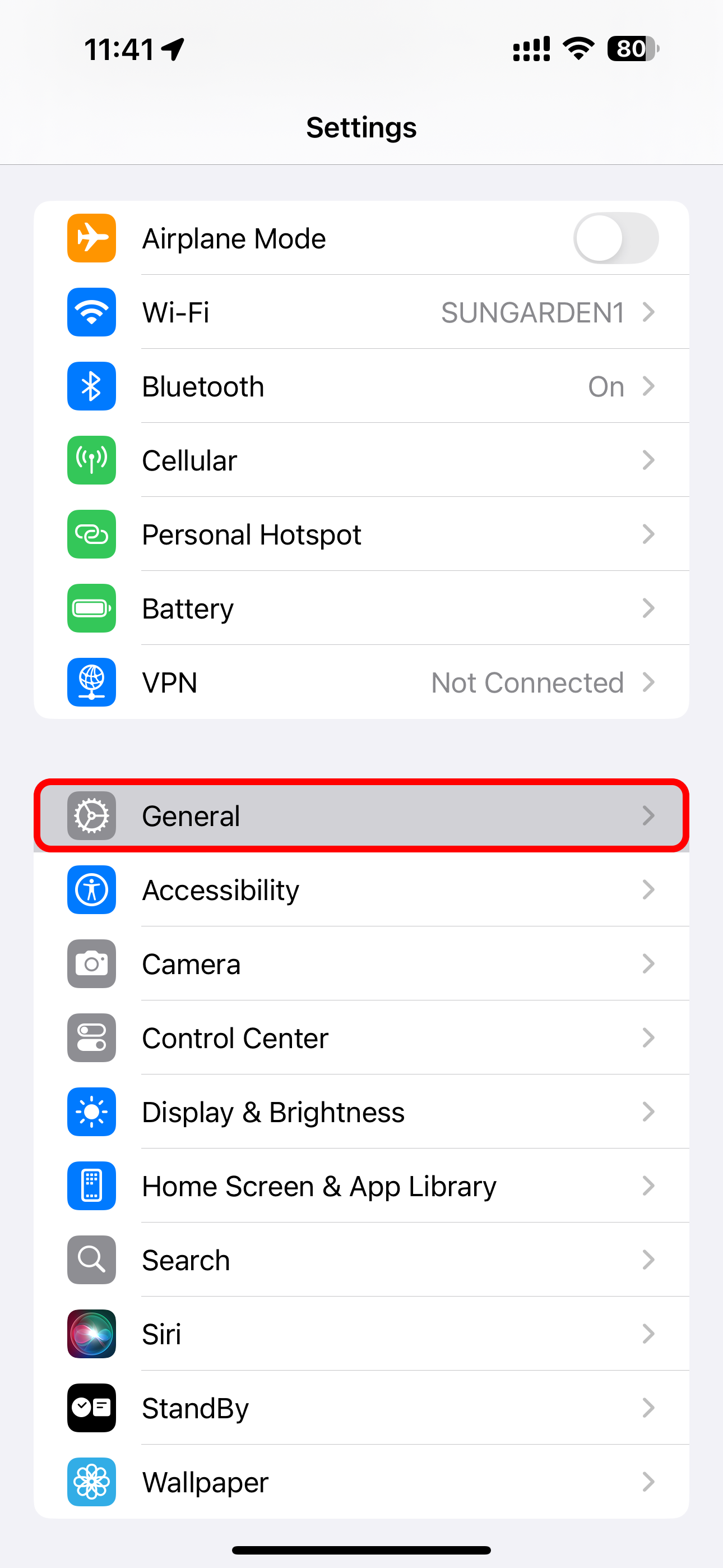
If the system has become unresponsive, force-restart your iPhone. After a restart, double-check that Wi-Fi is turned on in Settings and your preferred Wi-Fi network is listed there.
Check Network Cables and Connections
Are your cables adequately plugged into your router and modem? Check all the connection points for any signs of failure and see if replacing the Ethernet cable helps.

This might sound basic, but is your router connected to the modem and turned on? If no lights are blinking, the device could be turned off or malfunctioning.
Reboot Your Router
If no nearby networks are listed in Settings > Wi-Fi, the router may need a fresh start. To reboot your router, unplug it and wait at least 30 seconds before plugging it again. If the router gets its internet connection from a separate modem, be sure to also restart the modem too.

Be patient as your router re-enables the 5GHz band. After a restart, my dual-band Apple TimeCapsule takes a few minutes to initialize its 5GHz network.
With everything rebooted, go ahead and make sure the iPhone is within range. Too far from the router, and I get poor or no signal at all. Placement matters, people, so learn how to reposition your router for the best Wi-Fi speeds. I’ll also check for the common things that may be blocking the Wi-Fi signal, such as concrete walls, bookshelves, fish tanks, and the like.
Check Your Internet Connection
Not being able to use Wi-Fi could imply a network issue on the ISP end. To confirm this, I look for a “No Internet Connection” label below the network name in the Wi-Fi settings.
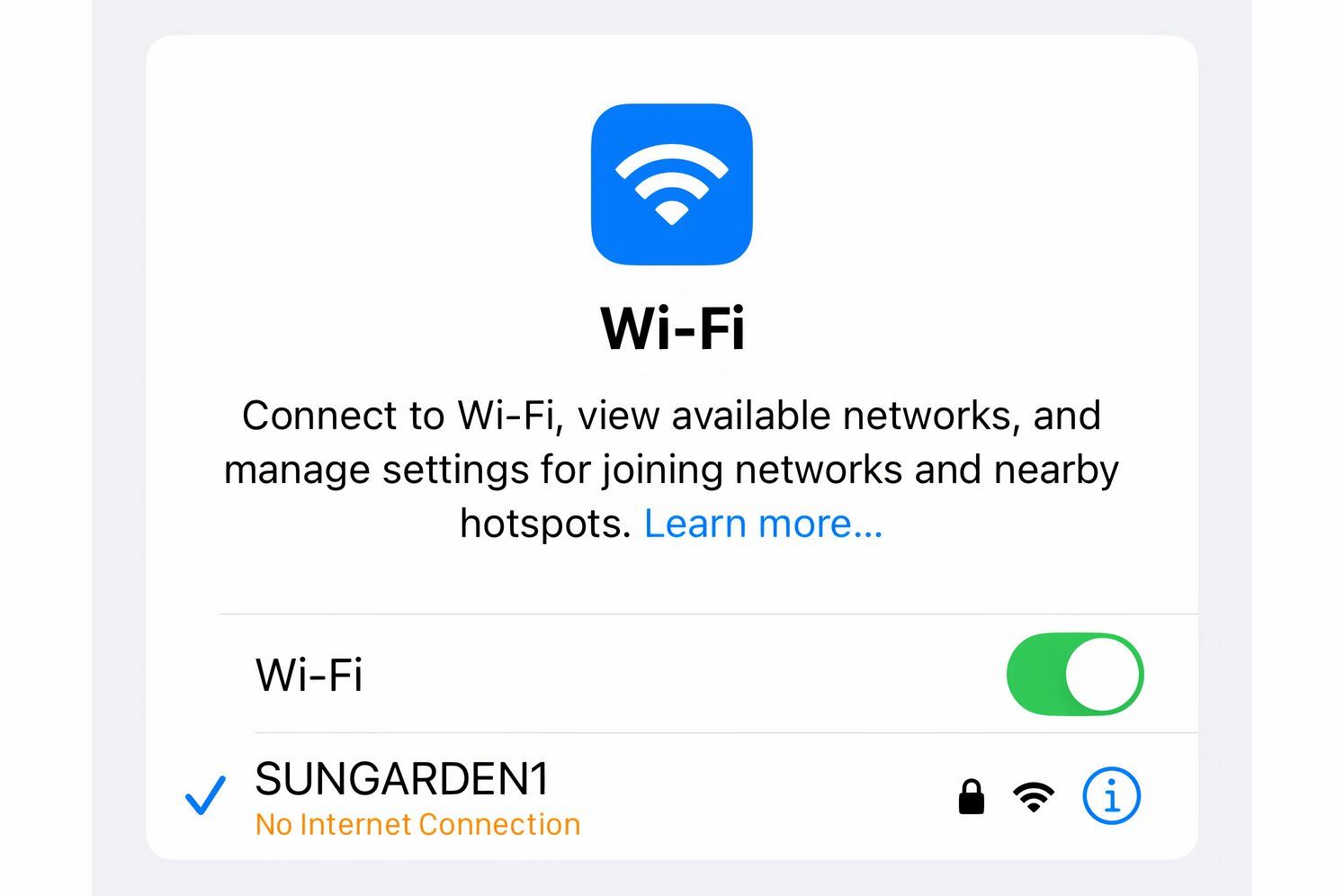
This tells me the network is offline. Your ISP should have a status page that you can check, but you'll need to use a cellular connection to reach it.
Scan any ISP support pages and social media accounts for any outage notices. Once you've confirmed that the problems are on the service provider's end, you might want to wait it out before reaching out to support.

Status dashboards aren't very helpful if they don't update in real-time. That's why I prefer having a support agent acknowledge the issue, to save me from wasting my time on further troubleshooting tips that won’t work.
Enable the Auto-Join Setting
Maybe the ISP did experience a brief downtime, but you're still having Wi-Fi issues? You could be connected to the wrong network. I'll rule that possibility out by looking for a blue tick beside the name of the connected network in Settings.
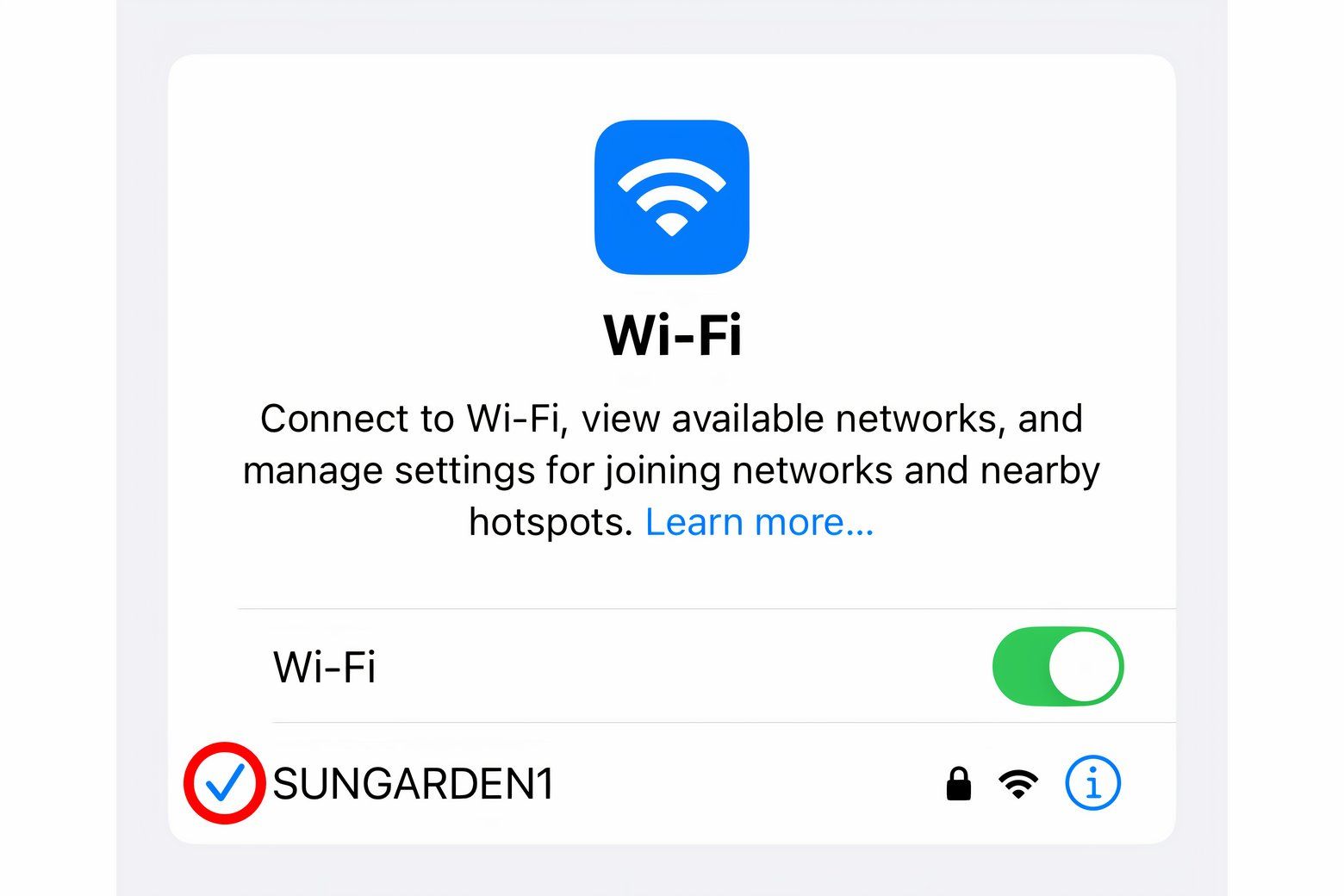
To configure your iPhone to always connect to your preferred Wi-Fi network, hit the "i" button next to the connected network name in Settings > Wi-Fi and turn on the “Auto-Join” switch.
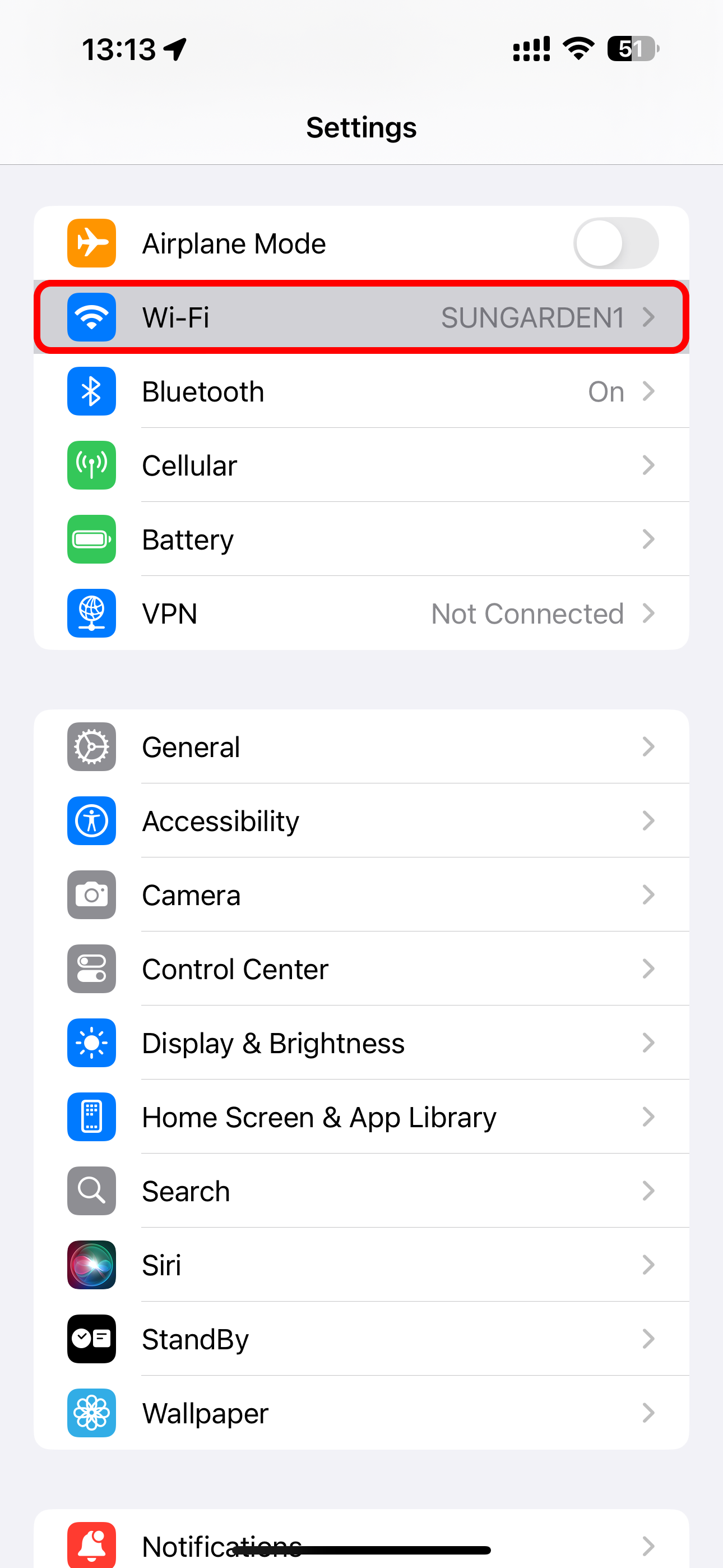
Check Your Wi-Fi Password
If I see “Unable to join the network” or “Incorrect password” after entering the Wi-Fi password, I’ll restart all my devices, routers, and modems and try entering the password again.
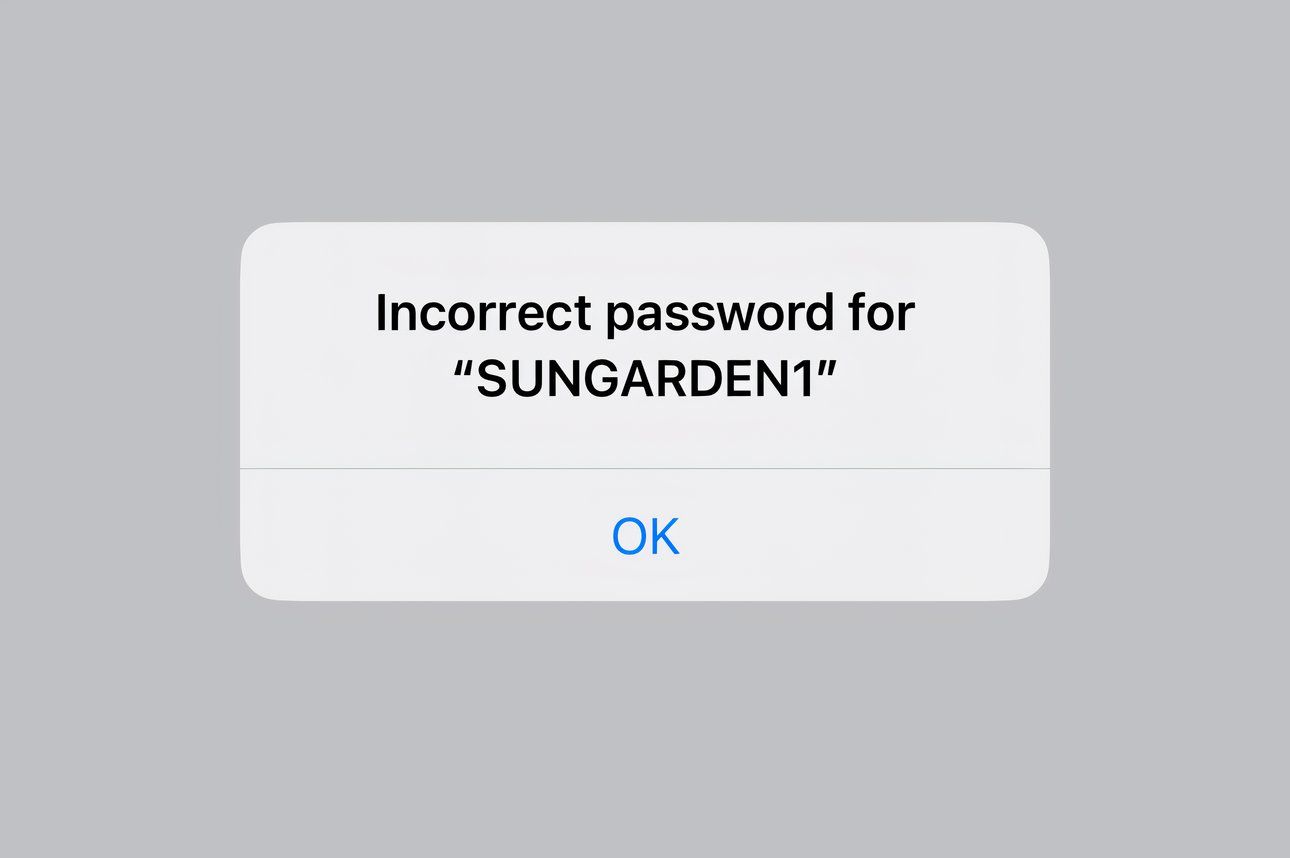
Still unsuccessful? Try changing the Wi-Fi network name and password.
Forget and Re-Add Your Wi-Fi Network
Forgetting a network removes all its saved data, which might fix your issue. Touch the "i" button next to the connected network name and choose “Forget This Network.”
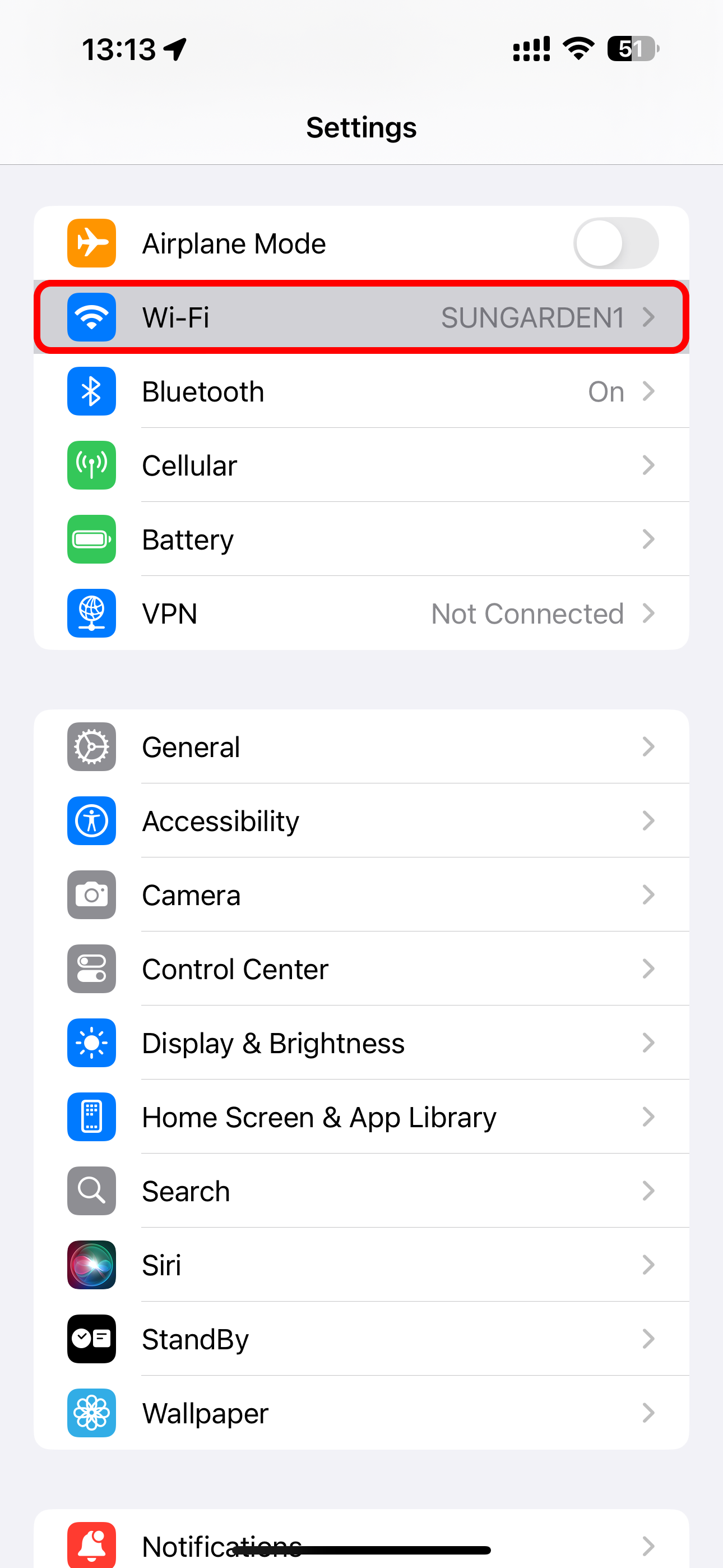
After that, try rejoining the same network to see if the issue has been resolved.
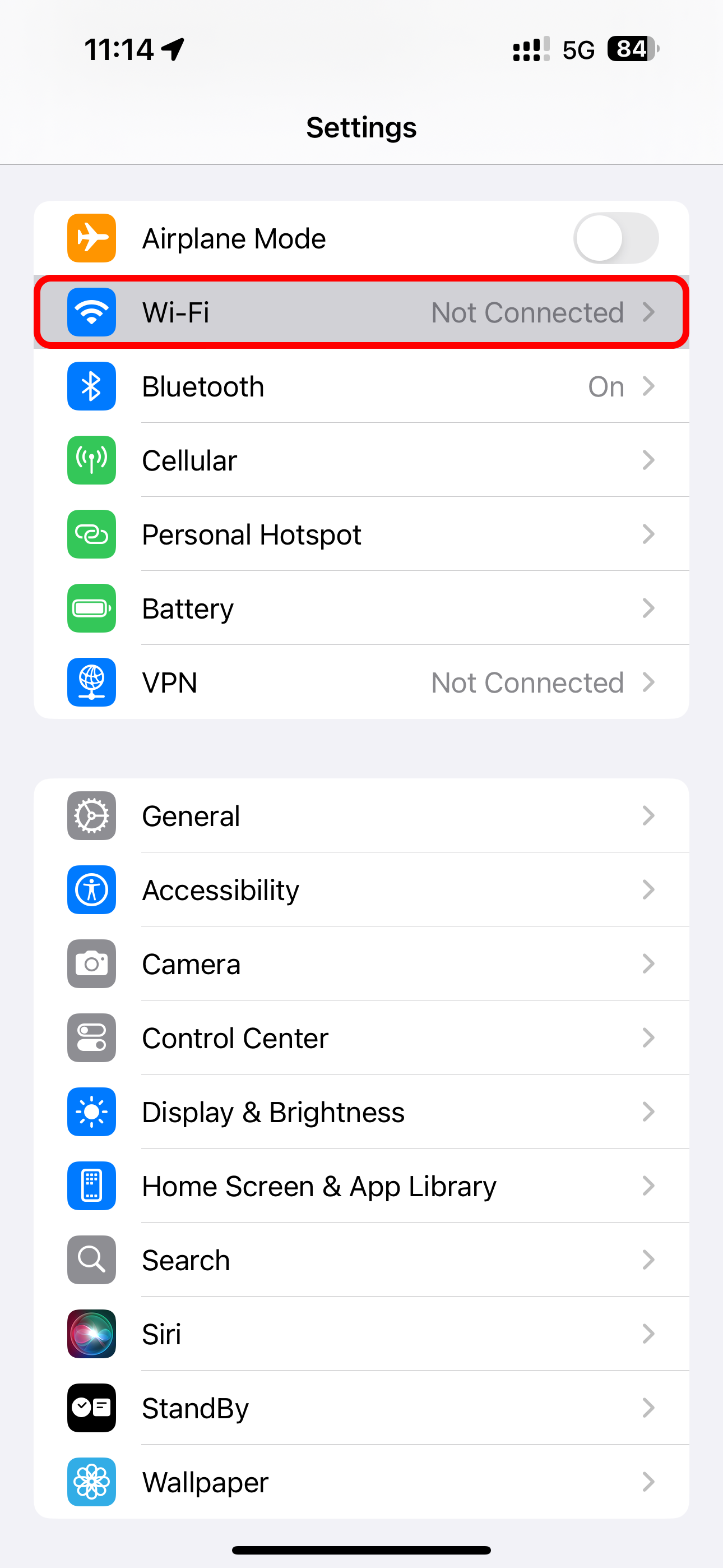
Disable Custom DNS Servers
Still no luck? At this point, I’m eager to point the finger of blame at custom DNS settings. In all honesty, I have changed my iPhone’s DNS servers to a third-party provider to enjoy faster browsing, to be protected from known malicious websites, and to circumvent DNS-level censorship.
To change the DNS server on your iPhone, hit the "i" button next to the network name in Settings > Wi-Fi and select “Configure DNS,” then choose “Automatic” and hit “Save.”
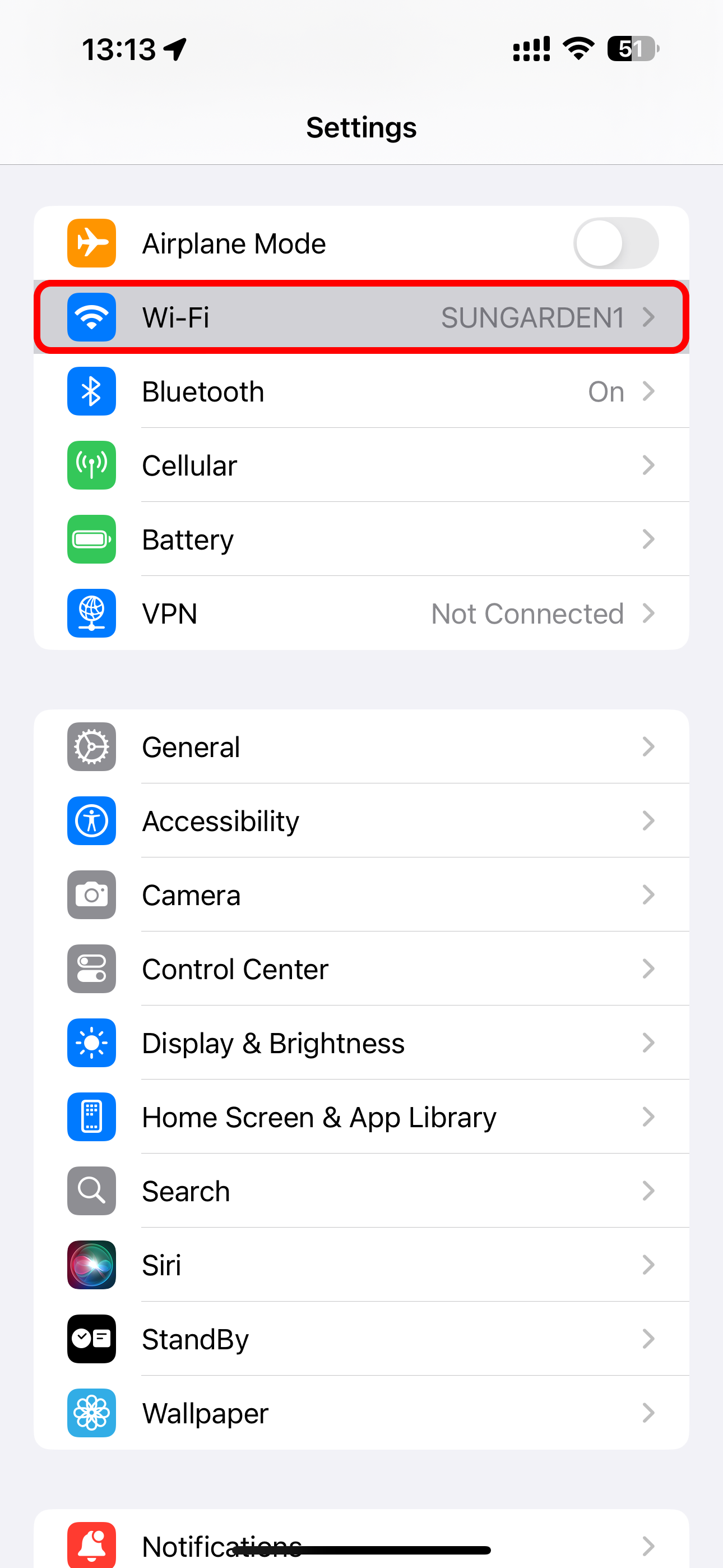
You can always plug in another custom DNS server address once you've resolved the problem.
Turn Off the Private Network Address Feature
Every iPhone sends a unique MAC address to identify itself on the network. These are set at the hardware level but can be manually changed to boost online privacy and reduce tracking. This option is known to cause problems with certain networks, so try turning it off.
Go to Settings > Wi-Fi, hit the "i" button next to the network name, and switch off the option labeled “Private Address” (iOS 17 and older) or “Rotate Wi-Fi Address” (iOS 18).
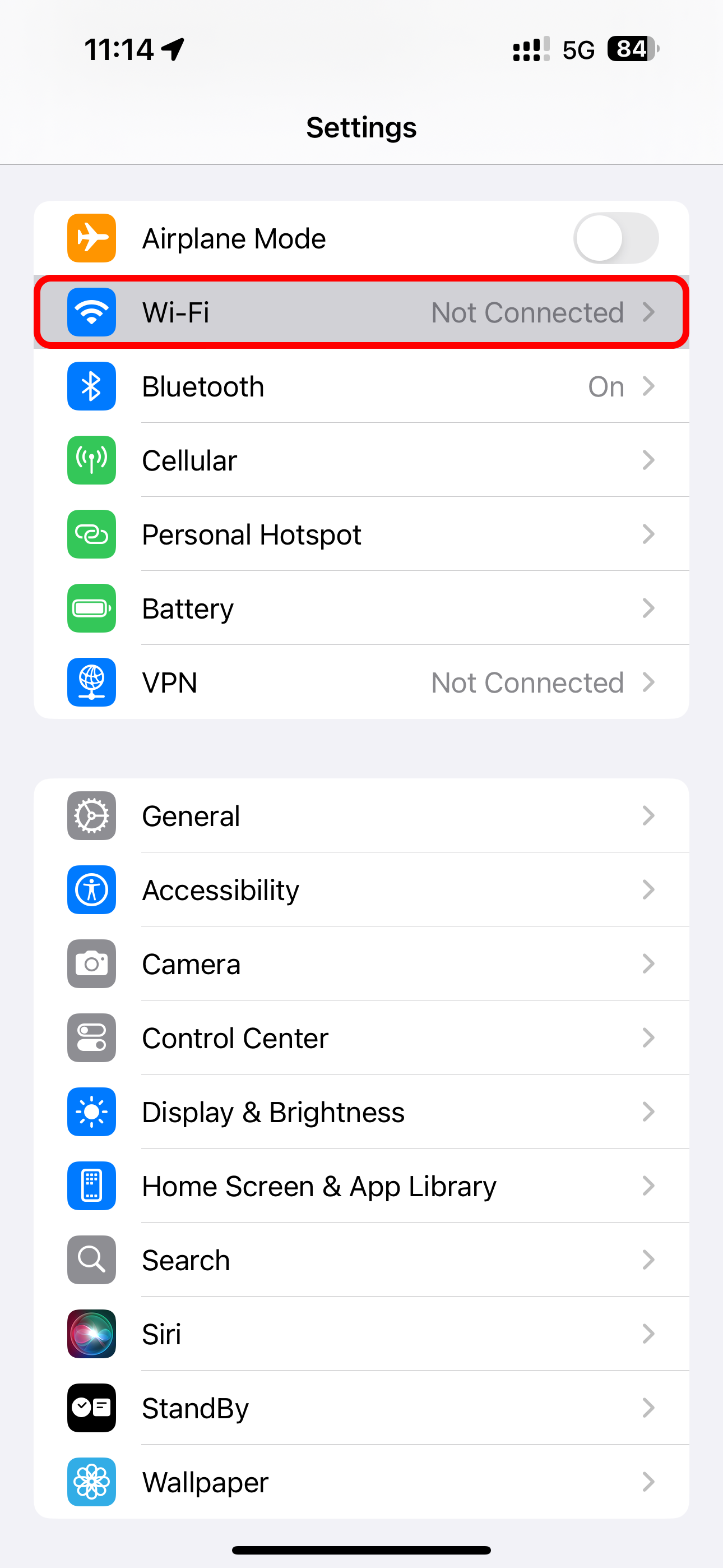
Turn Off Content Blockers
If you use Safari extensions to block ads, you can disable them on the fly. Hit the “aA” button in Safari’s address bar and choose “Turn Off Content Blockers” from the menu.
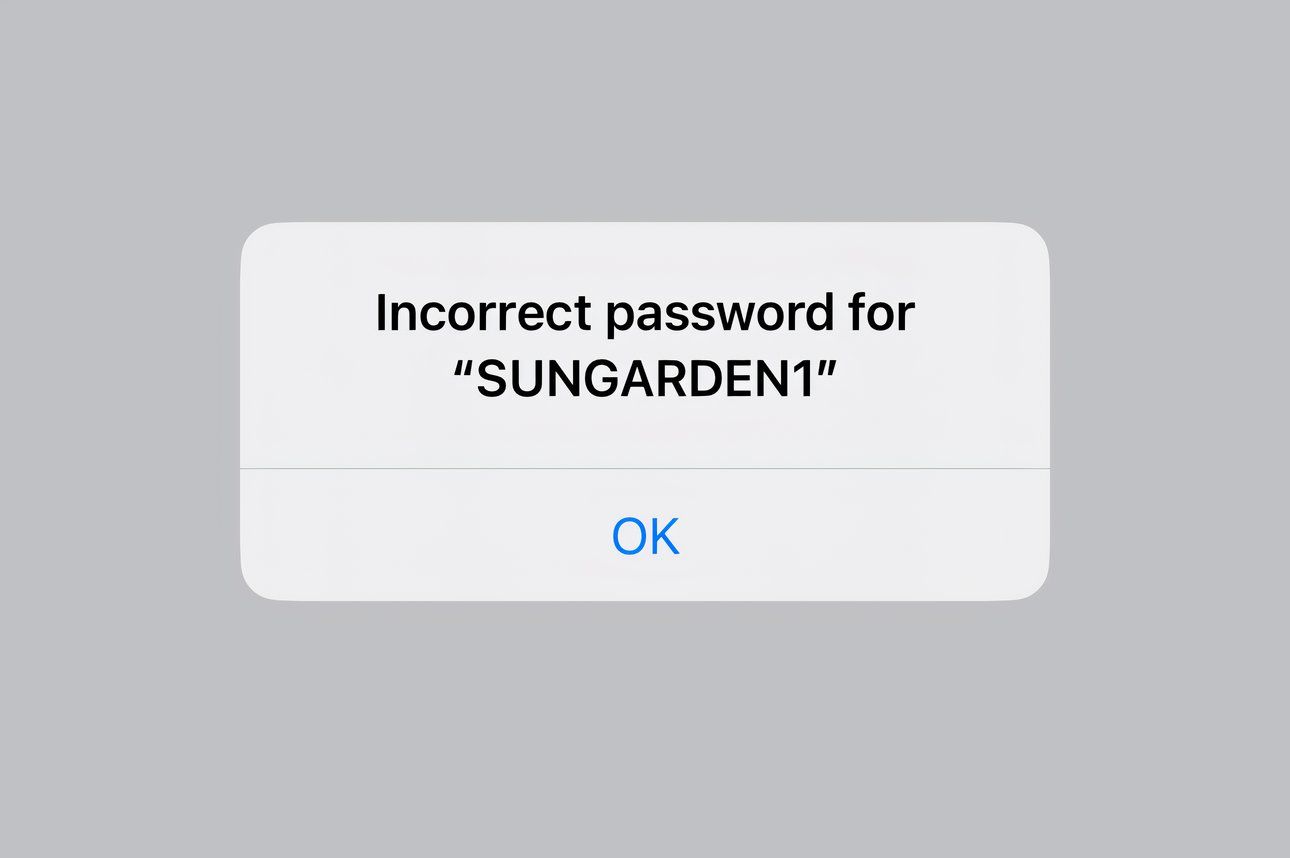
To turn off content blockers for all websites, go to Settings > Safari > Extensions (iOS 17 and earlier) or Settings > Apps > Safari > Extensions (iOS 18).
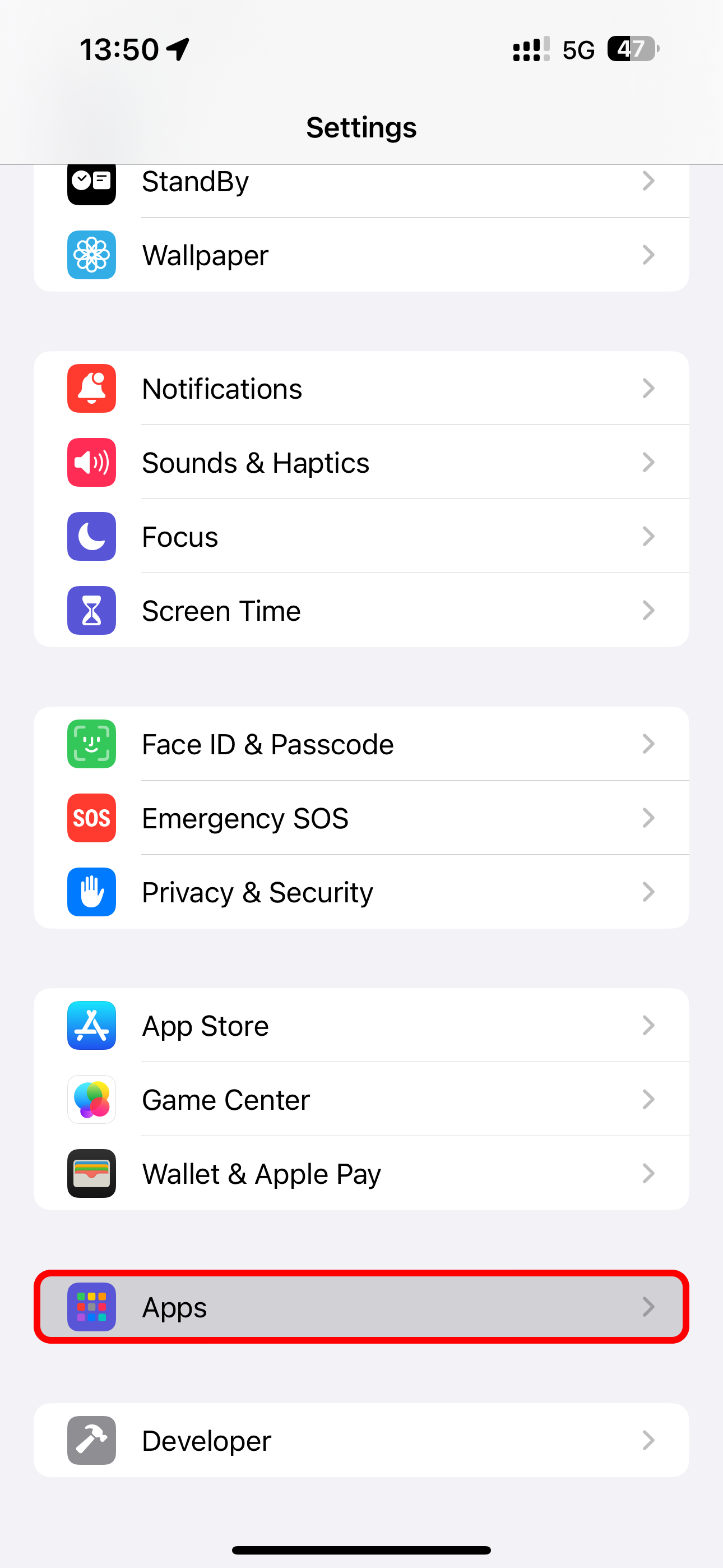
To uninstall these things permanently, you must delete apps they came bundled with.
Disable iCloud Private Relay or a VPN
iCloud Private Relay is Apple's fancy privacy feature which uses CloudFlare’s relay servers to stop websites and ISPs from tracking your IP address, location, and browsing activity. However, it can break some websites and slow browsing speed due to encryption overhead.
To disable iCloud Private Relay, click your profile name at the top of the Settings app, navigate to iCloud > Private Relay, and switch “Private Relay Off” off, then select “Turn Off Until Tomorrow” or “Turn Off Private Relay” to disable the feature entirely.
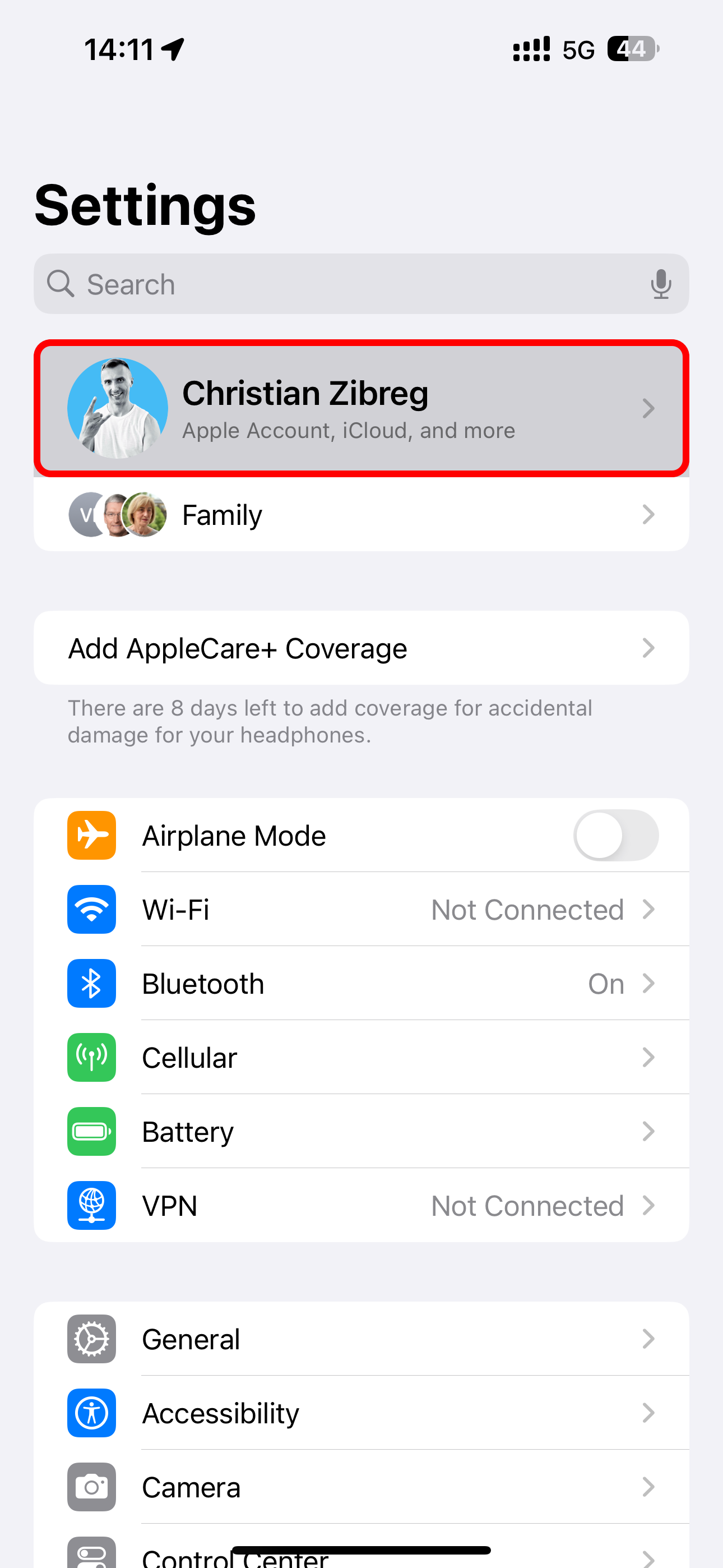
iCloud Private Relay is only available with paid iCloud plans and Apple One bundles. You can also try disabling any VPN connections to have active, by launching your VPN provider's app and disconnecting manually.
Remove VPN and Configuration Profiles
A bad VPN or proxy configuration could also be the culprit. Turn off or delete your VPN and proxy in Settings > General > VPN & Device Management.
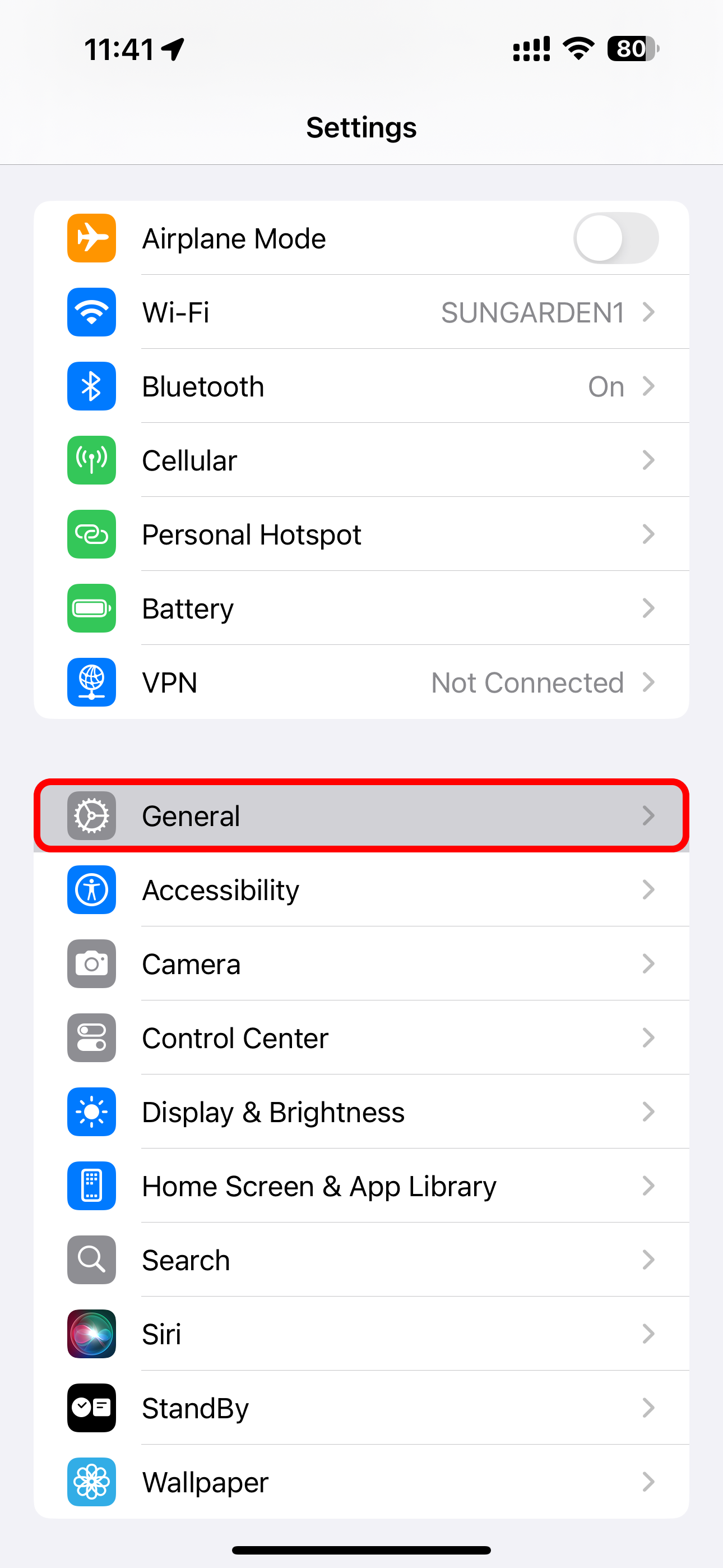
While you're at it, remove old configuration profiles you may see here. I found an old configuration profile installed by Apple Support, so I went ahead and deleted it.
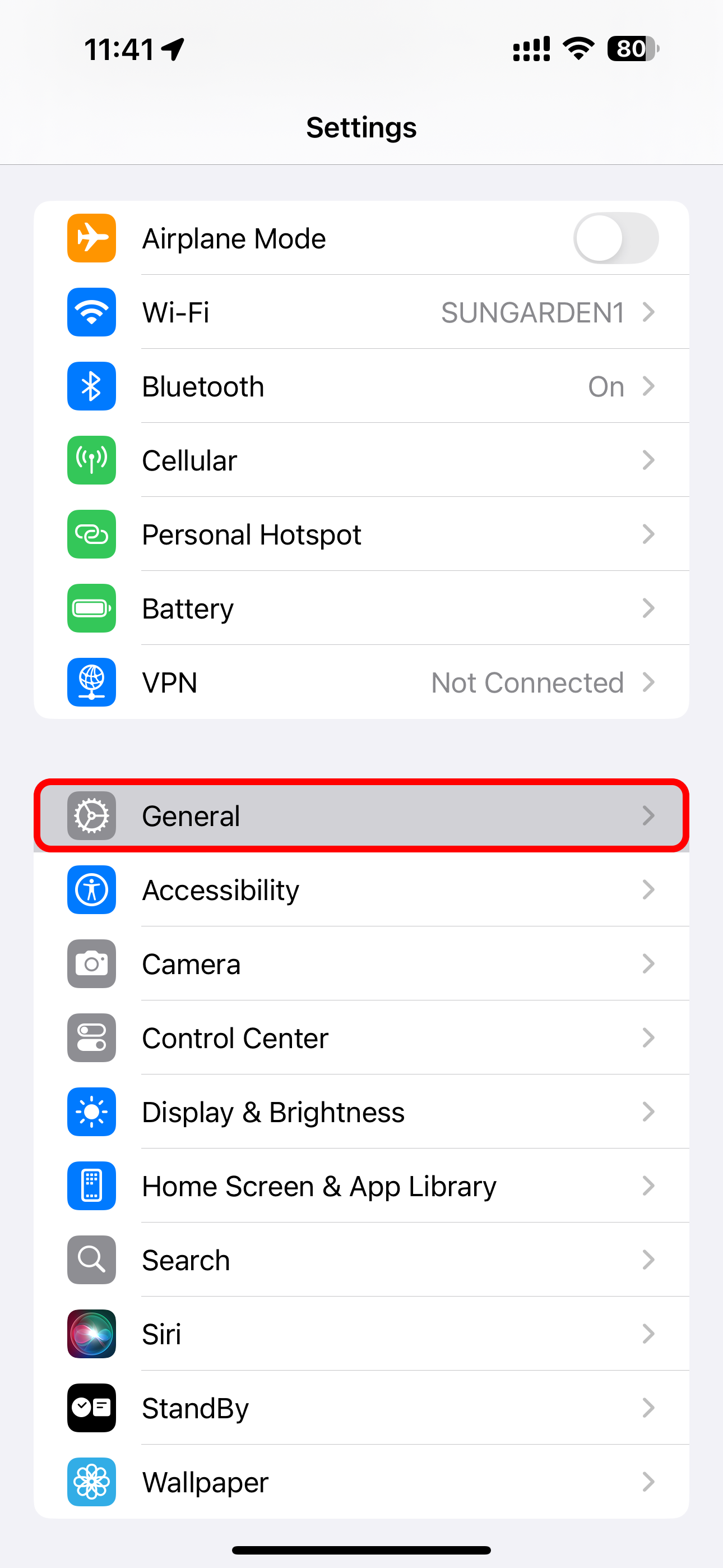
Reset the Network Settings on Your iPhone
You can reset all saved Wi-Fi networks and their passwords, along with your mobile data, VPN, and APN settings, in one fell swoop by venturing into Settings > General > Transfer or Reset iPhine > Reset > Reset Network Settings and follow the instructions.
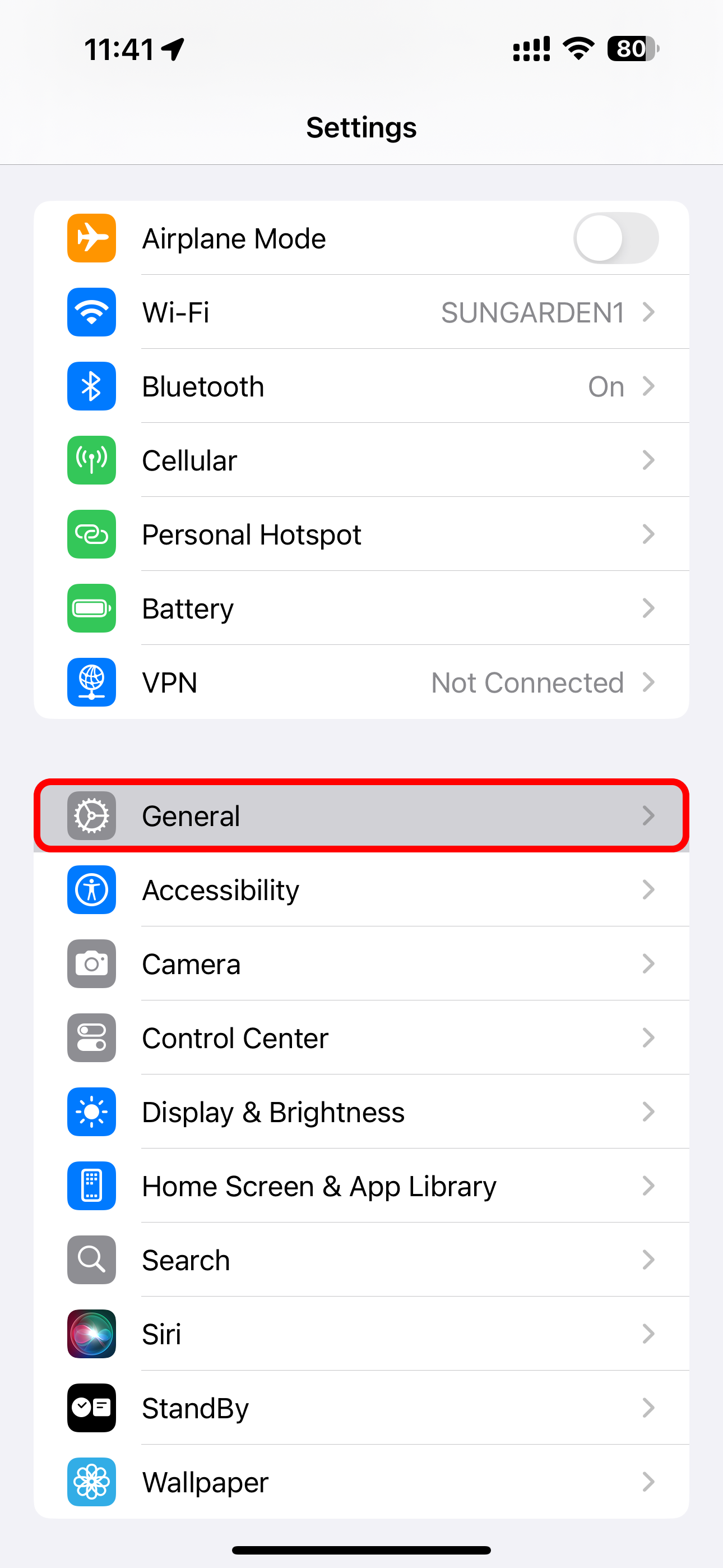
This is something of a last resort, since you'll have to connect to all frequently-accessed networks again.
Try Using Wi-Fi on Another Device
No dice? The next tip in my arsenal is checking whether I can connect to the same Wi-Fi network using another device. If not, my iPhone's Wi-Fi radio might be broken so it might be time to book a repair appointment with the Genius Bar at the Apple Store.

Update Everything Everywhere
Turns out there was nothing wrong with my iPhone, but I have a few more tips before signing off, like checking that all my devices are up-to-date. To install the latest updates for your iPhone, go to Settings > General > Software Update and follow the onscreen instructions.
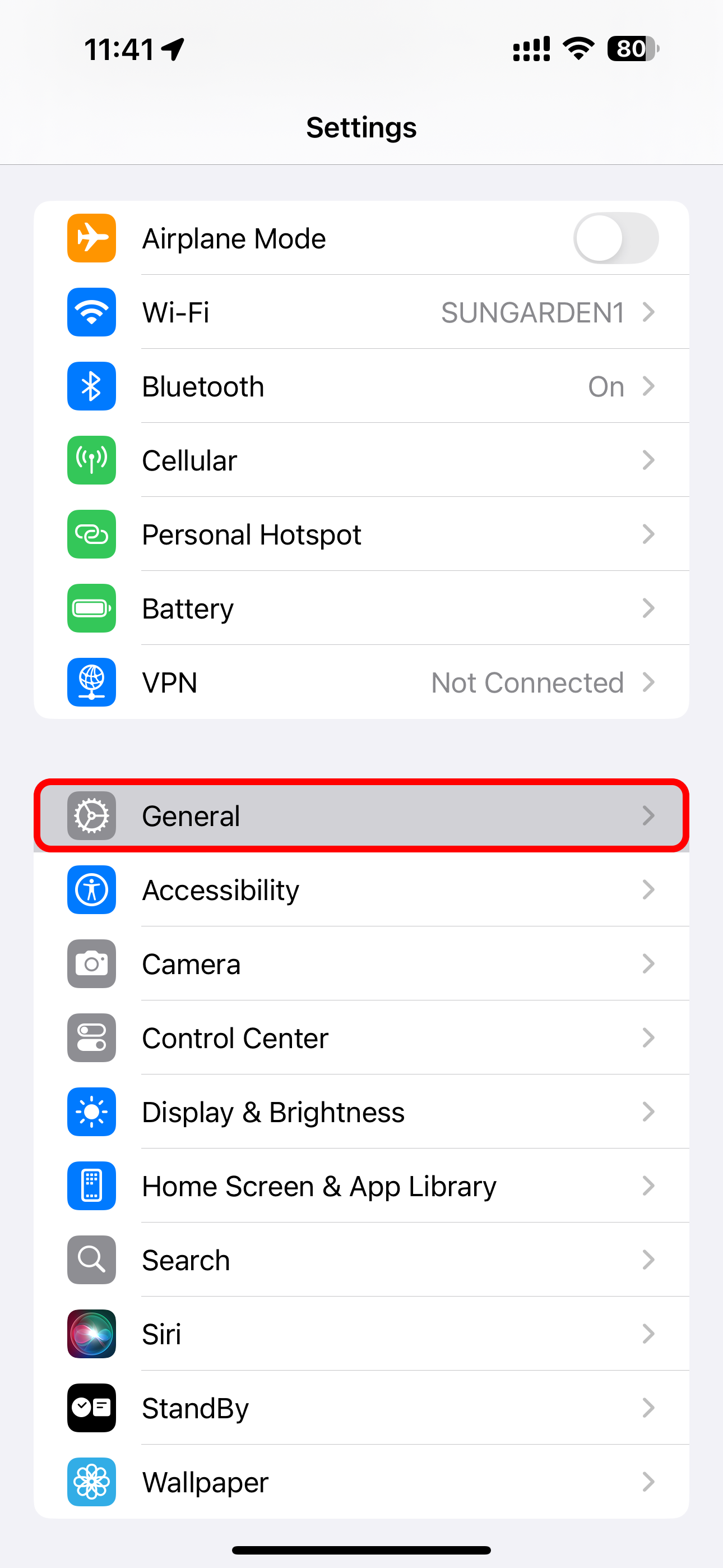
Let’s not forget that router firmware can also be updated as manufacturers release new versions to patch security vulnerabilities, fix bugs, and deliver the latest features and enhancements.

If your router doesn’t offer automatic updates, install these yourself via a built-in web interface for your router. Consult the manufacturer’s support pages for instructions.
Be sure to peruse Apple’s support page listing recommended settings for Wi-Fi routers, base stations, and access points used with its products.
Reset Your iPhone to Factory Settings
When everything else fails, resetting my iPhone is the only option left. To reset your iPhone, venture into Settings > General > Transfer or Reset iPhone and follow the instructions.
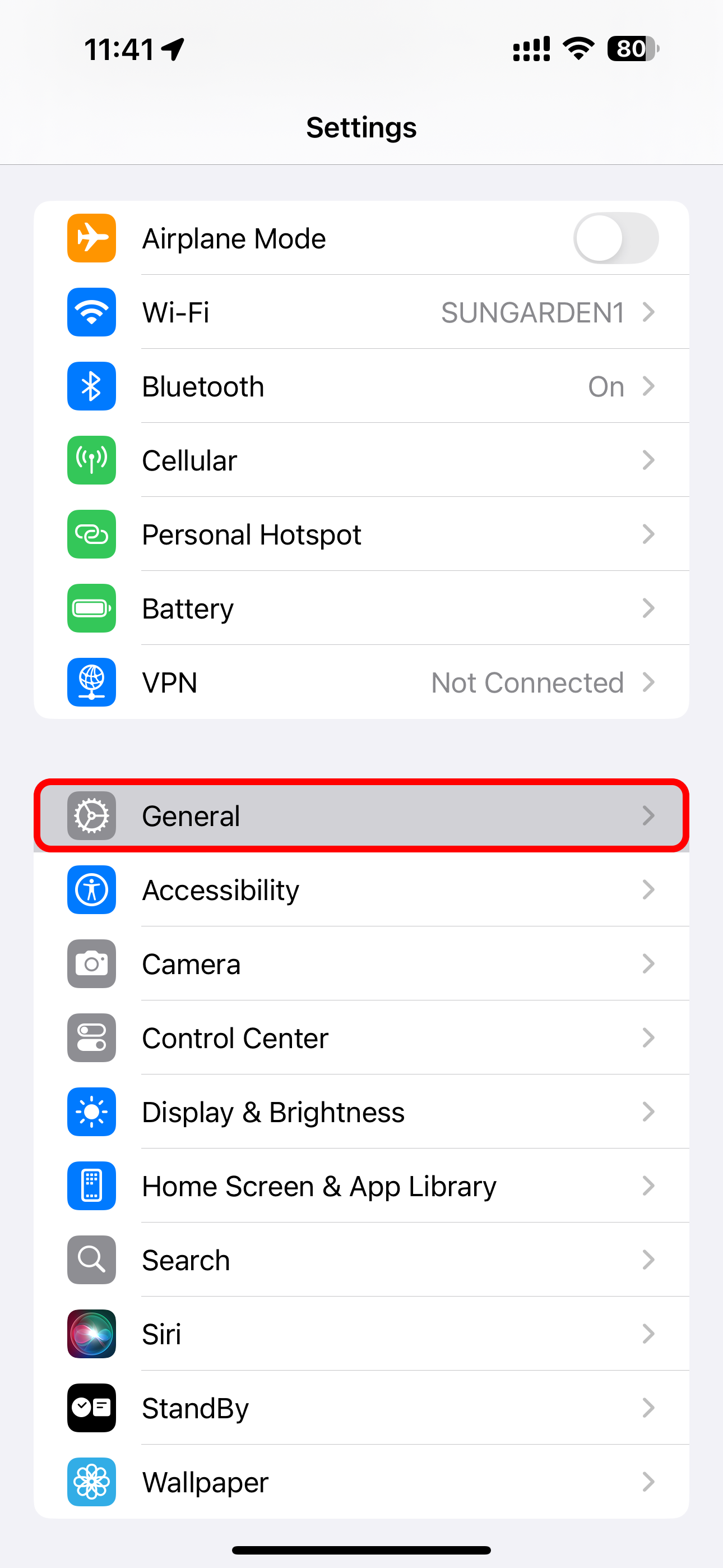
You'll be asked to enter your iPhone’s passcode or Apple ID password. You’ll have one more chance to confirm this action. There's no going back beyond this point.
This is a nuclear option, so be sure to back up your iPhone to a Mac or perform an iCloud backup (you may need to upgrade your iCloud storage space) so you can restore from it later.
Finally, Contact Apple
If nothing helps, it’s time to contact Apple.
These tips should help you troubleshoot Wi-Fi connectivity issues on your iPhone.
If you can connect to other Wi-Fi networks, the problem is either in your router/modem or your ISP. In that case, call them to send a technician who may be able to fix the problem in your home.
Your changes have been saved
Email Is sent
Please verify your email address.
Send confirmation emailYou’ve reached your account maximum for followed topics.
Manage Your List Follow Followed Follow with Notifications Follow Unfollow-
 如何在iPhone或Mac上克隆您的声音在Apple设备上解锁个人语音的力量:综合指南 iOS 17和Macos Sonoma引入了开创性的可访问性功能:个人声音。这种创新的工具可以创建您声音的数字复制品,即使您遭受语音损失,也可以继续进行沟通。 但是,它的用途远远超出了可访问性,可对AI驱动技术的未来有着有趣的瞥见。 个人语音利用在...软件教程 发布于2025-02-25
如何在iPhone或Mac上克隆您的声音在Apple设备上解锁个人语音的力量:综合指南 iOS 17和Macos Sonoma引入了开创性的可访问性功能:个人声音。这种创新的工具可以创建您声音的数字复制品,即使您遭受语音损失,也可以继续进行沟通。 但是,它的用途远远超出了可访问性,可对AI驱动技术的未来有着有趣的瞥见。 个人语音利用在...软件教程 发布于2025-02-25 -
 固定 - 最终幻想VII重生一个虚幻的过程崩溃了解决《最终幻想VII 重生》Unreal引擎进程崩溃问题 《最终幻想VII 重生》登陆PC后,一些玩家遇到了Unreal引擎进程崩溃的问题。本文将提供详细步骤,帮助您解决此问题,重回精彩的游戏世界。 与前作不同,《最终幻想VII 重生》以其故事、开放世界元素和角色塑造颠覆了玩家的预期。尽管游戏体验流...软件教程 发布于2025-02-24
固定 - 最终幻想VII重生一个虚幻的过程崩溃了解决《最终幻想VII 重生》Unreal引擎进程崩溃问题 《最终幻想VII 重生》登陆PC后,一些玩家遇到了Unreal引擎进程崩溃的问题。本文将提供详细步骤,帮助您解决此问题,重回精彩的游戏世界。 与前作不同,《最终幻想VII 重生》以其故事、开放世界元素和角色塑造颠覆了玩家的预期。尽管游戏体验流...软件教程 发布于2025-02-24 -
 如何在Windows中更改监视器1和2在双人乐器设置中的一个常见问题是,当您需要将鼠标光标移至屏幕的错误侧以到达第二监视器时。您可以通过重新安排显示器来反映显示器的物理布局来解决此问题。要交换监视1和2:按WIN P打开项目菜单,然后选择扩展以扩展桌面跨多个显示。如果无法扩展显示,请确保已正确配置了双监视器设置。 右键单击桌面上的空区域...软件教程 发布于2025-02-22
如何在Windows中更改监视器1和2在双人乐器设置中的一个常见问题是,当您需要将鼠标光标移至屏幕的错误侧以到达第二监视器时。您可以通过重新安排显示器来反映显示器的物理布局来解决此问题。要交换监视1和2:按WIN P打开项目菜单,然后选择扩展以扩展桌面跨多个显示。如果无法扩展显示,请确保已正确配置了双监视器设置。 右键单击桌面上的空区域...软件教程 发布于2025-02-22 -
 Assetto Corsa Evo在窗户上崩溃了吗?学习此最佳指南Assetto Corsa EVO 启动或运行后崩溃?别担心,这在刚发布的游戏中很常见!本文提供4种可靠方法解决此问题。 Assetto Corsa EVO 崩溃问题 Assetto Corsa是一款模拟赛车游戏,提供逼真的驾驶体验和各种赛车。六年后,Assetto Corsa EVO问世,但许多玩...软件教程 发布于2025-02-08
Assetto Corsa Evo在窗户上崩溃了吗?学习此最佳指南Assetto Corsa EVO 启动或运行后崩溃?别担心,这在刚发布的游戏中很常见!本文提供4种可靠方法解决此问题。 Assetto Corsa EVO 崩溃问题 Assetto Corsa是一款模拟赛车游戏,提供逼真的驾驶体验和各种赛车。六年后,Assetto Corsa EVO问世,但许多玩...软件教程 发布于2025-02-08 -
 遇到valorant朋友列表不起作用?这是指南遇到Valort Friends列表不工作错误可能会令人沮丧,尤其是当您渴望与好友合作时。这是一个相当普遍的问题,您并不孤单。 Minitool的这篇文章解释了解决此问题的几种可行方法。 关于valorant Friends列表不起作用,它是一款出色的第一人称射击游戏,提供了激动人心的游戏玩法和战略...软件教程 发布于2025-02-07
遇到valorant朋友列表不起作用?这是指南遇到Valort Friends列表不工作错误可能会令人沮丧,尤其是当您渴望与好友合作时。这是一个相当普遍的问题,您并不孤单。 Minitool的这篇文章解释了解决此问题的几种可行方法。 关于valorant Friends列表不起作用,它是一款出色的第一人称射击游戏,提供了激动人心的游戏玩法和战略...软件教程 发布于2025-02-07 -
 诺基亚不认为iPhone的触摸键盘会起飞在一个了不起的技术历史中,诺基亚的内部演示文稿从iPhone的2007年发布后显示了公司的想法,以及诺基亚在分析中出了什么问题。其在芬兰阿尔托大学设计的在线存储库,该库于2025年1月15日向公众开放。诺基亚设计档案中充满了设计笔记,素描和各种手机原型的照片和照片,可追溯到根据Statista的说法...软件教程 发布于2025-02-07
诺基亚不认为iPhone的触摸键盘会起飞在一个了不起的技术历史中,诺基亚的内部演示文稿从iPhone的2007年发布后显示了公司的想法,以及诺基亚在分析中出了什么问题。其在芬兰阿尔托大学设计的在线存储库,该库于2025年1月15日向公众开放。诺基亚设计档案中充满了设计笔记,素描和各种手机原型的照片和照片,可追溯到根据Statista的说法...软件教程 发布于2025-02-07 -
 如何修复set_of_invalid_context bsod Windows 10/11通常会遇到Windows 10/11上的blue屏幕死亡错误的蓝色屏幕。如何从计算机上摆脱它。如果您目前正在寻找解决方案,则Minitool Solution的本指南可以帮助您。 陷阱框架的堆栈指针低于当前堆栈点值的值。完整的错误消息是:错误0x30 set_of_invalid_context ...软件教程 发布于2025-02-06
如何修复set_of_invalid_context bsod Windows 10/11通常会遇到Windows 10/11上的blue屏幕死亡错误的蓝色屏幕。如何从计算机上摆脱它。如果您目前正在寻找解决方案,则Minitool Solution的本指南可以帮助您。 陷阱框架的堆栈指针低于当前堆栈点值的值。完整的错误消息是:错误0x30 set_of_invalid_context ...软件教程 发布于2025-02-06 -
 如何在PowerPoint中分组和分组对象让我们学习如何分组对象。 步骤1:导航到包含您要分组的对象的幻灯片。 (示例:四个不同的彩色圆圈)。 [2 选择所有所需的对象。 将鼠标拖到它们上,或者在按住“ ctrl”键时单独选择每个对象。 [2 步骤3:右键单击任何选定的对象以访问上下文菜单。 [2 或者,使用键盘快捷键“ ctrl g”...软件教程 发布于2025-02-06
如何在PowerPoint中分组和分组对象让我们学习如何分组对象。 步骤1:导航到包含您要分组的对象的幻灯片。 (示例:四个不同的彩色圆圈)。 [2 选择所有所需的对象。 将鼠标拖到它们上,或者在按住“ ctrl”键时单独选择每个对象。 [2 步骤3:右键单击任何选定的对象以访问上下文菜单。 [2 或者,使用键盘快捷键“ ctrl g”...软件教程 发布于2025-02-06 -
 2025年最好的iPhone 16箱保护新的iPhone 16至关重要,即使您喜欢它的时尚设计。 质量案例可确保其保持原始。以下是一些适合各种需求和样式的首选: [2 [2 [2 负担得起并不意味着脆弱。这种情况可提供出色的全方位保护,并具有时尚的半透明设计。 $ 12在Amazon [2 [2 这个坚固的案例结合了消除震动的T...软件教程 发布于2025-02-06
2025年最好的iPhone 16箱保护新的iPhone 16至关重要,即使您喜欢它的时尚设计。 质量案例可确保其保持原始。以下是一些适合各种需求和样式的首选: [2 [2 [2 负担得起并不意味着脆弱。这种情况可提供出色的全方位保护,并具有时尚的半透明设计。 $ 12在Amazon [2 [2 这个坚固的案例结合了消除震动的T...软件教程 发布于2025-02-06 -
 Windows 11 KB5050094推出到24H2,学习新功能Windows 11 Build 26100.3025 (KB5050094)现已登陆Release Preview通道!此更新为Windows 11 24H2版本带来诸多改进,MiniTool将为您详细解读。 Release Preview通道让您抢先体验即将公开发布的Windows版本中的修复和...软件教程 发布于2025-02-06
Windows 11 KB5050094推出到24H2,学习新功能Windows 11 Build 26100.3025 (KB5050094)现已登陆Release Preview通道!此更新为Windows 11 24H2版本带来诸多改进,MiniTool将为您详细解读。 Release Preview通道让您抢先体验即将公开发布的Windows版本中的修复和...软件教程 发布于2025-02-06 -
 Skyjem病毒的权威指南和删除它的5种方法SkyJem是一个浏览器劫持者,将搜索查询重定向到其他网站。为了防止进一步的损失,您最好尽快将其删除。 Minitool的这篇文章将重点关注SkyJem病毒的去除,并为您提供详细的说明。什么是SkyJem Virus? 更改默认搜索引擎。跟踪您的在线活动。 提供误导性搜索结果。可以单击发起的链接...软件教程 发布于2025-01-26
Skyjem病毒的权威指南和删除它的5种方法SkyJem是一个浏览器劫持者,将搜索查询重定向到其他网站。为了防止进一步的损失,您最好尽快将其删除。 Minitool的这篇文章将重点关注SkyJem病毒的去除,并为您提供详细的说明。什么是SkyJem Virus? 更改默认搜索引擎。跟踪您的在线活动。 提供误导性搜索结果。可以单击发起的链接...软件教程 发布于2025-01-26 -
 5个修复了WhatsApp桌面未下载图像的修复程序如果您无法使用WhatsApp桌面下载图像,请首先检查Mac或Windows PC上的内部存储。 在Mac 上 步骤1:在您的Mac上打开,然后单击左菜单。 步骤2:单击存储,然后检查Mac上剩下多少空间。 您可以单击Mac上最大存储的内容旁边的I图标。然后,选择该特定类别的数据的内容并删除它。...软件教程 发布于2025-01-25
5个修复了WhatsApp桌面未下载图像的修复程序如果您无法使用WhatsApp桌面下载图像,请首先检查Mac或Windows PC上的内部存储。 在Mac 上 步骤1:在您的Mac上打开,然后单击左菜单。 步骤2:单击存储,然后检查Mac上剩下多少空间。 您可以单击Mac上最大存储的内容旁边的I图标。然后,选择该特定类别的数据的内容并删除它。...软件教程 发布于2025-01-25 -
 EOS-ERR-1603:解决此错误的 4 种有用方法您的设备上遇到 Epic Online Services 无法安装的问题吗?如果您在安装 EOS 时遇到 EOS-ERR-1603 错误,MiniTool 的这篇文章应该是您获取有用方法的正确位置。继续阅读并尝试通过详细指南解决问题![&&&]Epic Online Services 使游戏开发...软件教程 发布于2025-01-15
EOS-ERR-1603:解决此错误的 4 种有用方法您的设备上遇到 Epic Online Services 无法安装的问题吗?如果您在安装 EOS 时遇到 EOS-ERR-1603 错误,MiniTool 的这篇文章应该是您获取有用方法的正确位置。继续阅读并尝试通过详细指南解决问题![&&&]Epic Online Services 使游戏开发...软件教程 发布于2025-01-15 -
 外置硬盘会降低电脑速度吗?立即轻松修复!如果您的外置硬盘降低了PC的速度,您的工作效率或娱乐体验将受到极大影响。这里这个MiniTool软件教程介绍了如果你的电脑在插入外置硬盘时速度变慢该怎么办。现象:插入外置硬盘时电脑变慢“嗨每个人。我的东芝 1 TB 硬盘出现一些问题。当我插入它时,Windows 变得非常慢(就像第一次打开时文件资源...软件教程 发布于2024-12-23
外置硬盘会降低电脑速度吗?立即轻松修复!如果您的外置硬盘降低了PC的速度,您的工作效率或娱乐体验将受到极大影响。这里这个MiniTool软件教程介绍了如果你的电脑在插入外置硬盘时速度变慢该怎么办。现象:插入外置硬盘时电脑变慢“嗨每个人。我的东芝 1 TB 硬盘出现一些问题。当我插入它时,Windows 变得非常慢(就像第一次打开时文件资源...软件教程 发布于2024-12-23 -
 如何修复 PC 上的接地崩溃:这是完整指南《Grounded》是最著名的生存冒险游戏之一。虽然游戏提供了流畅的游戏体验,但 PC 玩家可能会面临接地崩溃或无法启动等问题。要解决此问题,请继续阅读并按照此 MiniTool 帖子中概述的步骤进行操作。为什么 PC 上会发生接地崩溃?在深入研究方法之前,了解这一点至关重要Grounded 无法启...软件教程 发布于2024-12-22
如何修复 PC 上的接地崩溃:这是完整指南《Grounded》是最著名的生存冒险游戏之一。虽然游戏提供了流畅的游戏体验,但 PC 玩家可能会面临接地崩溃或无法启动等问题。要解决此问题,请继续阅读并按照此 MiniTool 帖子中概述的步骤进行操作。为什么 PC 上会发生接地崩溃?在深入研究方法之前,了解这一点至关重要Grounded 无法启...软件教程 发布于2024-12-22
学习中文
- 1 走路用中文怎么说?走路中文发音,走路中文学习
- 2 坐飞机用中文怎么说?坐飞机中文发音,坐飞机中文学习
- 3 坐火车用中文怎么说?坐火车中文发音,坐火车中文学习
- 4 坐车用中文怎么说?坐车中文发音,坐车中文学习
- 5 开车用中文怎么说?开车中文发音,开车中文学习
- 6 游泳用中文怎么说?游泳中文发音,游泳中文学习
- 7 骑自行车用中文怎么说?骑自行车中文发音,骑自行车中文学习
- 8 你好用中文怎么说?你好中文发音,你好中文学习
- 9 谢谢用中文怎么说?谢谢中文发音,谢谢中文学习
- 10 How to say goodbye in Chinese? 再见Chinese pronunciation, 再见Chinese learning

























