修复:Windows 10 中的电源菜单中缺少睡眠选项
"升级到Windows 10后,我发现睡眠选项从电源选项菜单中消失了。有什么办法可以解决这个问题并将睡眠选项添加到电源菜单中? "
默认情况下,Windows 10 电源按钮菜单(或关机菜单)包含睡眠、关机和重新启动选项。如果“电源”选项菜单中缺少“睡眠”,则当您想要强制计算机进入睡眠模式时会很不方便。在这篇文章中,我将向您展示如何在 Windows 10 中的电源菜单中添加睡眠选项。
- 方法一:通过控制面板
- 方法2:使用组策略编辑器
方法 1:通过控制面板将睡眠添加到电源选项菜单
第 1 步:按 Win X,然后选择控制面板,打开 Windows 10 控制面板。
第 2 步:单击“硬件和声音”,然后单击“电源选项”部分下的“更改电源按钮的功能”。
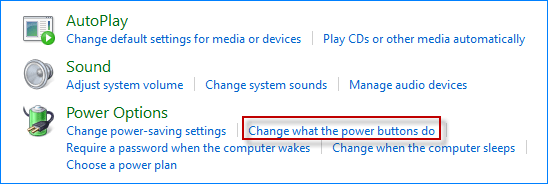
第 3 步:单击“更改当前不可用的设置”链接。
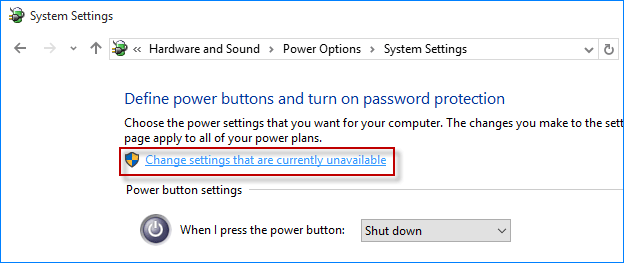
第4步:选中“关机设置”部分下的“睡眠”框,然后单击“保存更改”按钮。就是这样。更改将立即生效。
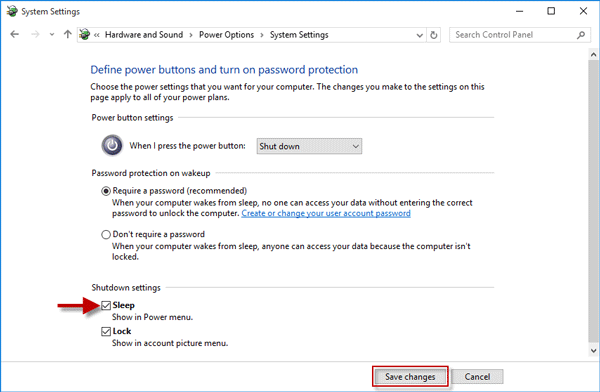
第五步:现在调出“开始”菜单,单击“电源”按钮,然后检查缺少的“睡眠”选项是否返回到“电源选项”菜单。
方法 2:使用组策略编辑器将睡眠选项添加到电源菜单
第 1 步:通过在“开始”菜单搜索框中键入“gpedit.msc”(不带引号),打开本地组策略编辑器。
步骤 2:展开“计算机配置”,展开“管理模板”,展开“Windows 组件”,然后单击“文件资源管理器”。在左侧窗格中选择“文件资源管理器”后,在右侧窗格中找到标有“在电源选项菜单中显示睡眠”的设置,然后双击它进行配置。
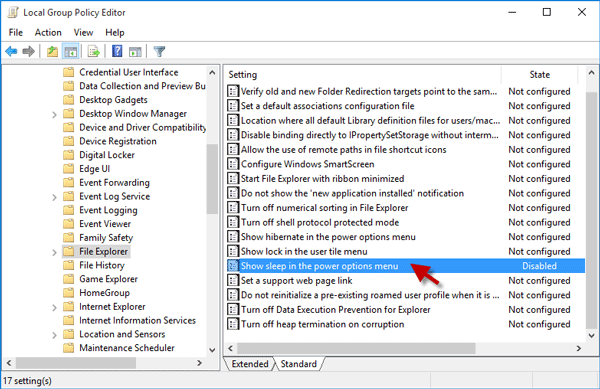
步骤 3:选择“未配置”或“已启用”,然后单击“应用”,然后单击“确定”。
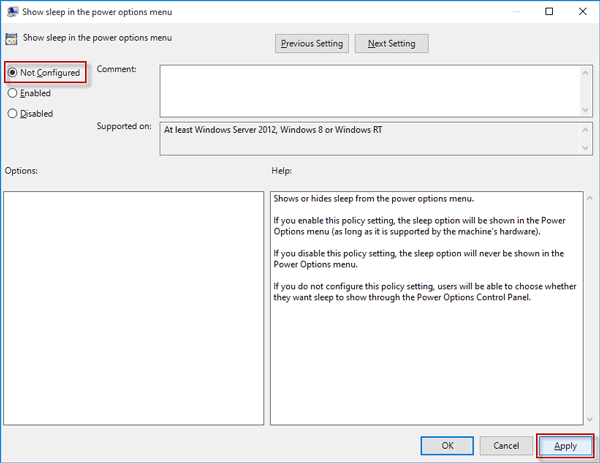
第4步:更改将立即生效。您可以单击“开始”菜单中的“电源”按钮来检查“电源”菜单中是否有“睡眠”选项。如果您发现睡眠选项仍然缺失,请继续第 5 步。
第 5 步:导航至 计算机配置 > 管理模板 > 系统 > 电源管理 > 睡眠设置。选择“睡眠设置”后,找到“睡眠(插入电源)时允许待机状态(S1-S3)”和“睡眠(使用电池)时允许待机状态(S1-S3)”。双击它们中的每一个。
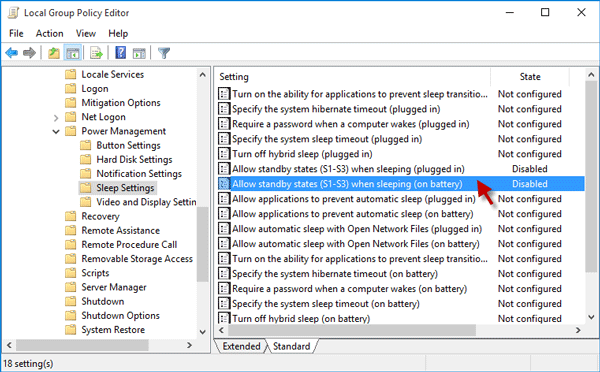
第 6 步:将它们分别设置为“未配置”,然后单击“应用”,然后单击“确定”。
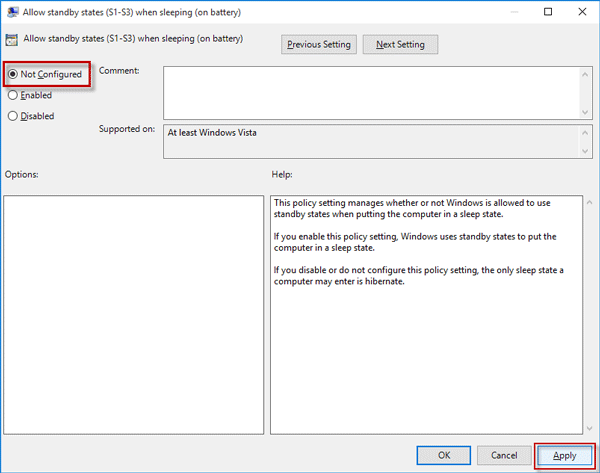
第七步:重新启动“开始”菜单,单击“电源”按钮,检查缺失的“睡眠”选项是否又回到了“电源”菜单。
注意:使用上述两种方法,如果电源选项菜单中仍然缺少电源选项,原因可能与计算机上的显示驱动程序有关。确保您已从计算机制造商网站安装了最新的显示驱动程序。
如何更新AMD显卡驱动程序
如何将 NVIDIA 显示驱动程序更新到最新版本
-
 iPhone 来电时不显示联系人姓名的 5 个修复修复 1:禁用并重新启用 iCloud 联系人同步 您的 iCloud 帐户问题可能会影响您的 iPhone 同步联系人的能力,使其无法在来电显示上显示联系人姓名。在大多数情况下,您可以通过禁用然后启用联系人同步来解决此类问题。 第 1 步: 打开设置应用程序,然后点击顶部您的名字。 第 2 步: ...软件教程 发布于2024-11-06
iPhone 来电时不显示联系人姓名的 5 个修复修复 1:禁用并重新启用 iCloud 联系人同步 您的 iCloud 帐户问题可能会影响您的 iPhone 同步联系人的能力,使其无法在来电显示上显示联系人姓名。在大多数情况下,您可以通过禁用然后启用联系人同步来解决此类问题。 第 1 步: 打开设置应用程序,然后点击顶部您的名字。 第 2 步: ...软件教程 发布于2024-11-06 -
 在 Microsoft Excel 中组合名字和姓氏的 7 种方法方法一:使用快速填充 Flash Fill 是 Excel 中的智能工具,无需复杂的公式和手动数据操作。如果您想合并多个名称,这是最简单的解决方案。 第 1 步:启动您的文档。 第 2 步: 手动输入前一个或前两个角色的值,合并两个角色的名字和姓氏。 第 3 步: 转到下一个单元格并开始输...软件教程 发布于2024-11-06
在 Microsoft Excel 中组合名字和姓氏的 7 种方法方法一:使用快速填充 Flash Fill 是 Excel 中的智能工具,无需复杂的公式和手动数据操作。如果您想合并多个名称,这是最简单的解决方案。 第 1 步:启动您的文档。 第 2 步: 手动输入前一个或前两个角色的值,合并两个角色的名字和姓氏。 第 3 步: 转到下一个单元格并开始输...软件教程 发布于2024-11-06 -
 如何在 iPhone 和 Mac 上将 Apple Notes 保存为 PDF第 3 步:您现在将被重定向到打印选项页面。再次点击共享选项。 第 4 步:现在,点击保存到文件。您现在可以选择一个位置来保存 PDF。点击保存完成该过程。 另请阅读:如何从 iPhone Notes 发送扫描文档。 在 Mac...软件教程 发布于2024-11-06
如何在 iPhone 和 Mac 上将 Apple Notes 保存为 PDF第 3 步:您现在将被重定向到打印选项页面。再次点击共享选项。 第 4 步:现在,点击保存到文件。您现在可以选择一个位置来保存 PDF。点击保存完成该过程。 另请阅读:如何从 iPhone Notes 发送扫描文档。 在 Mac...软件教程 发布于2024-11-06 -
 三星健康应用程序不跟踪步数的 5 个修复基本修复 确保计步器已启用: 打开健康应用 > 点击步数 > 右上角的三个点 > 检查并确保计步器没有暂停。 启用不受限制的数据使用: 打开健康应用程序信息 > 移动数据 > 在流量节省程序开启时允许使用数据。 再次登录健康应用程序:再次登录您的三星帐户以重新加载所有设置。 更新 Samsung...软件教程 发布于2024-11-06
三星健康应用程序不跟踪步数的 5 个修复基本修复 确保计步器已启用: 打开健康应用 > 点击步数 > 右上角的三个点 > 检查并确保计步器没有暂停。 启用不受限制的数据使用: 打开健康应用程序信息 > 移动数据 > 在流量节省程序开启时允许使用数据。 再次登录健康应用程序:再次登录您的三星帐户以重新加载所有设置。 更新 Samsung...软件教程 发布于2024-11-06 -
 Microsoft 数独无法启动/加载 Win11/10 - 最佳修复不知道为什么 Microsoft 数独无法加载以及如何摆脱困境?您并不是唯一一个遭受这种情况困扰的人。别担心,MiniTool 将引导您解决 Microsoft 数独无法在 Windows 11/10 上启动/加载的问题。Microsoft 数独无法打开 Windows 11/10数独,一款益智游戏...软件教程 发布于2024-11-06
Microsoft 数独无法启动/加载 Win11/10 - 最佳修复不知道为什么 Microsoft 数独无法加载以及如何摆脱困境?您并不是唯一一个遭受这种情况困扰的人。别担心,MiniTool 将引导您解决 Microsoft 数独无法在 Windows 11/10 上启动/加载的问题。Microsoft 数独无法打开 Windows 11/10数独,一款益智游戏...软件教程 发布于2024-11-06 -
 神话时代重述保存文件位置和数据备份如果您经常玩《Age of Mythology Retold》游戏,找到其游戏文件位置并备份已保存的游戏文件非常重要。在这里,MiniTool 上的教程将解释如何导航到 Age of Mythology Retold 保存文件位置以及如何轻松备份 Age of Mythology Retold 保存...软件教程 发布于2024-11-06
神话时代重述保存文件位置和数据备份如果您经常玩《Age of Mythology Retold》游戏,找到其游戏文件位置并备份已保存的游戏文件非常重要。在这里,MiniTool 上的教程将解释如何导航到 Age of Mythology Retold 保存文件位置以及如何轻松备份 Age of Mythology Retold 保存...软件教程 发布于2024-11-06 -
 EA 应用程序无法在 Windows 上运行?使用逐步指南修复它作为流行的游戏平台,用户可能会遇到EA应用程序无法运行等问题。假设您在启动应用程序时也遇到了这个问题。别担心,MiniTool 将引导您完成修复 EA 应用程序无法使用 4 种常见解决方法的步骤。Electronic Arts 开发的游戏平台(称为 EA Play)已取代了 EA访问和来源。该平台使...软件教程 发布于2024-11-06
EA 应用程序无法在 Windows 上运行?使用逐步指南修复它作为流行的游戏平台,用户可能会遇到EA应用程序无法运行等问题。假设您在启动应用程序时也遇到了这个问题。别担心,MiniTool 将引导您完成修复 EA 应用程序无法使用 4 种常见解决方法的步骤。Electronic Arts 开发的游戏平台(称为 EA Play)已取代了 EA访问和来源。该平台使...软件教程 发布于2024-11-06 -
 如果升级后的 RAM 在 Windows 11 上无法显示或工作该怎么办?基本修复: 确保 RAM 正确就位: 如果 RAM 未正确插入插槽,或者固定 RAM 的侧夹没有发出咔嗒声,则可能会导致您无法识别 RAM笔记本电脑。如果是,请打开后面板再次检查。 仔细检查 RAM 类型: 如果新 RAM 与当前可用 RAM 不匹配,您的 Windows 设备可能无法识别新 RAM...软件教程 发布于2024-11-06
如果升级后的 RAM 在 Windows 11 上无法显示或工作该怎么办?基本修复: 确保 RAM 正确就位: 如果 RAM 未正确插入插槽,或者固定 RAM 的侧夹没有发出咔嗒声,则可能会导致您无法识别 RAM笔记本电脑。如果是,请打开后面板再次检查。 仔细检查 RAM 类型: 如果新 RAM 与当前可用 RAM 不匹配,您的 Windows 设备可能无法识别新 RAM...软件教程 发布于2024-11-06 -
 如何解锁华硕 Windows 8 平板电脑忘记密码“我我的 Asus Vivo 平板电脑被锁定了,因为我忘记了登录 Windows 8 的密码。我有哪些选项可以解锁我的 Asus 平板电脑?这是我设置的本地管理员密码忘记了。” 平板电脑上忘记密码的解决方案与 Windows 8 笔记本电脑/台式机上忘记密码的解决方案略有不同。但是,当您...软件教程 发布于2024-11-06
如何解锁华硕 Windows 8 平板电脑忘记密码“我我的 Asus Vivo 平板电脑被锁定了,因为我忘记了登录 Windows 8 的密码。我有哪些选项可以解锁我的 Asus 平板电脑?这是我设置的本地管理员密码忘记了。” 平板电脑上忘记密码的解决方案与 Windows 8 笔记本电脑/台式机上忘记密码的解决方案略有不同。但是,当您...软件教程 发布于2024-11-06 -
 如何在 Windows 11 中禁用测试模式最近,有部分用户在升级到Windows 11后,碰巧进入系统测试模式,令人不安的是 屏幕右下角有水印。 不兼容的驱动程序或应用程序可能会导致进入测试模式。这是一种特殊的系统模式 允许开发人员安装和运行驱动程序或应用程序而无需数字签名 开发或测试。然而,未签名的...软件教程 发布于2024-11-06
如何在 Windows 11 中禁用测试模式最近,有部分用户在升级到Windows 11后,碰巧进入系统测试模式,令人不安的是 屏幕右下角有水印。 不兼容的驱动程序或应用程序可能会导致进入测试模式。这是一种特殊的系统模式 允许开发人员安装和运行驱动程序或应用程序而无需数字签名 开发或测试。然而,未签名的...软件教程 发布于2024-11-06 -
 为什么我不会从 Windows 11 降级到 Windows 10升级到 Windows 11 对我来说是理所当然的事情,即使它在 2021 年发布时感觉不那么令人兴奋。然而,在 2024 年,它的改进远远超过了开始菜单和任务栏最初的怪癖。如果您仍然持观望态度,这就是我不会回到 Windows 10 的原因。 1 Windows 11 的 UI 更接近一致 自 W...软件教程 发布于2024-11-06
为什么我不会从 Windows 11 降级到 Windows 10升级到 Windows 11 对我来说是理所当然的事情,即使它在 2021 年发布时感觉不那么令人兴奋。然而,在 2024 年,它的改进远远超过了开始菜单和任务栏最初的怪癖。如果您仍然持观望态度,这就是我不会回到 Windows 10 的原因。 1 Windows 11 的 UI 更接近一致 自 W...软件教程 发布于2024-11-06 -
 iPhone 变热了吗?这就是您的 iPhone 过热的原因以及解决方法快速链接为什么您的 iPhone 会变热? 如何给 iPhone 降温 防止 iPhone 过热的 8 种方法 过热不好为您的 iPhone。它可能会对 iPhone 的内部组件造成比您想象的更多的损坏,尤其是电池和处理器。以下是 iPhone 变热的几个原因以及如何防止它过热。 为什么...软件教程 发布于2024-11-06
iPhone 变热了吗?这就是您的 iPhone 过热的原因以及解决方法快速链接为什么您的 iPhone 会变热? 如何给 iPhone 降温 防止 iPhone 过热的 8 种方法 过热不好为您的 iPhone。它可能会对 iPhone 的内部组件造成比您想象的更多的损坏,尤其是电池和处理器。以下是 iPhone 变热的几个原因以及如何防止它过热。 为什么...软件教程 发布于2024-11-06 -
 解决 Windows 11 笔记本电脑屏幕泛黄问题的 5 种方法第 3 步: 从选项列表中,选择相关的颜色配置文件,然后单击确定。 第 4 步: 单击所选的颜色配置文件,然后单击设置为默认配置文件。 之后,单击“关闭”保存设置并关闭窗口。然后,检查问题是否已解决。 修复 2:将颜色配置文件设置重置为默认值 如果更改颜色配置文件不...软件教程 发布于2024-11-06
解决 Windows 11 笔记本电脑屏幕泛黄问题的 5 种方法第 3 步: 从选项列表中,选择相关的颜色配置文件,然后单击确定。 第 4 步: 单击所选的颜色配置文件,然后单击设置为默认配置文件。 之后,单击“关闭”保存设置并关闭窗口。然后,检查问题是否已解决。 修复 2:将颜色配置文件设置重置为默认值 如果更改颜色配置文件不...软件教程 发布于2024-11-06 -
 忘记 Windows 10 密码,如何访问我的电脑''当我在圣诞假期后打开电脑时,我发现我记不起我的 Windows 10 登录密码了。我想了很久,还是想不起来。现在我无法访问我的电脑。我该怎么办?'' 首先,如果您记不住 Windows 10 密码,无需责备自己。我们每天要记住很多事情,所以忘记密码是很...软件教程 发布于2024-11-06
忘记 Windows 10 密码,如何访问我的电脑''当我在圣诞假期后打开电脑时,我发现我记不起我的 Windows 10 登录密码了。我想了很久,还是想不起来。现在我无法访问我的电脑。我该怎么办?'' 首先,如果您记不住 Windows 10 密码,无需责备自己。我们每天要记住很多事情,所以忘记密码是很...软件教程 发布于2024-11-06 -
 如何停止将消息中的照片保存到 iPhone 相机胶卷您的朋友是否会在 iMessage 上向您发送度假照片垃圾邮件?或者是你的兄弟姐妹通过 iMessaging 记录他们一天的照片?虽然看到这些笑脸会让你开心,但无数的图像会自动保存到 iPhone 的相机胶卷中。如果您对此感到厌倦,我们将帮助阻止照片将消息保存到您 iPhone 的相机胶卷中。 ...软件教程 发布于2024-11-06
如何停止将消息中的照片保存到 iPhone 相机胶卷您的朋友是否会在 iMessage 上向您发送度假照片垃圾邮件?或者是你的兄弟姐妹通过 iMessaging 记录他们一天的照片?虽然看到这些笑脸会让你开心,但无数的图像会自动保存到 iPhone 的相机胶卷中。如果您对此感到厌倦,我们将帮助阻止照片将消息保存到您 iPhone 的相机胶卷中。 ...软件教程 发布于2024-11-06
学习中文
- 1 走路用中文怎么说?走路中文发音,走路中文学习
- 2 坐飞机用中文怎么说?坐飞机中文发音,坐飞机中文学习
- 3 坐火车用中文怎么说?坐火车中文发音,坐火车中文学习
- 4 坐车用中文怎么说?坐车中文发音,坐车中文学习
- 5 开车用中文怎么说?开车中文发音,开车中文学习
- 6 游泳用中文怎么说?游泳中文发音,游泳中文学习
- 7 骑自行车用中文怎么说?骑自行车中文发音,骑自行车中文学习
- 8 你好用中文怎么说?你好中文发音,你好中文学习
- 9 谢谢用中文怎么说?谢谢中文发音,谢谢中文学习
- 10 How to say goodbye in Chinese? 再见Chinese pronunciation, 再见Chinese learning

























