如何在 Windows 10 上使用 PS5 控制器
索尼的 PlayStation 5 DualSense 控制器也可以与 Windows 10 和 Steam 配合使用,只要您不介意失去一些功能(例如自适应触发器)。如果您愿意尝试一些第三方应用程序来帮助控制器连接,您还可以让 DualSense 与非 Steam 游戏配合使用。
将 PS5 控制器与 Windows 10 PC 配对
您可以使用 USB 电缆或通过蓝牙将 DualSense 控制器配对。然而,虽然通过蓝牙连接相对容易,但控制器的蓝牙连接并不是最好的,因此我们强烈建议您通过 USB 将控制器连接到计算机。
要开始配对,请将 USB 电缆插入计算机和 DualSense 控制器的顶部。等待几秒钟,让 Windows 检测到控制器 — 如果触摸板周围的控制器 LED 灯亮起,您就知道控制器已正常工作。
接下来,您需要打开 Windows 10 PC 上的控制面板并确认您的计算机是否已识别控制器。为此,请按 Windows 键,键入“控制面板”,然后按 Enter 键启动控制面板应用程序。
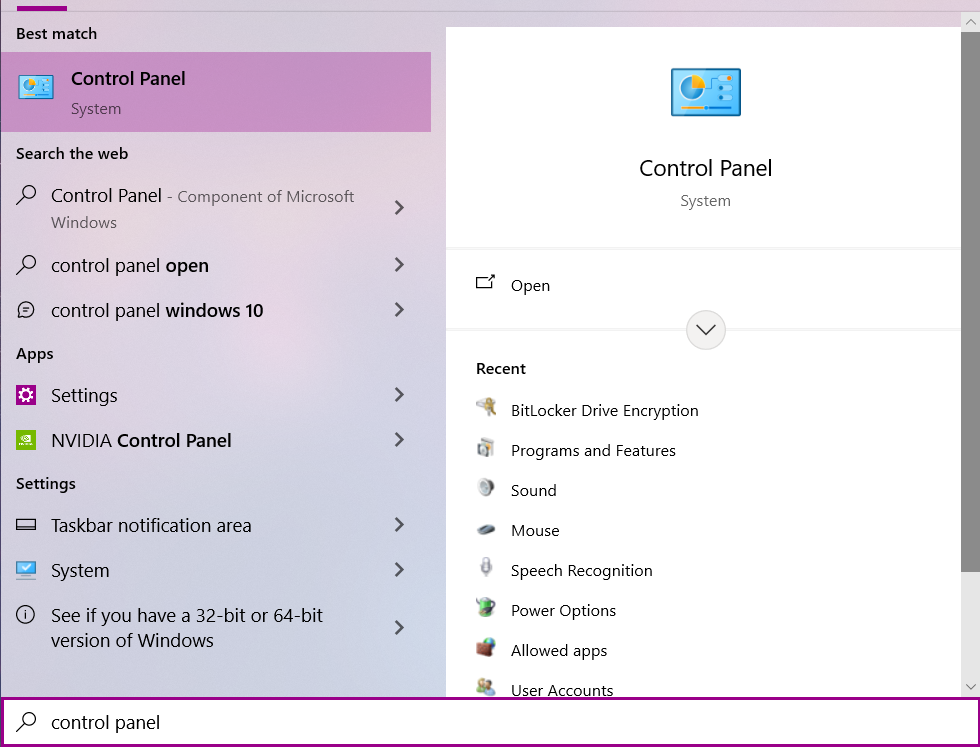
从控制面板菜单中,单击“设备和打印机”。
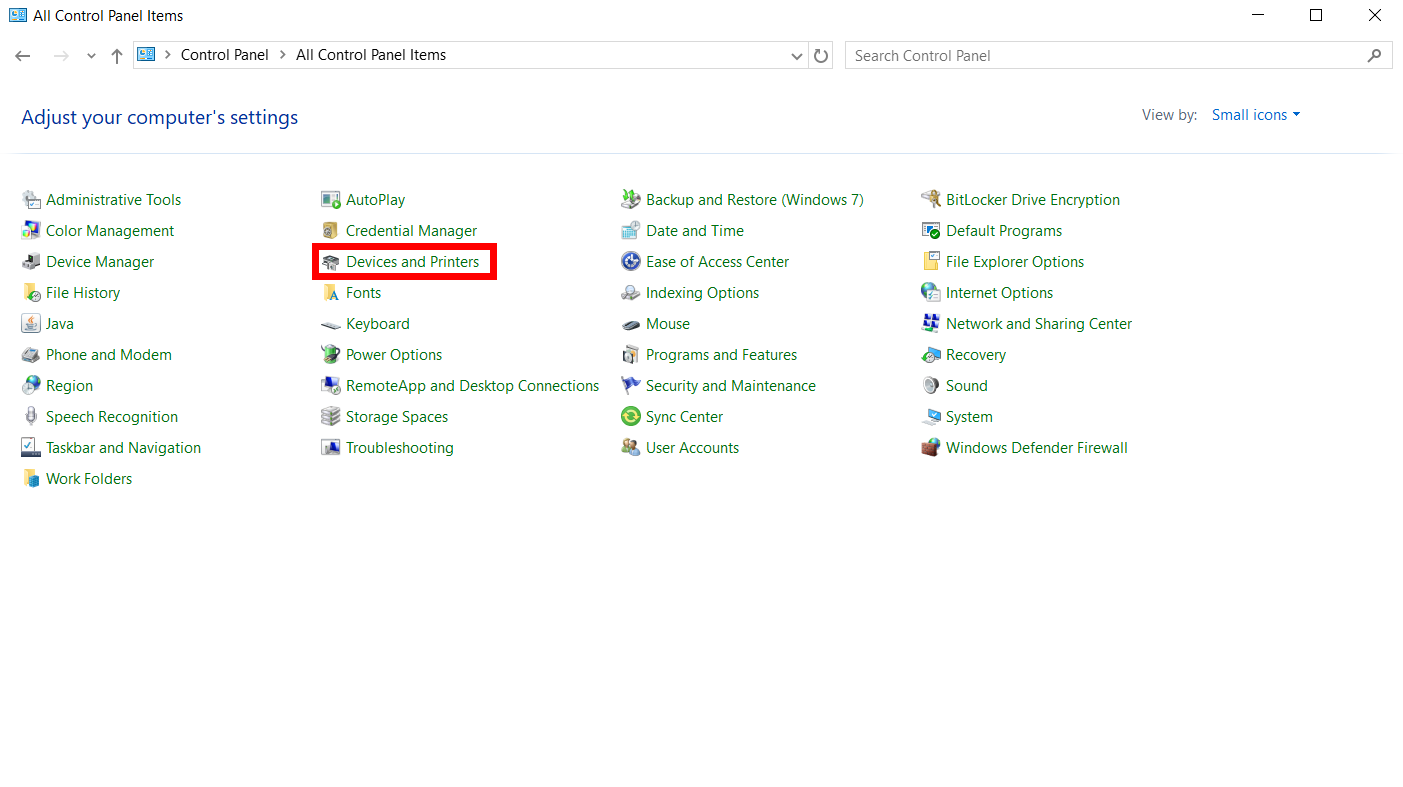
在“设备”下,DualSense 控制器将显示为“无线控制器”。
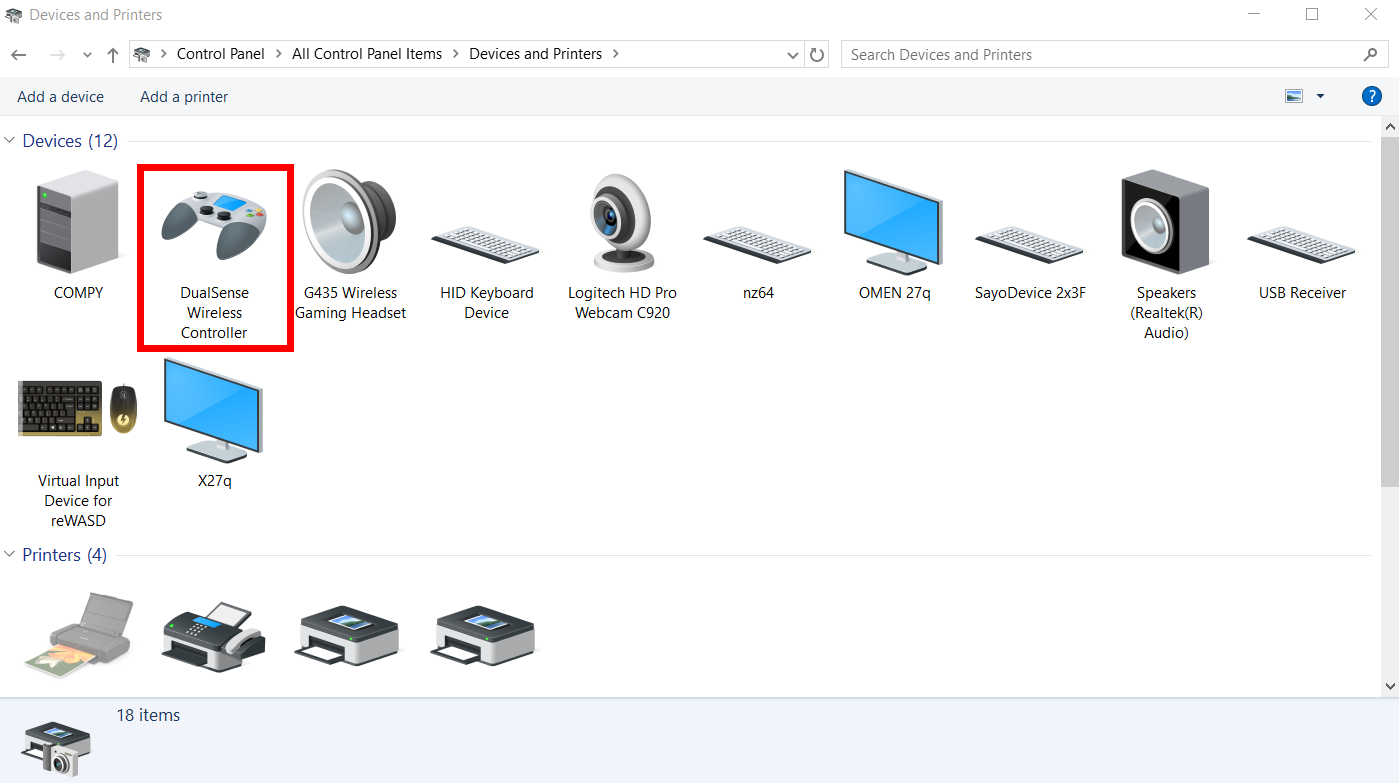
在继续使用 Steam 之前,您需要检查 Windows 10 是否已将 DualSense 控制器添加为音频设备 - 这在首次配对控制器时很常见。
要检查这一点,请转到“设置”,单击“系统”,然后单击“声音”。
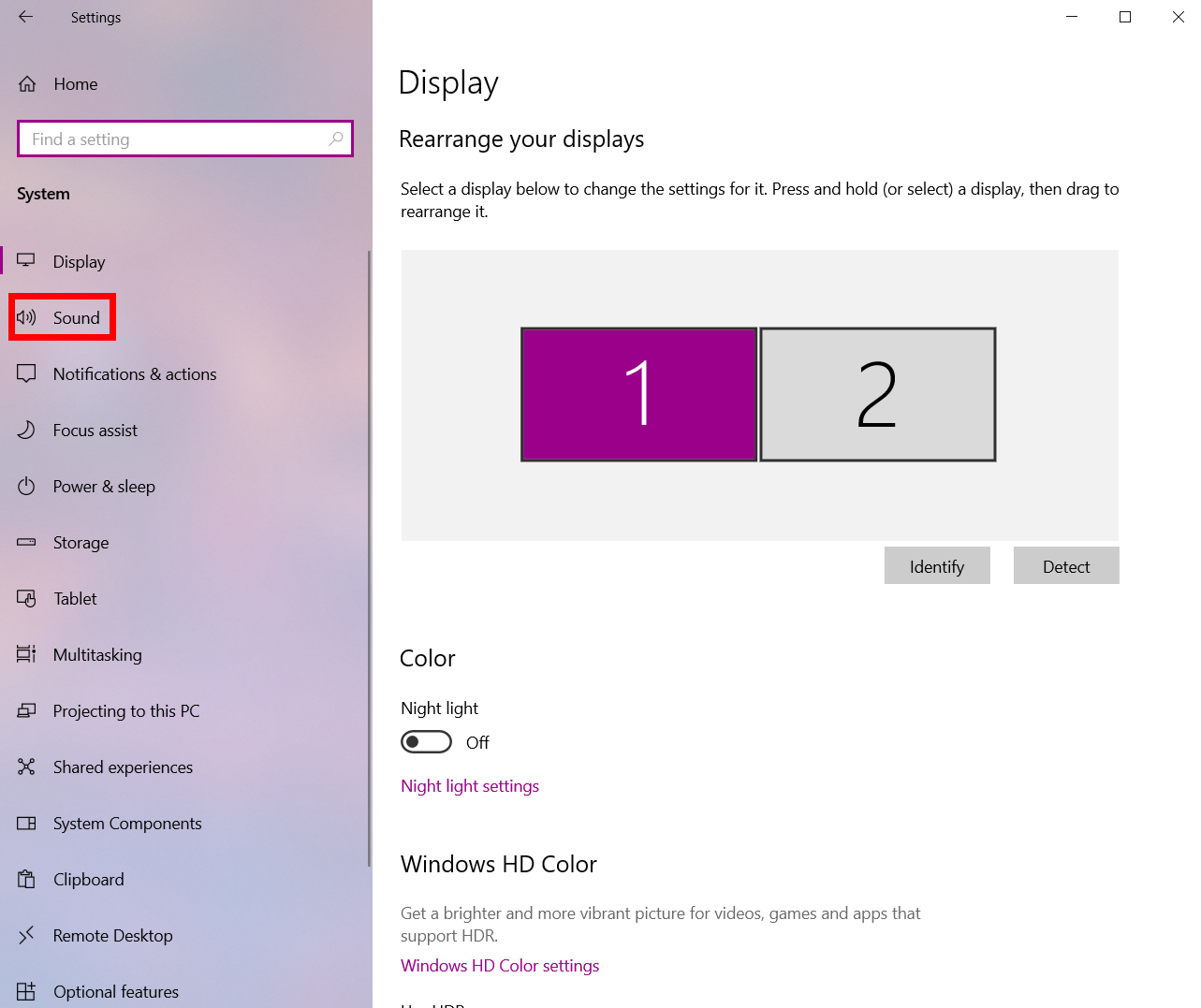
接下来,单击“管理声音设备”。
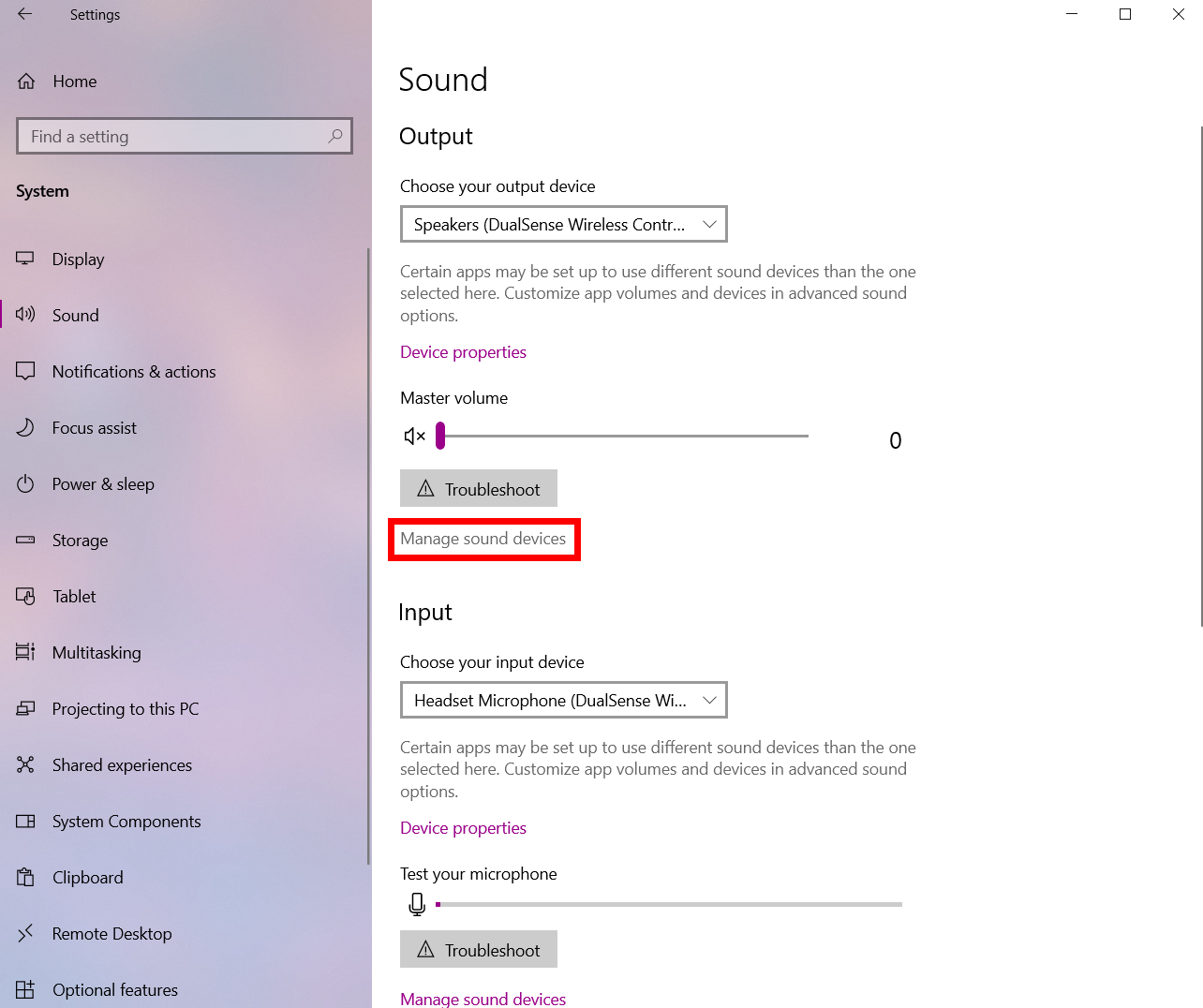
在此屏幕上,您可能会看到 DualSense 既是输入设备又是输出设备。
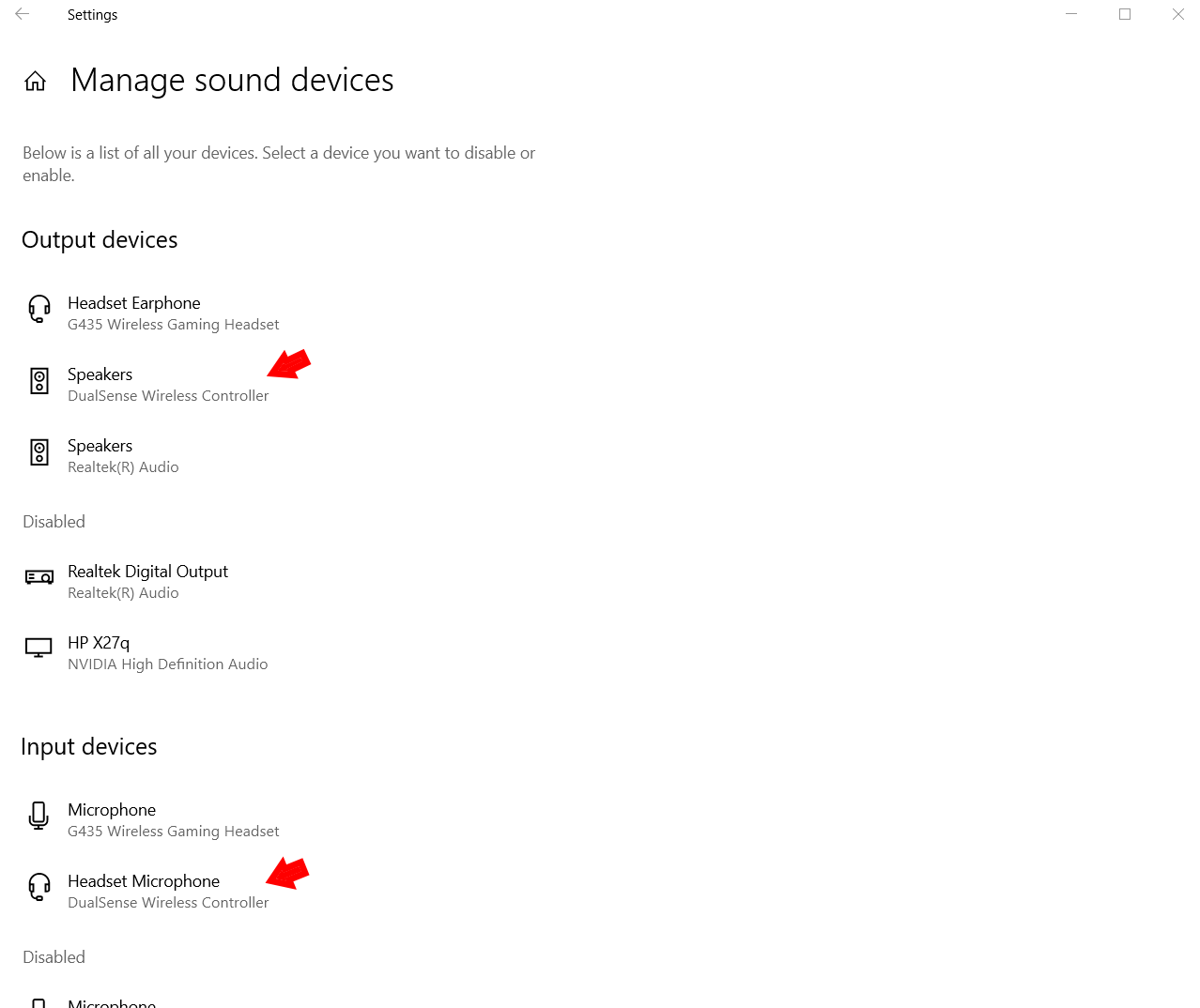
单击设备并为两个实例选择禁用,Windows 10 将不再默认将 DualSense 作为音频设备。
为 Steam 配对和配置 PS5 控制器
Steam 通常会自动识别 DualSense 控制器并相应地交换动作和游戏控制,但如果出现问题,有一些简单的方法来解决问题。
首先,打开 Steam 应用程序,单击左上角的图标,然后选择“设置”。
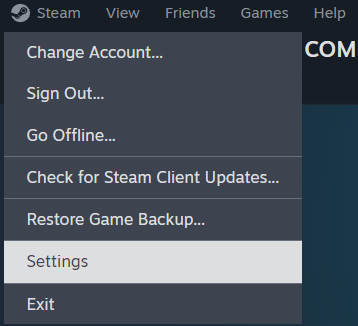
在下一个菜单的侧边栏中,有一个“控制器”选项卡。单击它,您将能够看到该应用程序在控制器上的信息。如果您的 PS5 控制器被列为“DualSense 无线控制器”,那么一切都应该自动与 Steam 配合使用!
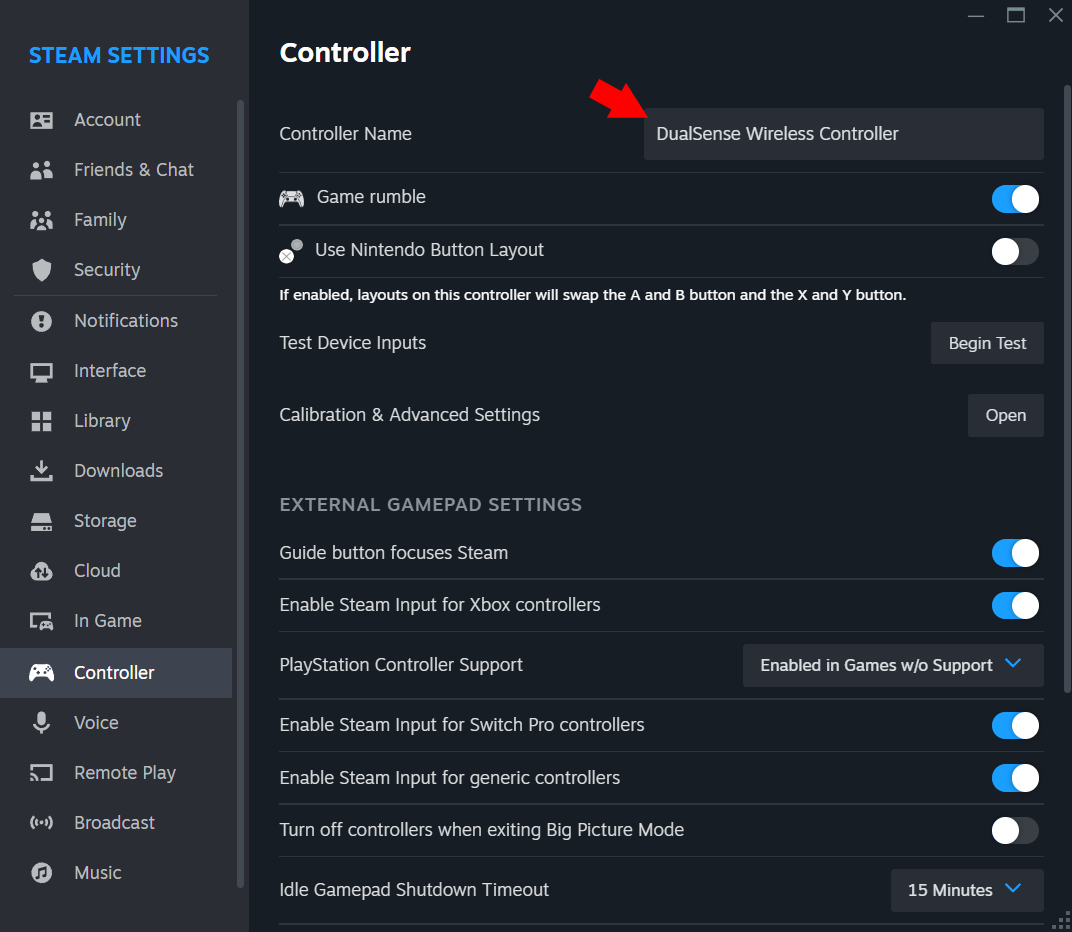
但是,如果您遇到问题,请检查“PlayStation Controller 支持”设置是否设置为“在不支持的游戏中启用”。
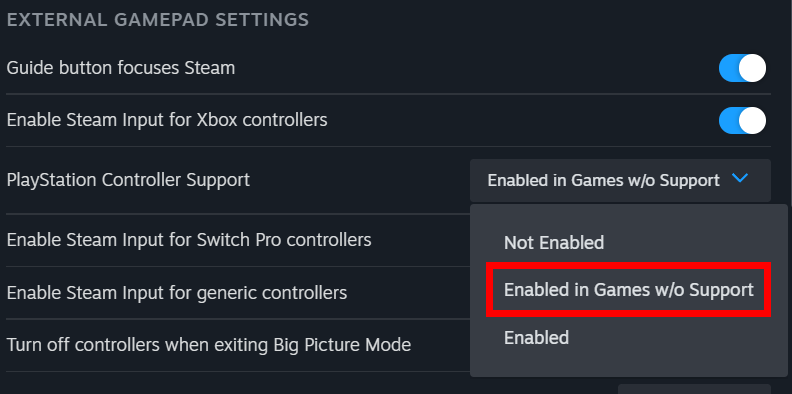
要配置 Steam 的 DualSense 控制器,请单击“校准和高级设置”旁边的“打开”按钮。
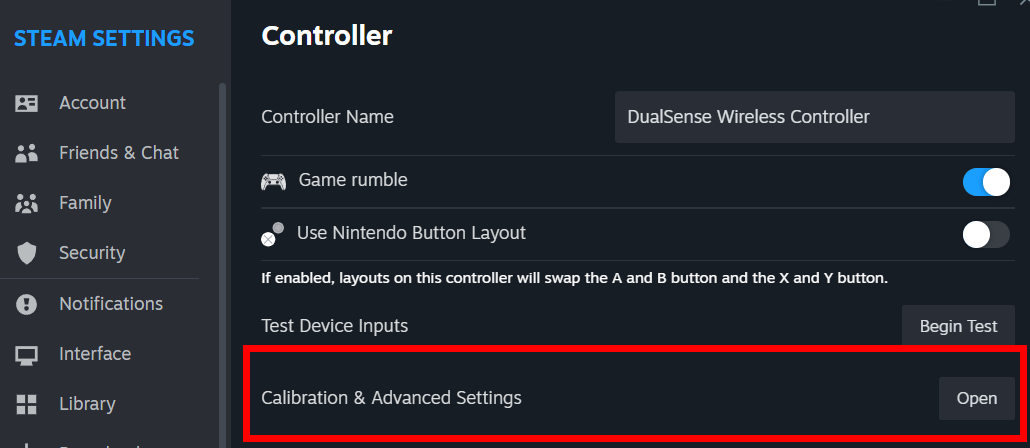
将打开一个新菜单,您可以调整 PS5 控制器的 LED 灯、操纵杆死区、隆隆声输出以及校准陀螺仪控件。
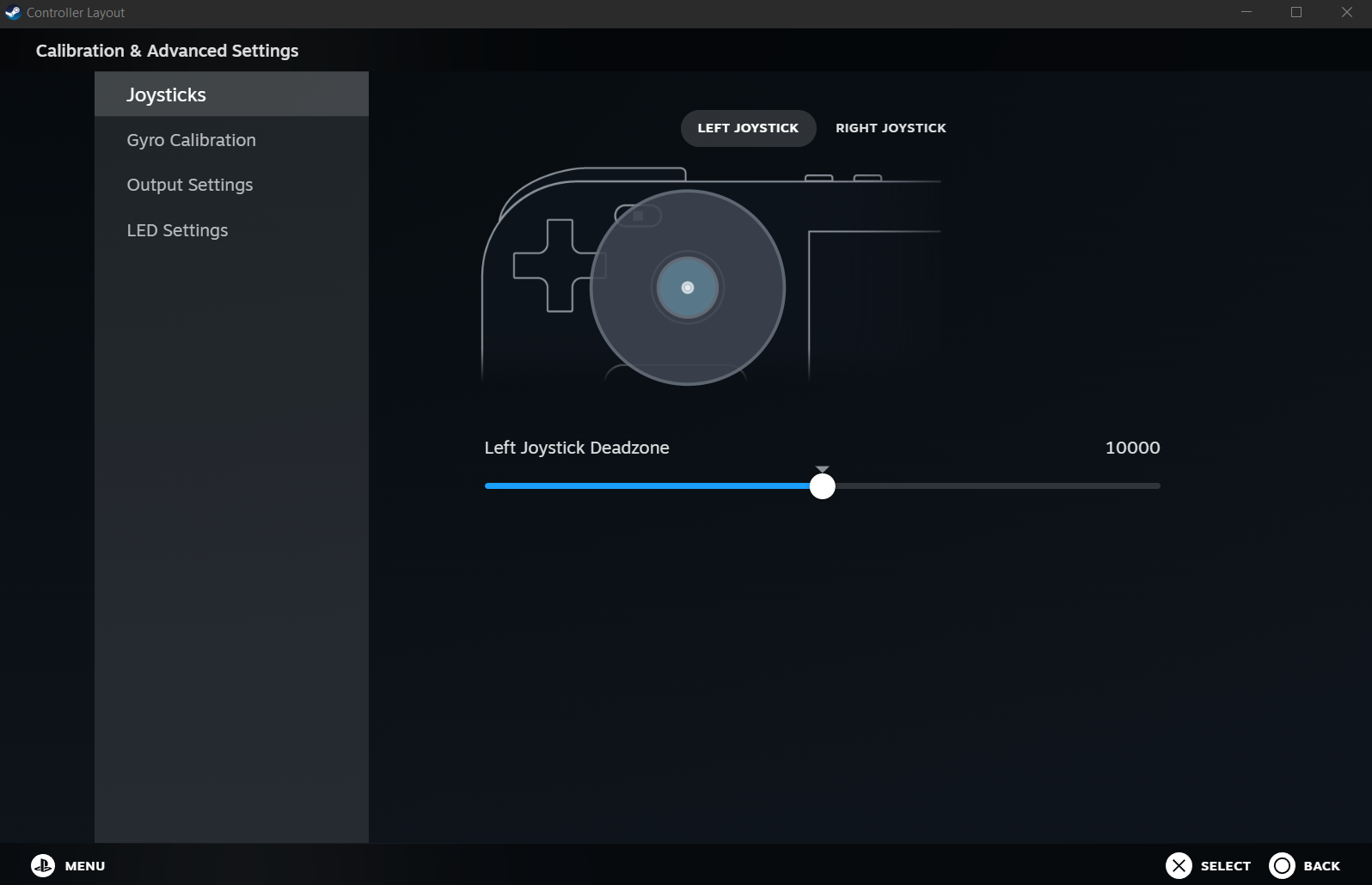
当您确定 Steam 正确读取您的控制器时,您可以检查库中的游戏,看看该游戏是否支持一般控制器以及是否支持 DualSense 5。执行此操作通过检查右侧的“控制器”部分。
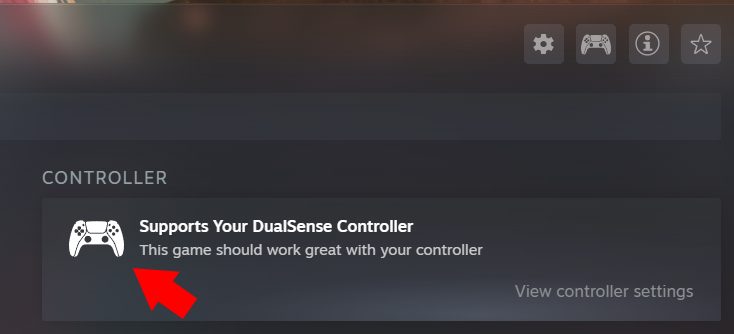
使用 PS5 控制器玩非 Steam PC 游戏
在 Steam 之外,您的 DualSense 控制器可能可以与 Windows 10 中的其他 PC 游戏客户端本机配合使用。但是,更有可能的是,您需要克服一些额外的困难才能让您的 PS5 控制器与其他 PC 游戏配合使用。虽然 Xbox 控制器本身适用于许多 PC 游戏,但您需要采取一些额外的步骤来确保 DualSense 适用于 Steam 之外的大多数 PC 游戏。
最简单的方法是下载第三方应用程序,该应用程序将帮助 DualSense 连接您想玩的 PC 游戏。有几个选项,但我们将重点介绍两个员工最喜欢的选项,以帮助您入门。
首先是 DualSenseX DS5 Windows,这是一款专为与索尼 PS5 控制器配合使用而构建的应用程序。有了它,您可以轻松地将 DualSense 连接到许多 PC 游戏,无论是通过模拟虚拟控制器还是直接重新映射按钮。然而,最令人印象深刻的功能是 DS5 Windows 可以模拟通常仅适用于 PS5 游戏的自适应触发器和触觉反馈。
另一个可靠的选择是 ReWASD,它旨在支持各种控制器、键盘和其他设备。虽然 ReWASD 无法像 DualSenseX 那样复制触觉反馈和自适应触发器,但 ReWASD 在定制方面提供了更多功能,特别是如何重新映射按钮。
如果您使用多种不同的设备玩游戏并希望保存单独的按钮映射,那么 ReWASD 是一个不错的选择,但如果您计划仅在 PC 游戏时使用 DualSense,则 DualSenseX 将是更好的选择。
-
 在 Windows PC 上保持低资源使用率的 10 个习惯十年前,一台低端 Windows 计算机是我的日常驾驶。它只有 4GB RAM、低端处理器,并且没有专用显卡。尽管存在这些限制,我仍然明智地管理资源以避免性能问题。今天,我将分享我当时所依赖的、今天仍然有效的技巧。 使用轻量级程序 首先,考虑使用不会对 RAM 和 CPU 造成压力的轻量级替...软件教程 发布于2024-11-07
在 Windows PC 上保持低资源使用率的 10 个习惯十年前,一台低端 Windows 计算机是我的日常驾驶。它只有 4GB RAM、低端处理器,并且没有专用显卡。尽管存在这些限制,我仍然明智地管理资源以避免性能问题。今天,我将分享我当时所依赖的、今天仍然有效的技巧。 使用轻量级程序 首先,考虑使用不会对 RAM 和 CPU 造成压力的轻量级替...软件教程 发布于2024-11-07 -
 在 Android 上检索已删除短信的 5 种方法方法1:检查存档和垃圾邮件文件夹 很容易意外地在 Google Messages 应用中存档短信。如果您这样做而不是删除消息,那么它对于恢复所述文本非常有帮助。您所需要做的就是打开存档文件夹并将其取消存档以将其返回到主消息窗口。方法如下。 第 1 步: 打开 Google Messages 应用。点...软件教程 发布于2024-11-07
在 Android 上检索已删除短信的 5 种方法方法1:检查存档和垃圾邮件文件夹 很容易意外地在 Google Messages 应用中存档短信。如果您这样做而不是删除消息,那么它对于恢复所述文本非常有帮助。您所需要做的就是打开存档文件夹并将其取消存档以将其返回到主消息窗口。方法如下。 第 1 步: 打开 Google Messages 应用。点...软件教程 发布于2024-11-07 -
 以下是我正确备份 Windows 11 电脑的方法尽管 Windows 备份对于 Windows 11 来说是一个不错的备份解决方案,但它也有其局限性。这就是为什么我依靠三步流程来正确备份我的 Windows 11 电脑。以下是我使用 Windows 备份、文件历史记录和第三方解决方案执行此操作的方法。1 使用 Windows 备份 Windows...软件教程 发布于2024-11-07
以下是我正确备份 Windows 11 电脑的方法尽管 Windows 备份对于 Windows 11 来说是一个不错的备份解决方案,但它也有其局限性。这就是为什么我依靠三步流程来正确备份我的 Windows 11 电脑。以下是我使用 Windows 备份、文件历史记录和第三方解决方案执行此操作的方法。1 使用 Windows 备份 Windows...软件教程 发布于2024-11-07 -
 如何将短信 (SMS) 从 Android 传输到 AndroidAndroid 设备拥有易于使用的界面,是全球一半以上智能手机用户的选择。设置新设备或恢复旧设备时,在 Android 之间传输数据(例如短信)变得更加容易。 第 3 步: 在帐户存储下,检查当前选择用于备份该设备的帐户。然后,确保“Backup by Google One”开关已打开。...软件教程 发布于2024-11-07
如何将短信 (SMS) 从 Android 传输到 AndroidAndroid 设备拥有易于使用的界面,是全球一半以上智能手机用户的选择。设置新设备或恢复旧设备时,在 Android 之间传输数据(例如短信)变得更加容易。 第 3 步: 在帐户存储下,检查当前选择用于备份该设备的帐户。然后,确保“Backup by Google One”开关已打开。...软件教程 发布于2024-11-07 -
 管理员已限制登录?立即修复!为什么输入正确信息后会收到管理员已限制登录?如何再次解锁您的系统?如果您目前正在寻找解决方案,那么 MiniTool Solution 的这篇指南可能会帮助您。管理员限制登录 Windows 11/10大多数情况下,您可以输入密码和 PIN 码后解锁您的设备。但是,当您的计算机未连接到互联网或您使用...软件教程 发布于2024-11-07
管理员已限制登录?立即修复!为什么输入正确信息后会收到管理员已限制登录?如何再次解锁您的系统?如果您目前正在寻找解决方案,那么 MiniTool Solution 的这篇指南可能会帮助您。管理员限制登录 Windows 11/10大多数情况下,您可以输入密码和 PIN 码后解锁您的设备。但是,当您的计算机未连接到互联网或您使用...软件教程 发布于2024-11-07 -
 如何停止接到来自被屏蔽号码的电话方法一:查看屏蔽号码列表 在深入研究之前,请仔细检查手机上的已阻止号码列表,应该可以修复来自已阻止联系人的呼叫。如果您尚未将该号码添加到列表中,请立即阻止它。 Android 上 第1步:打开手机应用,点击右上角的三竖点菜单,然后按设置。 第 2 步:选择已屏蔽号码,然后查看您之前屏蔽的联系人列表。...软件教程 发布于2024-11-07
如何停止接到来自被屏蔽号码的电话方法一:查看屏蔽号码列表 在深入研究之前,请仔细检查手机上的已阻止号码列表,应该可以修复来自已阻止联系人的呼叫。如果您尚未将该号码添加到列表中,请立即阻止它。 Android 上 第1步:打开手机应用,点击右上角的三竖点菜单,然后按设置。 第 2 步:选择已屏蔽号码,然后查看您之前屏蔽的联系人列表。...软件教程 发布于2024-11-07 -
 修复 Android 屏幕上垂直或水平线的 3 种方法基本修复 重新启动您的设备:重新启动您的设备以消除导致问题的任何错误或故障。 让您的设备冷却:拔掉设备的充电插头,然后关闭设备以使其冷却。过热也会导致问题。 更新设备:更新您的 Android 设备以获得无错误的体验。 使用正品充电配件:使用官方充电配件为您的手机供电 – 电源问题可能会导致您的...软件教程 发布于2024-11-07
修复 Android 屏幕上垂直或水平线的 3 种方法基本修复 重新启动您的设备:重新启动您的设备以消除导致问题的任何错误或故障。 让您的设备冷却:拔掉设备的充电插头,然后关闭设备以使其冷却。过热也会导致问题。 更新设备:更新您的 Android 设备以获得无错误的体验。 使用正品充电配件:使用官方充电配件为您的手机供电 – 电源问题可能会导致您的...软件教程 发布于2024-11-07 -
 在 iPhone 上制作适合图片的壁纸的 3 种方法方法 1:使用壁纸调整器应用程序 您可以使用第三方壁纸调整大小应用程序来完成这项工作。方法如下。 第 1 步:下载并打开 InstaSize 应用程序。 第2步:点击 图标上的 ,然后选择您要调整大小的照片。 第3步:然后,选择标准> 壁纸. 注意:此应用程序允许您为照片添加白...软件教程 发布于2024-11-07
在 iPhone 上制作适合图片的壁纸的 3 种方法方法 1:使用壁纸调整器应用程序 您可以使用第三方壁纸调整大小应用程序来完成这项工作。方法如下。 第 1 步:下载并打开 InstaSize 应用程序。 第2步:点击 图标上的 ,然后选择您要调整大小的照片。 第3步:然后,选择标准> 壁纸. 注意:此应用程序允许您为照片添加白...软件教程 发布于2024-11-07 -
 Windows 11 上的 WiFi 不断断开 – 5 个快速修复展开网络适配器类别,右键单击您的WiFi适配器,然后选择更新驱动程序。 选择自动搜索驱动程序。 要获得更全面的解决方案,请考虑使用 PCHelpSoft Driver Updater。 该工具可以自动检测和更新所有过时的驱动程序,确保 WiFi 和其他硬件组件的最佳性能。 以下是 PCHelpSo...软件教程 发布于2024-11-07
Windows 11 上的 WiFi 不断断开 – 5 个快速修复展开网络适配器类别,右键单击您的WiFi适配器,然后选择更新驱动程序。 选择自动搜索驱动程序。 要获得更全面的解决方案,请考虑使用 PCHelpSoft Driver Updater。 该工具可以自动检测和更新所有过时的驱动程序,确保 WiFi 和其他硬件组件的最佳性能。 以下是 PCHelpSo...软件教程 发布于2024-11-07 -
 3 修复 Windows 11 上右键单击不起作用的问题基本修复: 拔掉外围设备:这会起作用,因为它隔离了可能触发问题的软件干扰和硬件冲突。 重新启动计算机:重新启动计算机时,所有正在运行的进程都将被强制关闭。当有问题的进程或小错误导致问题时,此方法很有效。 检查鼠标故障:如果您使用外接鼠标,出现故障时右键功能可能无法使用。这些故障可能是由于长时间使用造...软件教程 发布于2024-11-07
3 修复 Windows 11 上右键单击不起作用的问题基本修复: 拔掉外围设备:这会起作用,因为它隔离了可能触发问题的软件干扰和硬件冲突。 重新启动计算机:重新启动计算机时,所有正在运行的进程都将被强制关闭。当有问题的进程或小错误导致问题时,此方法很有效。 检查鼠标故障:如果您使用外接鼠标,出现故障时右键功能可能无法使用。这些故障可能是由于长时间使用造...软件教程 发布于2024-11-07 -
 如何修复令人满意的可执行文件丢失错误?《Satisfactory》现已登陆 Steam,对于等待《Satisfactory》已久的玩家来说,这可能是一个令人兴奋的消息。然而,许多用户因 Satisfactory 可执行文件丢失错误而被阻止。如何解决呢?尝试此 MiniTool 帖子中的解决方案。游戏玩家可能会被阻止访问游戏,并显示错误消...软件教程 发布于2024-11-07
如何修复令人满意的可执行文件丢失错误?《Satisfactory》现已登陆 Steam,对于等待《Satisfactory》已久的玩家来说,这可能是一个令人兴奋的消息。然而,许多用户因 Satisfactory 可执行文件丢失错误而被阻止。如何解决呢?尝试此 MiniTool 帖子中的解决方案。游戏玩家可能会被阻止访问游戏,并显示错误消...软件教程 发布于2024-11-07 -
 如果您的 Outlook 邮箱已满该怎么办修复 1:使用邮箱清理工具 Microsoft Outlook 包含一个邮箱清理工具,可以通过快速删除旧电子邮件来帮助减小邮箱大小。您可以首先运行此工具来修复“您的邮箱已满,您可能无法发送或接收邮件”。 Outlook 中出现错误。 第 1 步: 打开 Outlook 应用程序,然后单击左上角的文件...软件教程 发布于2024-11-07
如果您的 Outlook 邮箱已满该怎么办修复 1:使用邮箱清理工具 Microsoft Outlook 包含一个邮箱清理工具,可以通过快速删除旧电子邮件来帮助减小邮箱大小。您可以首先运行此工具来修复“您的邮箱已满,您可能无法发送或接收邮件”。 Outlook 中出现错误。 第 1 步: 打开 Outlook 应用程序,然后单击左上角的文件...软件教程 发布于2024-11-07 -
 如何重命名或删除 SoftwareDistribution 和 Catroot2 文件夹重置 SoftwareDistribution 和 Catroot2 文件夹时会发生什么情况 Catroot2 文件夹包含目录文件 (.cat),它们是系统文件的加密哈希值和数字签名。如果这些文件损坏,可能会导致 Windows 更新出现问题。重命名或删除现有文件夹会强制 Windows 使用新...软件教程 发布于2024-11-07
如何重命名或删除 SoftwareDistribution 和 Catroot2 文件夹重置 SoftwareDistribution 和 Catroot2 文件夹时会发生什么情况 Catroot2 文件夹包含目录文件 (.cat),它们是系统文件的加密哈希值和数字签名。如果这些文件损坏,可能会导致 Windows 更新出现问题。重命名或删除现有文件夹会强制 Windows 使用新...软件教程 发布于2024-11-07 -
 4 修复 Windows 上的“Excel 上次无法启动”错误修复 1:以安全模式打开 Excel 在安全模式下打开 Microsoft Excel 可以帮助您解决各种错误和问题。因此,首先尝试一下。当出现“Excel上次无法启动”错误消息时,单击是以安全模式打开Excel。 如果您已经消除了错误消息,请按 Windows R 键盘快捷键打开“运行”...软件教程 发布于2024-11-07
4 修复 Windows 上的“Excel 上次无法启动”错误修复 1:以安全模式打开 Excel 在安全模式下打开 Microsoft Excel 可以帮助您解决各种错误和问题。因此,首先尝试一下。当出现“Excel上次无法启动”错误消息时,单击是以安全模式打开Excel。 如果您已经消除了错误消息,请按 Windows R 键盘快捷键打开“运行”...软件教程 发布于2024-11-07 -
 修复 Windows 中错误代码 0x80070570 的 4 种方法修复 1:重新下载 Windows ISO 为您的电脑找到正确的 Windows ISO 对于正确安装至关重要。 Windows 11 不适用于 32 位系统,因此如果您打算在 32 位系统上安装它,您可能会遇到此错误。 虽然您仍然可以从 Microsoft 网站下载 Windows 11 ISO...软件教程 发布于2024-11-07
修复 Windows 中错误代码 0x80070570 的 4 种方法修复 1:重新下载 Windows ISO 为您的电脑找到正确的 Windows ISO 对于正确安装至关重要。 Windows 11 不适用于 32 位系统,因此如果您打算在 32 位系统上安装它,您可能会遇到此错误。 虽然您仍然可以从 Microsoft 网站下载 Windows 11 ISO...软件教程 发布于2024-11-07
学习中文
- 1 走路用中文怎么说?走路中文发音,走路中文学习
- 2 坐飞机用中文怎么说?坐飞机中文发音,坐飞机中文学习
- 3 坐火车用中文怎么说?坐火车中文发音,坐火车中文学习
- 4 坐车用中文怎么说?坐车中文发音,坐车中文学习
- 5 开车用中文怎么说?开车中文发音,开车中文学习
- 6 游泳用中文怎么说?游泳中文发音,游泳中文学习
- 7 骑自行车用中文怎么说?骑自行车中文发音,骑自行车中文学习
- 8 你好用中文怎么说?你好中文发音,你好中文学习
- 9 谢谢用中文怎么说?谢谢中文发音,谢谢中文学习
- 10 How to say goodbye in Chinese? 再见Chinese pronunciation, 再见Chinese learning

























