JS:VSCode 技巧
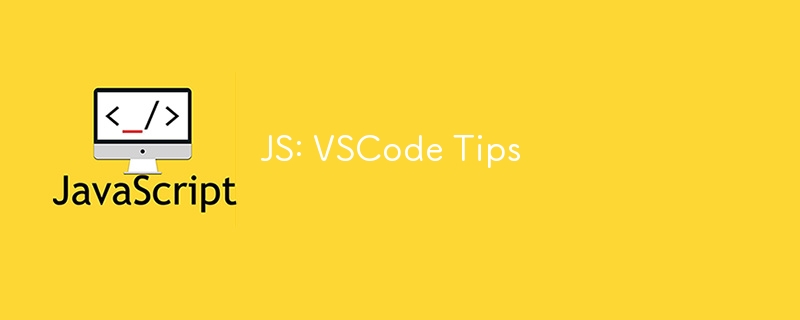
Discovering little tricks like that can really streamline your workflow. Here are some more tips and tricks for making the most out of your coding experience in VS Code, especially when you're working with Node.js:
1. Integrated Terminal
You already found out about using the terminal in VS Code, but did you know you can split terminals? Use Ctrl Shift 5 (or Cmd Shift 5 on Mac) to open a split terminal. This is great for running a server in one terminal while executing scripts or running tests in another.
2. Debugger
VS Code has a built-in debugger that works seamlessly with Node.js. Set breakpoints in your code by clicking in the gutter next to the line numbers, and then press F5 to start the debugger. You can step through your code, inspect variables, and view call stacks, making it much easier to find and fix issues.
3. Live Server Extension
If you're working on web projects, the Live Server extension is a game-changer. It automatically refreshes your browser whenever you save changes to your HTML, CSS, or JavaScript files. Just install the extension, right-click your index.html file, and select "Open with Live Server."
4. Emmet Abbreviations
For HTML and CSS, Emmet abbreviations can save you tons of time. For example, typing ul>li*5 and pressing Tab will generate an unordered list with five list items. It's like magic!
5. Prettier Extension
The Prettier code formatter helps keep your code consistent and clean. Install the Prettier extension and then format your code with Alt Shift F (or Option Shift F on Mac). You can also configure it to format your code on save.
6. Code Snippets
Custom snippets can speed up your coding. Go to File > Preferences > User Snippets and create a new snippet file for JavaScript. For example, you can create a snippet for a console log:
"log": {
"prefix": "clg",
"body": ["console.log('$1');"],
"description": "Log output to console"
}
Now, typing clg followed by Tab will expand to console.log();.
7. IntelliSense
VS Code’s IntelliSense offers intelligent code completion, parameter info, and member lists. For JavaScript, it’s particularly useful when dealing with complex objects or unfamiliar libraries. You can trigger it manually by pressing Ctrl Space.
8. Extensions for Node.js
There are a few must-have extensions for Node.js developers:
- Node.js Extension Pack: A collection of useful extensions like npm, ESLint, and Node.js Modules Intellisense.
- Nodemon: This extension allows you to use the Nodemon utility which automatically restarts your Node.js application when file changes in the directory are detected.
9. Source Control Integration
VS Code has Git integration built-in. You can manage your repositories, stage changes, make commits, and even resolve merge conflicts directly from the editor. Use the Source Control panel on the left sidebar for all your Git operations.
10. Command Palette
The Command Palette (Ctrl Shift P or Cmd Shift P on Mac) is the gateway to all VS Code commands. You can quickly search and execute commands, open files, and run extensions without leaving your keyboard.
11. Multi-Cursor Editing
Place multiple cursors in your code by holding Alt (or Option on Mac) and clicking where you want to add a cursor. You can also use Ctrl Alt Down (or Cmd Option Down on Mac) to add a cursor below the current line. This is super handy for making the same edit in multiple places.
12. Explorer Shortcuts
Navigate your files quickly using the explorer panel on the left. Ctrl P (or Cmd P on Mac) brings up the quick open file menu, allowing you to jump to any file in your project with just a few keystrokes.
13. Task Runner
You can define tasks in VS Code to run scripts or commands with ease. Create a tasks.json file in the .vscode folder of your project and configure tasks like building your project or running tests.
{
"version": "2.0.0",
"tasks": [
{
"label": "build",
"type": "shell",
"command": "npm run build",
"problemMatcher": []
}
]
}
Now you can run your build task from the Command Palette or the terminal.
14. Code Lens
For JavaScript, Code Lens shows inline references to functions and variables, making it easier to see where they are used. Enable it in settings under Editor: Code Lens.
15. Bracket Pair Colorization
To make nested code easier to read, enable bracket pair colorization. This can be done by adding "editor.bracketPairColorization.enabled": true to your settings.json file.
16. Workspace Settings
VS Code allows you to configure settings specific to your project by adding a .vscode folder with settings.json inside your project directory. This is useful for maintaining consistent settings across team members.
{
"editor.tabSize": 2,
"files.exclude": {
"**/.git": true,
"**/.DS_Store": true
}
}
17. Remote Development
VS Code's Remote Development extensions let you work with code on remote machines or in containers. You can use the Remote - SSH extension to connect to a remote server or Remote - Containers to develop inside Docker containers. This is excellent for maintaining a consistent dev environment.
18. Settings Sync
You can sync your settings, extensions, and keyboard shortcuts across different devices using Settings Sync. Enable it from the gear icon in the bottom left, then "Turn on Settings Sync..." and sign in with your GitHub or Microsoft account.
19. Keyboard Shortcuts
Mastering keyboard shortcuts can significantly boost your productivity. Here are a few more handy ones:
- Ctrl B (or Cmd B on Mac) to toggle the sidebar.
- Ctrl (or Cmd on Mac) to open the integrated terminal.
- Ctrl K, Ctrl S (or Cmd K, Cmd S on Mac) to open the keyboard shortcuts editor.
20. Extensions for Productivity
Explore these extensions to further enhance your productivity:
- Bracket Pair Colorizer 2: Colors matching brackets to make nested code more readable.
- Path Intellisense: Autocompletes filenames when you start typing a path in your import statements.
- Todo Tree: Tracks TODO comments in your code and lists them in the explorer.
21. REST Client
The REST Client extension allows you to make HTTP requests directly from VS Code and view the responses. Create a .http or .rest file and write your requests:
GET https://api.github.com/users/octocat
Run the request by clicking "Send Request" above the request line.
22. Polacode
Polacode is an extension that lets you create beautiful code snapshots. You can use it to generate images of your code for documentation or sharing. Simply select the code, right-click, and select "Polacode: Open" to capture the snapshot.
23. CSS Peek
For front-end developers, CSS Peek allows you to view CSS definitions directly in your HTML file by hovering over class names or IDs.
24. GitLens
GitLens supercharges the built-in Git capabilities by providing insights into your repository. It shows who changed a line of code and when, helps with navigating through commit history, and even offers inline blame annotations.
25. Snippets and Extensions for Frameworks
Depending on your tech stack, there are specific snippets and extensions you might find useful:
- React: The ES7 React/Redux/React-Native snippets extension offers shorthand snippets for creating components, hooks, and more.
- Vue.js: Vetur is the go-to extension for Vue.js development, providing syntax highlighting, snippets, and more.
- Angular: Angular Essentials pack includes Angular Language Service and other helpful tools.
26. Jupyter Notebooks
VS Code supports Jupyter Notebooks, making it an excellent tool for data science and machine learning projects. Install the Jupyter extension to create, edit, and run Jupyter notebooks directly in the editor.
27. Docker Integration
If you're working with Docker, the Docker extension is invaluable. It allows you to build, manage, and deploy containerized applications directly from VS Code. You can view containers, images, and registries all from the sidebar.
28. Markdown Preview
VS Code has built-in support for Markdown. You can preview Markdown files by opening the file and pressing Ctrl Shift V (or Cmd Shift V on Mac). This is great for writing documentation or README files.
29. Workspace Trust
VS Code introduces Workspace Trust, which allows you to control the level of trust you assign to the files within a workspace. This is especially useful when working with code from unknown sources, ensuring your environment remains secure.
30. Zen Mode
For those times when you need to focus, Zen Mode provides a distraction-free coding environment. Enter Zen Mode by pressing Ctrl K Z (or Cmd K Z on Mac). This hides all toolbars and panels, leaving you with just your code.
31. Code Navigation
Efficiently navigate your codebase with features like:
- Go to Definition: F12 or right-click > Go to Definition.
- Peek Definition: Alt F12 (or Option F12 on Mac) to view the definition inline.
- Go to Symbol: Ctrl Shift O (or Cmd Shift O on Mac) to jump to symbols in the current file.
32. Project Manager
The Project Manager extension helps you manage and switch between multiple projects. It allows you to save your current project, list your recent projects, and quickly switch between them.
33. Code Spell Checker
Avoid embarrassing typos in your code and comments with the Code Spell Checker extension. It highlights spelling errors and offers suggestions, making your documentation and variable names more professional.
34. Git Graph
Visualize your repository’s commit history with the Git Graph extension. It provides a graphical representation of your branches, commits, and merges, making it easier to understand the flow of your project.
35. Version Control Diffing
VS Code has powerful diffing capabilities. You can compare files or view changes by selecting a file and pressing Ctrl D (or Cmd D on Mac). This is useful for reviewing changes before committing or resolving merge conflicts.
36. Code Metrics
The CodeMetrics extension provides complexity metrics for your code, helping you identify areas that might need refactoring. It shows the cognitive complexity of functions and classes, making it easier to maintain clean and efficient code.
37. Keybinding Customization
You can customize your keybindings to suit your workflow. Open the keybindings editor with Ctrl K Ctrl S (or Cmd K Cmd S on Mac) and modify existing shortcuts or create new ones.
38. File and Code Navigation
VS Code offers powerful file and code navigation capabilities:
- Quick Open: Use Ctrl P (or Cmd P on Mac) to quickly open files by typing part of their name.
- Navigate Back and Forward: Use Ctrl - and Ctrl Shift - (or Cmd - and Cmd Shift - on Mac) to move through your cursor history.
- Breadcrumbs: Enable breadcrumbs to show the current location and hierarchy of your file at the top of the editor.
39. Auto Close Tag and Auto Rename Tag
These extensions are particularly useful for HTML and JSX development. Auto Close Tag automatically closes tags as you type, while Auto Rename Tag synchronizes changes between the opening and closing tags.
40. Project-Specific Extensions
Install extensions tailored to your specific project needs. For example, if you're working on a Python project, the Python extension provides a comprehensive set of tools including IntelliSense, linting, and debugging. For a Java project, consider the Java Extension Pack.
These tips should keep you busy for a while and supercharge your VS Code setup. Enjoy exploring all these features and happy coding, dude!
-
 反射动态实现Go接口用于RPC方法探索在GO 使用反射来实现定义RPC式方法的界面。例如,考虑一个接口,例如:键入myService接口{ 登录(用户名,密码字符串)(sessionId int,错误错误) helloworld(sessionid int)(hi String,错误错误) } 替代方案而不是依靠反射...编程 发布于2025-07-15
反射动态实现Go接口用于RPC方法探索在GO 使用反射来实现定义RPC式方法的界面。例如,考虑一个接口,例如:键入myService接口{ 登录(用户名,密码字符串)(sessionId int,错误错误) helloworld(sessionid int)(hi String,错误错误) } 替代方案而不是依靠反射...编程 发布于2025-07-15 -
 使用jQuery如何有效修改":after"伪元素的CSS属性?在jquery中了解伪元素的限制:访问“ selector 尝试修改“:”选择器的CSS属性时,您可能会遇到困难。 This is because pseudo-elements are not part of the DOM (Document Object Model) and are th...编程 发布于2025-07-15
使用jQuery如何有效修改":after"伪元素的CSS属性?在jquery中了解伪元素的限制:访问“ selector 尝试修改“:”选择器的CSS属性时,您可能会遇到困难。 This is because pseudo-elements are not part of the DOM (Document Object Model) and are th...编程 发布于2025-07-15 -
 如何解决AppEngine中“无法猜测文件类型,使用application/octet-stream...”错误?appEngine静态文件mime type override ,静态文件处理程序有时可以覆盖正确的mime类型,在错误消息中导致错误消息:“无法猜测mimeType for for file for file for [File]。 application/application/octet...编程 发布于2025-07-15
如何解决AppEngine中“无法猜测文件类型,使用application/octet-stream...”错误?appEngine静态文件mime type override ,静态文件处理程序有时可以覆盖正确的mime类型,在错误消息中导致错误消息:“无法猜测mimeType for for file for file for [File]。 application/application/octet...编程 发布于2025-07-15 -
 PHP未来:适应与创新PHP的未来将通过适应新技术趋势和引入创新特性来实现:1)适应云计算、容器化和微服务架构,支持Docker和Kubernetes;2)引入JIT编译器和枚举类型,提升性能和数据处理效率;3)持续优化性能和推广最佳实践。 引言在编程世界中,PHP一直是网页开发的中流砥柱。作为一个从1994年就开始发展...编程 发布于2025-07-15
PHP未来:适应与创新PHP的未来将通过适应新技术趋势和引入创新特性来实现:1)适应云计算、容器化和微服务架构,支持Docker和Kubernetes;2)引入JIT编译器和枚举类型,提升性能和数据处理效率;3)持续优化性能和推广最佳实践。 引言在编程世界中,PHP一直是网页开发的中流砥柱。作为一个从1994年就开始发展...编程 发布于2025-07-15 -
 如何同步迭代并从PHP中的两个等级阵列打印值?同步的迭代和打印值来自相同大小的两个数组使用两个数组相等大小的selectbox时,一个包含country代码的数组,另一个包含乡村代码,另一个包含其相应名称的数组,可能会因不当提供了exply for for for the uncore for the forsion for for ytry...编程 发布于2025-07-15
如何同步迭代并从PHP中的两个等级阵列打印值?同步的迭代和打印值来自相同大小的两个数组使用两个数组相等大小的selectbox时,一个包含country代码的数组,另一个包含乡村代码,另一个包含其相应名称的数组,可能会因不当提供了exply for for for the uncore for the forsion for for ytry...编程 发布于2025-07-15 -
 如何从Google API中检索最新的jQuery库?从Google APIS 问题中提供的jQuery URL是版本1.2.6。对于检索最新版本,以前有一种使用特定版本编号的替代方法,它是使用以下语法:获取最新版本:未压缩)While these legacy URLs still remain in use, it is recommended ...编程 发布于2025-07-15
如何从Google API中检索最新的jQuery库?从Google APIS 问题中提供的jQuery URL是版本1.2.6。对于检索最新版本,以前有一种使用特定版本编号的替代方法,它是使用以下语法:获取最新版本:未压缩)While these legacy URLs still remain in use, it is recommended ...编程 发布于2025-07-15 -
 如何为PostgreSQL中的每个唯一标识符有效地检索最后一行?postgresql:为每个唯一标识符在postgresql中提取最后一行,您可能需要遇到与数据集合中每个不同标识的信息相关的信息。考虑以下数据:[ 1 2014-02-01 kjkj 在数据集中的每个唯一ID中检索最后一行的信息,您可以在操作员上使用Postgres的有效效率: id dat...编程 发布于2025-07-15
如何为PostgreSQL中的每个唯一标识符有效地检索最后一行?postgresql:为每个唯一标识符在postgresql中提取最后一行,您可能需要遇到与数据集合中每个不同标识的信息相关的信息。考虑以下数据:[ 1 2014-02-01 kjkj 在数据集中的每个唯一ID中检索最后一行的信息,您可以在操作员上使用Postgres的有效效率: id dat...编程 发布于2025-07-15 -
 如何简化PHP中的JSON解析以获取多维阵列?php 试图在PHP中解析JSON数据的JSON可能具有挑战性,尤其是在处理多维数组时。 To simplify the process, it's recommended to parse the JSON as an array rather than an object.To do...编程 发布于2025-07-15
如何简化PHP中的JSON解析以获取多维阵列?php 试图在PHP中解析JSON数据的JSON可能具有挑战性,尤其是在处理多维数组时。 To simplify the process, it's recommended to parse the JSON as an array rather than an object.To do...编程 发布于2025-07-15 -
 为什么尽管有效代码,为什么在PHP中捕获输入?在php ;?>" method="post">The intention is to capture the input from the text box and display it when the submit button is clicked.但是,输出...编程 发布于2025-07-15
为什么尽管有效代码,为什么在PHP中捕获输入?在php ;?>" method="post">The intention is to capture the input from the text box and display it when the submit button is clicked.但是,输出...编程 发布于2025-07-15 -
 在PHP中如何高效检测空数组?在PHP 中检查一个空数组可以通过各种方法在PHP中确定一个空数组。如果需要验证任何数组元素的存在,则PHP的松散键入允许对数组本身进行直接评估:一种更严格的方法涉及使用count()函数: if(count(count($ playerList)=== 0){ //列表为空。 } 对...编程 发布于2025-07-15
在PHP中如何高效检测空数组?在PHP 中检查一个空数组可以通过各种方法在PHP中确定一个空数组。如果需要验证任何数组元素的存在,则PHP的松散键入允许对数组本身进行直接评估:一种更严格的方法涉及使用count()函数: if(count(count($ playerList)=== 0){ //列表为空。 } 对...编程 发布于2025-07-15 -
 C++20 Consteval函数中模板参数能否依赖于函数参数?[ consteval函数和模板参数依赖于函数参数在C 17中,模板参数不能依赖一个函数参数,因为编译器仍然需要对非contexexpr futcoriations contim at contexpr function进行评估。 compile time。 C 20引入恒定函数,必须在编译时进行...编程 发布于2025-07-15
C++20 Consteval函数中模板参数能否依赖于函数参数?[ consteval函数和模板参数依赖于函数参数在C 17中,模板参数不能依赖一个函数参数,因为编译器仍然需要对非contexexpr futcoriations contim at contexpr function进行评估。 compile time。 C 20引入恒定函数,必须在编译时进行...编程 发布于2025-07-15 -
 Python读取CSV文件UnicodeDecodeError终极解决方法在试图使用已内置的CSV模块读取Python中时,CSV文件中的Unicode Decode Decode Decode Decode decode Error读取,您可能会遇到错误的错误:无法解码字节 在位置2-3中:截断\ uxxxxxxxx逃脱当CSV文件包含特殊字符或Unicode的路径逃...编程 发布于2025-07-15
Python读取CSV文件UnicodeDecodeError终极解决方法在试图使用已内置的CSV模块读取Python中时,CSV文件中的Unicode Decode Decode Decode Decode decode Error读取,您可能会遇到错误的错误:无法解码字节 在位置2-3中:截断\ uxxxxxxxx逃脱当CSV文件包含特殊字符或Unicode的路径逃...编程 发布于2025-07-15 -
 将图片浮动到底部右侧并环绕文字的技巧在Web设计中围绕在Web设计中,有时可以将图像浮动到页面右下角,从而使文本围绕它缠绕。这可以在有效地展示图像的同时创建一个吸引人的视觉效果。 css位置在右下角,使用css float and clear properties: img { 浮点:对; ...编程 发布于2025-07-15
将图片浮动到底部右侧并环绕文字的技巧在Web设计中围绕在Web设计中,有时可以将图像浮动到页面右下角,从而使文本围绕它缠绕。这可以在有效地展示图像的同时创建一个吸引人的视觉效果。 css位置在右下角,使用css float and clear properties: img { 浮点:对; ...编程 发布于2025-07-15 -
 PHP SimpleXML解析带命名空间冒号的XML方法在php 很少,请使用该限制很大,很少有很高。例如:这种技术可确保可以通过遍历XML树和使用儿童()方法()方法的XML树和切换名称空间来访问名称空间内的元素。编程 发布于2025-07-15
PHP SimpleXML解析带命名空间冒号的XML方法在php 很少,请使用该限制很大,很少有很高。例如:这种技术可确保可以通过遍历XML树和使用儿童()方法()方法的XML树和切换名称空间来访问名称空间内的元素。编程 发布于2025-07-15
学习中文
- 1 走路用中文怎么说?走路中文发音,走路中文学习
- 2 坐飞机用中文怎么说?坐飞机中文发音,坐飞机中文学习
- 3 坐火车用中文怎么说?坐火车中文发音,坐火车中文学习
- 4 坐车用中文怎么说?坐车中文发音,坐车中文学习
- 5 开车用中文怎么说?开车中文发音,开车中文学习
- 6 游泳用中文怎么说?游泳中文发音,游泳中文学习
- 7 骑自行车用中文怎么说?骑自行车中文发音,骑自行车中文学习
- 8 你好用中文怎么说?你好中文发音,你好中文学习
- 9 谢谢用中文怎么说?谢谢中文发音,谢谢中文学习
- 10 How to say goodbye in Chinese? 再见Chinese pronunciation, 再见Chinese learning

























