iPhone 在静音或响铃模式下不振动?您可以尝试的 8 种修复方法
为确保您的 iPhone 始终能够通过振动来通知您,当您发现 iPhone 在静音或响铃模式下没有振动时,您可以执行以下操作。
1. 检查您的 iPhone 的当前模式
在继续调整 iPhone 的声音设置之前,请检查您的 iPhone 是否处于您想要的模式。查看 iPhone 侧面的响铃/静音开关。
如果您可以看到橙色条带,则您的 iPhone 处于静音模式。按下开关(使橙色条不再显示)将 iPhone 恢复为响铃模式。

2. 打开系统触觉
触觉反馈是一项 iPhone 功能,当您与设备交互时,它提供物理响应,通常以微妙的脉冲或振动的形式。如果您不启用系统触觉,这将导致您的 iPhone 根本不振动。
要打开系统触觉,请转至设置 > 声音和触觉。然后,打开系统触觉。
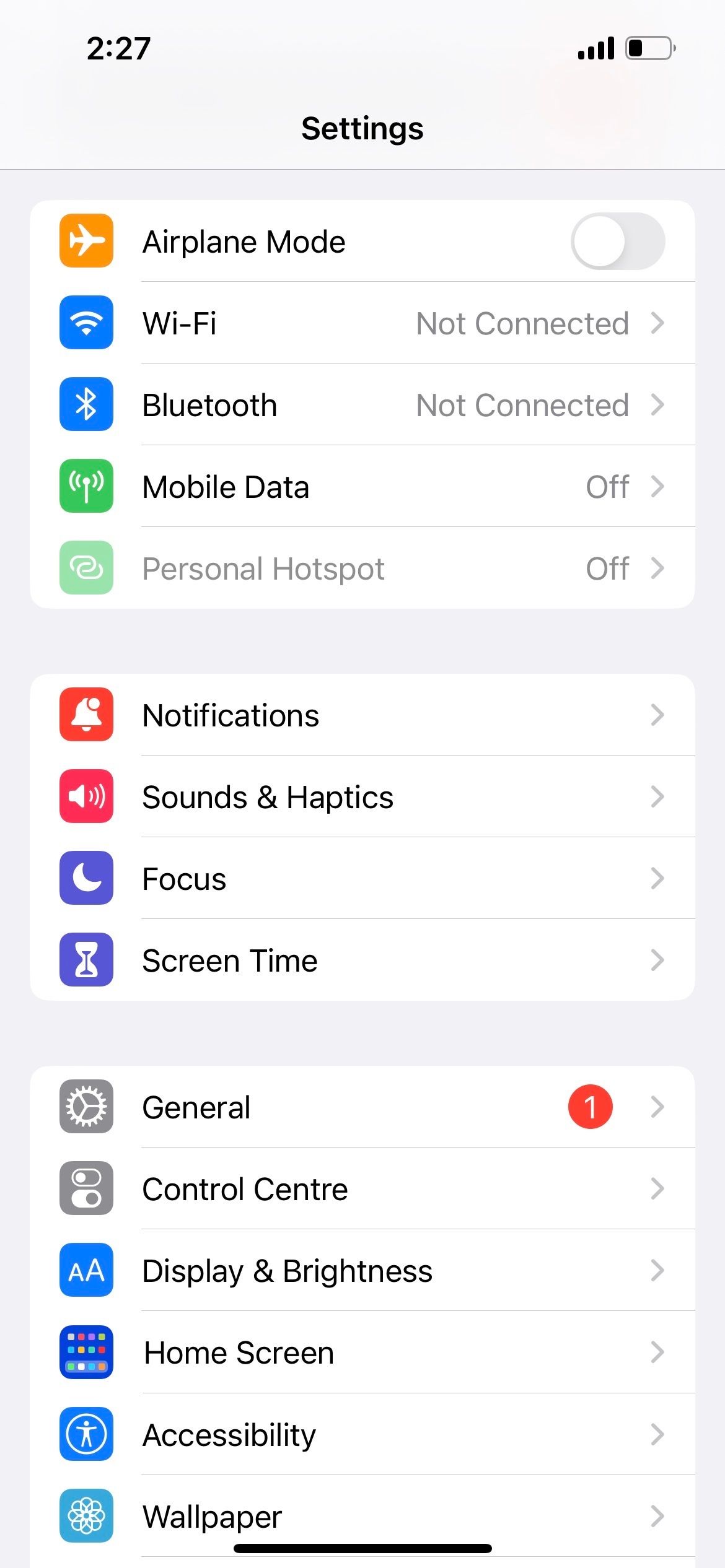
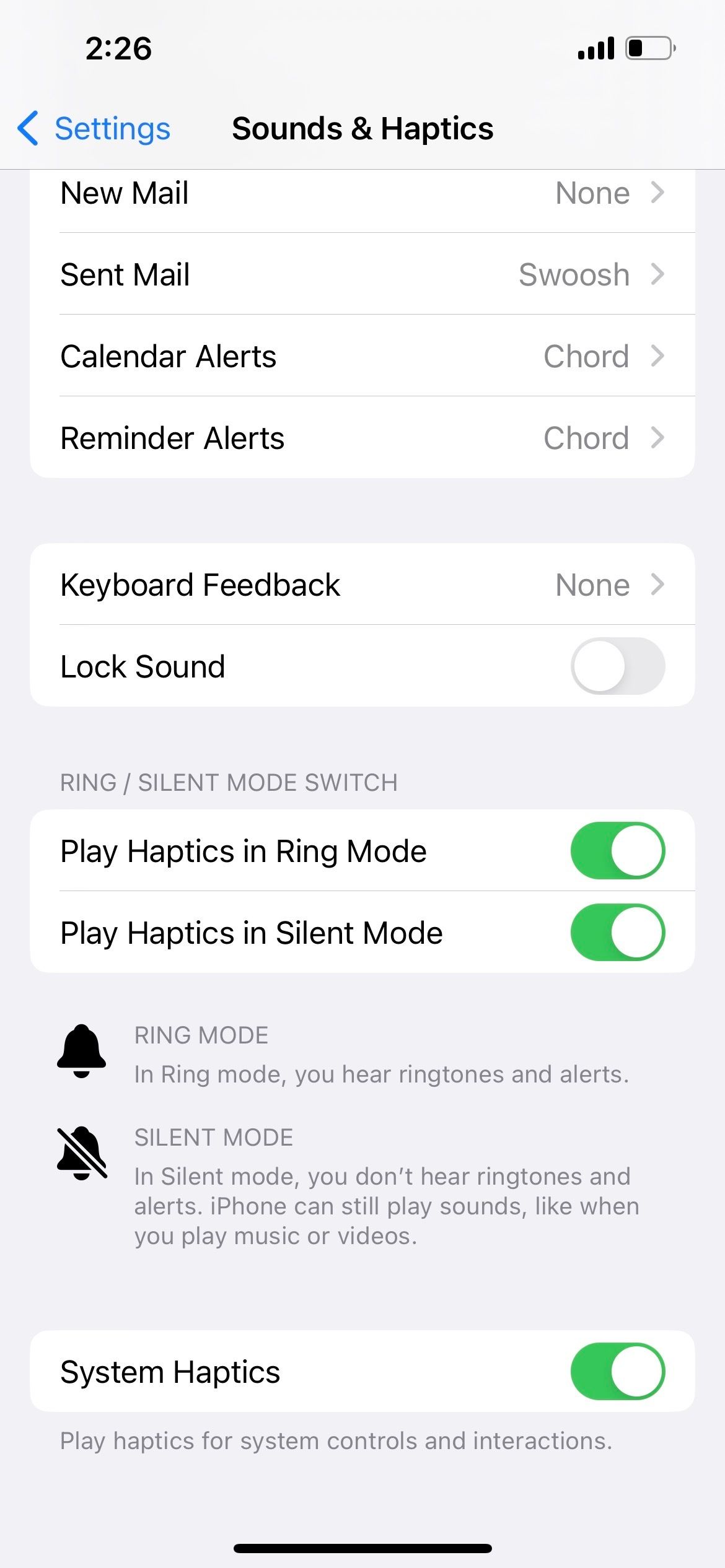
3. 在辅助功能中启用振动
除了声音和触觉之外,您需要检查的另一个地方是您的辅助功能设置。如果此处未启用振动,您的 iPhone 在静音或响铃模式下也不会振动。
因此,请转到“设置”>“辅助功能”>“触摸”,然后打开“振动”。
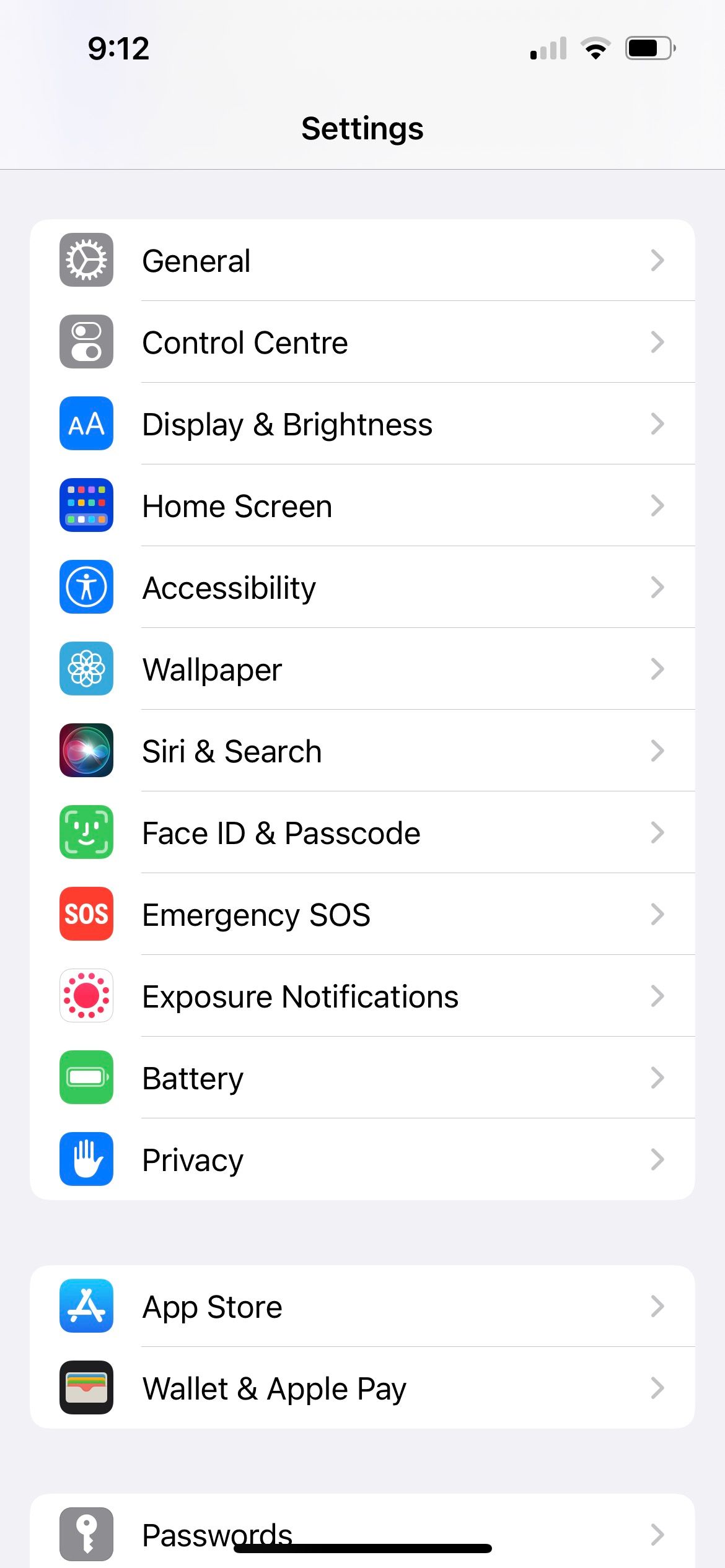
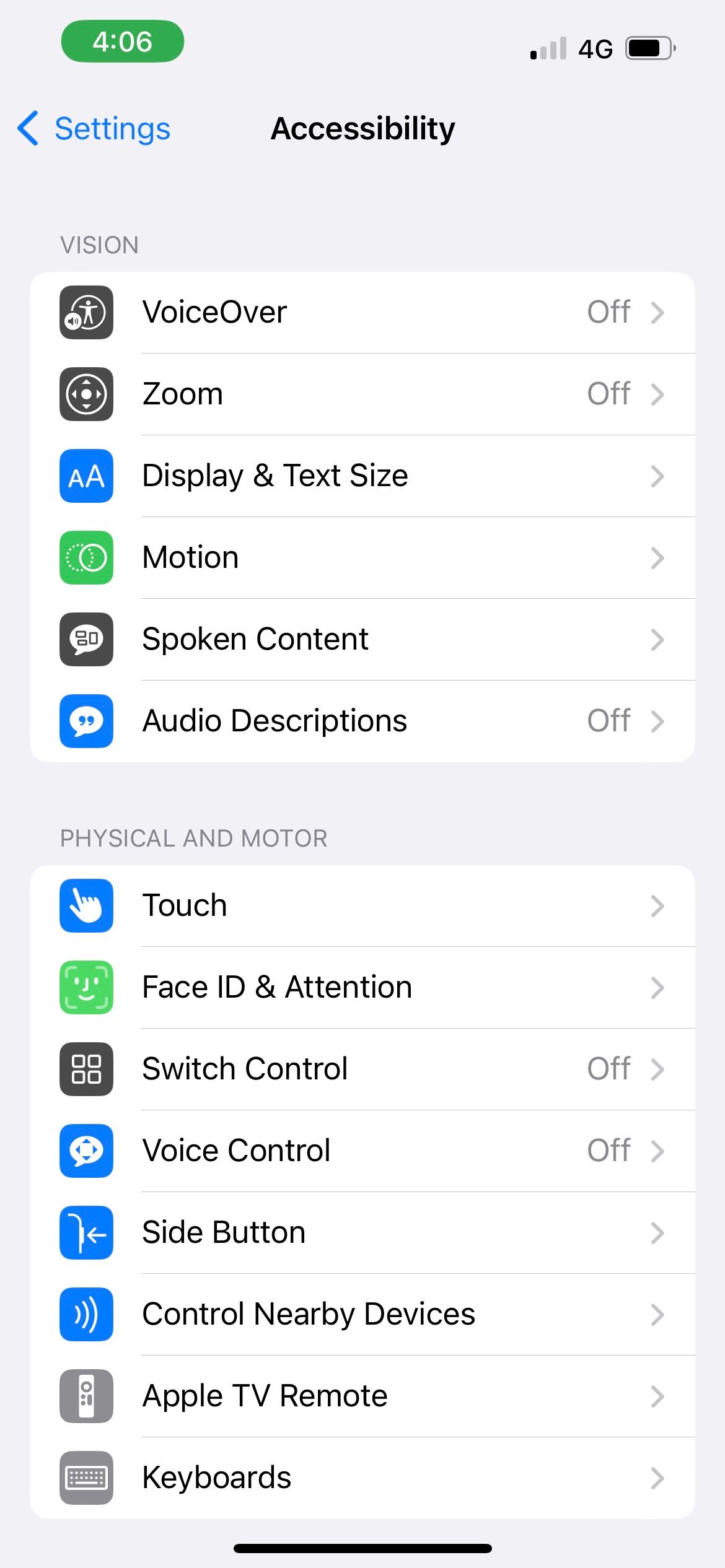
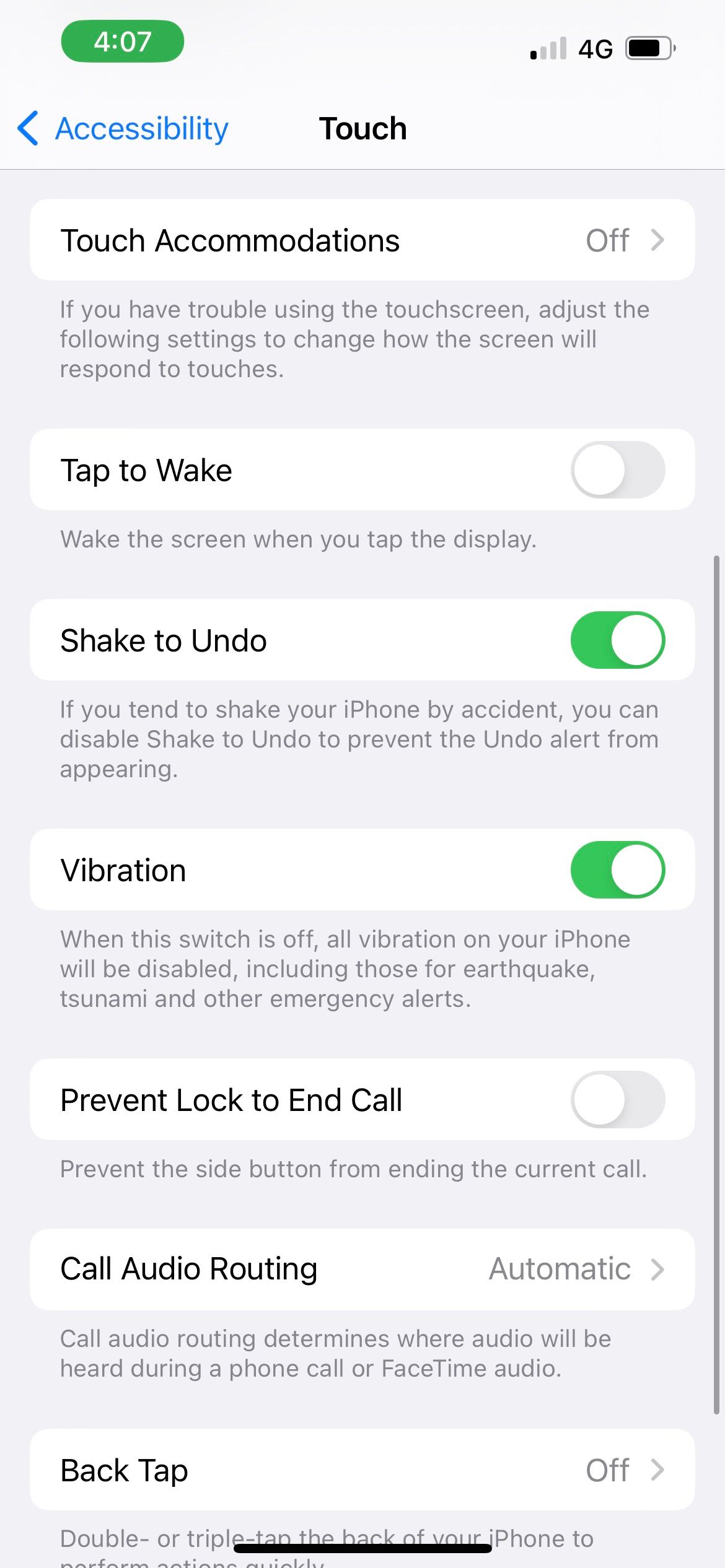
4. 检查响铃和静音模式的振动设置
现在,如果您的 iPhone 在静音模式下振动,但在响铃模式下不振动(或反之亦然),这可能是因为您为每种模式设置了不同的振动首选项。要检查这一点,请转到“设置”>“声音和触觉”。
如果您希望 iPhone 无论选择哪种模式都振动,请同时打开“在响铃模式下播放触觉”和“在静音模式下播放触觉”。
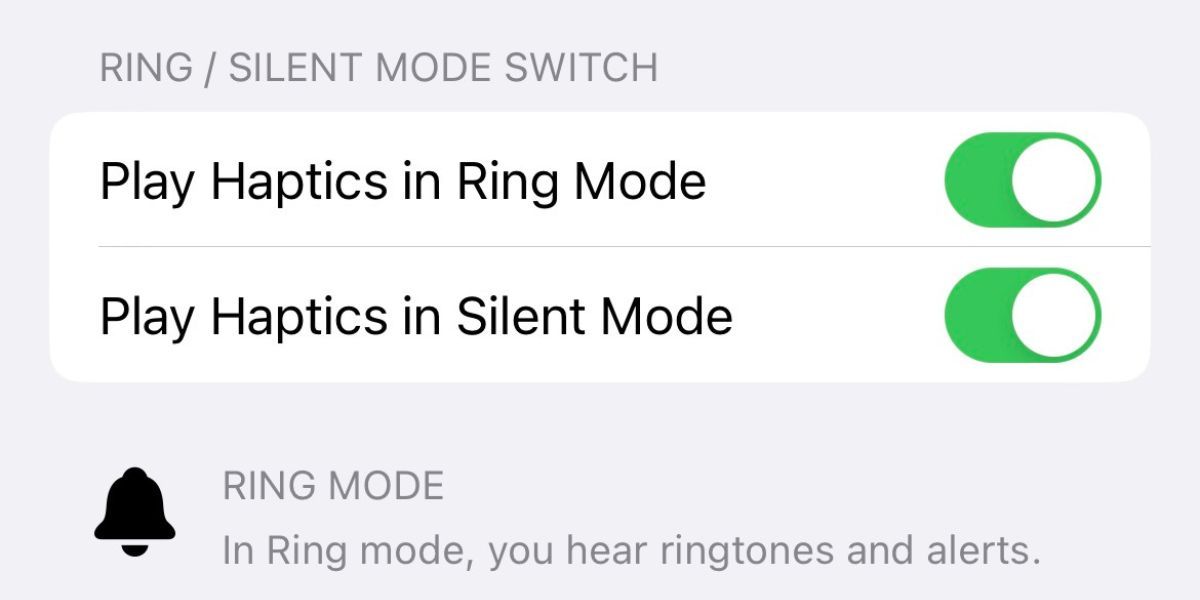
5. 检查每个警报所选的振动模式
如果您已完成上述三种故障排除方法,但您的 iPhone 在静音或响铃模式下仍然没有振动,则可能是是时候检查您的振动模式设置了。
前往“设置”>“声音和触觉”。在“声音和触觉模式”部分下,我们首先点击“铃声”。然后,点击振动。
您可以在此处在 iPhone 上设置自定义振动提醒。但在可用的振动选项中,请注意其中一个是“无”,这意味着如果您选择此选项,您的 iPhone 将根本不会振动。
检查您是否已选择“同步”或标准振动模式之一,例如“重音”或“警报”。如果您选择了“自定义”,请点击它来播放振动录音,并确保它不是“无”的意外复制品。
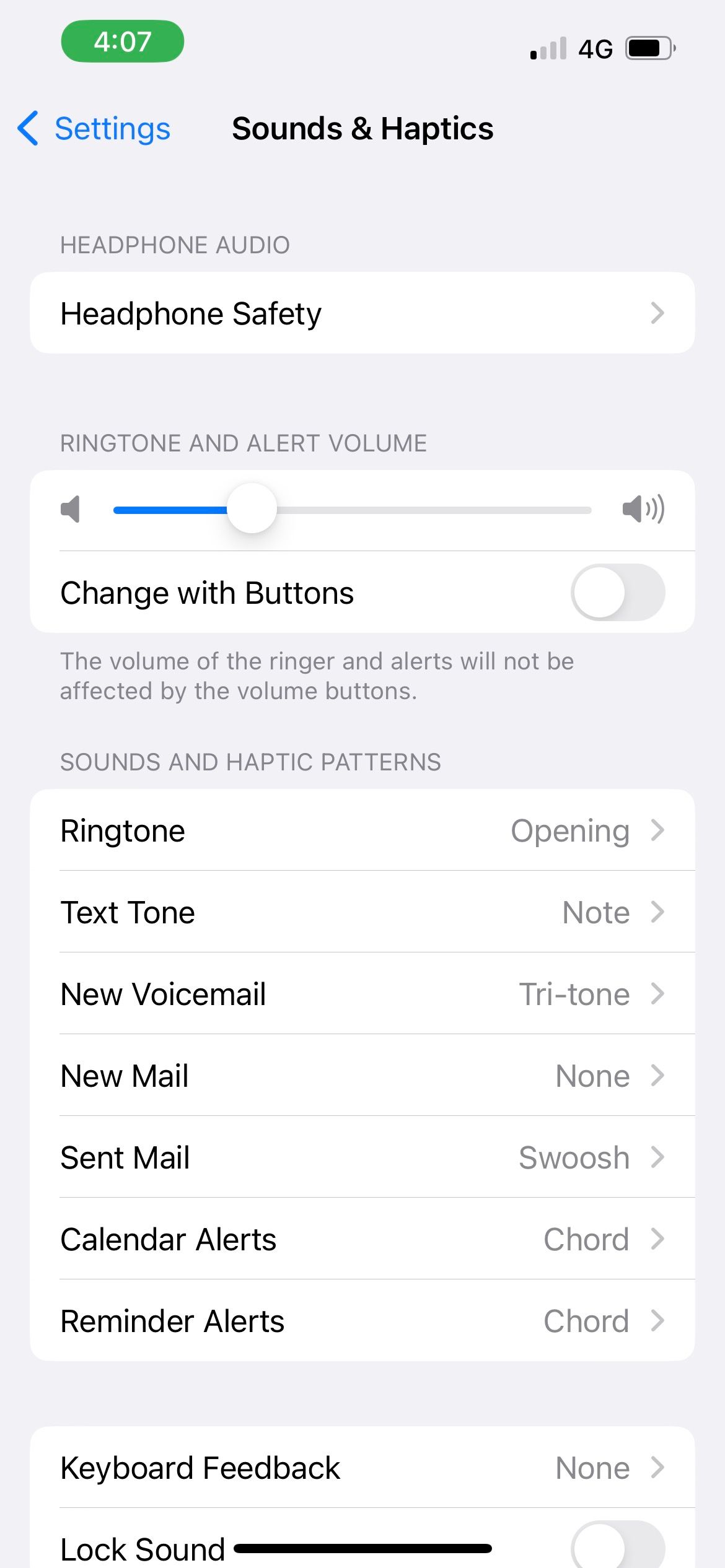
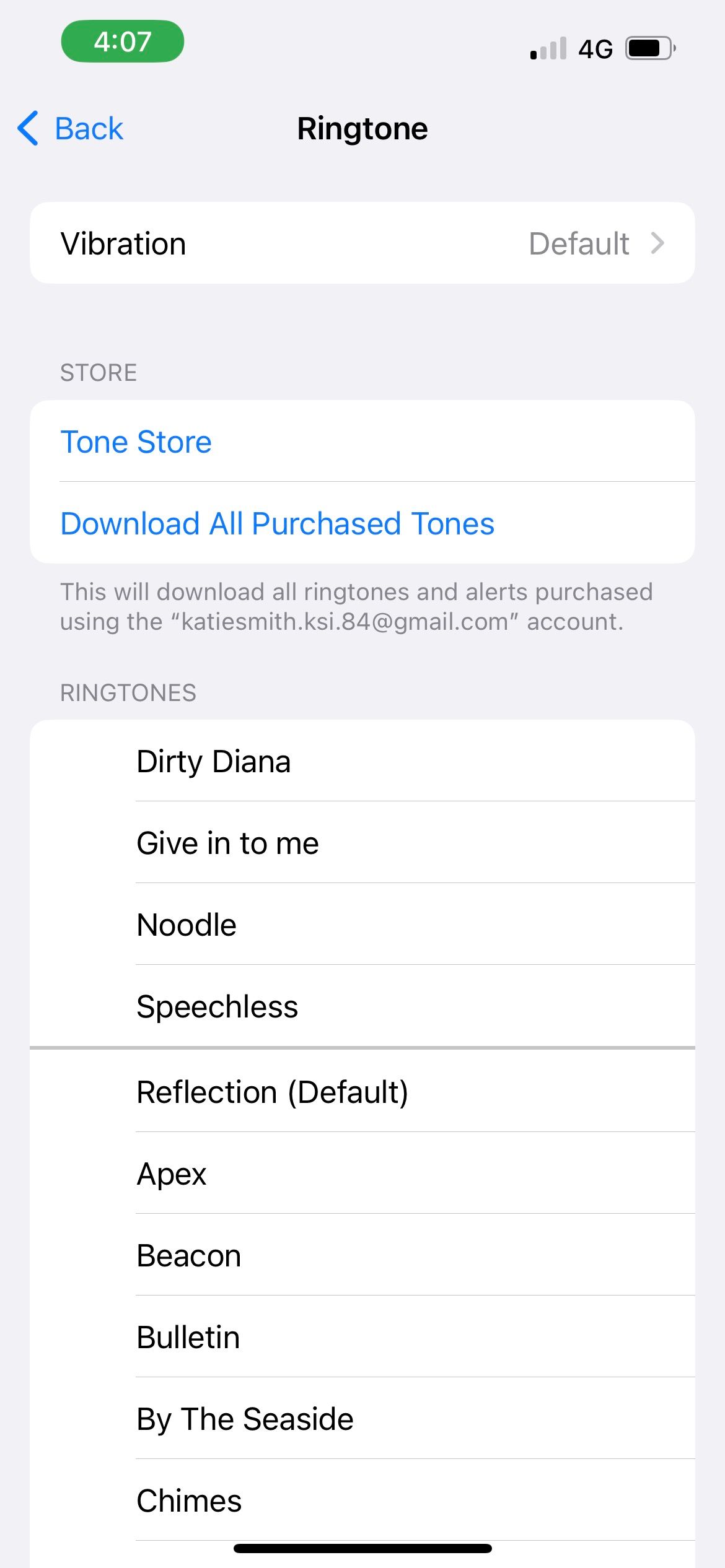
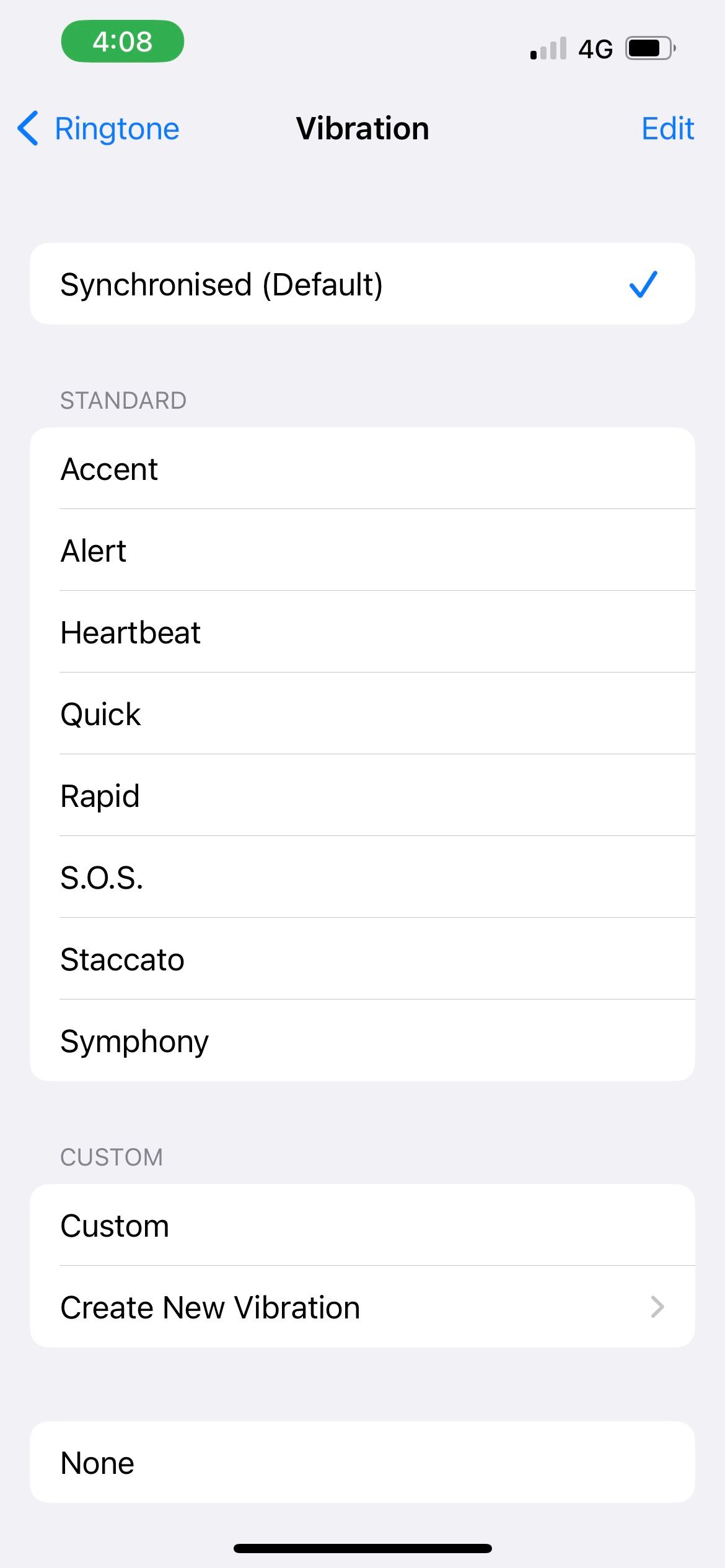
为铃声选择有效的振动模式后,返回声音和触觉模式列表。对文本提示音、新语音邮件、新邮件等重复这些步骤。
6. 更新您的 iPhone
Apple 的 iOS 软件更新通常会带来错误修复和性能改进。因此,如果上述方法对您不起作用,则可能只是软件本身的错误。
因此,当您的设备在静音或响铃模式下不振动时,更新您的 iPhone 可能是解决方案。
7. 重新启动您的 iPhone
软件故障有时会阻止您的 iPhone 振动,无论它处于响铃模式还是静音模式。在这种情况下,只需重新启动 iPhone 即可解决问题,因此值得尝试此故障排除步骤。请注意,重新启动 iPhone 可能需要不同的步骤,具体取决于您拥有的型号。
8. 重置所有设置
如果以上方法均无效,您可以尝试重置 iPhone 上的所有设置。此过程会将设备上的所有设置恢复为默认出厂状态。
如果您的设备上有大量数据,该过程可能需要相当长的时间,因此您应该仅在不需要立即使用 iPhone 时尝试此方法。
前往“设置”>“通用”>“传输或重置 iPhone”>“重置”。选择重置所有设置。
不要意外选择“抹掉所有内容和设置”,因为这会删除 iPhone 上的所有数据。
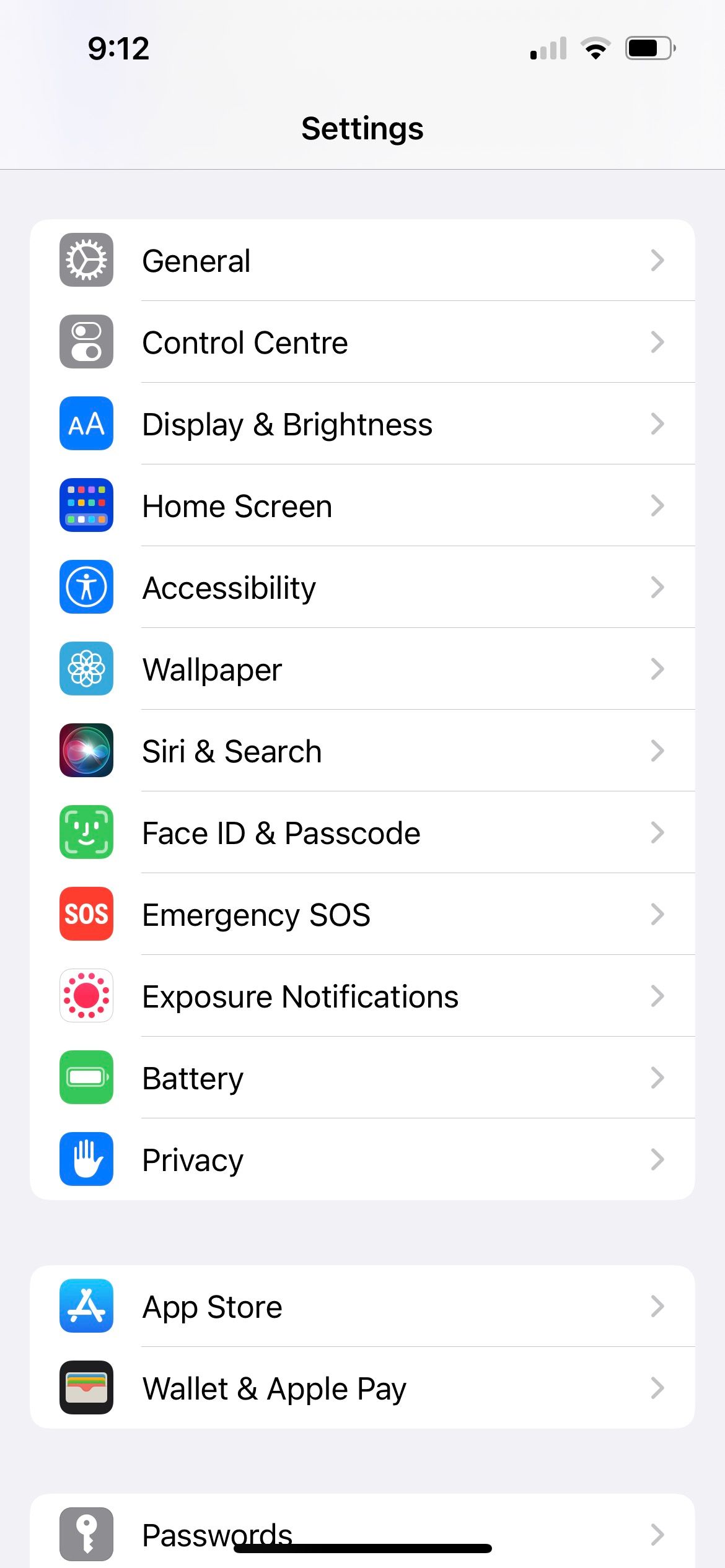
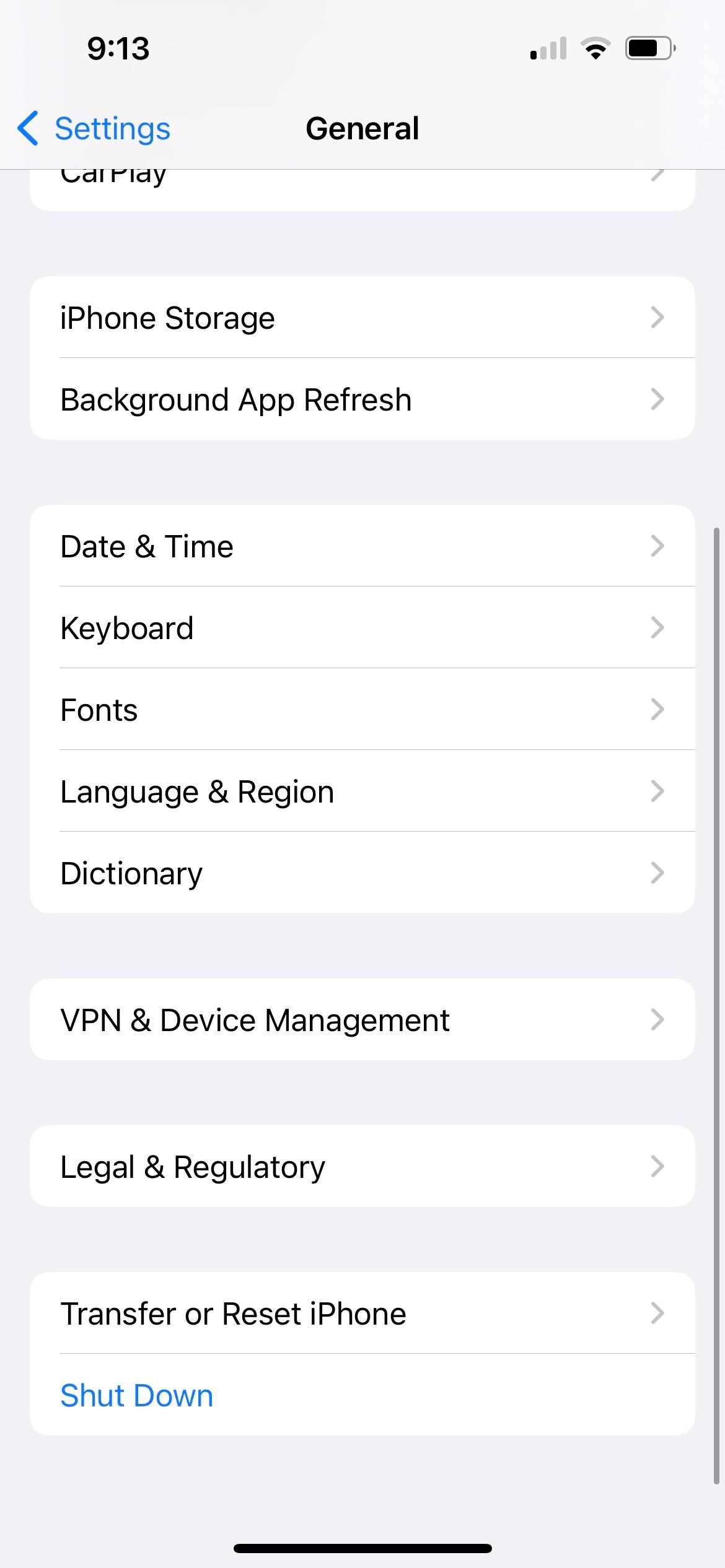
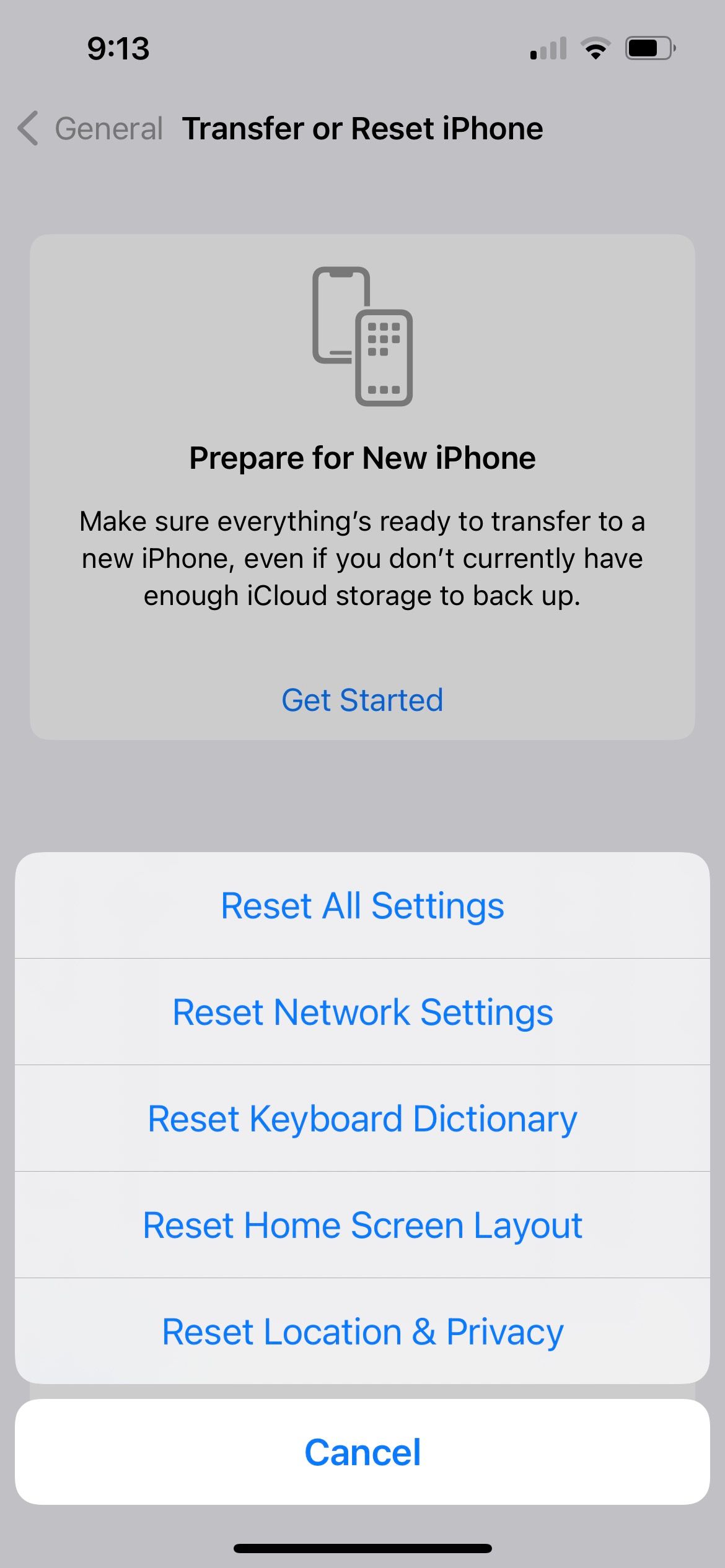
iPhone 可以仅在通话和短信时启用振动吗?
如果上述解决方案有效,并且您的 iPhone 可以再次在静音和响铃模式下振动,那么仍然存在一个困境 - 如果您希望您的 iPhone 仅在来电和短信时振动,而不是系统触觉振动,该怎么办?
如果您发现触觉反馈的振动令人恼火和不舒服,您并不孤单。不幸的是,目前无法仅在 iPhone 上启用通话和短信振动。一旦您关闭系统触觉或振动,它就会关闭所有 iPhone 振动。
但是,您可以牺牲响铃模式下的振动,使 iPhone 仅在静音模式下振动。为此,您需要:
在声音和触觉中切换系统触觉。 关闭在响铃模式下播放触觉,然后打开在静音模式下播放触觉。 在“辅助功能”>“触摸”中打开振动。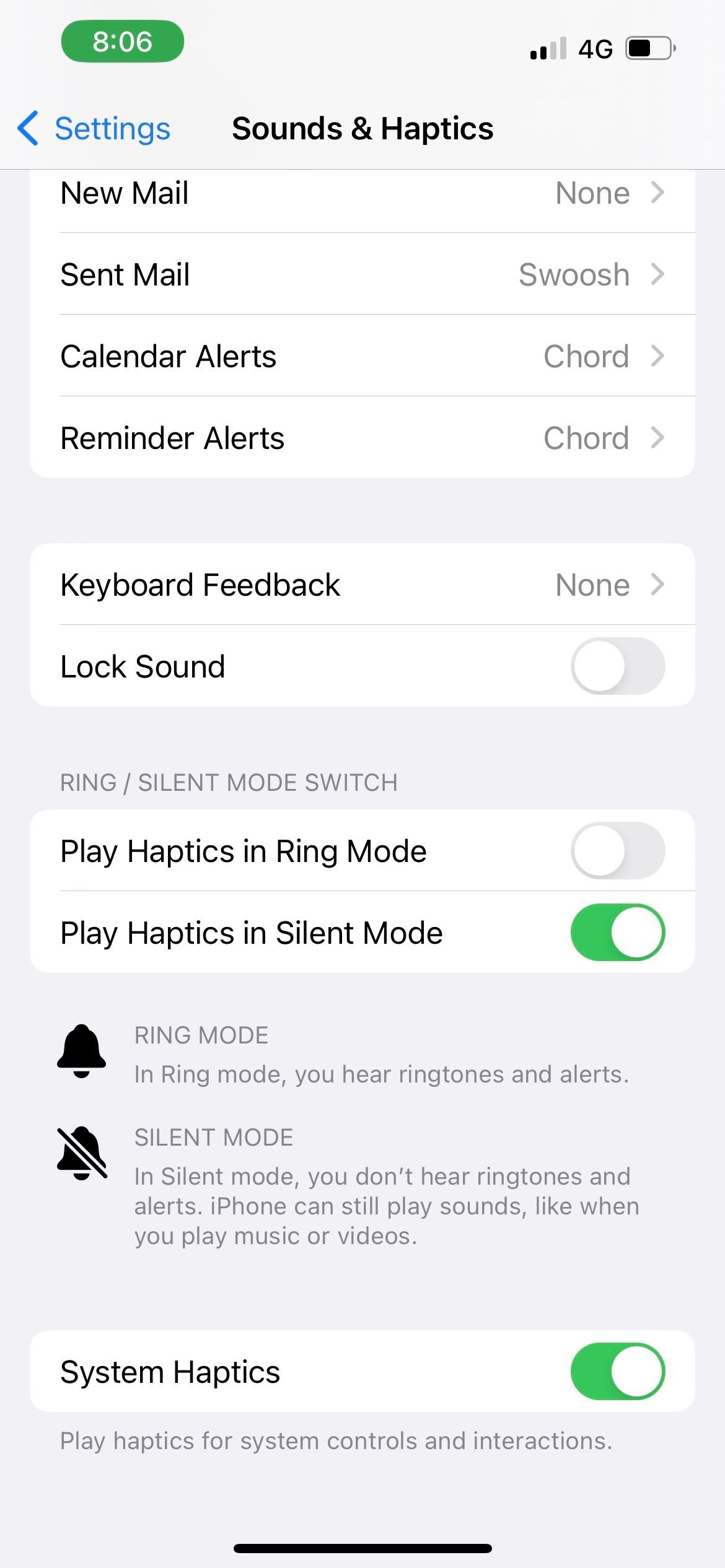
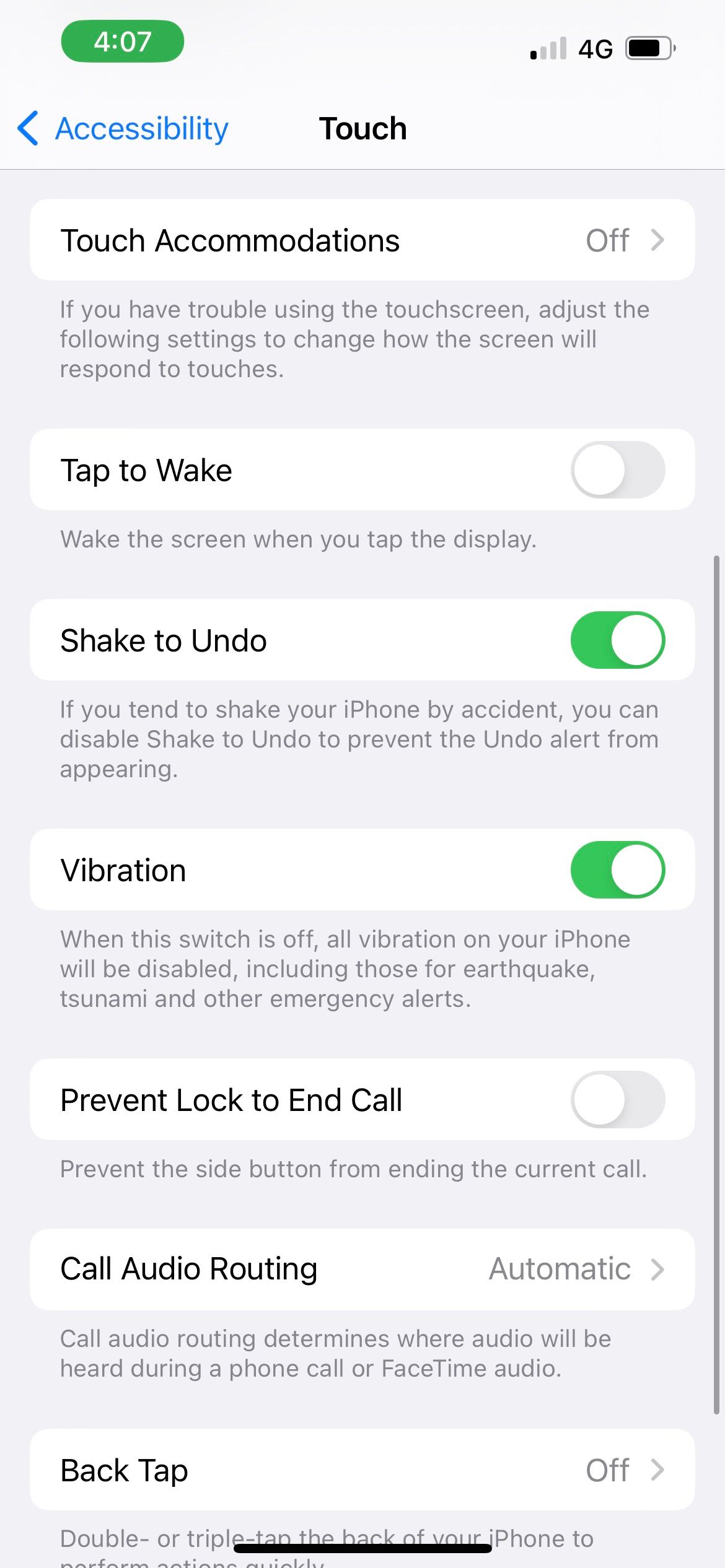
此外,为了在静音模式下尽可能减少系统触觉,您还可以转到“设置”>“声音和触觉”>“键盘反馈”并关闭触觉。这样,您至少可以避免每次在 iPhone 键盘上输入字母时遇到敲击振动。
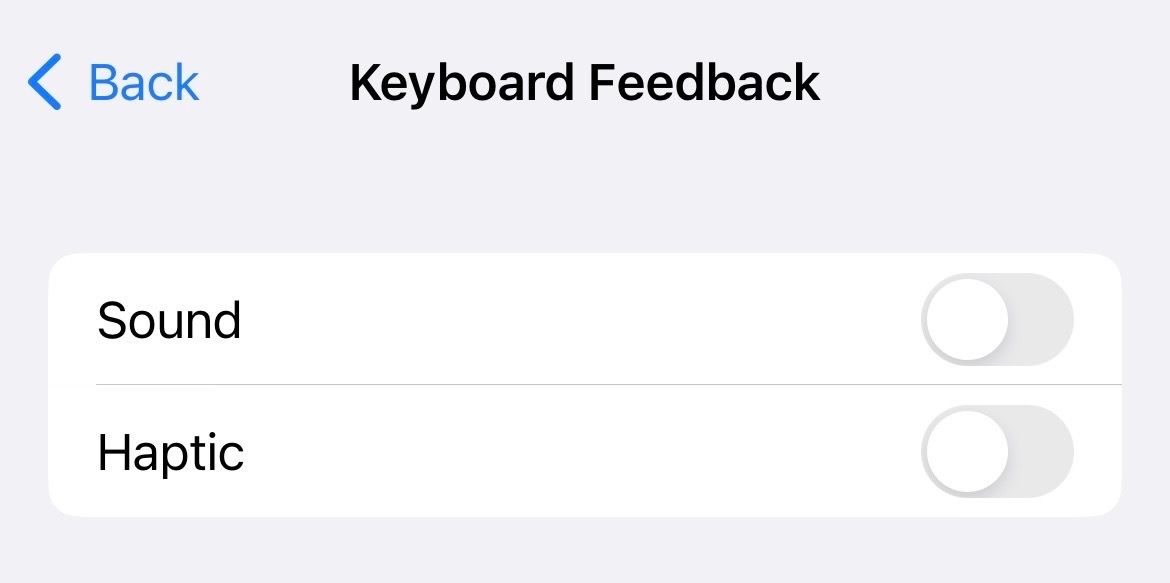
使用 iPhone 的振动来了解警报
如果您的 iPhone 在静音或响铃模式下没有振动,我们希望此修复列表可以帮助您解决问题。自诺基亚手机问世以来,振动一直帮助我们确保不会错过任何电话或短信。
对于 iPhone,关键是打开系统触觉和振动,并确保您为警报选择了有效的振动模式。
-
 3 修复 Mac 上邮件应用中 Gmail 登录失败的问题基本修复 检查您的互联网速度: 如果您有双频路由器,请尝试连接到 5GHz 频段。 验证您的电子邮件和密码:如果您在“邮件”应用中拥有多个电子邮件帐户,有时您可能会使用错误的 Gmail 帐户。另外,请检查您输入的密码是否正确。 切换到 Safari 作为 Mac 上的默认浏览器: 打开设置 >...软件教程 发布于2024-11-07
3 修复 Mac 上邮件应用中 Gmail 登录失败的问题基本修复 检查您的互联网速度: 如果您有双频路由器,请尝试连接到 5GHz 频段。 验证您的电子邮件和密码:如果您在“邮件”应用中拥有多个电子邮件帐户,有时您可能会使用错误的 Gmail 帐户。另外,请检查您输入的密码是否正确。 切换到 Safari 作为 Mac 上的默认浏览器: 打开设置 >...软件教程 发布于2024-11-07 -
 3 个修复翻译应用程序无法在 iPhone 上运行的问题基本修复 启用或禁用设备端模式: 打开“设置”>“翻译”>“禁用设备端模式”。 检查您的互联网连接:翻译应用需要稳定的互联网连接才能快速扫描和翻译语言随时随地。 强制退出并重新启动应用程序:这将为应用程序提供一个全新的开始。 更新 iOS 以更新翻译应用程序: 安装最新版本的应用程序以解决问题。 ...软件教程 发布于2024-11-07
3 个修复翻译应用程序无法在 iPhone 上运行的问题基本修复 启用或禁用设备端模式: 打开“设置”>“翻译”>“禁用设备端模式”。 检查您的互联网连接:翻译应用需要稳定的互联网连接才能快速扫描和翻译语言随时随地。 强制退出并重新启动应用程序:这将为应用程序提供一个全新的开始。 更新 iOS 以更新翻译应用程序: 安装最新版本的应用程序以解决问题。 ...软件教程 发布于2024-11-07 -
 Mac 上的循环计数(电池)是什么以及如何检查我的 MacBook 上的周期计数是多少 Mac 上的循环计数是指您使用 100% 电池电量时的情况,无论您为 MacBook 充电了多少次。本质上,每次您将电池电量从 100% 消耗到 0% 时,Mac 都会将其记录为一个周期。 但是,我们大多数人都不会为 MacBook 充满电然后完全放电,不是...软件教程 发布于2024-11-07
Mac 上的循环计数(电池)是什么以及如何检查我的 MacBook 上的周期计数是多少 Mac 上的循环计数是指您使用 100% 电池电量时的情况,无论您为 MacBook 充电了多少次。本质上,每次您将电池电量从 100% 消耗到 0% 时,Mac 都会将其记录为一个周期。 但是,我们大多数人都不会为 MacBook 充满电然后完全放电,不是...软件教程 发布于2024-11-07 -
 修复 Steam 错误 没有下载源?您需要知道的一切根据您反馈的Steam No download source错误,我们探索并得到了几种有效的解决方案,将在MiniTool Solution发布的综合指南中与您分享。No download source消息表明没有下载源可用的。在大多数情况下,当您尝试下载或更新某些游戏时,会出现 Steam 无下载...软件教程 发布于2024-11-07
修复 Steam 错误 没有下载源?您需要知道的一切根据您反馈的Steam No download source错误,我们探索并得到了几种有效的解决方案,将在MiniTool Solution发布的综合指南中与您分享。No download source消息表明没有下载源可用的。在大多数情况下,当您尝试下载或更新某些游戏时,会出现 Steam 无下载...软件教程 发布于2024-11-07 -
 在 Windows PC 上保持低资源使用率的 10 个习惯十年前,一台低端 Windows 计算机是我的日常驾驶。它只有 4GB RAM、低端处理器,并且没有专用显卡。尽管存在这些限制,我仍然明智地管理资源以避免性能问题。今天,我将分享我当时所依赖的、今天仍然有效的技巧。 使用轻量级程序 首先,考虑使用不会对 RAM 和 CPU 造成压力的轻量级替...软件教程 发布于2024-11-07
在 Windows PC 上保持低资源使用率的 10 个习惯十年前,一台低端 Windows 计算机是我的日常驾驶。它只有 4GB RAM、低端处理器,并且没有专用显卡。尽管存在这些限制,我仍然明智地管理资源以避免性能问题。今天,我将分享我当时所依赖的、今天仍然有效的技巧。 使用轻量级程序 首先,考虑使用不会对 RAM 和 CPU 造成压力的轻量级替...软件教程 发布于2024-11-07 -
 在 Android 上检索已删除短信的 5 种方法方法1:检查存档和垃圾邮件文件夹 很容易意外地在 Google Messages 应用中存档短信。如果您这样做而不是删除消息,那么它对于恢复所述文本非常有帮助。您所需要做的就是打开存档文件夹并将其取消存档以将其返回到主消息窗口。方法如下。 第 1 步: 打开 Google Messages 应用。点...软件教程 发布于2024-11-07
在 Android 上检索已删除短信的 5 种方法方法1:检查存档和垃圾邮件文件夹 很容易意外地在 Google Messages 应用中存档短信。如果您这样做而不是删除消息,那么它对于恢复所述文本非常有帮助。您所需要做的就是打开存档文件夹并将其取消存档以将其返回到主消息窗口。方法如下。 第 1 步: 打开 Google Messages 应用。点...软件教程 发布于2024-11-07 -
 以下是我正确备份 Windows 11 电脑的方法尽管 Windows 备份对于 Windows 11 来说是一个不错的备份解决方案,但它也有其局限性。这就是为什么我依靠三步流程来正确备份我的 Windows 11 电脑。以下是我使用 Windows 备份、文件历史记录和第三方解决方案执行此操作的方法。1 使用 Windows 备份 Windows...软件教程 发布于2024-11-07
以下是我正确备份 Windows 11 电脑的方法尽管 Windows 备份对于 Windows 11 来说是一个不错的备份解决方案,但它也有其局限性。这就是为什么我依靠三步流程来正确备份我的 Windows 11 电脑。以下是我使用 Windows 备份、文件历史记录和第三方解决方案执行此操作的方法。1 使用 Windows 备份 Windows...软件教程 发布于2024-11-07 -
 如何将短信 (SMS) 从 Android 传输到 AndroidAndroid 设备拥有易于使用的界面,是全球一半以上智能手机用户的选择。设置新设备或恢复旧设备时,在 Android 之间传输数据(例如短信)变得更加容易。 第 3 步: 在帐户存储下,检查当前选择用于备份该设备的帐户。然后,确保“Backup by Google One”开关已打开。...软件教程 发布于2024-11-07
如何将短信 (SMS) 从 Android 传输到 AndroidAndroid 设备拥有易于使用的界面,是全球一半以上智能手机用户的选择。设置新设备或恢复旧设备时,在 Android 之间传输数据(例如短信)变得更加容易。 第 3 步: 在帐户存储下,检查当前选择用于备份该设备的帐户。然后,确保“Backup by Google One”开关已打开。...软件教程 发布于2024-11-07 -
 管理员已限制登录?立即修复!为什么输入正确信息后会收到管理员已限制登录?如何再次解锁您的系统?如果您目前正在寻找解决方案,那么 MiniTool Solution 的这篇指南可能会帮助您。管理员限制登录 Windows 11/10大多数情况下,您可以输入密码和 PIN 码后解锁您的设备。但是,当您的计算机未连接到互联网或您使用...软件教程 发布于2024-11-07
管理员已限制登录?立即修复!为什么输入正确信息后会收到管理员已限制登录?如何再次解锁您的系统?如果您目前正在寻找解决方案,那么 MiniTool Solution 的这篇指南可能会帮助您。管理员限制登录 Windows 11/10大多数情况下,您可以输入密码和 PIN 码后解锁您的设备。但是,当您的计算机未连接到互联网或您使用...软件教程 发布于2024-11-07 -
 如何停止接到来自被屏蔽号码的电话方法一:查看屏蔽号码列表 在深入研究之前,请仔细检查手机上的已阻止号码列表,应该可以修复来自已阻止联系人的呼叫。如果您尚未将该号码添加到列表中,请立即阻止它。 Android 上 第1步:打开手机应用,点击右上角的三竖点菜单,然后按设置。 第 2 步:选择已屏蔽号码,然后查看您之前屏蔽的联系人列表。...软件教程 发布于2024-11-07
如何停止接到来自被屏蔽号码的电话方法一:查看屏蔽号码列表 在深入研究之前,请仔细检查手机上的已阻止号码列表,应该可以修复来自已阻止联系人的呼叫。如果您尚未将该号码添加到列表中,请立即阻止它。 Android 上 第1步:打开手机应用,点击右上角的三竖点菜单,然后按设置。 第 2 步:选择已屏蔽号码,然后查看您之前屏蔽的联系人列表。...软件教程 发布于2024-11-07 -
 修复 Android 屏幕上垂直或水平线的 3 种方法基本修复 重新启动您的设备:重新启动您的设备以消除导致问题的任何错误或故障。 让您的设备冷却:拔掉设备的充电插头,然后关闭设备以使其冷却。过热也会导致问题。 更新设备:更新您的 Android 设备以获得无错误的体验。 使用正品充电配件:使用官方充电配件为您的手机供电 – 电源问题可能会导致您的...软件教程 发布于2024-11-07
修复 Android 屏幕上垂直或水平线的 3 种方法基本修复 重新启动您的设备:重新启动您的设备以消除导致问题的任何错误或故障。 让您的设备冷却:拔掉设备的充电插头,然后关闭设备以使其冷却。过热也会导致问题。 更新设备:更新您的 Android 设备以获得无错误的体验。 使用正品充电配件:使用官方充电配件为您的手机供电 – 电源问题可能会导致您的...软件教程 发布于2024-11-07 -
 在 iPhone 上制作适合图片的壁纸的 3 种方法方法 1:使用壁纸调整器应用程序 您可以使用第三方壁纸调整大小应用程序来完成这项工作。方法如下。 第 1 步:下载并打开 InstaSize 应用程序。 第2步:点击 图标上的 ,然后选择您要调整大小的照片。 第3步:然后,选择标准> 壁纸. 注意:此应用程序允许您为照片添加白...软件教程 发布于2024-11-07
在 iPhone 上制作适合图片的壁纸的 3 种方法方法 1:使用壁纸调整器应用程序 您可以使用第三方壁纸调整大小应用程序来完成这项工作。方法如下。 第 1 步:下载并打开 InstaSize 应用程序。 第2步:点击 图标上的 ,然后选择您要调整大小的照片。 第3步:然后,选择标准> 壁纸. 注意:此应用程序允许您为照片添加白...软件教程 发布于2024-11-07 -
 Windows 11 上的 WiFi 不断断开 – 5 个快速修复展开网络适配器类别,右键单击您的WiFi适配器,然后选择更新驱动程序。 选择自动搜索驱动程序。 要获得更全面的解决方案,请考虑使用 PCHelpSoft Driver Updater。 该工具可以自动检测和更新所有过时的驱动程序,确保 WiFi 和其他硬件组件的最佳性能。 以下是 PCHelpSo...软件教程 发布于2024-11-07
Windows 11 上的 WiFi 不断断开 – 5 个快速修复展开网络适配器类别,右键单击您的WiFi适配器,然后选择更新驱动程序。 选择自动搜索驱动程序。 要获得更全面的解决方案,请考虑使用 PCHelpSoft Driver Updater。 该工具可以自动检测和更新所有过时的驱动程序,确保 WiFi 和其他硬件组件的最佳性能。 以下是 PCHelpSo...软件教程 发布于2024-11-07 -
 3 修复 Windows 11 上右键单击不起作用的问题基本修复: 拔掉外围设备:这会起作用,因为它隔离了可能触发问题的软件干扰和硬件冲突。 重新启动计算机:重新启动计算机时,所有正在运行的进程都将被强制关闭。当有问题的进程或小错误导致问题时,此方法很有效。 检查鼠标故障:如果您使用外接鼠标,出现故障时右键功能可能无法使用。这些故障可能是由于长时间使用造...软件教程 发布于2024-11-07
3 修复 Windows 11 上右键单击不起作用的问题基本修复: 拔掉外围设备:这会起作用,因为它隔离了可能触发问题的软件干扰和硬件冲突。 重新启动计算机:重新启动计算机时,所有正在运行的进程都将被强制关闭。当有问题的进程或小错误导致问题时,此方法很有效。 检查鼠标故障:如果您使用外接鼠标,出现故障时右键功能可能无法使用。这些故障可能是由于长时间使用造...软件教程 发布于2024-11-07 -
 如何修复令人满意的可执行文件丢失错误?《Satisfactory》现已登陆 Steam,对于等待《Satisfactory》已久的玩家来说,这可能是一个令人兴奋的消息。然而,许多用户因 Satisfactory 可执行文件丢失错误而被阻止。如何解决呢?尝试此 MiniTool 帖子中的解决方案。游戏玩家可能会被阻止访问游戏,并显示错误消...软件教程 发布于2024-11-07
如何修复令人满意的可执行文件丢失错误?《Satisfactory》现已登陆 Steam,对于等待《Satisfactory》已久的玩家来说,这可能是一个令人兴奋的消息。然而,许多用户因 Satisfactory 可执行文件丢失错误而被阻止。如何解决呢?尝试此 MiniTool 帖子中的解决方案。游戏玩家可能会被阻止访问游戏,并显示错误消...软件教程 发布于2024-11-07
学习中文
- 1 走路用中文怎么说?走路中文发音,走路中文学习
- 2 坐飞机用中文怎么说?坐飞机中文发音,坐飞机中文学习
- 3 坐火车用中文怎么说?坐火车中文发音,坐火车中文学习
- 4 坐车用中文怎么说?坐车中文发音,坐车中文学习
- 5 开车用中文怎么说?开车中文发音,开车中文学习
- 6 游泳用中文怎么说?游泳中文发音,游泳中文学习
- 7 骑自行车用中文怎么说?骑自行车中文发音,骑自行车中文学习
- 8 你好用中文怎么说?你好中文发音,你好中文学习
- 9 谢谢用中文怎么说?谢谢中文发音,谢谢中文学习
- 10 How to say goodbye in Chinese? 再见Chinese pronunciation, 再见Chinese learning

























