如何在 Steam Deck 上安装 Windows
Do you want to have a familiar operating system or Game Pass on your Steam Deck? You can dual-boot SteamOS with Windows on the device. Here’s a thorough guide on installing Windows 11 on your Steam Deck.
Why You Should Install Windows on Your Steam Deck

If you’re someone who owns a PC, the chances are very high that you’re running Windows on it. Windows is familiar to many and is fairly easy to use.
While not having a mouse and keyboard on your Steam Deck will pose some navigation issues, having an operating system that’s familiar to you and that you know how to use might be worth that sacrifice.
Having Windows on your Steam Deck can also make it a work laptop or desktop replacement. You can easily use Photoshop, Microsoft Office apps, Lightroom, and all the usual suspects on Windows—so long as you’re willing to bring around a mouse and keyboard. Thankfully, there are plenty of Steam Deck accessories that can make doing real work on it a breeze.
What You Need to Install Windows on Your Steam Deck
You only need a few things to install Windows on your Steam Deck, most of which are software. But you will need a few hardware accessories as well.
Hardware
For hardware, you really only need a USB flash drive and a USB-C hub to plug it into your Steam Deck. You can also install an SD card on your Steam Deck as long as it's decently fast. A USB 3.0 or higher flash drive or a UHS-I or higher SD card would suffice, but we wouldn’t suggest anything slower.
We also highly suggest using a separate PC as we've done in this guide, but you can also use your Steam Deck and follow similar steps using the Linux version of Ventoy.
Ventoy
The first piece of software is Ventoy, a program that allows you to boot multiple ISOs from one external storage device without needing to format it to add a different ISO. This will avoid the back-and-forth formatting of the storage device used, making it easier to go back in case you make a mistake along the way.
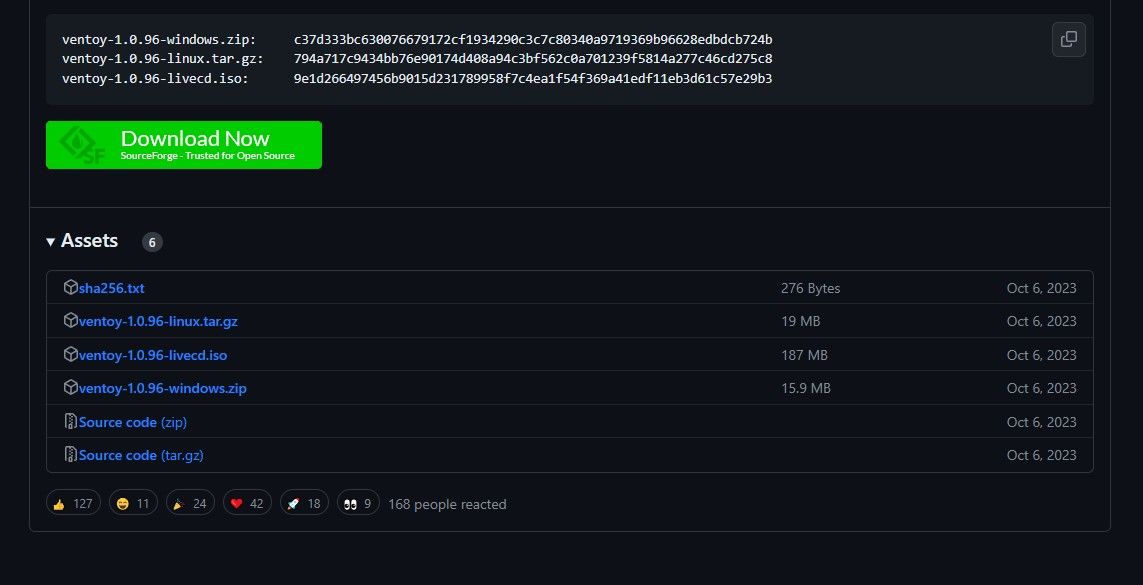
Head to Ventoy’s GitHub page and on the right side, click on Releases. Scroll down to Assets and click on the ZIP folder that says Windows on it. Extract the contents into a folder on your PC.
GNOME Partition Editor (GParted) ISO
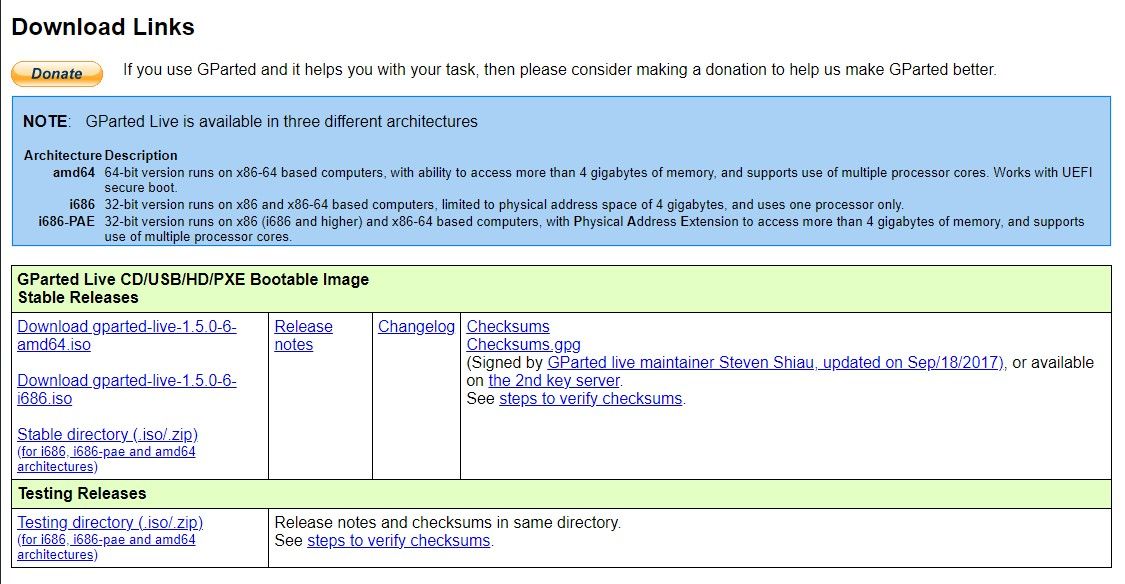
GParted is an ISO used to create partitions on your internal SSD on your Steam Deck. The new partition will be where you’ll place the Windows installation. To download it, head to GParted.org and click on the amd64.iso download file.
Windows 11 ISO
To put Windows onto your Steam Deck, you’ll of course need the installer. You can easily find this on Microsoft’s Windows 11 page.
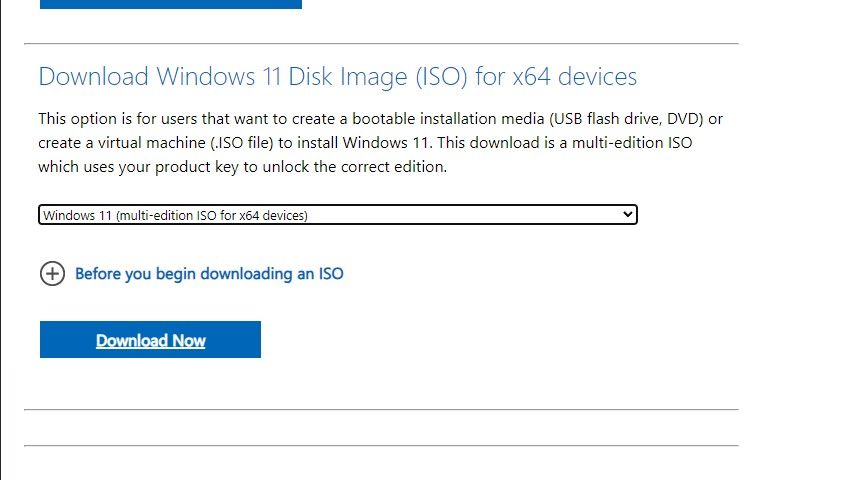
Head to the Download Windows 11 Disk Image (ISO) option and on the dropdown menu, select Windows 11 (multi-edition ISO). Click on Download, then select your language. It should then give you another download button to download the Windows ISO that is about 6GB to 7GB in size.
Windows Drivers for Steam Deck
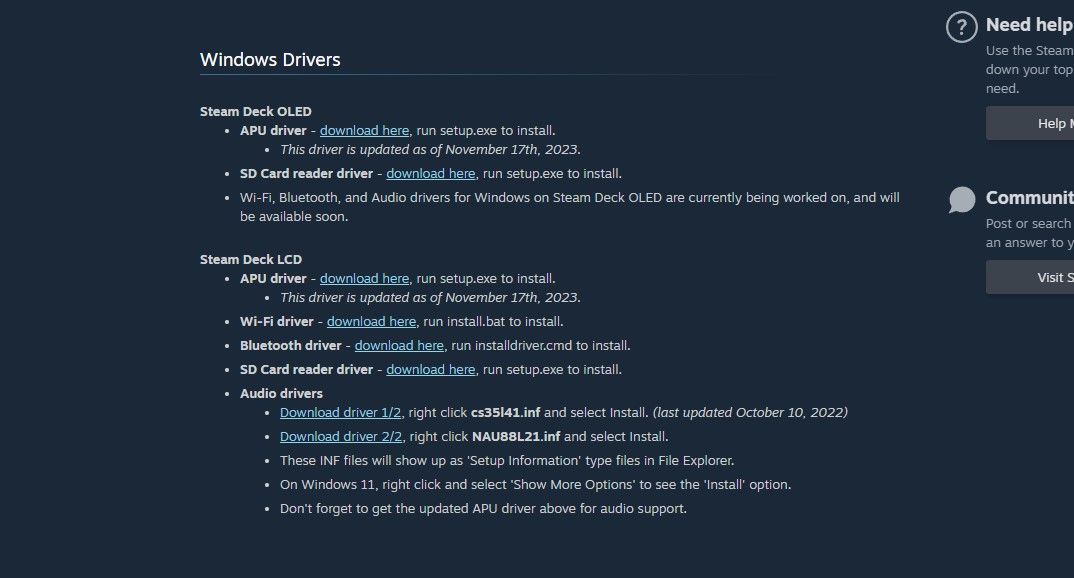
Windows doesn’t support all the Steam Deck’s hardware straight from the get-go. Fortunately, Steam has provided Windows drivers so that your audio, Wi-Fi, Bluetooth, SD card reader, and APU are all working properly.
You can find and download the Windows drivers for your Steam Deck on the Steam Deck Windows Resources support page. Extract all of them into a single folder so that you can paste it onto your SD card or flash drive later.
How to Install Windows on Your Steam Deck
If you’ve got your flash drive or SD card ready with all the software downloaded, you can now start turning your Steam Deck into a Windows experience. In our case, we’ll be using an SD card so that we don’t need to deal with a USB hub or a dock.
1. Install Ventoy on Your Flash Drive or SD Card
To be able to run both the GParted and the Windows 11 ISOs from one SD card without needing to format it multiple times, you’ll need to use Ventoy. This will make things way more convenient.
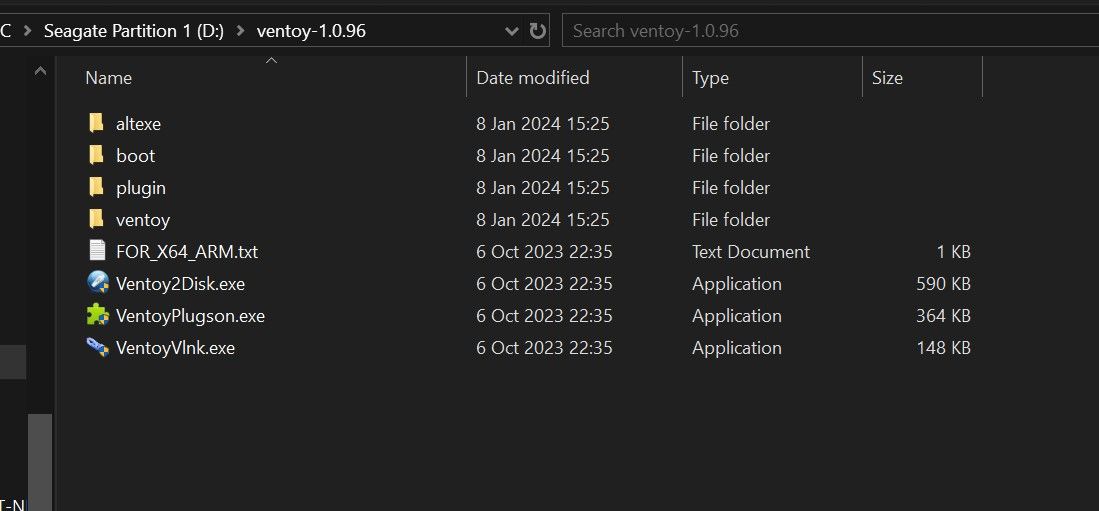
To install Ventoy on your flash drive or SD card, you’ll want to plug it into your PC and open the Ventoy folder you extracted earlier. Then click on Ventoy2Disk.exe.
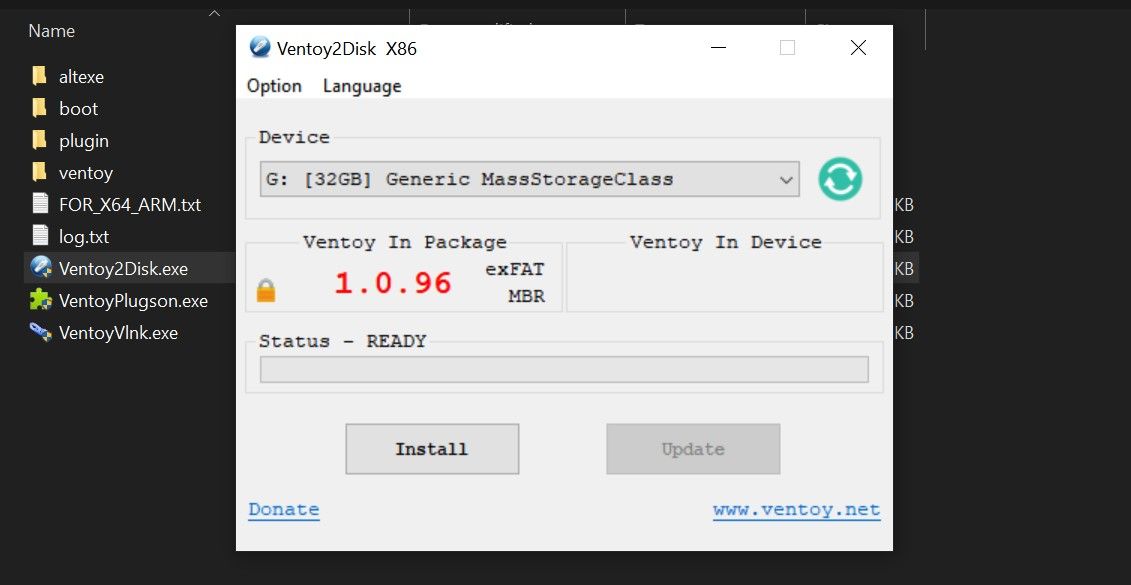
You’ll then select the storage device you want to store Ventoy on. In our case, it’s the 32GB SD card. Click Install.
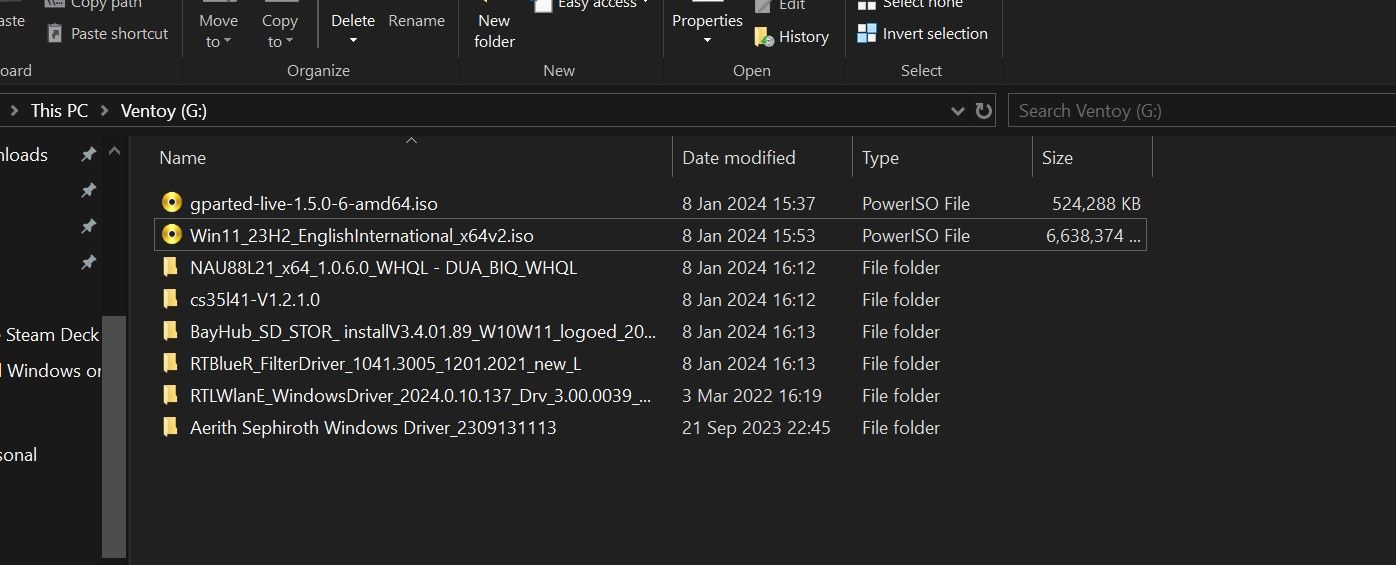
Now that Ventoy is installed, copy over GParted, the Windows 11 ISO, and a folder containing the Windows drivers for the Steam Deck. You can now insert the SD card into the Steam Deck.
2. Enter the Steam Deck Boot Manager
Next, you’ll need to boot from the SD card or flash drive you’ve connected to the Steam Deck using the device's boot manager.
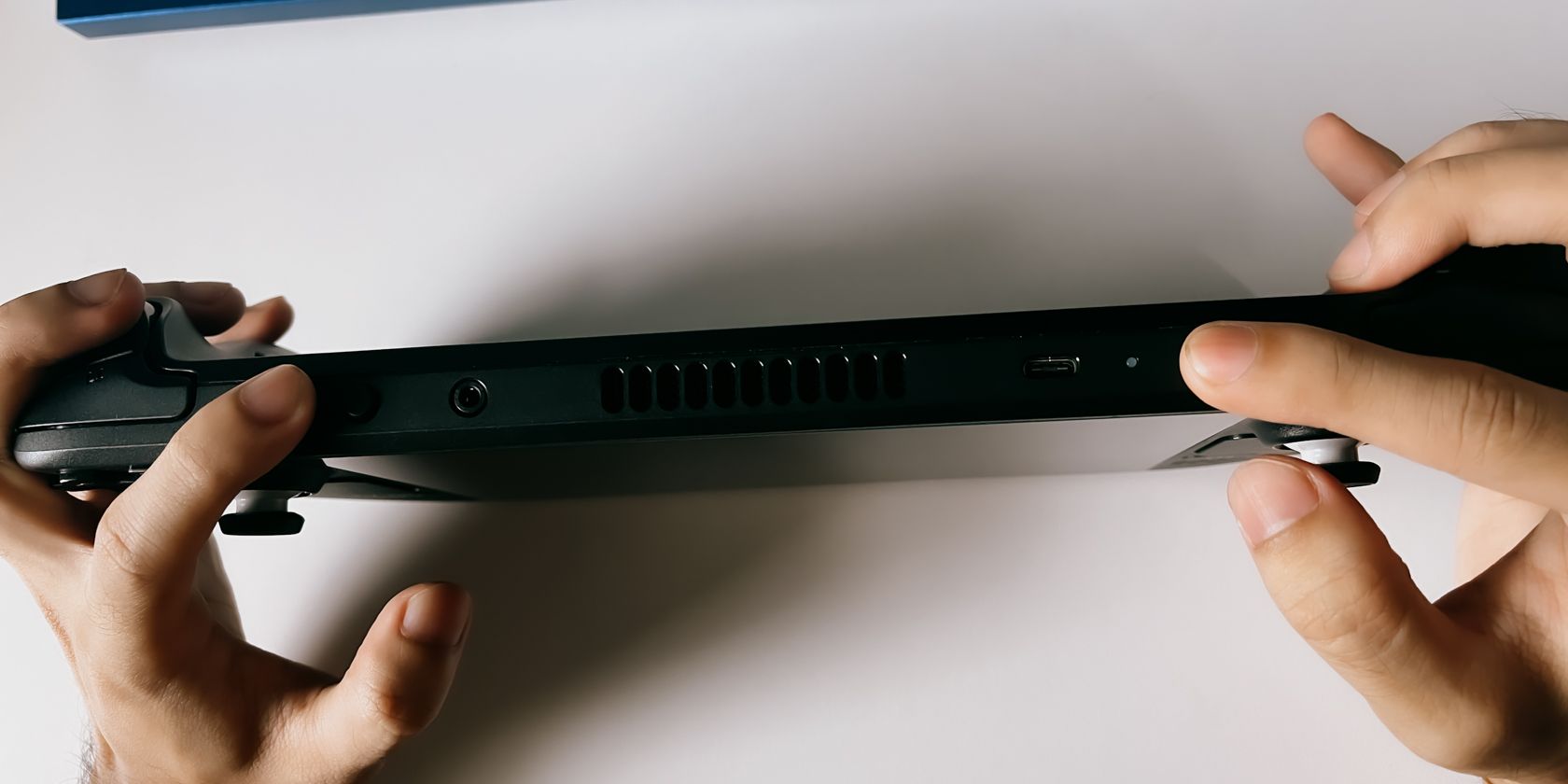
To do this, shut down your Steam Deck first. Once it’s off, hold down the volume down button and power button until you hear a chime. Once you hear the chime, let go of the power button, but keep holding down the volume down button until the boot manager shows, like in the image below.
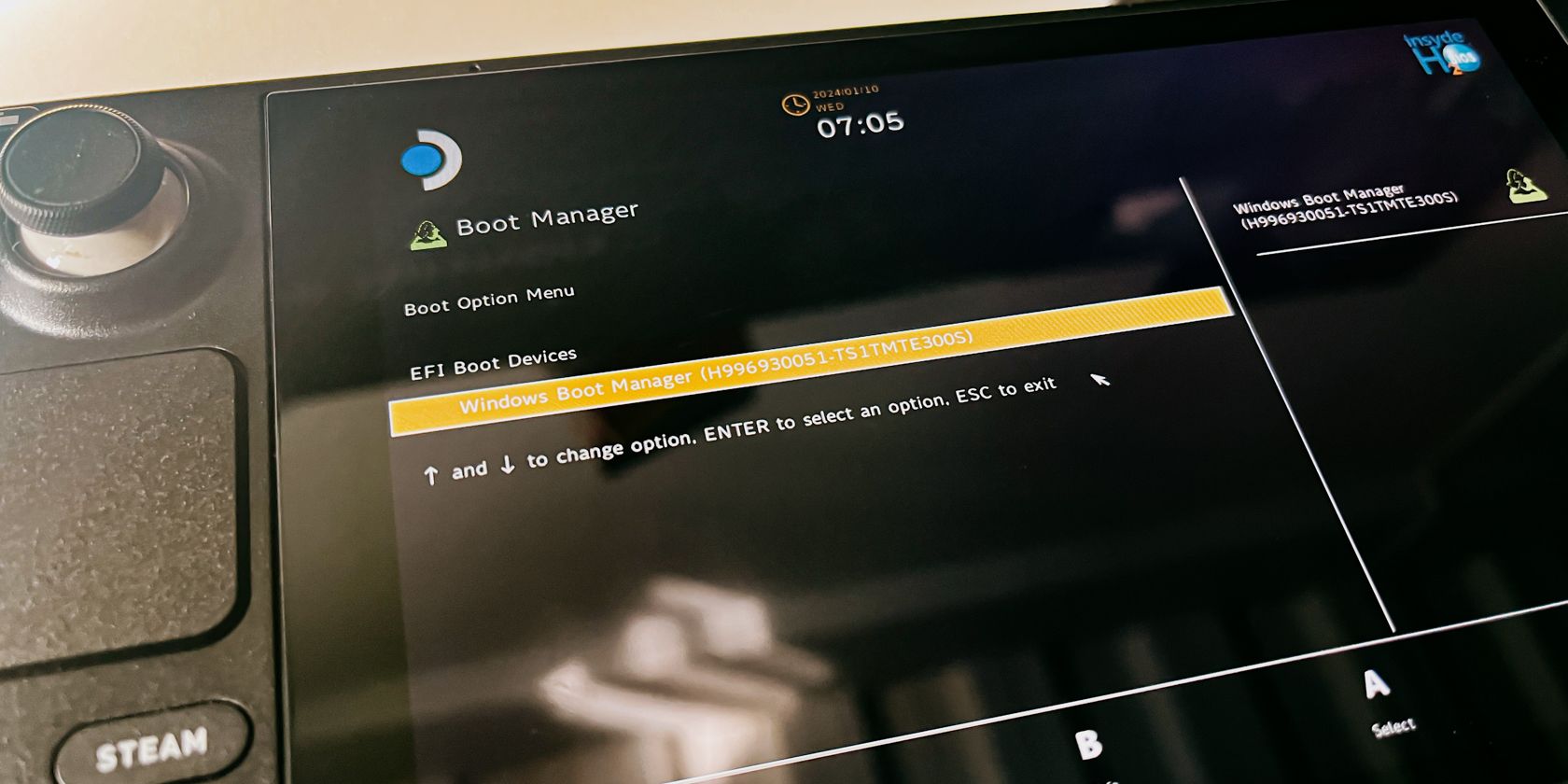
If you hold down the power button after the chime, you’ll most likely end up turning your Steam Deck off again.
Once you’re in the boot manager, select the SD card or flash drive. This should show Ventoy and both the Windows and GParted ISOs.
3. Use GParted to Partition Your Internal SSD
You'll now need to partition your Steam Deck's SSD. If you don't, you most likely won't be able to install Windows 11 on the /home partition, and you'll also end up wiping SteamOS from your drive.
If you want just Windows on your Steam Deck, you can also use Ventoy to wipe all partitions and either leave the combined partition as unallocated or format it as NTFS. We don't suggest this, however, as SteamOS really is the best way to experience the Steam Deck. It's better to have the option to switch between the two than be stuck with just Windows.
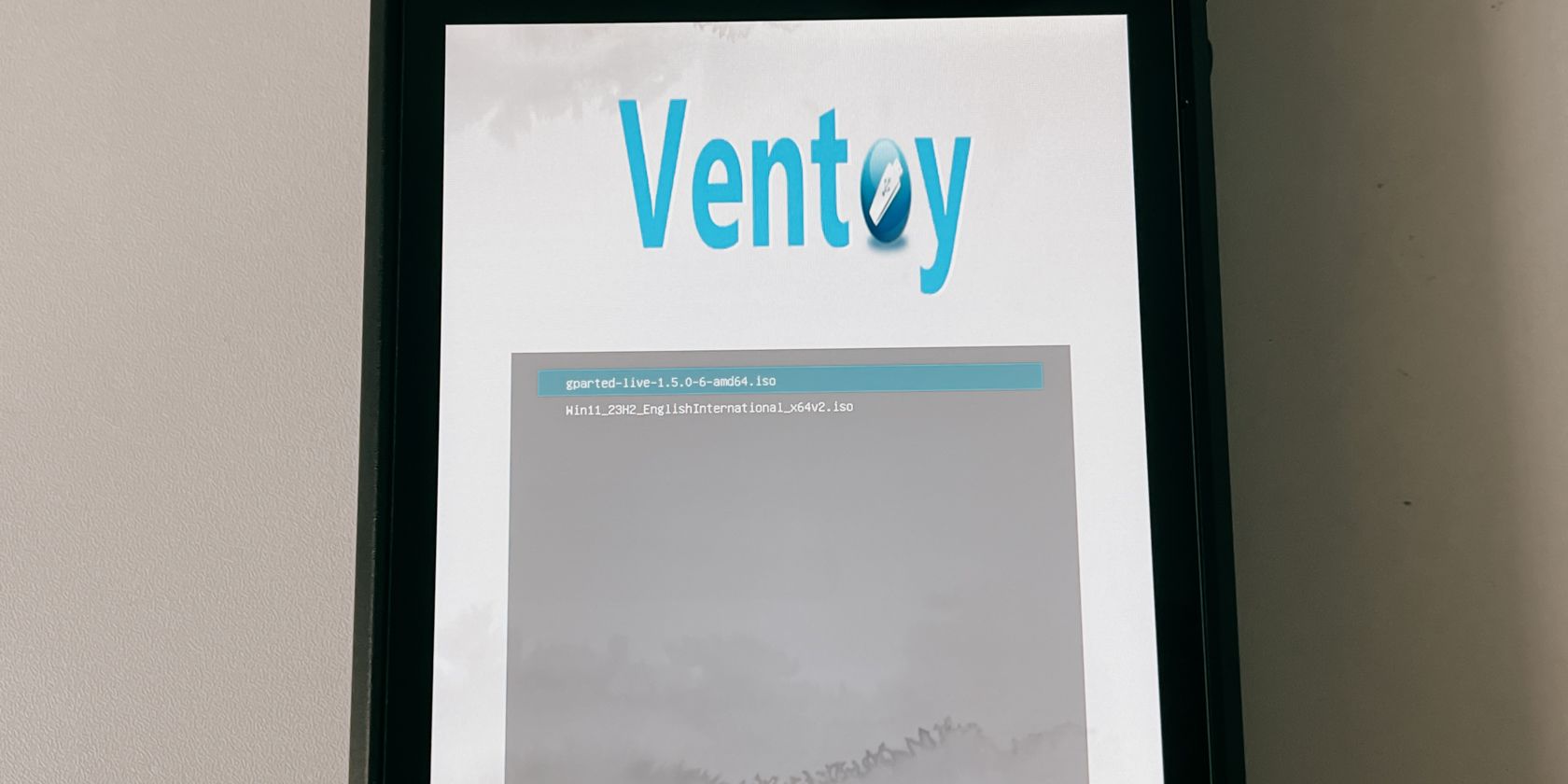
On Ventoy, select GParted to run it. You can run it in normal mode, but if that doesn’t work, grub2 might do it.
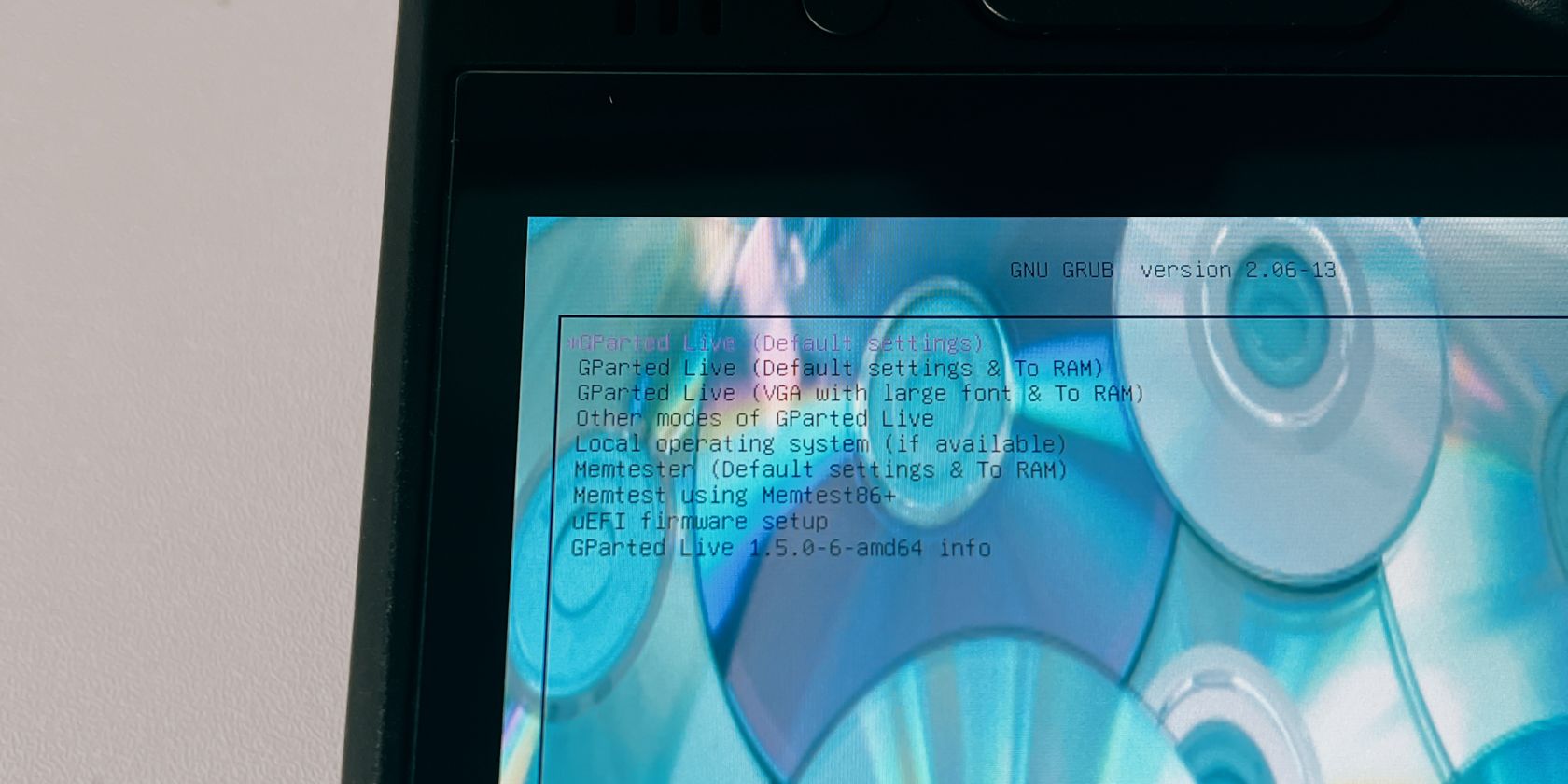
Once GParted is open, you’ll be greeted with a few things before you can get to partitioning. Firstly, you’ll need to select the settings. Pick the first one—GParted Live (Default Settings).
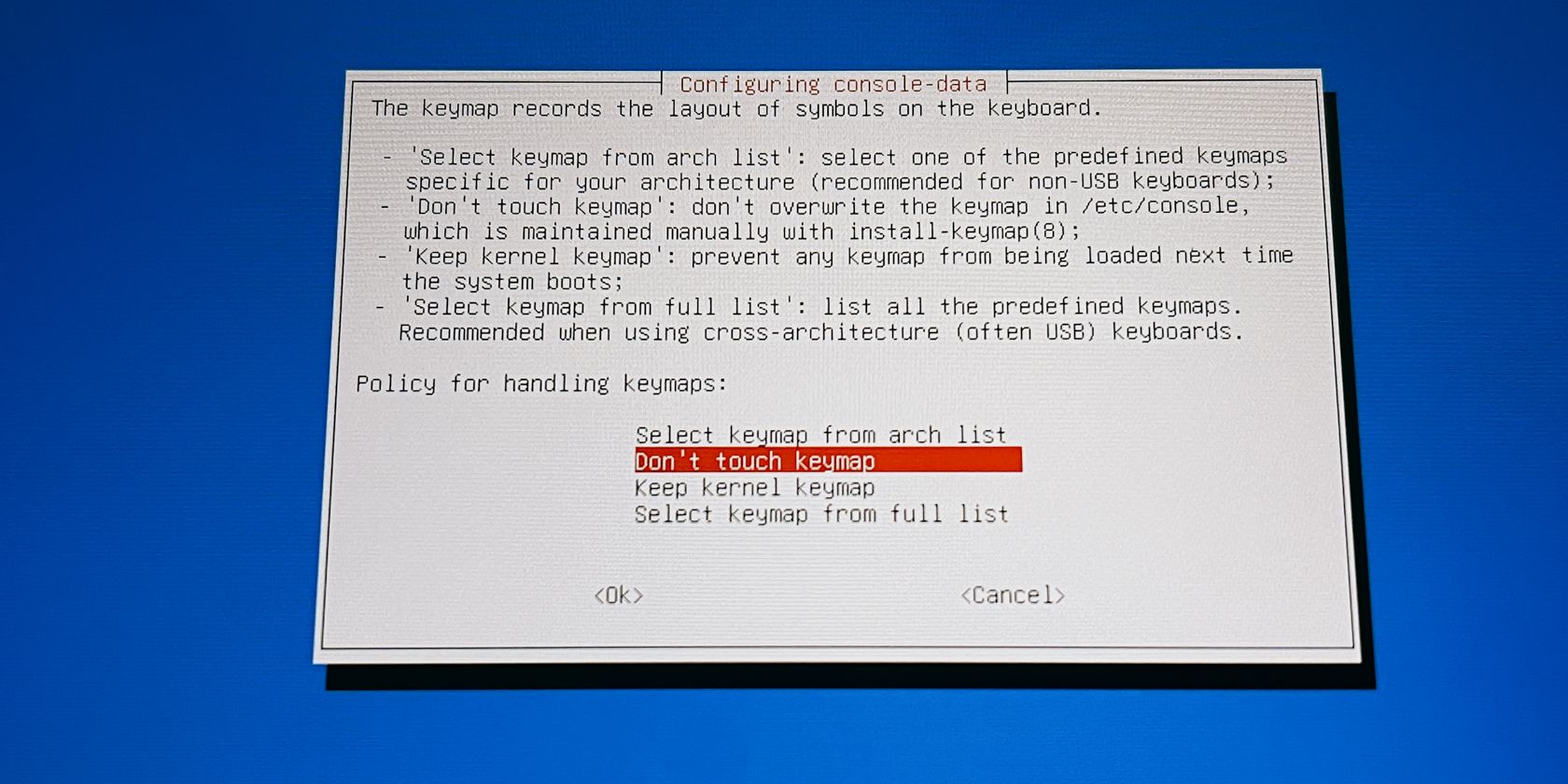
Next, select Don’t touch keymap and then select your language. If you’re just going to use English, we suggest just pressing A on the Steam Deck until you reach the main screen.
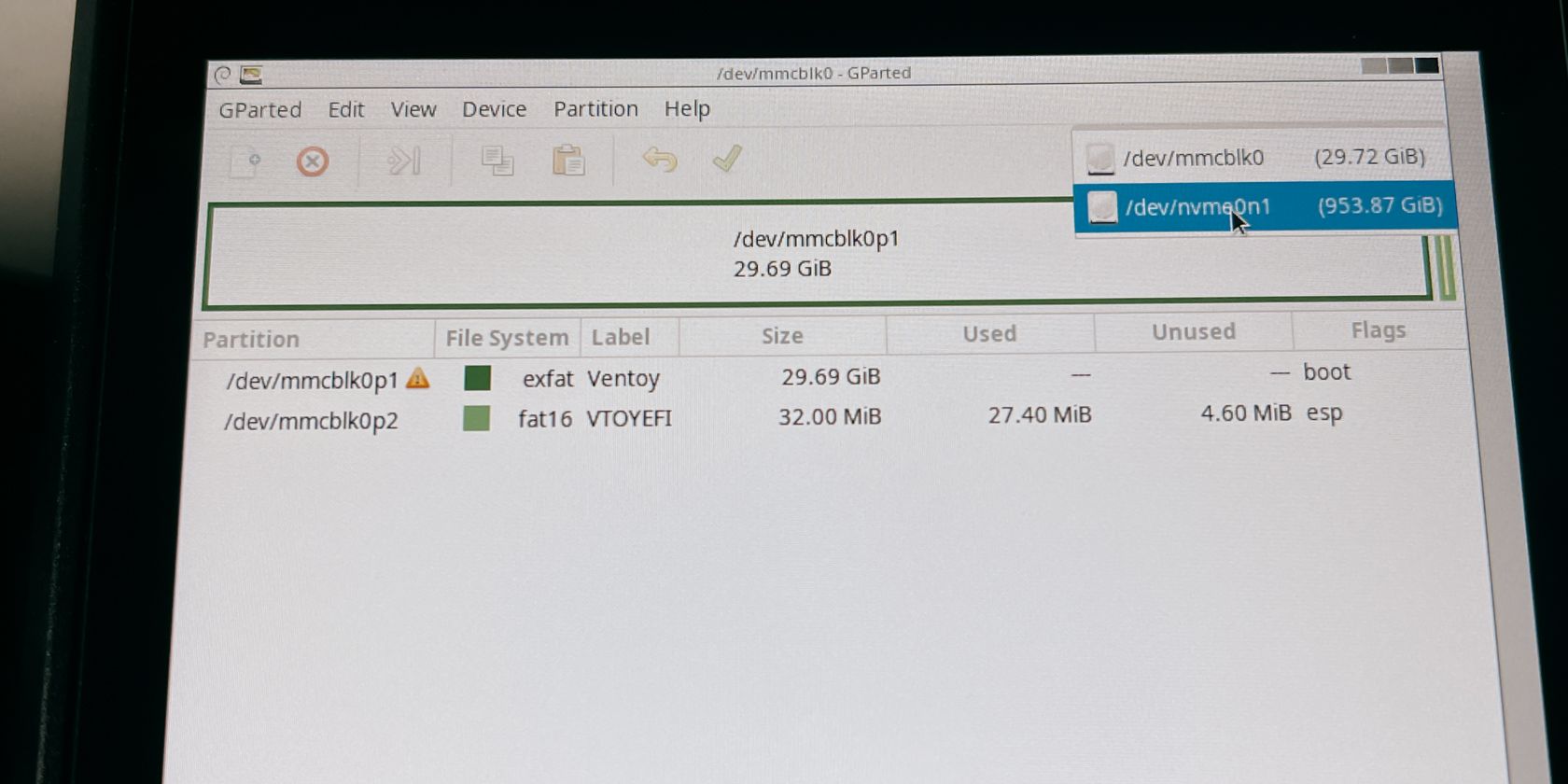
Finally, you’re ready to partition your SSD. By this point, you can plug in your mouse and keyboard to make it easier to navigate. If your SD card or flash drive is the only thing you can see, switch it to your SSD on the upper right drop-down menu.
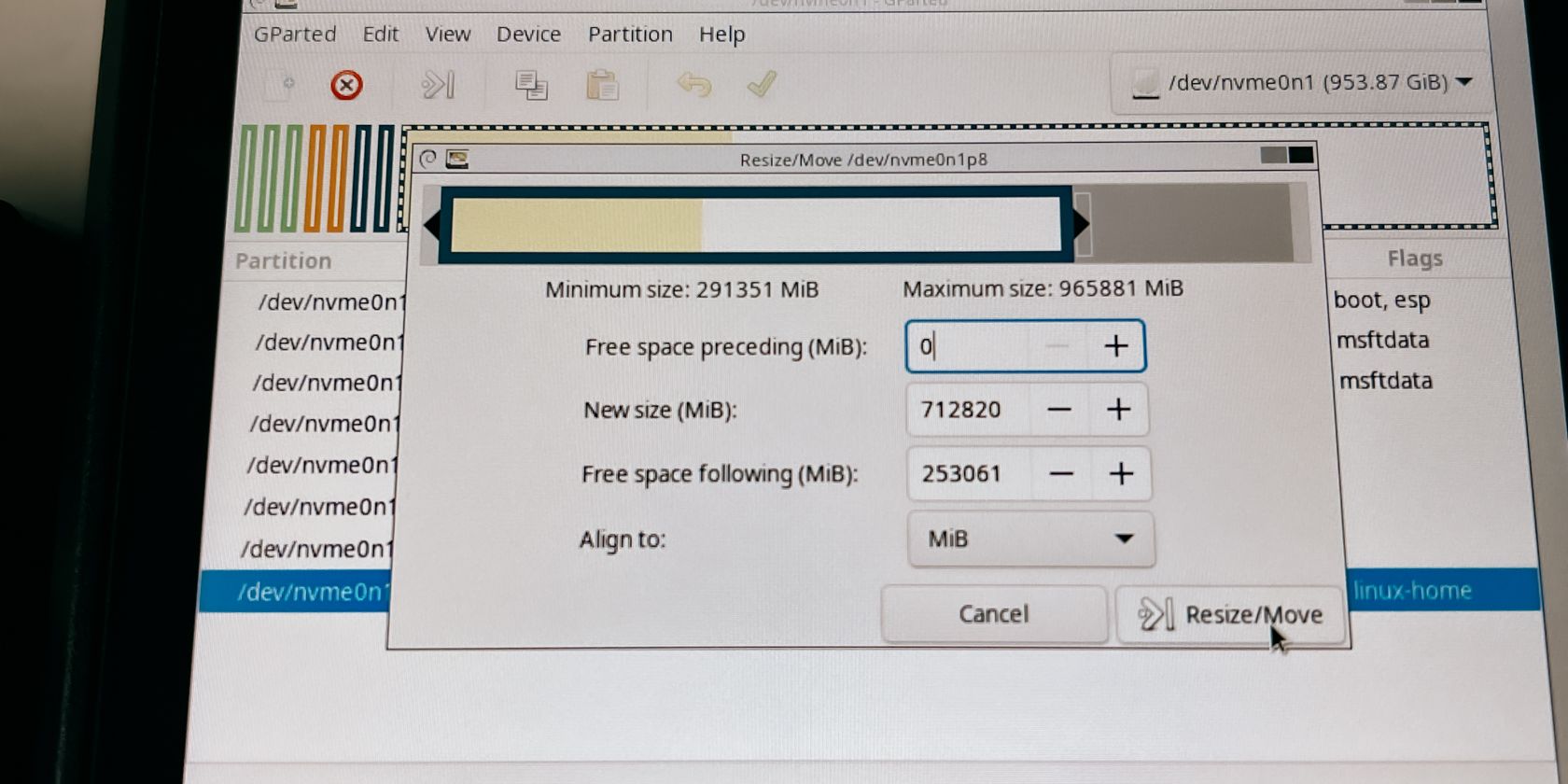
To partition your SSD, right-click (left trigger) on the /home partition or the largest partition on the SSD. Click on Resize/Move and move the right wall to the left, leaving the empty space as a new unallocated partition.
In our case, we’re leaving around 250 GB or about 250,000 MiB for Windows 11. Click on the Resize/Move button on the bottom right to make your changes.
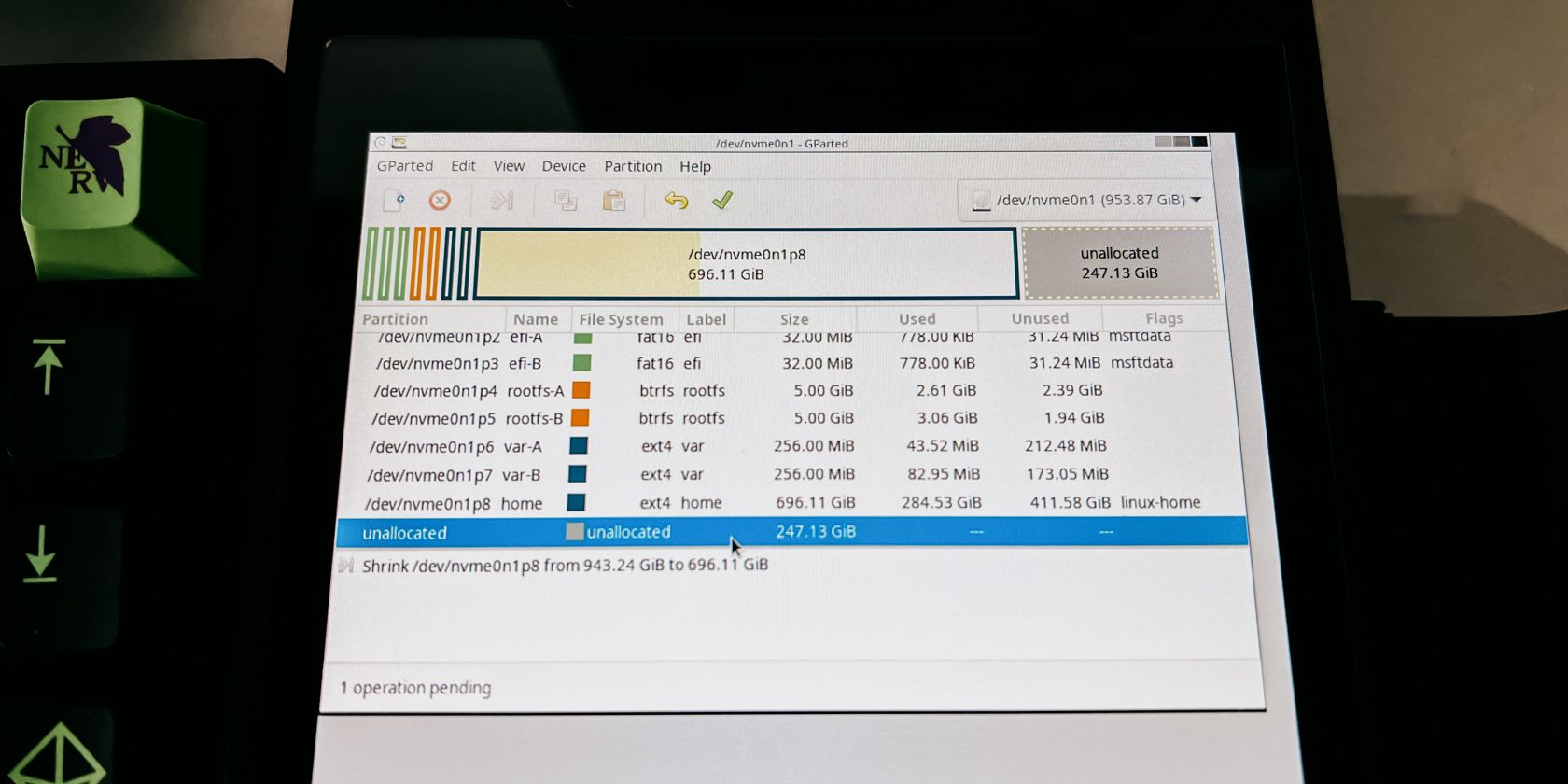
Finally, click on the green check mark in the toolbar. Forgetting to do this will not apply your partition changes.
The software will then process the new partition sizes, which may take a few minutes depending on how big your SSD is. Once it’s done, you can now press the power button to exit GParted and power down.
4. Windows 11 Setup on the Steam Deck
Now you're ready to install Windows on your Steam Deck. Before you go to the boot manager though, unplug any other USB devices you used earlier except the flash drive. This prevents the ISOs or Ventoy from malfunctioning.
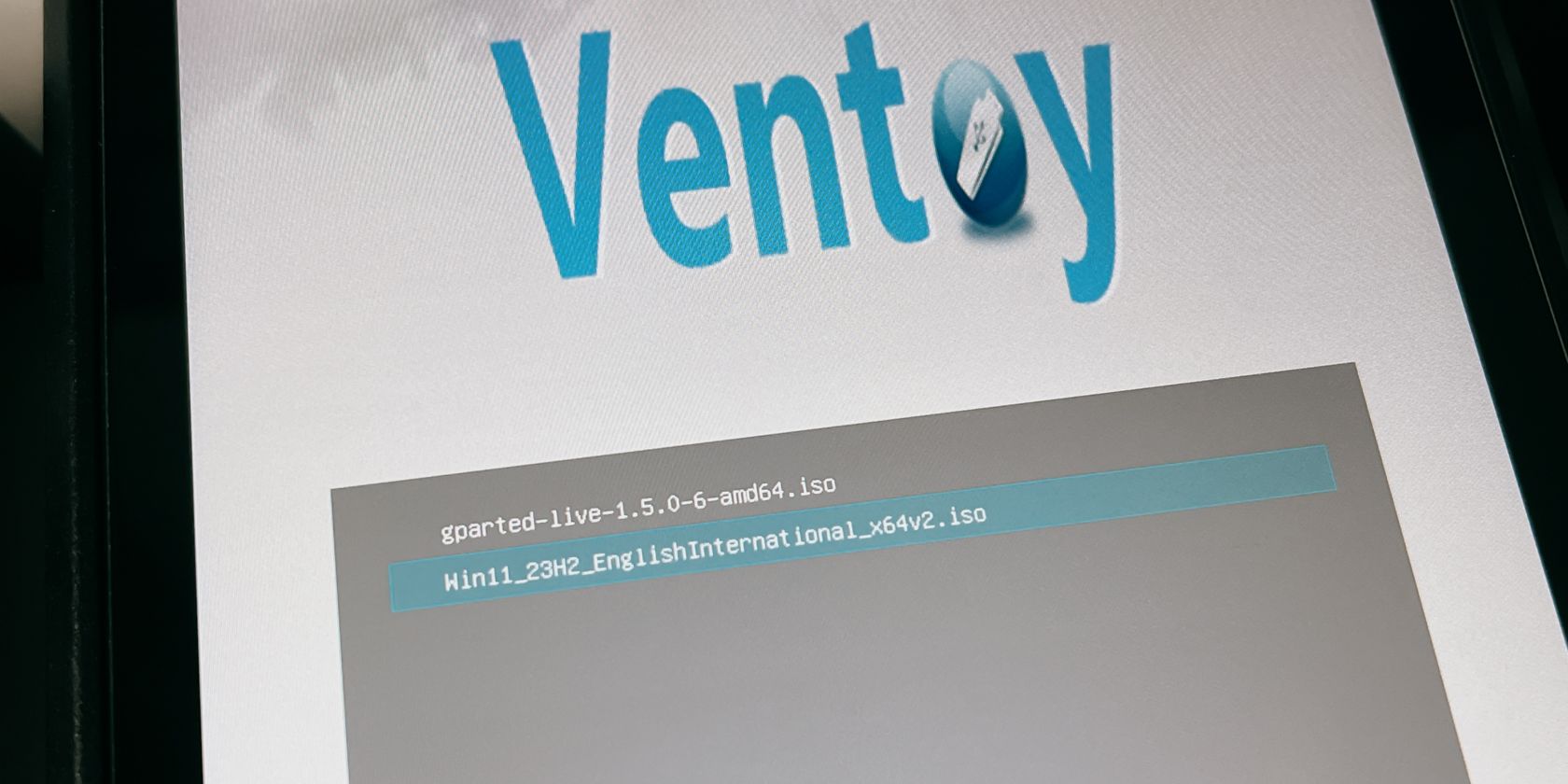
Go back to the boot manager (with the volume down button and the power button) and select the SD card or flash drive once again. With Ventoy open, this time select the Windows 11 ISO.
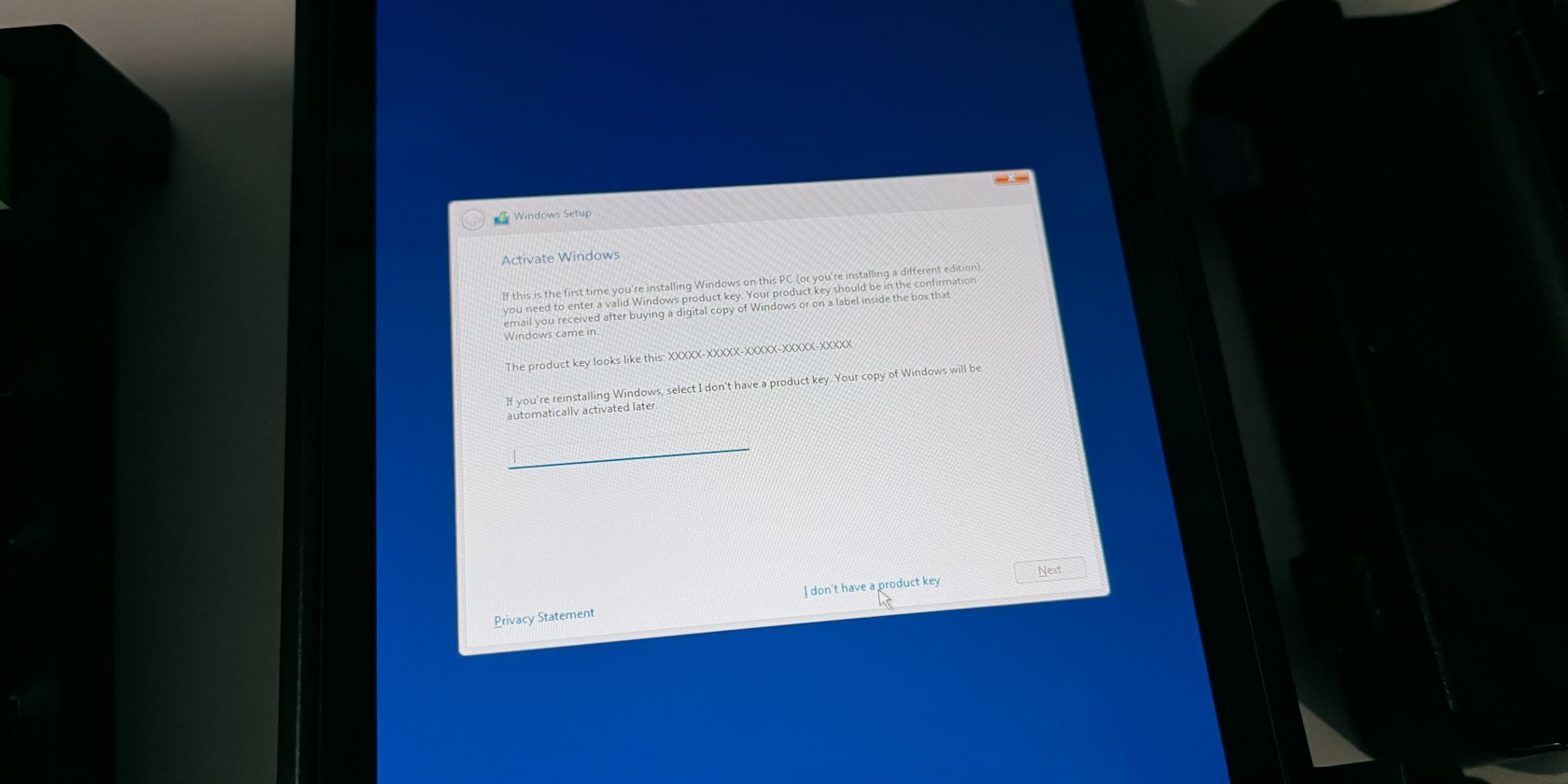
Just follow the setup by choosing the right language and keyboard layout until you reach the Windows key section. There, you can safely choose I don’t have a product key if you don’t have one.
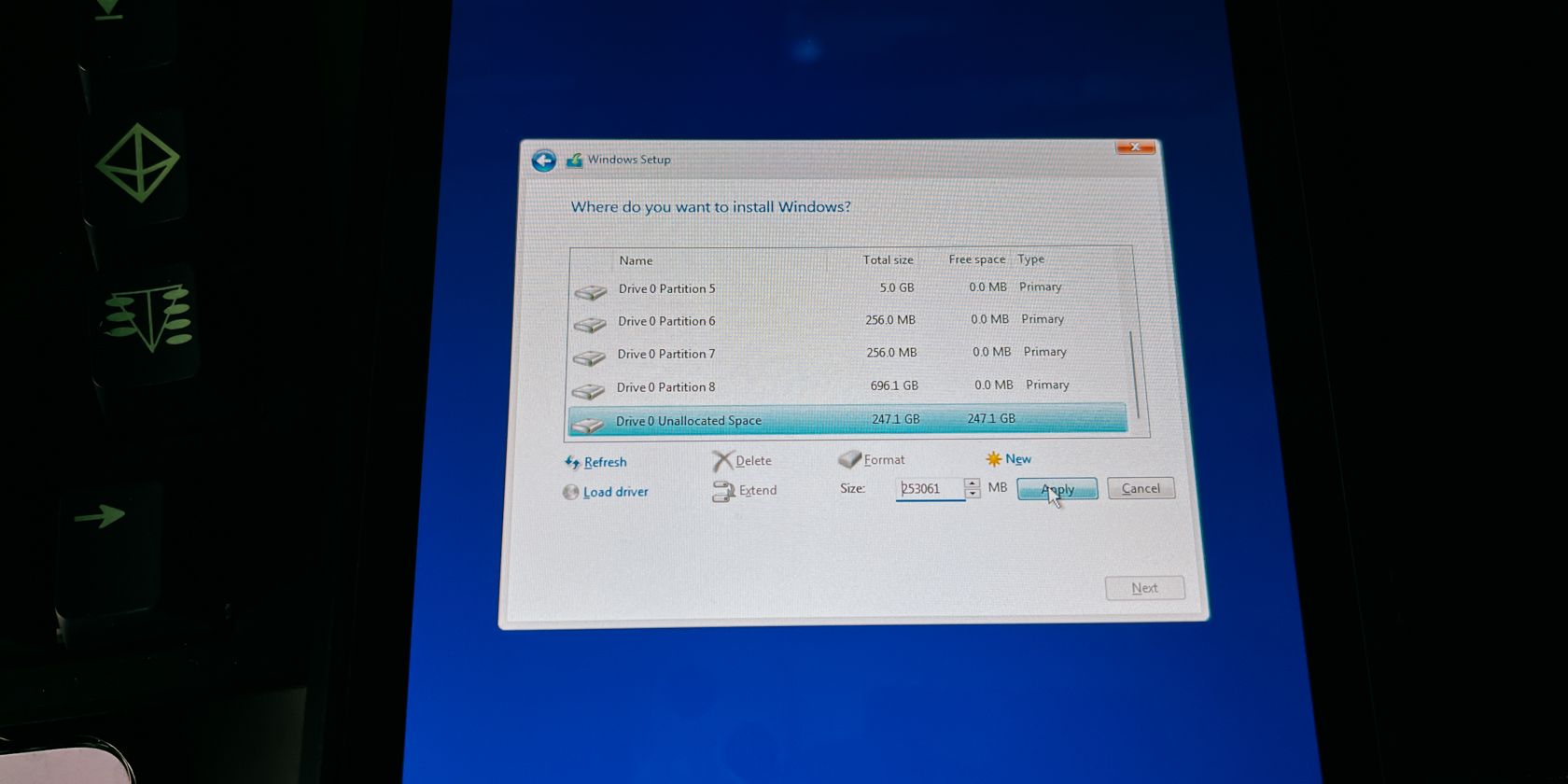
Proceed until you reach the Where do you want to install Windows? screen. You’ll want to scroll to the very bottom and click the drive that says Unallocated space. Next, click New, and it’ll automatically add the right size for you. So just click Apply.
It will then start installing Windows onto that partition. Once Windows 11 is installed, you’ll have to go through another setup process.
5. Install the Windows Drivers for the Steam Deck
Once you’ve installed Windows, you can now install the drivers for your Steam Deck.
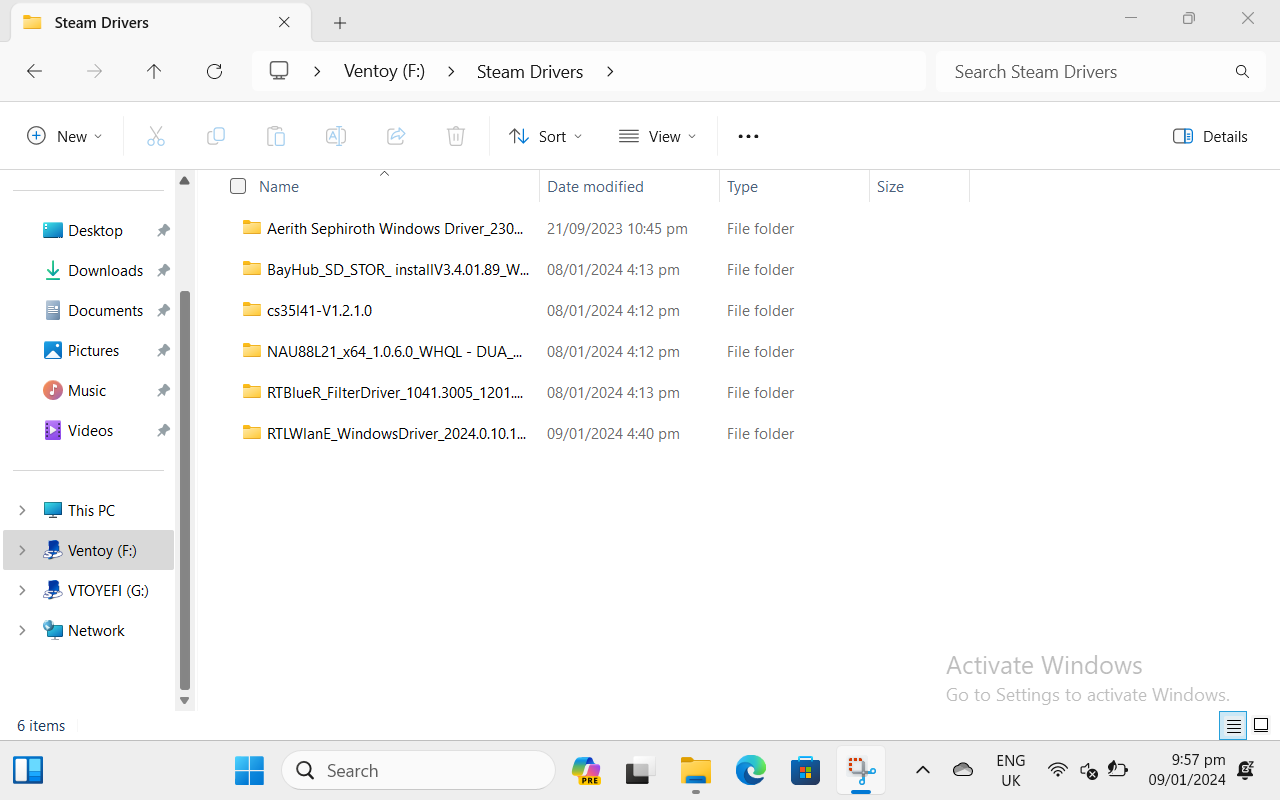
To do this, open up your File Explorer and click on the Ventoy drive. Open the folder we told you to place the Steam Deck drivers inside and start with any one of them.
If you’re prompted to restart, don’t do it yet. You can restart once you’ve installed all the drivers to make it easier.
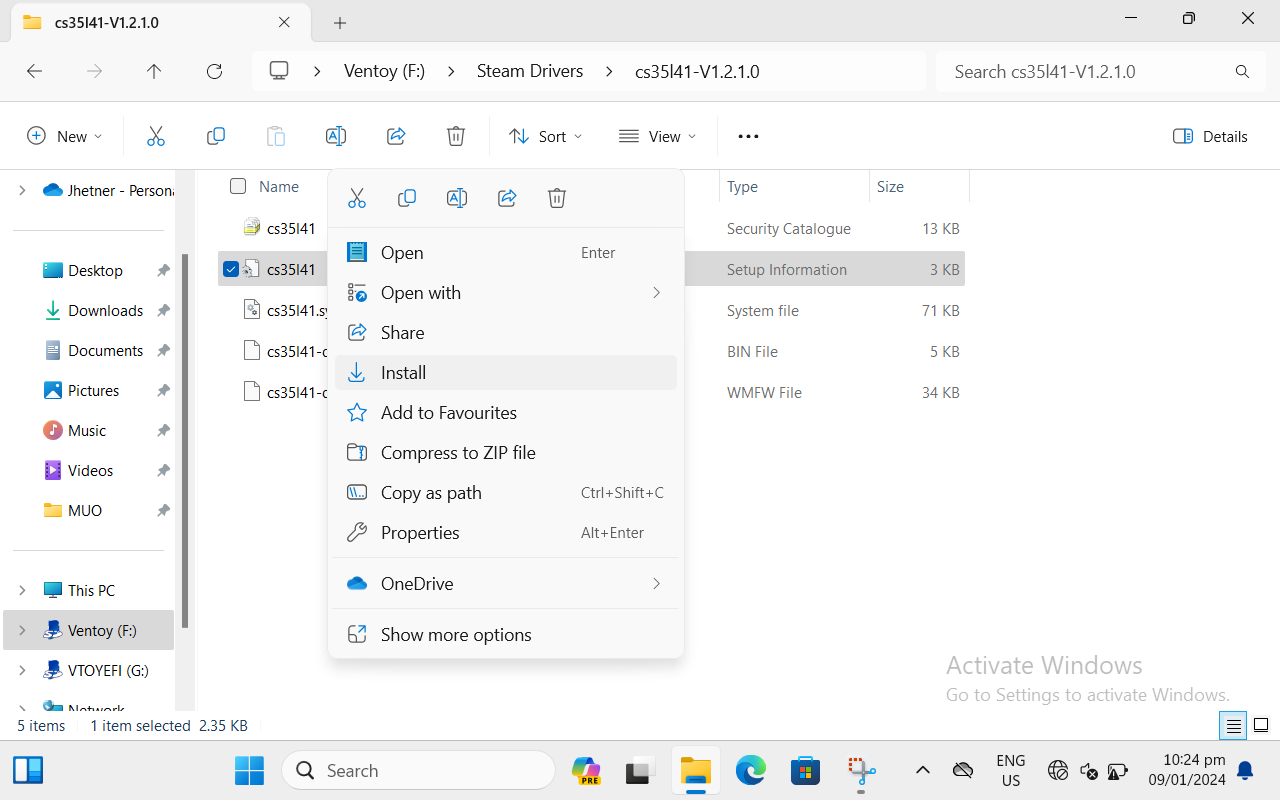
Proceed to click on Install for the other drivers, but you may find that the audio drivers do not have an executable. To install the two audio drivers, simply right-click (left trigger) on the file that says Setup information and click Install.
Once they’re all installed, you can now restart your Steam Deck. If things didn’t go so smoothly, you can refer to the section below to find your issue and the solution for it.
Potential Issues and Solutions While Installing Windows on Your Steam Deck
We’ve compiled a few issues that we came across during our installation and found solutions to them so that you don’t have to scour the internet to find fixes.
ISOs Show a Black Screen or Don't Boot Up
If the ISOs aren’t working properly, just press the power button once to exit and shut down. This is most likely due to other USB devices plugged into your Steam Deck like a keyboard and mouse. This is why we used an SD card in our installation. Remove all USB devices except your flash drive or use a USB-C flash drive if possible.
If this doesn’t work, you may also try to delete the other ISO from the SD card or flash drive. You may also try reinstalling Ventoy as a last resort, but this will format the drive so make sure you have everything in a folder that you can easily paste onto the drive.
The Windows 0x80300001 Error
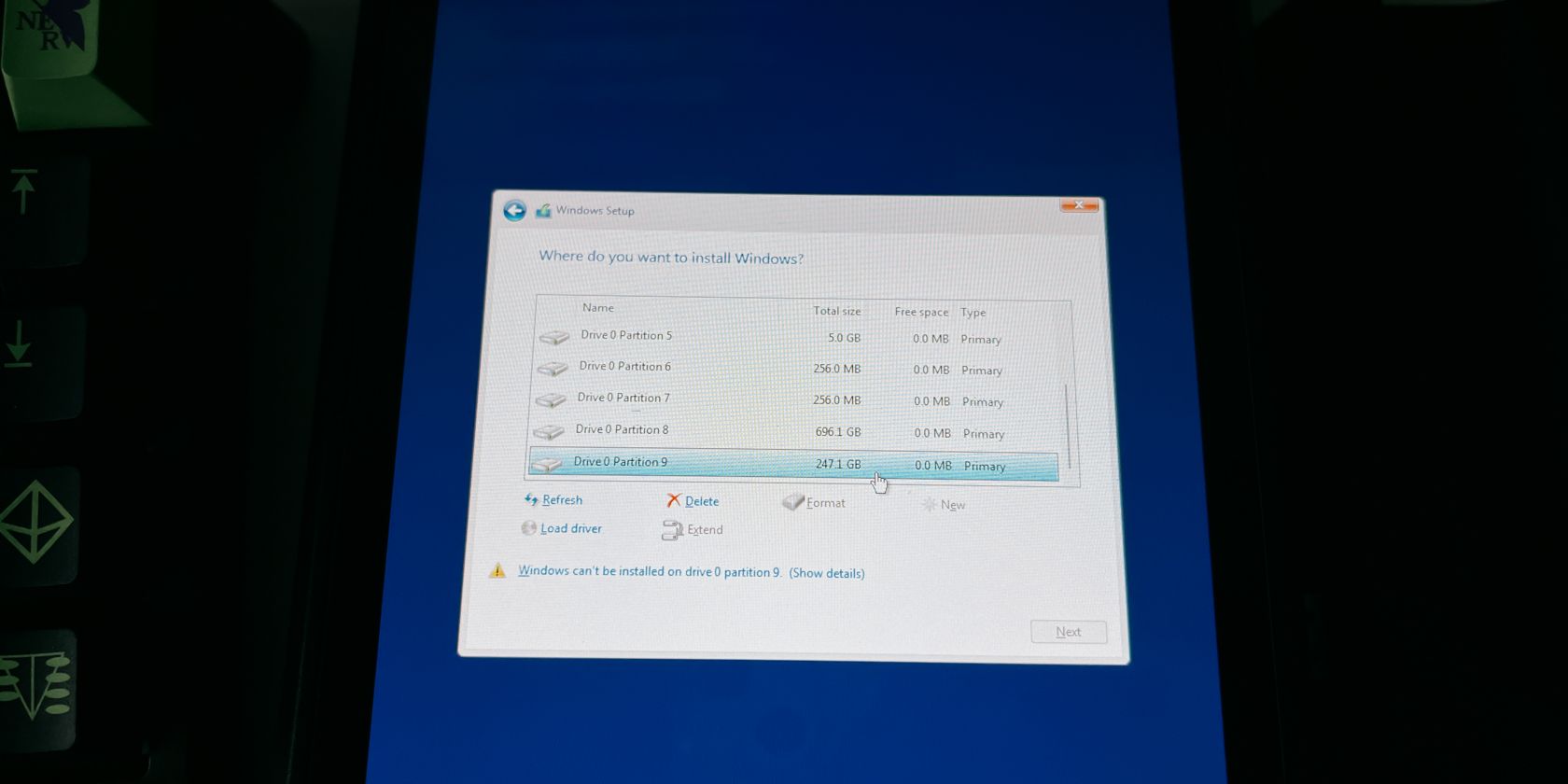
This error will most likely pop up because the partition you want to install Windows on isn’t in NTFS format or a blank unallocated partition.
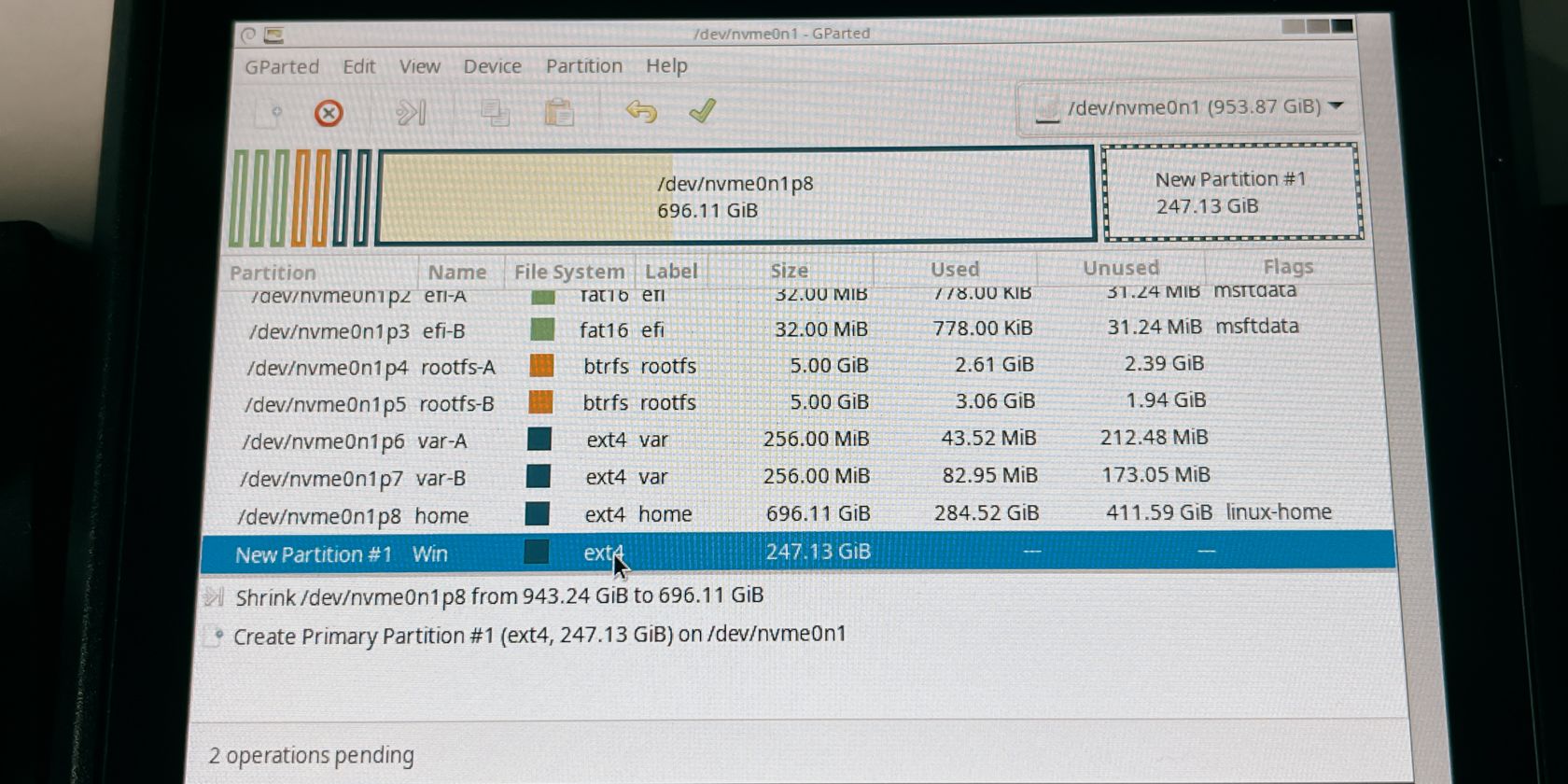
You may have created a new partition as ext4 in GParted instead of leaving the unallocated partition as it is. If you insist on creating a new partition in GParted, make sure it’s in NTFS format and not ext4.
Windows Cannot Install Drivers
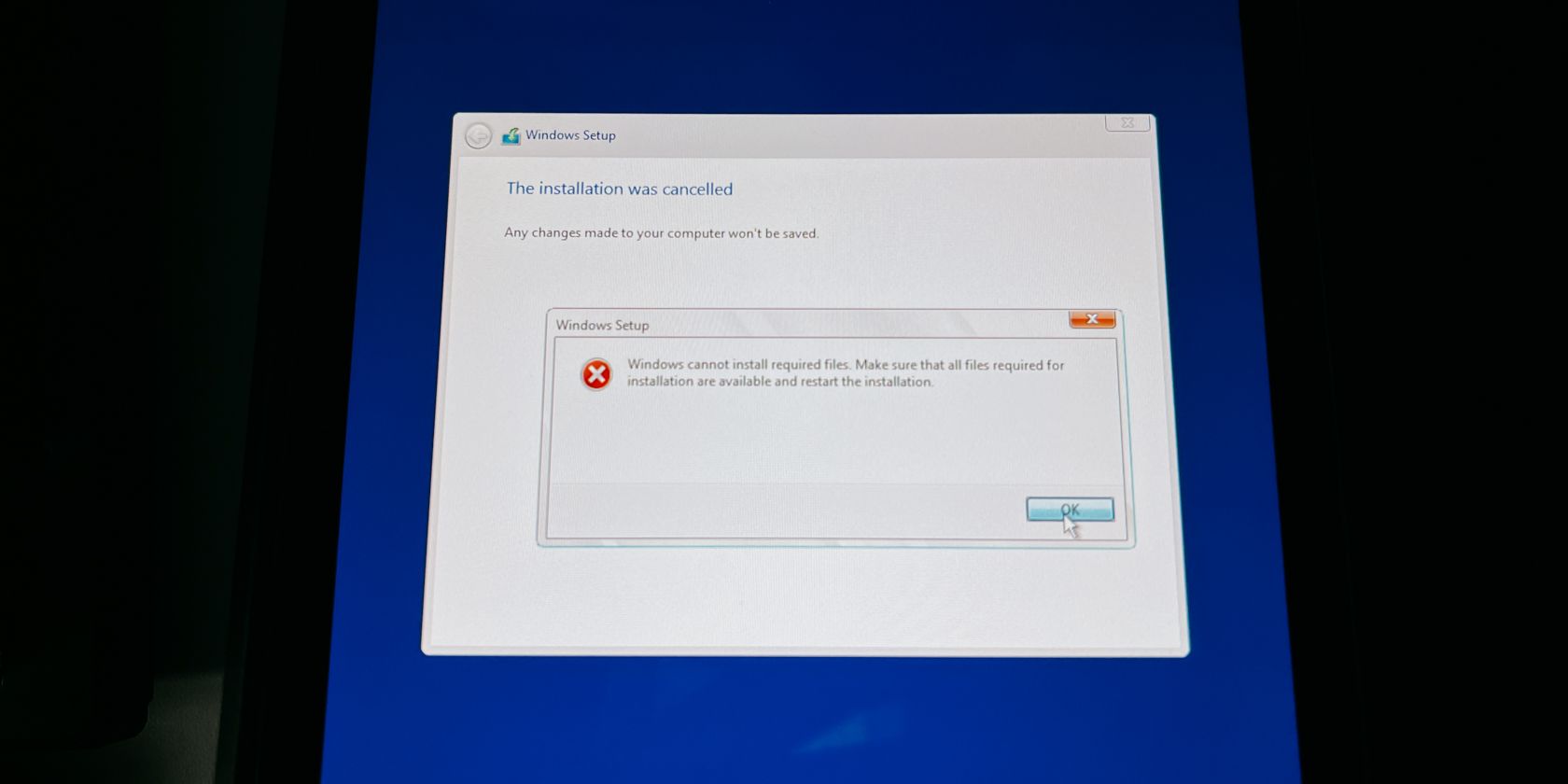
If you’re near the end of your Windows installation and it suddenly says it cannot install drivers, other USB devices may be interfering with the installation.
Shut down your Steam Deck by holding down the power button and unplug any USB devices except your flash drive or SD card. Don’t plug in any USB devices during the installation to avoid this issue.
You Can’t Find SteamOS in the Boot Manager
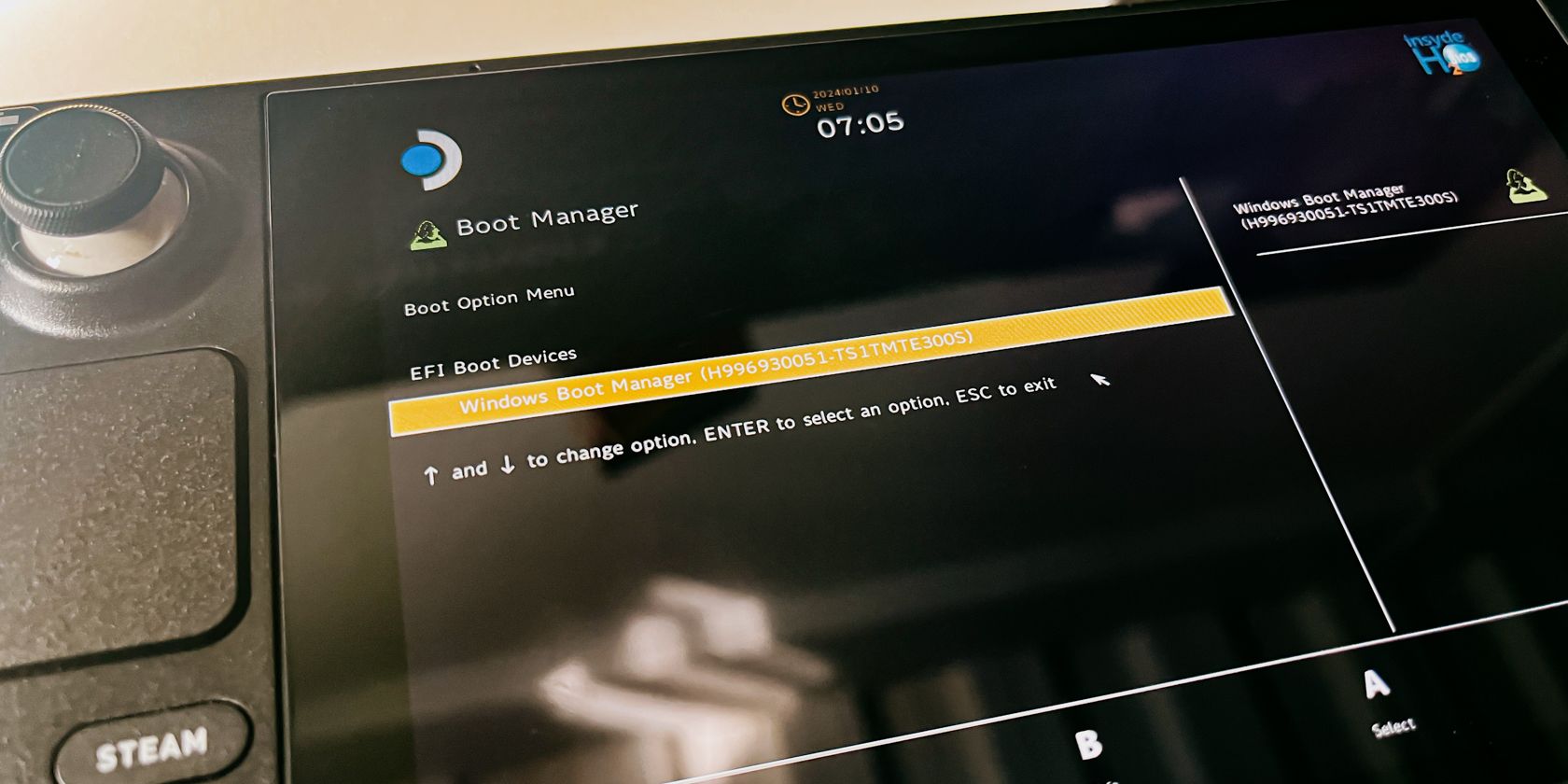
If you want to go back to SteamOS and can’t find it in the boot manager, you should shut down your Steam Deck and go to the BIOS instead.
To enter the BIOS, hold down the volume up button and the power button until you hear the chime. Let go of the power button but hold down the volume up button until you enter the BIOS.
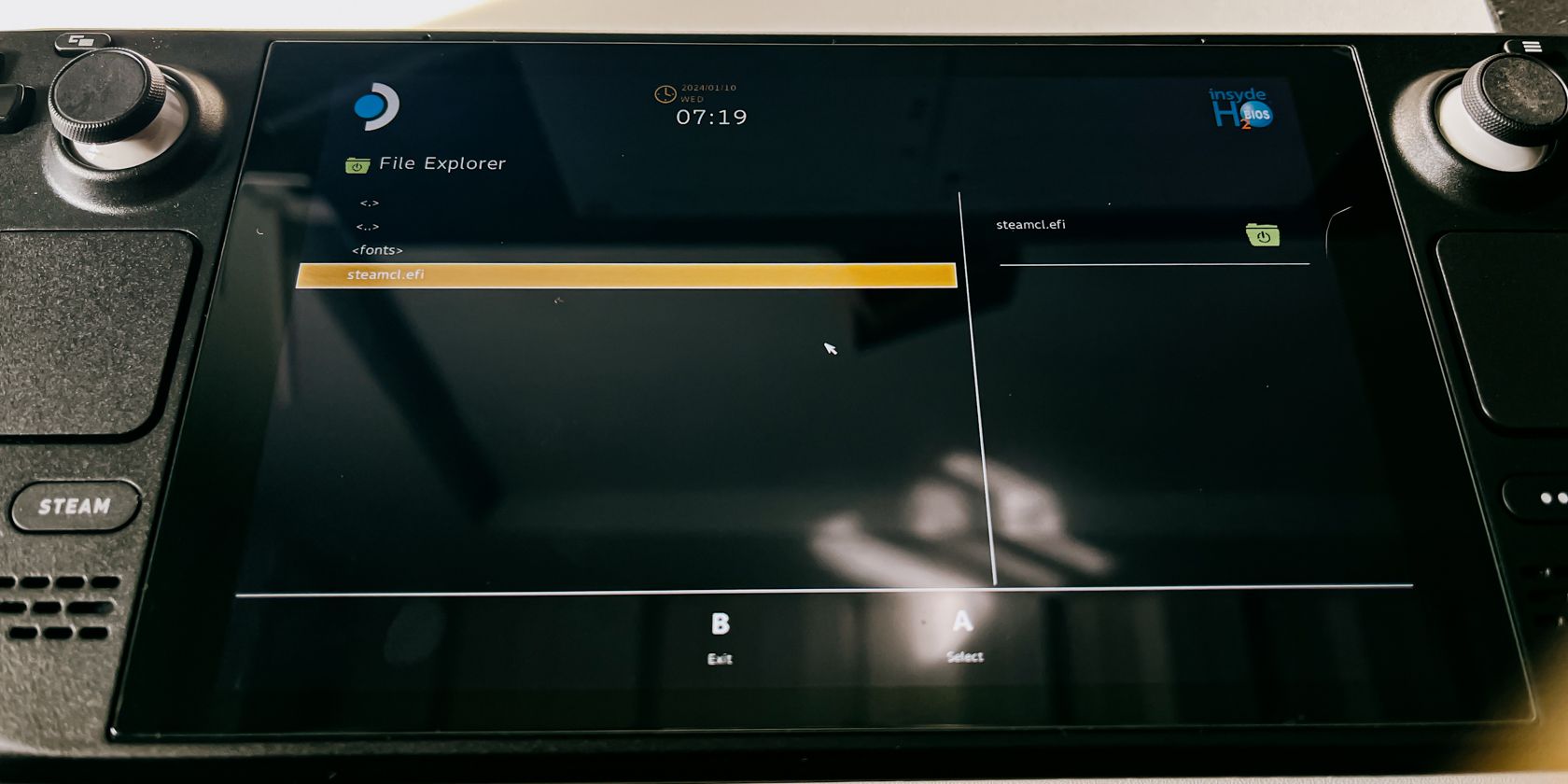
Once you’re in the BIOS, select Boot from file > eps > efi > steamos > steamcl.efi. This should boot you back into SteamOS.
Now that you’re in SteamOS, you can put it back onto the boot manager by entering desktop mode.
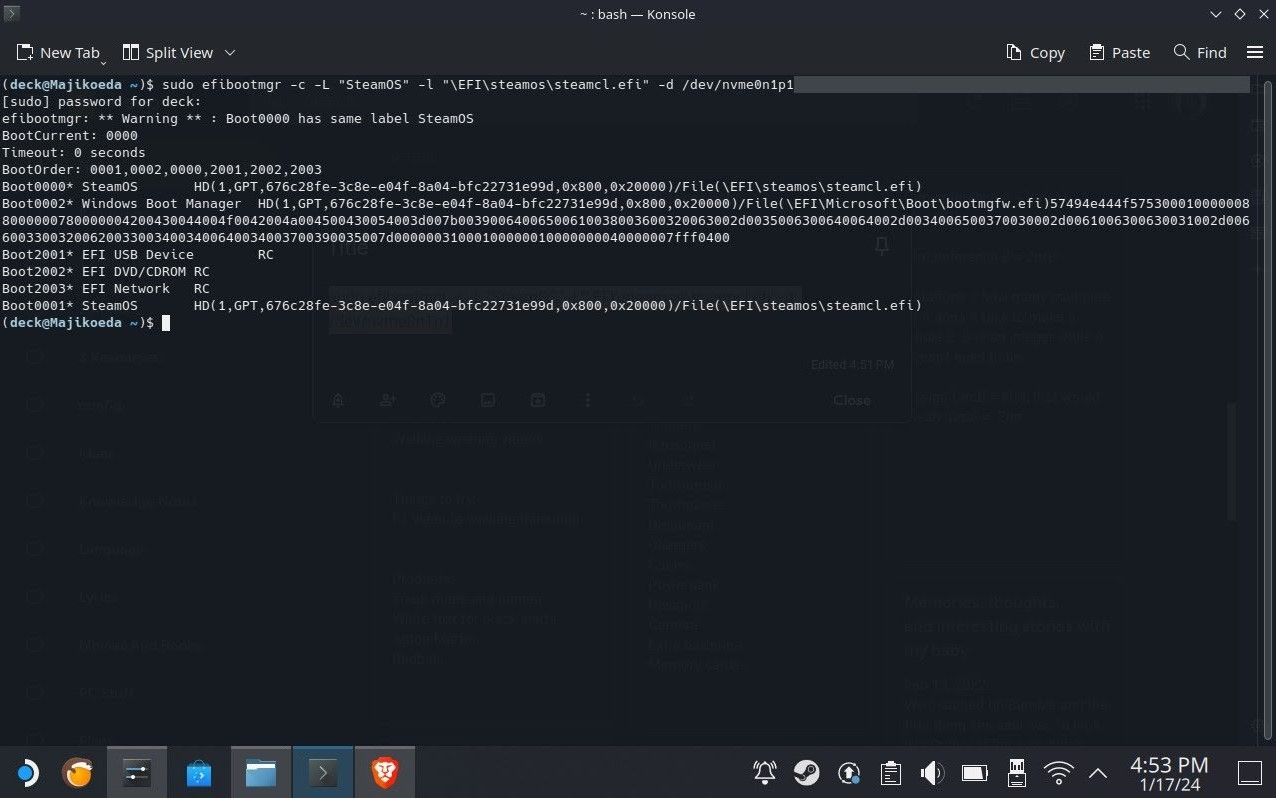
On desktop mode, click on the Steam Deck icon on the bottom left and open Konsole. You can search for it by bringing up the keyboard by clicking on the text box and pressing on the Steam button X.
Then type:
sudo efibootmgr -c -L "SteamOS" -l "\EFI\steamos\steamcl.efi" -d /dev/nvme0n1p1 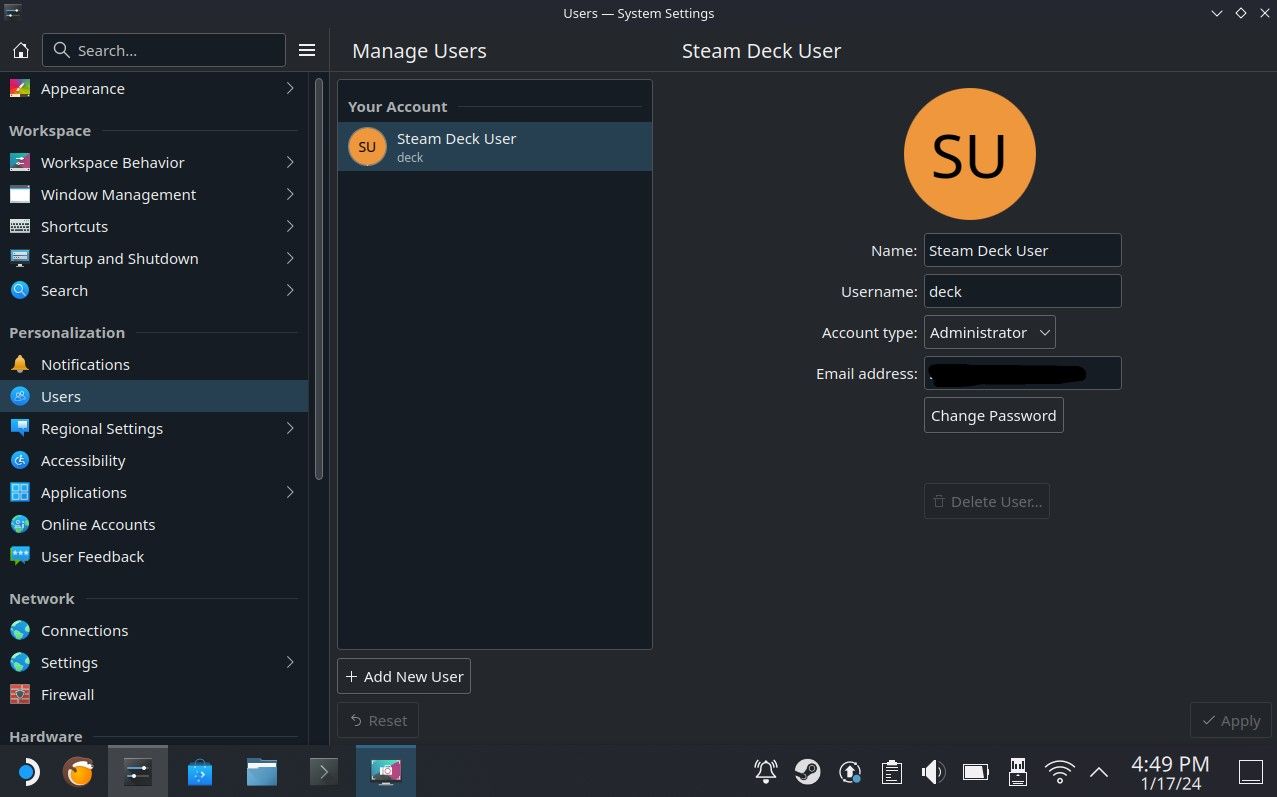
In case you don’t have a sudo account and can’t add the command, go to Settings > Users then assign a username and password. You can then try adding the same command in Konsole and adding your password after pressing Enter. It will then show your boot options.
If you can see steamcl.efi with an asterisk next to its boot order number, it means that it’s in your boot manager now. You can verify it by shutting your Steam Deck down and entering the boot manager.
Steam Deck Navigation and Controls on Windows
If you’re having a hard time with the Steam Deck controls on Windows and want to use the controls like on SteamOS, download Steam and have it open.
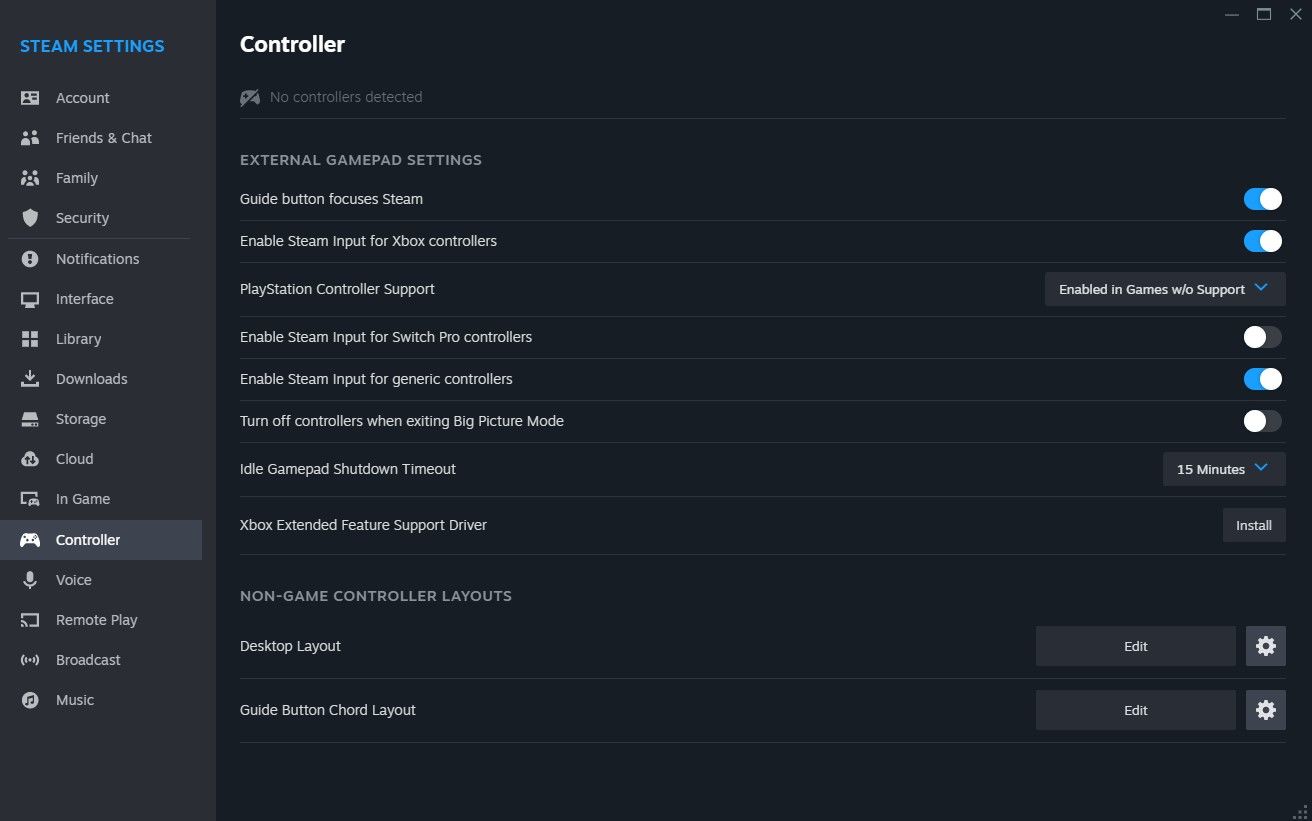
Then go to Steam > Settings > Controller > Enable Steam Input for Xbox Controllers. You should then be able to use both trackpads like on SteamOS. You may also configure it by scrolling down and editing it on the Non-game controller layouts.
The Steam Deck is a very versatile device as it’s not just a full-on gaming device, but also a full-on PC. Installing Windows on it will allow you to use it similarly to your desktop PC for regular writing work, but also for more intensive work like video and photo editing.
We hope this guide has helped you figure out how to install Windows on your Steam Deck and fix some of the issues you might face while doing so.
-
 如何在iPhone或Mac上克隆您的声音在Apple设备上解锁个人语音的力量:综合指南 iOS 17和Macos Sonoma引入了开创性的可访问性功能:个人声音。这种创新的工具可以创建您声音的数字复制品,即使您遭受语音损失,也可以继续进行沟通。 但是,它的用途远远超出了可访问性,可对AI驱动技术的未来有着有趣的瞥见。 个人语音利用在...软件教程 发布于2025-02-25
如何在iPhone或Mac上克隆您的声音在Apple设备上解锁个人语音的力量:综合指南 iOS 17和Macos Sonoma引入了开创性的可访问性功能:个人声音。这种创新的工具可以创建您声音的数字复制品,即使您遭受语音损失,也可以继续进行沟通。 但是,它的用途远远超出了可访问性,可对AI驱动技术的未来有着有趣的瞥见。 个人语音利用在...软件教程 发布于2025-02-25 -
 固定 - 最终幻想VII重生一个虚幻的过程崩溃了解决《最终幻想VII 重生》Unreal引擎进程崩溃问题 《最终幻想VII 重生》登陆PC后,一些玩家遇到了Unreal引擎进程崩溃的问题。本文将提供详细步骤,帮助您解决此问题,重回精彩的游戏世界。 与前作不同,《最终幻想VII 重生》以其故事、开放世界元素和角色塑造颠覆了玩家的预期。尽管游戏体验流...软件教程 发布于2025-02-24
固定 - 最终幻想VII重生一个虚幻的过程崩溃了解决《最终幻想VII 重生》Unreal引擎进程崩溃问题 《最终幻想VII 重生》登陆PC后,一些玩家遇到了Unreal引擎进程崩溃的问题。本文将提供详细步骤,帮助您解决此问题,重回精彩的游戏世界。 与前作不同,《最终幻想VII 重生》以其故事、开放世界元素和角色塑造颠覆了玩家的预期。尽管游戏体验流...软件教程 发布于2025-02-24 -
 如何在Windows中更改监视器1和2在双人乐器设置中的一个常见问题是,当您需要将鼠标光标移至屏幕的错误侧以到达第二监视器时。您可以通过重新安排显示器来反映显示器的物理布局来解决此问题。要交换监视1和2:按WIN P打开项目菜单,然后选择扩展以扩展桌面跨多个显示。如果无法扩展显示,请确保已正确配置了双监视器设置。 右键单击桌面上的空区域...软件教程 发布于2025-02-22
如何在Windows中更改监视器1和2在双人乐器设置中的一个常见问题是,当您需要将鼠标光标移至屏幕的错误侧以到达第二监视器时。您可以通过重新安排显示器来反映显示器的物理布局来解决此问题。要交换监视1和2:按WIN P打开项目菜单,然后选择扩展以扩展桌面跨多个显示。如果无法扩展显示,请确保已正确配置了双监视器设置。 右键单击桌面上的空区域...软件教程 发布于2025-02-22 -
 Assetto Corsa Evo在窗户上崩溃了吗?学习此最佳指南Assetto Corsa EVO 启动或运行后崩溃?别担心,这在刚发布的游戏中很常见!本文提供4种可靠方法解决此问题。 Assetto Corsa EVO 崩溃问题 Assetto Corsa是一款模拟赛车游戏,提供逼真的驾驶体验和各种赛车。六年后,Assetto Corsa EVO问世,但许多玩...软件教程 发布于2025-02-08
Assetto Corsa Evo在窗户上崩溃了吗?学习此最佳指南Assetto Corsa EVO 启动或运行后崩溃?别担心,这在刚发布的游戏中很常见!本文提供4种可靠方法解决此问题。 Assetto Corsa EVO 崩溃问题 Assetto Corsa是一款模拟赛车游戏,提供逼真的驾驶体验和各种赛车。六年后,Assetto Corsa EVO问世,但许多玩...软件教程 发布于2025-02-08 -
 遇到valorant朋友列表不起作用?这是指南遇到Valort Friends列表不工作错误可能会令人沮丧,尤其是当您渴望与好友合作时。这是一个相当普遍的问题,您并不孤单。 Minitool的这篇文章解释了解决此问题的几种可行方法。 关于valorant Friends列表不起作用,它是一款出色的第一人称射击游戏,提供了激动人心的游戏玩法和战略...软件教程 发布于2025-02-07
遇到valorant朋友列表不起作用?这是指南遇到Valort Friends列表不工作错误可能会令人沮丧,尤其是当您渴望与好友合作时。这是一个相当普遍的问题,您并不孤单。 Minitool的这篇文章解释了解决此问题的几种可行方法。 关于valorant Friends列表不起作用,它是一款出色的第一人称射击游戏,提供了激动人心的游戏玩法和战略...软件教程 发布于2025-02-07 -
 诺基亚不认为iPhone的触摸键盘会起飞在一个了不起的技术历史中,诺基亚的内部演示文稿从iPhone的2007年发布后显示了公司的想法,以及诺基亚在分析中出了什么问题。其在芬兰阿尔托大学设计的在线存储库,该库于2025年1月15日向公众开放。诺基亚设计档案中充满了设计笔记,素描和各种手机原型的照片和照片,可追溯到根据Statista的说法...软件教程 发布于2025-02-07
诺基亚不认为iPhone的触摸键盘会起飞在一个了不起的技术历史中,诺基亚的内部演示文稿从iPhone的2007年发布后显示了公司的想法,以及诺基亚在分析中出了什么问题。其在芬兰阿尔托大学设计的在线存储库,该库于2025年1月15日向公众开放。诺基亚设计档案中充满了设计笔记,素描和各种手机原型的照片和照片,可追溯到根据Statista的说法...软件教程 发布于2025-02-07 -
 如何修复set_of_invalid_context bsod Windows 10/11通常会遇到Windows 10/11上的blue屏幕死亡错误的蓝色屏幕。如何从计算机上摆脱它。如果您目前正在寻找解决方案,则Minitool Solution的本指南可以帮助您。 陷阱框架的堆栈指针低于当前堆栈点值的值。完整的错误消息是:错误0x30 set_of_invalid_context ...软件教程 发布于2025-02-06
如何修复set_of_invalid_context bsod Windows 10/11通常会遇到Windows 10/11上的blue屏幕死亡错误的蓝色屏幕。如何从计算机上摆脱它。如果您目前正在寻找解决方案,则Minitool Solution的本指南可以帮助您。 陷阱框架的堆栈指针低于当前堆栈点值的值。完整的错误消息是:错误0x30 set_of_invalid_context ...软件教程 发布于2025-02-06 -
 如何在PowerPoint中分组和分组对象让我们学习如何分组对象。 步骤1:导航到包含您要分组的对象的幻灯片。 (示例:四个不同的彩色圆圈)。 [2 选择所有所需的对象。 将鼠标拖到它们上,或者在按住“ ctrl”键时单独选择每个对象。 [2 步骤3:右键单击任何选定的对象以访问上下文菜单。 [2 或者,使用键盘快捷键“ ctrl g”...软件教程 发布于2025-02-06
如何在PowerPoint中分组和分组对象让我们学习如何分组对象。 步骤1:导航到包含您要分组的对象的幻灯片。 (示例:四个不同的彩色圆圈)。 [2 选择所有所需的对象。 将鼠标拖到它们上,或者在按住“ ctrl”键时单独选择每个对象。 [2 步骤3:右键单击任何选定的对象以访问上下文菜单。 [2 或者,使用键盘快捷键“ ctrl g”...软件教程 发布于2025-02-06 -
 2025年最好的iPhone 16箱保护新的iPhone 16至关重要,即使您喜欢它的时尚设计。 质量案例可确保其保持原始。以下是一些适合各种需求和样式的首选: [2 [2 [2 负担得起并不意味着脆弱。这种情况可提供出色的全方位保护,并具有时尚的半透明设计。 $ 12在Amazon [2 [2 这个坚固的案例结合了消除震动的T...软件教程 发布于2025-02-06
2025年最好的iPhone 16箱保护新的iPhone 16至关重要,即使您喜欢它的时尚设计。 质量案例可确保其保持原始。以下是一些适合各种需求和样式的首选: [2 [2 [2 负担得起并不意味着脆弱。这种情况可提供出色的全方位保护,并具有时尚的半透明设计。 $ 12在Amazon [2 [2 这个坚固的案例结合了消除震动的T...软件教程 发布于2025-02-06 -
 Windows 11 KB5050094推出到24H2,学习新功能Windows 11 Build 26100.3025 (KB5050094)现已登陆Release Preview通道!此更新为Windows 11 24H2版本带来诸多改进,MiniTool将为您详细解读。 Release Preview通道让您抢先体验即将公开发布的Windows版本中的修复和...软件教程 发布于2025-02-06
Windows 11 KB5050094推出到24H2,学习新功能Windows 11 Build 26100.3025 (KB5050094)现已登陆Release Preview通道!此更新为Windows 11 24H2版本带来诸多改进,MiniTool将为您详细解读。 Release Preview通道让您抢先体验即将公开发布的Windows版本中的修复和...软件教程 发布于2025-02-06 -
 Skyjem病毒的权威指南和删除它的5种方法SkyJem是一个浏览器劫持者,将搜索查询重定向到其他网站。为了防止进一步的损失,您最好尽快将其删除。 Minitool的这篇文章将重点关注SkyJem病毒的去除,并为您提供详细的说明。什么是SkyJem Virus? 更改默认搜索引擎。跟踪您的在线活动。 提供误导性搜索结果。可以单击发起的链接...软件教程 发布于2025-01-26
Skyjem病毒的权威指南和删除它的5种方法SkyJem是一个浏览器劫持者,将搜索查询重定向到其他网站。为了防止进一步的损失,您最好尽快将其删除。 Minitool的这篇文章将重点关注SkyJem病毒的去除,并为您提供详细的说明。什么是SkyJem Virus? 更改默认搜索引擎。跟踪您的在线活动。 提供误导性搜索结果。可以单击发起的链接...软件教程 发布于2025-01-26 -
 5个修复了WhatsApp桌面未下载图像的修复程序如果您无法使用WhatsApp桌面下载图像,请首先检查Mac或Windows PC上的内部存储。 在Mac 上 步骤1:在您的Mac上打开,然后单击左菜单。 步骤2:单击存储,然后检查Mac上剩下多少空间。 您可以单击Mac上最大存储的内容旁边的I图标。然后,选择该特定类别的数据的内容并删除它。...软件教程 发布于2025-01-25
5个修复了WhatsApp桌面未下载图像的修复程序如果您无法使用WhatsApp桌面下载图像,请首先检查Mac或Windows PC上的内部存储。 在Mac 上 步骤1:在您的Mac上打开,然后单击左菜单。 步骤2:单击存储,然后检查Mac上剩下多少空间。 您可以单击Mac上最大存储的内容旁边的I图标。然后,选择该特定类别的数据的内容并删除它。...软件教程 发布于2025-01-25 -
 EOS-ERR-1603:解决此错误的 4 种有用方法您的设备上遇到 Epic Online Services 无法安装的问题吗?如果您在安装 EOS 时遇到 EOS-ERR-1603 错误,MiniTool 的这篇文章应该是您获取有用方法的正确位置。继续阅读并尝试通过详细指南解决问题![&&&]Epic Online Services 使游戏开发...软件教程 发布于2025-01-15
EOS-ERR-1603:解决此错误的 4 种有用方法您的设备上遇到 Epic Online Services 无法安装的问题吗?如果您在安装 EOS 时遇到 EOS-ERR-1603 错误,MiniTool 的这篇文章应该是您获取有用方法的正确位置。继续阅读并尝试通过详细指南解决问题![&&&]Epic Online Services 使游戏开发...软件教程 发布于2025-01-15 -
 外置硬盘会降低电脑速度吗?立即轻松修复!如果您的外置硬盘降低了PC的速度,您的工作效率或娱乐体验将受到极大影响。这里这个MiniTool软件教程介绍了如果你的电脑在插入外置硬盘时速度变慢该怎么办。现象:插入外置硬盘时电脑变慢“嗨每个人。我的东芝 1 TB 硬盘出现一些问题。当我插入它时,Windows 变得非常慢(就像第一次打开时文件资源...软件教程 发布于2024-12-23
外置硬盘会降低电脑速度吗?立即轻松修复!如果您的外置硬盘降低了PC的速度,您的工作效率或娱乐体验将受到极大影响。这里这个MiniTool软件教程介绍了如果你的电脑在插入外置硬盘时速度变慢该怎么办。现象:插入外置硬盘时电脑变慢“嗨每个人。我的东芝 1 TB 硬盘出现一些问题。当我插入它时,Windows 变得非常慢(就像第一次打开时文件资源...软件教程 发布于2024-12-23 -
 如何修复 PC 上的接地崩溃:这是完整指南《Grounded》是最著名的生存冒险游戏之一。虽然游戏提供了流畅的游戏体验,但 PC 玩家可能会面临接地崩溃或无法启动等问题。要解决此问题,请继续阅读并按照此 MiniTool 帖子中概述的步骤进行操作。为什么 PC 上会发生接地崩溃?在深入研究方法之前,了解这一点至关重要Grounded 无法启...软件教程 发布于2024-12-22
如何修复 PC 上的接地崩溃:这是完整指南《Grounded》是最著名的生存冒险游戏之一。虽然游戏提供了流畅的游戏体验,但 PC 玩家可能会面临接地崩溃或无法启动等问题。要解决此问题,请继续阅读并按照此 MiniTool 帖子中概述的步骤进行操作。为什么 PC 上会发生接地崩溃?在深入研究方法之前,了解这一点至关重要Grounded 无法启...软件教程 发布于2024-12-22
学习中文
- 1 走路用中文怎么说?走路中文发音,走路中文学习
- 2 坐飞机用中文怎么说?坐飞机中文发音,坐飞机中文学习
- 3 坐火车用中文怎么说?坐火车中文发音,坐火车中文学习
- 4 坐车用中文怎么说?坐车中文发音,坐车中文学习
- 5 开车用中文怎么说?开车中文发音,开车中文学习
- 6 游泳用中文怎么说?游泳中文发音,游泳中文学习
- 7 骑自行车用中文怎么说?骑自行车中文发音,骑自行车中文学习
- 8 你好用中文怎么说?你好中文发音,你好中文学习
- 9 谢谢用中文怎么说?谢谢中文发音,谢谢中文学习
- 10 How to say goodbye in Chinese? 再见Chinese pronunciation, 再见Chinese learning

























