如何在 Mac 上安装和使用 Microsoft Copilot
Microsoft 没有为 Copilot 提供原生 Mac 应用程序,但 Mac 用户仍然可以在其计算机上安装流行的聊天机器人。在 Mac 上安装 Copilot 有两种方法,您甚至可以通过按按钮启动它。
从 Mac App Store 安装 Microsoft Copilot
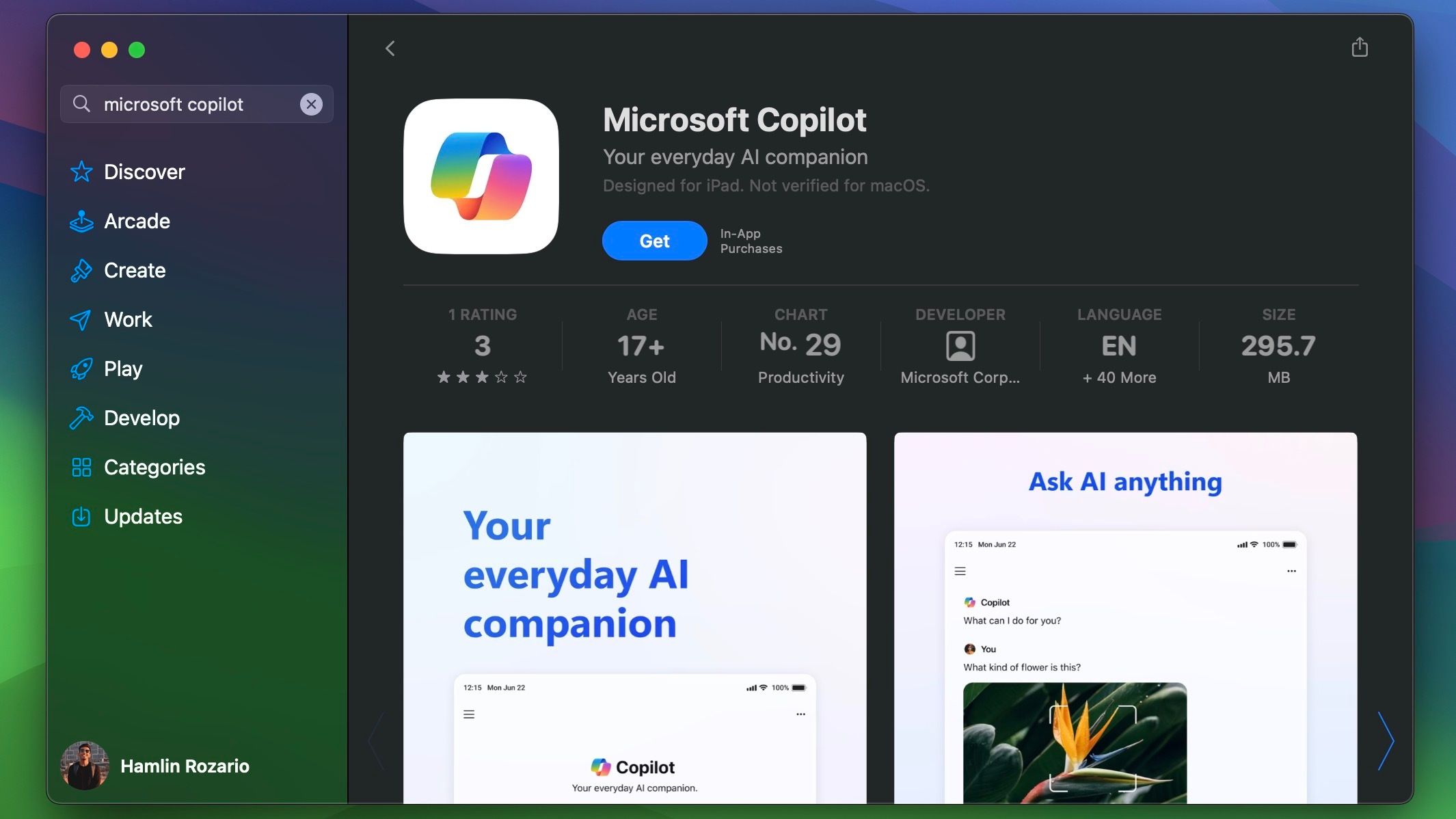
如果您拥有 Apple Silicon Mac,那么您很幸运,因为您可以在 Mac 上安装并运行 iPad 版本的 Microsoft Copilot电脑。操作方法如下:
从 Dock、Launchpad 或 Finder 中的“应用程序”文件夹启动 Mac 上的 App Store 应用程序。 搜索“Copilot”即可找到“iPhone 和 iPad 应用程序”部分下列出的应用程序。 单击应用程序名称旁边的获取进行安装。 您将在启动板中找到该应用程序。您可以将其拖到 Dock 中以快速访问它。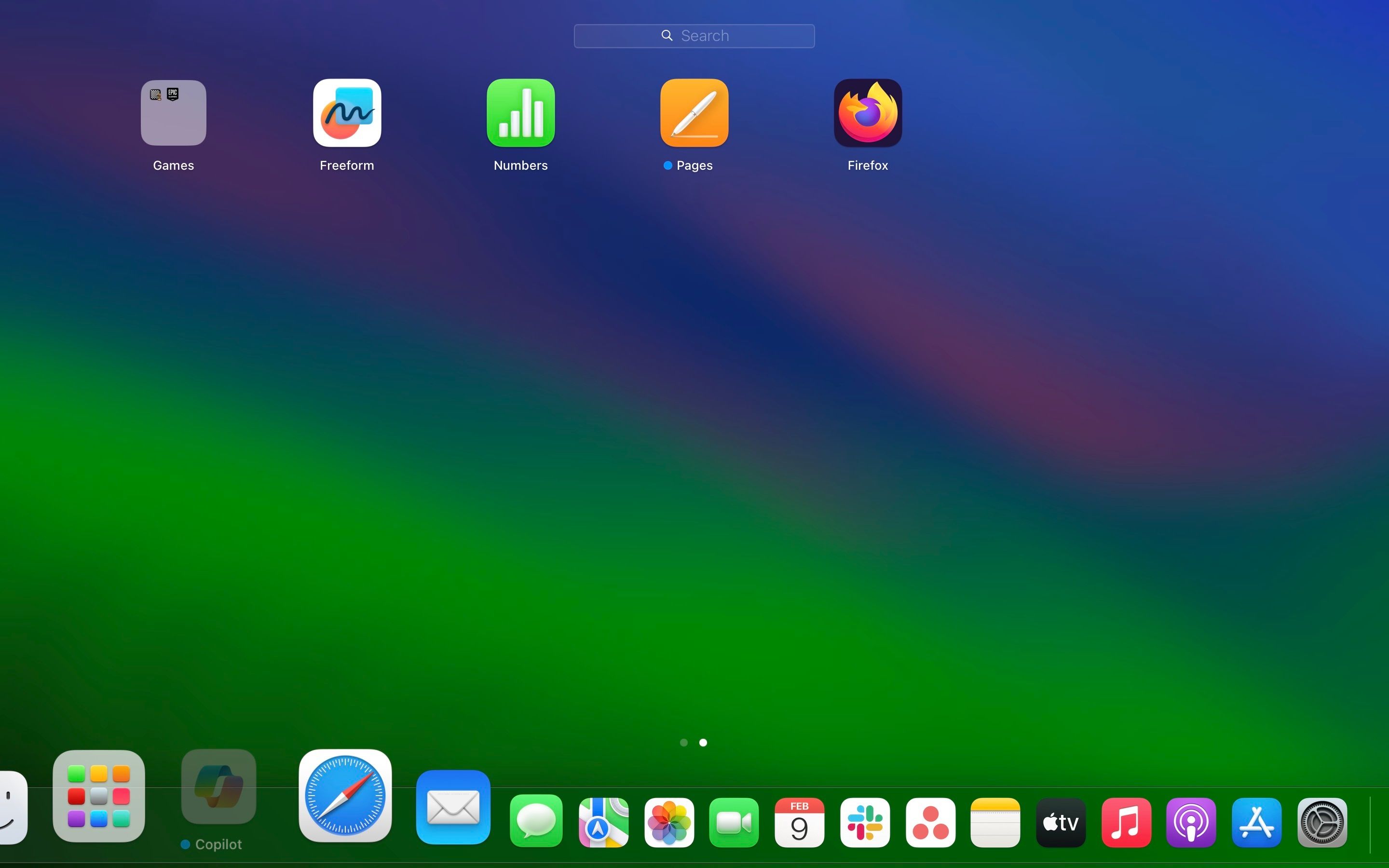
双击其图标即可立即开始使用 Copilot。跳转到下面的入门部分来熟悉该应用程序。
如何使用键盘快捷键在 Mac 上启动 Copilot
如果将 Copilot 添加到 Dock 不够方便,并且您想通过按按钮启动 Microsoft 的 AI 聊天机器人,您可以使用 macOS 中的快捷方式应用程序创建自定义快捷方式:
在 Mac 上启动内置快捷方式应用程序。您将在“其他”文件夹内的启动板中看到它。或者,使用 Mac 上的 Spotlight 搜索(命令空间)来查找它。 从左侧边栏中选择“所有快捷方式”,然后单击窗口顶部工具栏中的加号 ( ) 按钮以创建新快捷方式。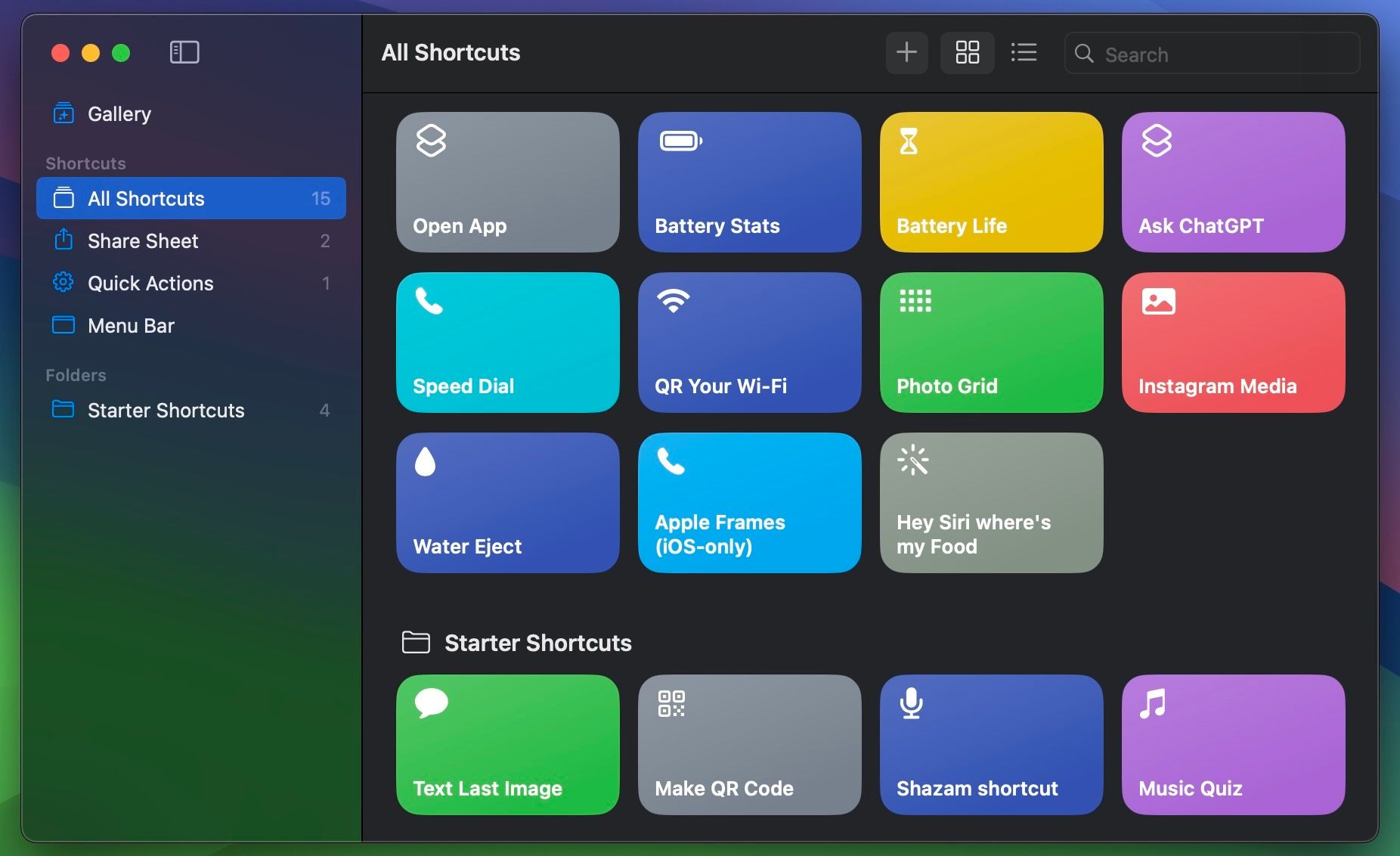 将“打开应用程序”操作从右侧边栏拖到左侧的空白区域。 单击蓝色的应用程序字段,然后使用搜索栏查找并选择 Copilot。
将“打开应用程序”操作从右侧边栏拖到左侧的空白区域。 单击蓝色的应用程序字段,然后使用搜索栏查找并选择 Copilot。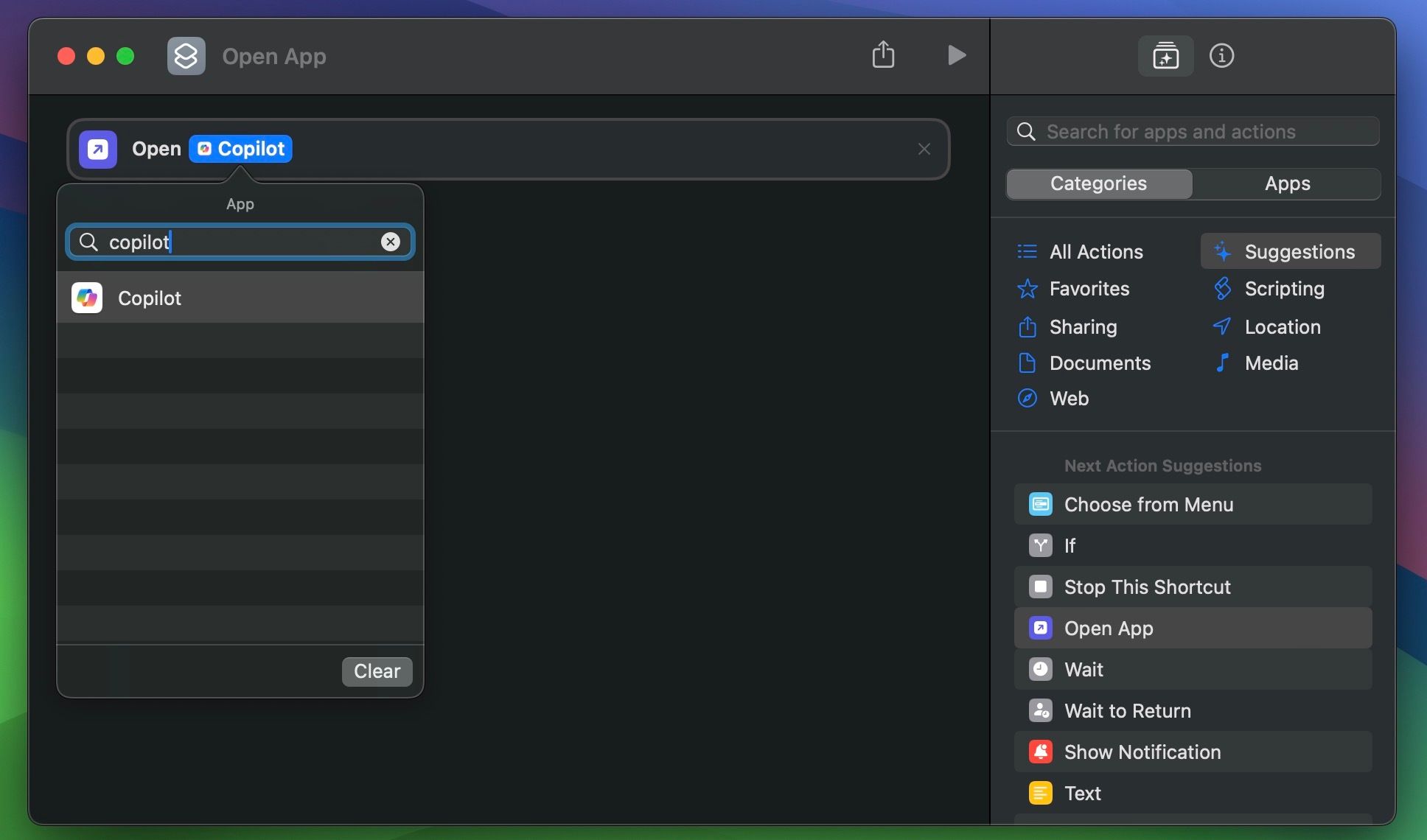 接下来,切换到侧边栏的信息 (i) 选项卡,然后单击添加键盘快捷键。
接下来,切换到侧边栏的信息 (i) 选项卡,然后单击添加键盘快捷键。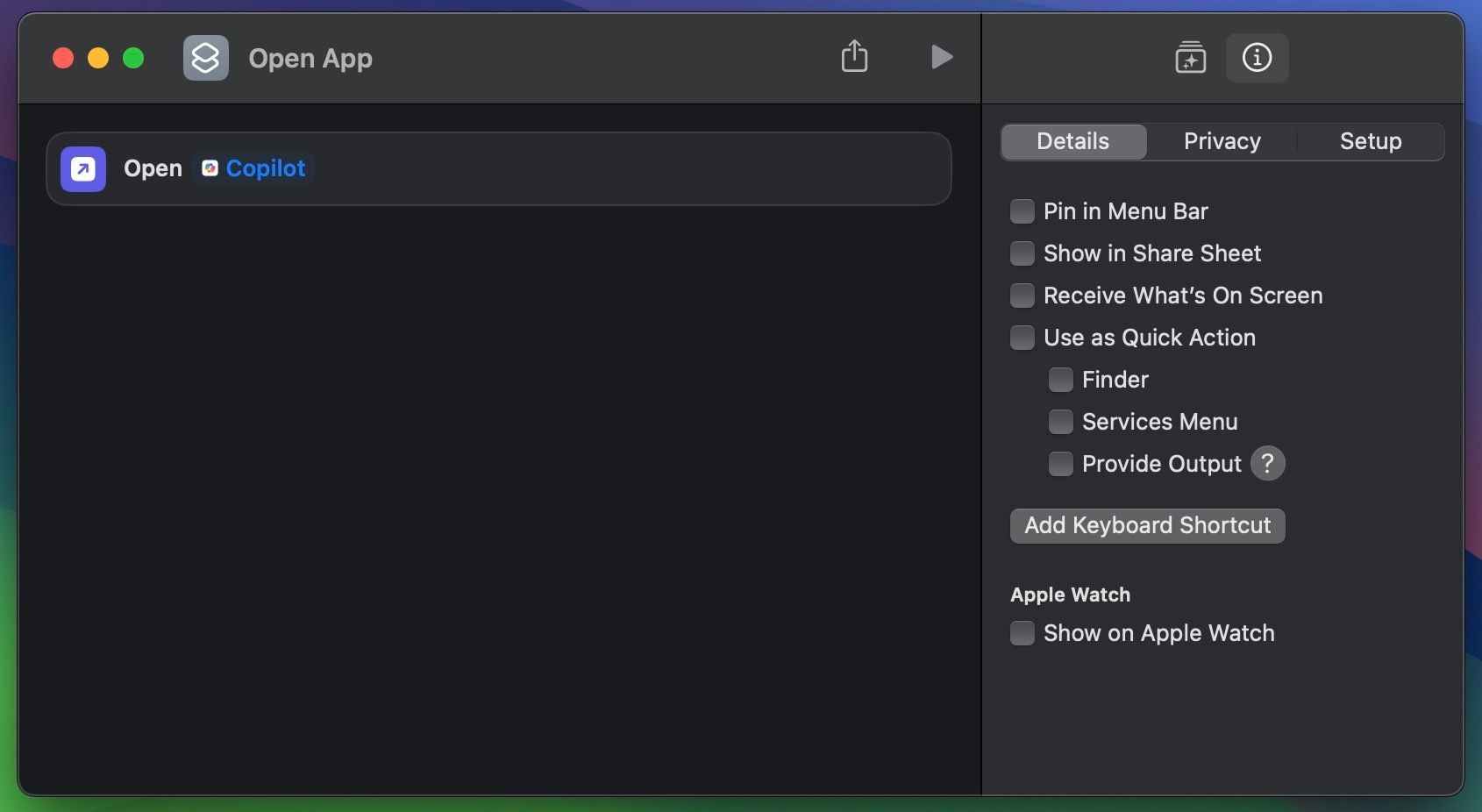 现在,输入您喜欢的组合键,但请确保它不与任何其他有用的 Mac 键盘快捷键重叠。然后,按 Return 键。
现在,输入您喜欢的组合键,但请确保它不与任何其他有用的 Mac 键盘快捷键重叠。然后,按 Return 键。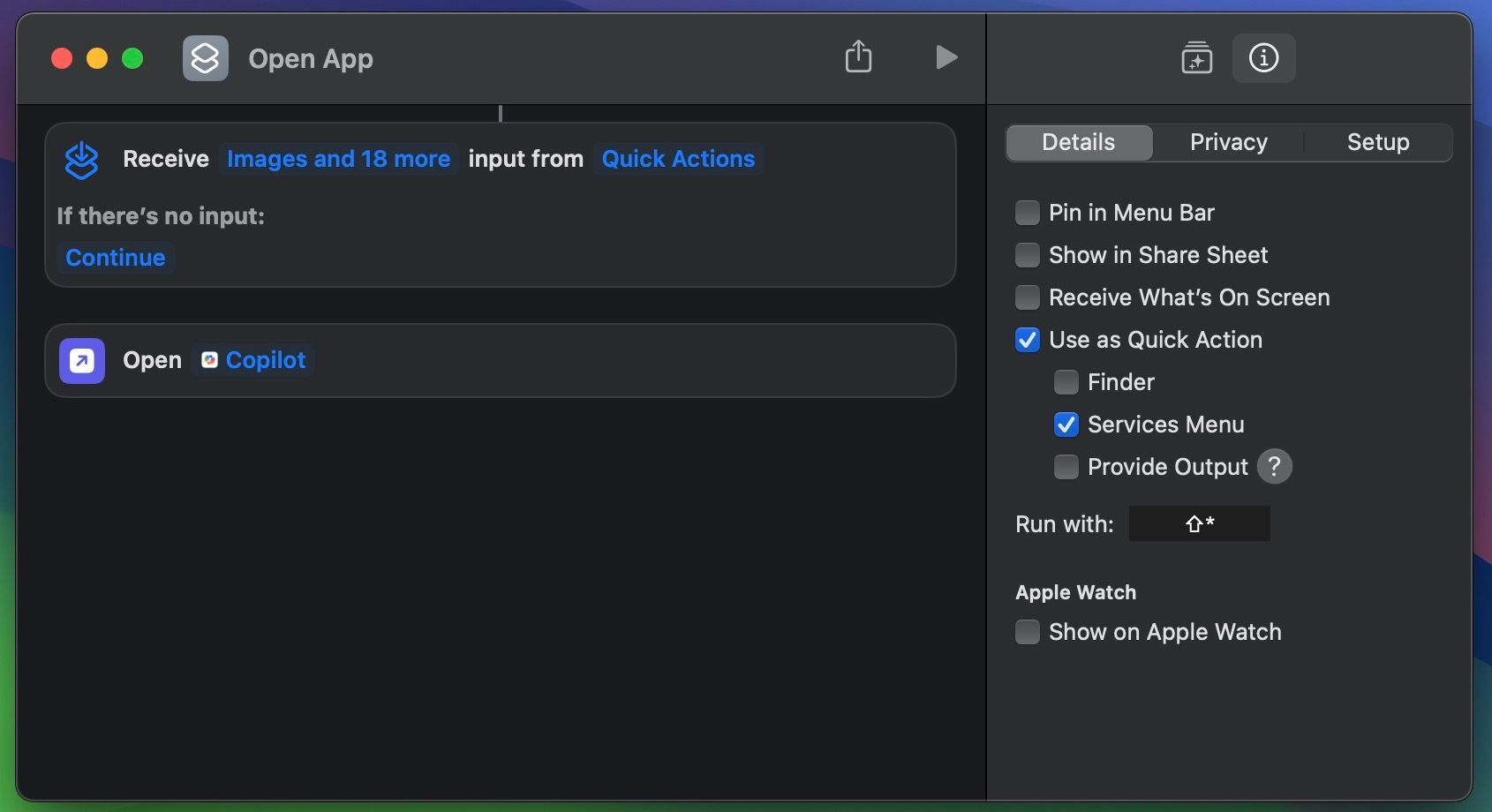
现在,无论您在做什么,您都可以退出“快捷方式”应用程序并输入您添加的键盘快捷方式,以在 Mac 上快速启动 Microsoft Copilot。
在 Mac 上将 Microsoft Copilot 作为 Web 应用程序安装
如果您拥有 Intel Mac,则无法从 Mac App Store 安装 Copilot 的 iPad 应用程序。相反,您需要在 macOS Sonoma 或更高版本上将 Microsoft Copilot 作为 Web 应用程序安装:
首先,如果您的 Mac 尚未运行(至少尚未运行 macOS Sonoma),请更新您的 Mac。 打开 Safari 并前往 Microsoft Copilot 的网页。 现在,从菜单栏中单击“文件”>“添加到 Dock”。 当您收到确认弹出窗口时,单击“添加”。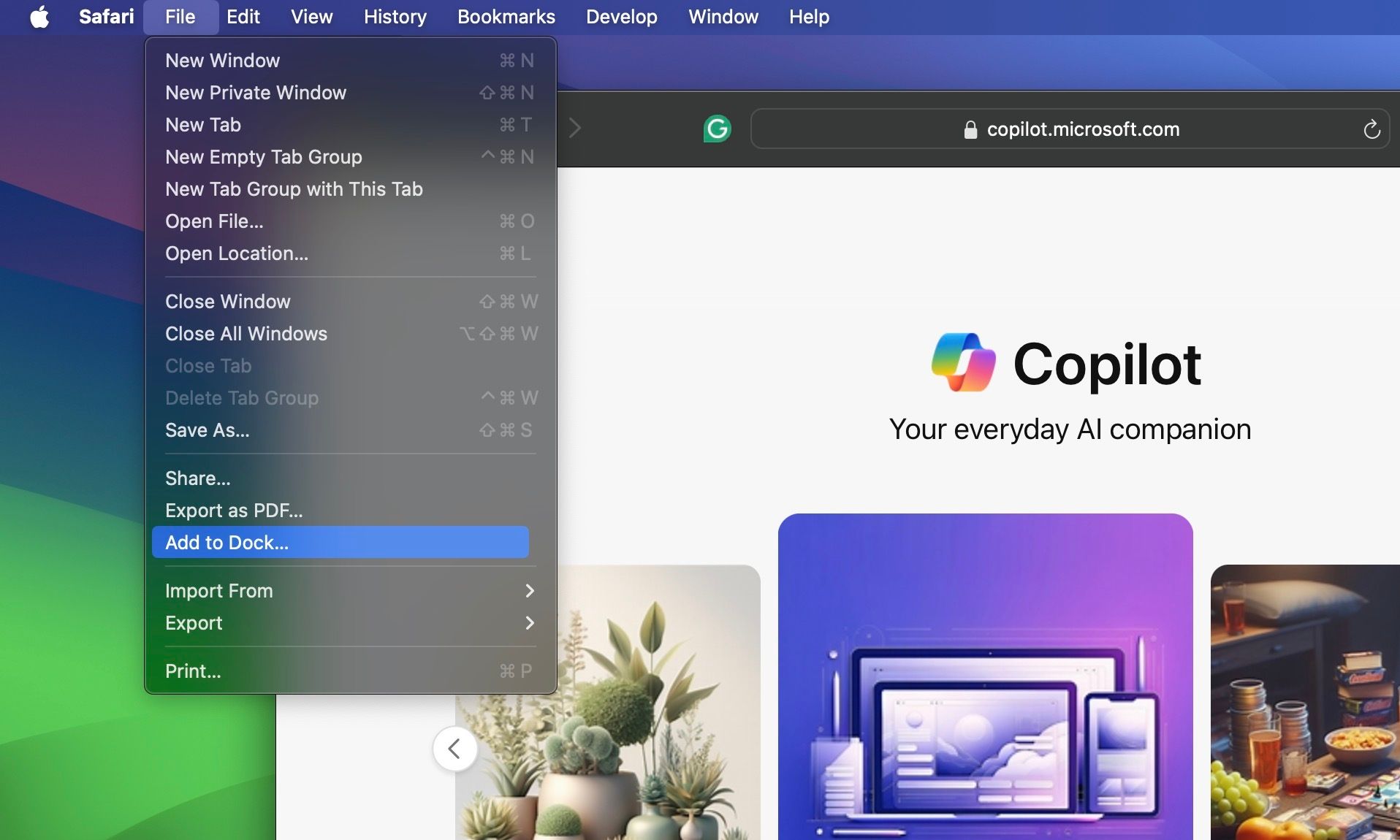
您将立即在 Dock 上找到 Copilot Web 应用程序。启动它开始。
在 Mac 上开始使用 Microsoft Copilot
首次启动 Copilot 时,您将看到其欢迎屏幕,提示您同意 Microsoft 的服务条款。单击“继续”并按照以下步骤在 Mac 上正确配置 Copilot:
您应该做的第一件事是启用 GPT-4,因为这是使用 Copilot 相对于 ChatGPT 的最大优势之一。在主屏幕上向下滚动并打开“使用 GPT-4”。 接下来,单击窗口右上角的省略号 (...) 图标,然后选择“显示所有音调”以自定义 Copilot 的响应。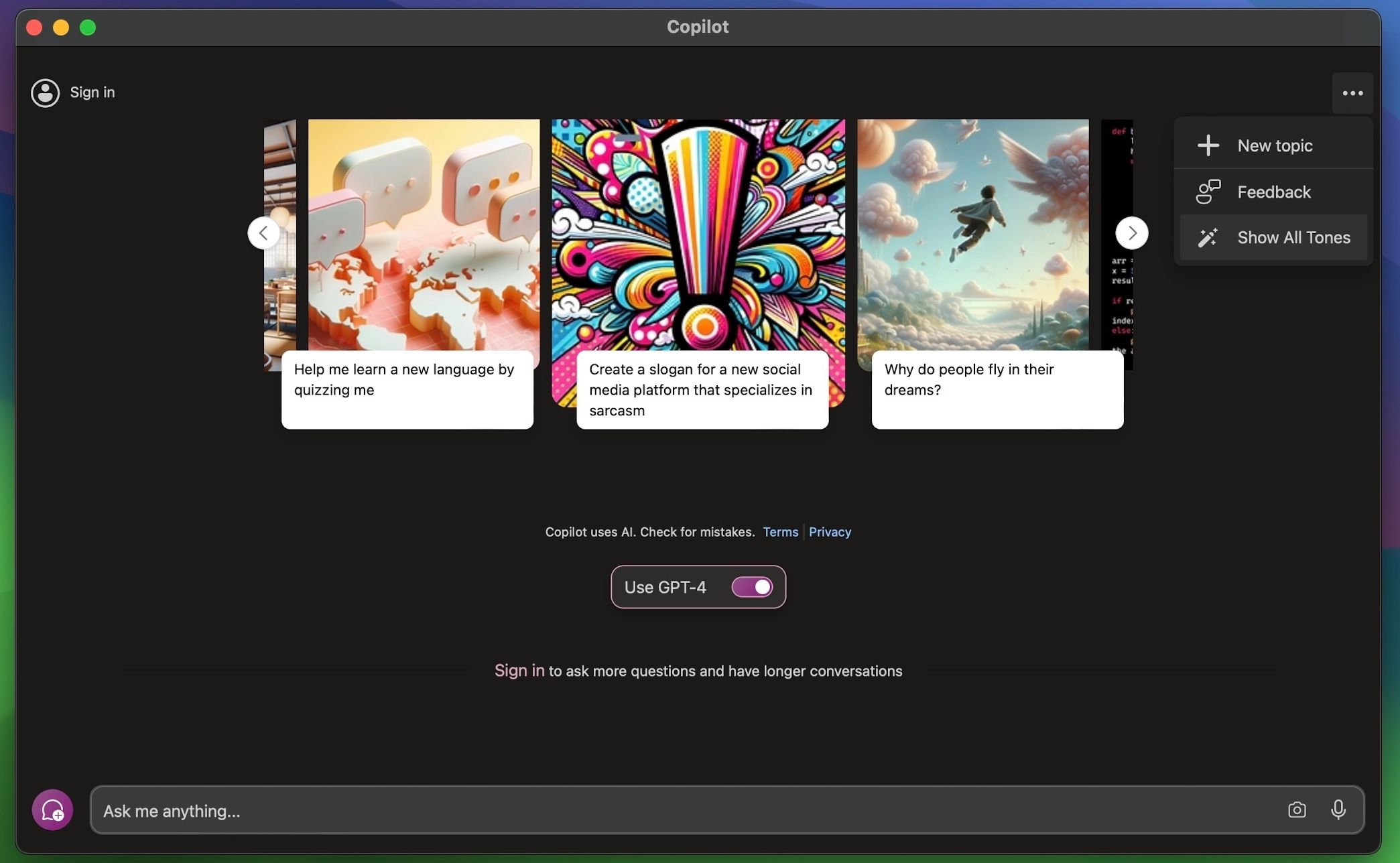 您可以从“创意”、“平衡”和“精确”中进行选择。默认情况下,它设置为“创意”,这将为您提供描述性响应。我使用“精确”设置,因为我更喜欢简洁的答复,仅包含我需要的事实。
您可以从“创意”、“平衡”和“精确”中进行选择。默认情况下,它设置为“创意”,这将为您提供描述性响应。我使用“精确”设置,因为我更喜欢简洁的答复,仅包含我需要的事实。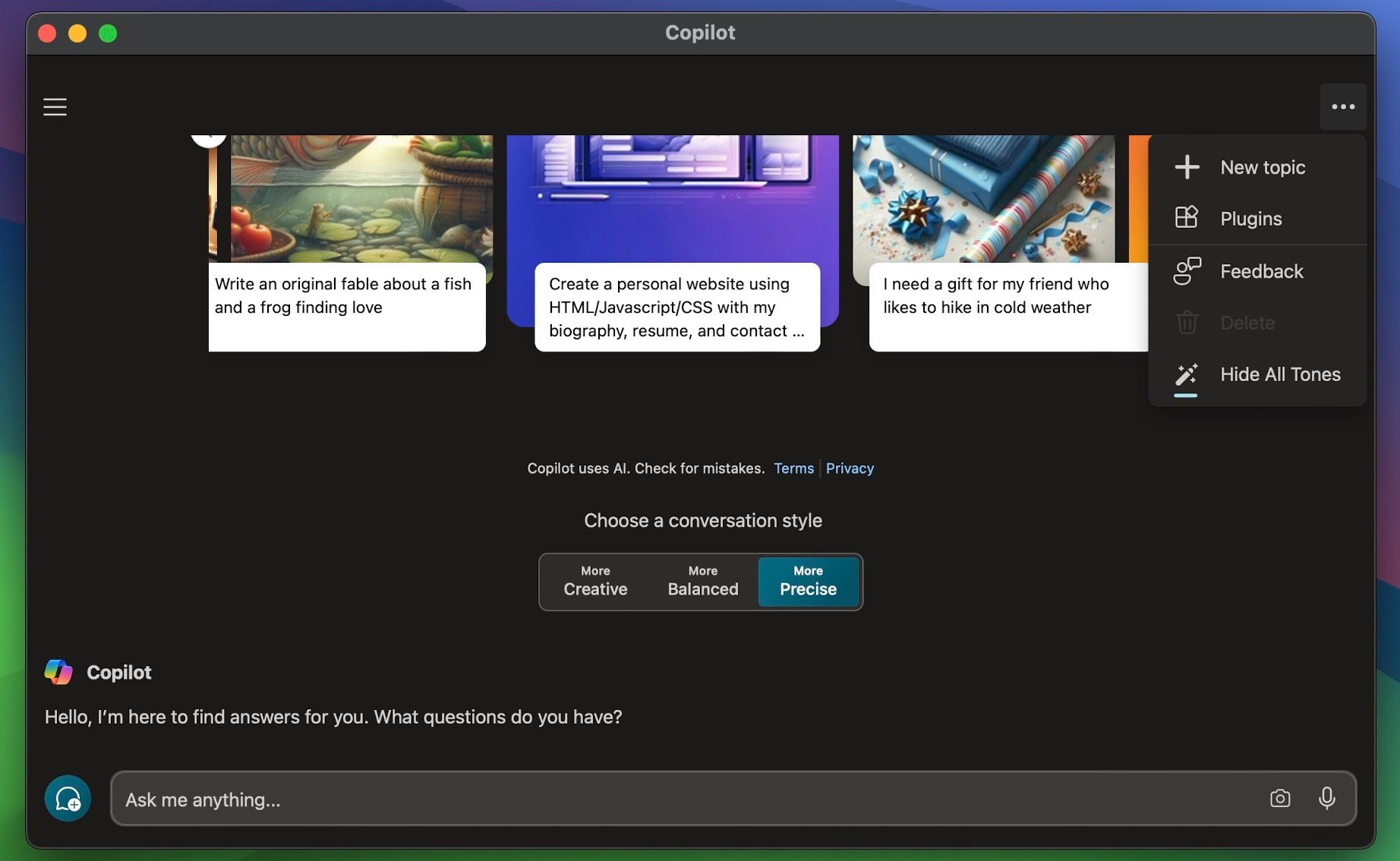 此外,您可以单击窗口左上角的“登录”并使用您的 Microsoft 帐户登录。这使您可以提出更多问题并与人工智能聊天机器人进行更长时间的对话。
此外,您可以单击窗口左上角的“登录”并使用您的 Microsoft 帐户登录。这使您可以提出更多问题并与人工智能聊天机器人进行更长时间的对话。 至此,您就可以在 Mac 上充分发挥 Copilot 的潜力了。如果您想进行进一步调整,请单击左上角的三行图标以访问应用程序的设置菜单。在这里,您可以更改 Copilot 的主题、区域和语言、权限和隐私设置。
您可以前往应用程序的隐私设置菜单来清除您的 Copilot 搜索历史记录。
通过 ChatGPT 使用 Copilot 的好处
与 OpenAI 的 ChatGPT 产品相比,使用 Microsoft 的 AI 聊天机器人的最大优势是您可以免费访问 GPT-4。这意味着您可以在查询中包含图像、利用 DALL·E 3 艺术生成、安装第三方插件来扩展 Copilot 的功能集等等。
另一方面,ChatGPT 用户必须每月支付 ChatGPT Plus 订阅费才能访问这些功能。尽管可以在 Mac 上使用 ChatGPT,但您在 Mac App Store 上找不到 ChatGPT 的 iPhone 或 iPad 版本。
还值得注意的是,ChatGPT 不允许您像 Copilot 那样改变其响应的语气。总而言之,如果您想在 Mac 上获得最佳的 AI 聊天机器人体验而无需花费一分钱,那么 Microsoft Copilot 是您的最佳选择 - 至少目前如此。
-
 LLM必备的8个免费与付费API推荐利用LLMS的力量:大型语言模型的API指南 在当今的动态业务格局中,API(应用程序编程接口)正在革新我们如何整合和利用AI功能。 它们充当必不可少的桥梁,无缝将大型语言模型(LLM)连接到不同的软件生态系统。 这种有效的数据交换和功能共享允许应用程序充分利用开放和封闭源LLM的功率。本文探讨...人工智能 发布于2025-04-21
LLM必备的8个免费与付费API推荐利用LLMS的力量:大型语言模型的API指南 在当今的动态业务格局中,API(应用程序编程接口)正在革新我们如何整合和利用AI功能。 它们充当必不可少的桥梁,无缝将大型语言模型(LLM)连接到不同的软件生态系统。 这种有效的数据交换和功能共享允许应用程序充分利用开放和封闭源LLM的功率。本文探讨...人工智能 发布于2025-04-21 -
 使用指南:Falcon 3-7B Instruct模型中的革命性飞跃 关键功能和改进 可扩展的模型大小:有各种尺寸(1b,3b,7b和10b parameters),为各种应用程序提供了灵活性。 高级文本生成:文本生成中的异常功能,包括细微的上下文理解和特定于任务的应用程序。 本文是数据科学博客马拉松的一部分。 目录 架构设计 性能基准 [2 [2 使...人工智能 发布于2025-04-20
使用指南:Falcon 3-7B Instruct模型中的革命性飞跃 关键功能和改进 可扩展的模型大小:有各种尺寸(1b,3b,7b和10b parameters),为各种应用程序提供了灵活性。 高级文本生成:文本生成中的异常功能,包括细微的上下文理解和特定于任务的应用程序。 本文是数据科学博客马拉松的一部分。 目录 架构设计 性能基准 [2 [2 使...人工智能 发布于2025-04-20 -
 DeepSeek-V3对比GPT-4o与Llama 3.3 70B:最强AI模型揭秘The evolution of AI language models has set new standards, especially in the coding and programming landscape. Leading the c...人工智能 发布于2025-04-18
DeepSeek-V3对比GPT-4o与Llama 3.3 70B:最强AI模型揭秘The evolution of AI language models has set new standards, especially in the coding and programming landscape. Leading the c...人工智能 发布于2025-04-18 -
 盘点Top 5 AI智能预算工具通过AI解锁财务自由:印度的最高预算应用程序 您是否厌倦了不断想知道您的钱去了哪里? 账单似乎会吞噬您的收入吗? 人工智能(AI)提供了强大的解决方案。 AI预算工具提供实时财务见解,个性化建议和动态计划,使资金管理更简单,更准确。 有些甚至使用生成AI提供基于聊天的财务分析!本文探讨了印度可...人工智能 发布于2025-04-17
盘点Top 5 AI智能预算工具通过AI解锁财务自由:印度的最高预算应用程序 您是否厌倦了不断想知道您的钱去了哪里? 账单似乎会吞噬您的收入吗? 人工智能(AI)提供了强大的解决方案。 AI预算工具提供实时财务见解,个性化建议和动态计划,使资金管理更简单,更准确。 有些甚至使用生成AI提供基于聊天的财务分析!本文探讨了印度可...人工智能 发布于2025-04-17 -
 Excel SUMPRODUCT函数详解 - 数据分析学院Excel的SumProduct函数:数据分析PowerHouse 解锁Excel的Sumproduct函数的功能,以用于简化数据分析。这种多功能功能毫不费力地结合了求和功能,扩展到跨相应范围或数组的加法,减法和分裂。 无论您是分析趋势还是解决复杂的计算,Sumproduct都会将数字转换为可...人工智能 发布于2025-04-16
Excel SUMPRODUCT函数详解 - 数据分析学院Excel的SumProduct函数:数据分析PowerHouse 解锁Excel的Sumproduct函数的功能,以用于简化数据分析。这种多功能功能毫不费力地结合了求和功能,扩展到跨相应范围或数组的加法,减法和分裂。 无论您是分析趋势还是解决复杂的计算,Sumproduct都会将数字转换为可...人工智能 发布于2025-04-16 -
 深度研究全面开放,ChatGPT Plus用户福利Openai的深入研究:改变游戏的AI研究 Openai已为所有Chatgpt加上订户释放了深入的研究,并承诺在研究效率方面具有重大提高。 在测试了双子座,Grok 3和困惑等竞争对手的类似功能之后,我可以自信地将Openai的深入研究宣布为出色的选择。此博客深入研究了它的功能。 目录 什么是...人工智能 发布于2025-04-16
深度研究全面开放,ChatGPT Plus用户福利Openai的深入研究:改变游戏的AI研究 Openai已为所有Chatgpt加上订户释放了深入的研究,并承诺在研究效率方面具有重大提高。 在测试了双子座,Grok 3和困惑等竞争对手的类似功能之后,我可以自信地将Openai的深入研究宣布为出色的选择。此博客深入研究了它的功能。 目录 什么是...人工智能 发布于2025-04-16 -
 亚马逊Nova Today真实体验与评测 - Analytics Vidhya亚马逊最近的回复:Invent 2024活动展示了Nova,这是其最先进的基础模型套件,旨在彻底改变AI和内容创建。本文深入研究了Nova的架构,通过动手实例探索其功能,并检查基准结果。 我们将介绍功能,评论,基准和对AI应用程序的影响。 [2 此探索将涵盖Amazon Nova的功能,详细的评论...人工智能 发布于2025-04-16
亚马逊Nova Today真实体验与评测 - Analytics Vidhya亚马逊最近的回复:Invent 2024活动展示了Nova,这是其最先进的基础模型套件,旨在彻底改变AI和内容创建。本文深入研究了Nova的架构,通过动手实例探索其功能,并检查基准结果。 我们将介绍功能,评论,基准和对AI应用程序的影响。 [2 此探索将涵盖Amazon Nova的功能,详细的评论...人工智能 发布于2025-04-16 -
 ChatGPT定时任务功能的5种使用方法Chatgpt的新计划任务:使用AI 自动化您的一天 Chatgpt最近引入了一个改变游戏规则的功能:计划的任务。 这允许用户自动化重复提示,即使在离线时,也可以在预定时间接收通知或响应。想象一下每天策划的新闻通讯,自动化工作时间表或及时的习惯提醒 - 所有这些都是由Chatgpt自动处理的。...人工智能 发布于2025-04-16
ChatGPT定时任务功能的5种使用方法Chatgpt的新计划任务:使用AI 自动化您的一天 Chatgpt最近引入了一个改变游戏规则的功能:计划的任务。 这允许用户自动化重复提示,即使在离线时,也可以在预定时间接收通知或响应。想象一下每天策划的新闻通讯,自动化工作时间表或及时的习惯提醒 - 所有这些都是由Chatgpt自动处理的。...人工智能 发布于2025-04-16 -
 三款AI聊机器人对同一提示的反应,哪个最佳?这是我发现的。在精心策划且详细的提示中扮演着质量良好的提示,在输出的质量中扮演任何cathbot生产的质量。与所有工具一样,输出仅与使用该工具的人的技能一样好。 AI聊天机器人没有什么不同。 有了这种理解,我指示每个模型创建一个针对个人理财的基本指南。这种方法使我能够评估多个相互联系的主题(特别是...人工智能 发布于2025-04-15
三款AI聊机器人对同一提示的反应,哪个最佳?这是我发现的。在精心策划且详细的提示中扮演着质量良好的提示,在输出的质量中扮演任何cathbot生产的质量。与所有工具一样,输出仅与使用该工具的人的技能一样好。 AI聊天机器人没有什么不同。 有了这种理解,我指示每个模型创建一个针对个人理财的基本指南。这种方法使我能够评估多个相互联系的主题(特别是...人工智能 发布于2025-04-15 -
 ChatGPT足矣,无需专用AI聊机在一个新的AI聊天机器人每天启动的世界中,决定哪一个是正确的“一个”。但是,以我的经验,chatgpt处理了我所丢下的几乎所有内容,而无需在平台之间切换,只需稍有及时的工程。 在许多实践应用程序中可能会让您感到惊讶。它的范围令人印象深刻,使用户可以生成代码段,草稿求职信,甚至翻译语言。这种多功能性...人工智能 发布于2025-04-14
ChatGPT足矣,无需专用AI聊机在一个新的AI聊天机器人每天启动的世界中,决定哪一个是正确的“一个”。但是,以我的经验,chatgpt处理了我所丢下的几乎所有内容,而无需在平台之间切换,只需稍有及时的工程。 在许多实践应用程序中可能会让您感到惊讶。它的范围令人印象深刻,使用户可以生成代码段,草稿求职信,甚至翻译语言。这种多功能性...人工智能 发布于2025-04-14 -
 印度AI时刻:与中美在生成AI领域竞赛印度的AI抱负:2025 Update 与中国和美国在生成AI上进行了大量投资,印度正在加快自己的Genai计划。 不可否认的是,迫切需要迎合印度各种语言和文化景观的土著大语模型(LLM)和AI工具。 本文探讨了印度新兴的Genai生态系统,重点介绍了2025年工会预算,公司参与,技能开发计划...人工智能 发布于2025-04-13
印度AI时刻:与中美在生成AI领域竞赛印度的AI抱负:2025 Update 与中国和美国在生成AI上进行了大量投资,印度正在加快自己的Genai计划。 不可否认的是,迫切需要迎合印度各种语言和文化景观的土著大语模型(LLM)和AI工具。 本文探讨了印度新兴的Genai生态系统,重点介绍了2025年工会预算,公司参与,技能开发计划...人工智能 发布于2025-04-13 -
 使用Airflow和Docker自动化CSV到PostgreSQL的导入本教程演示了使用Apache气流,Docker和PostgreSQL构建强大的数据管道,以使数据传输从CSV文件自动化到数据库。 我们将介绍有效工作流程管理的核心气流概念,例如DAG,任务和操作员。 该项目展示了创建可靠的数据管道,该数据管线读取CSV数据并将其写入PostgreSQL数据库。我们...人工智能 发布于2025-04-12
使用Airflow和Docker自动化CSV到PostgreSQL的导入本教程演示了使用Apache气流,Docker和PostgreSQL构建强大的数据管道,以使数据传输从CSV文件自动化到数据库。 我们将介绍有效工作流程管理的核心气流概念,例如DAG,任务和操作员。 该项目展示了创建可靠的数据管道,该数据管线读取CSV数据并将其写入PostgreSQL数据库。我们...人工智能 发布于2025-04-12 -
 群智能算法:三个Python实现Imagine watching a flock of birds in flight. There's no leader, no one giving directions, yet they swoop and glide together in perfect harmony. It may...人工智能 发布于2025-03-24
群智能算法:三个Python实现Imagine watching a flock of birds in flight. There's no leader, no one giving directions, yet they swoop and glide together in perfect harmony. It may...人工智能 发布于2025-03-24 -
 如何通过抹布和微调使LLM更准确Imagine studying a module at university for a semester. At the end, after an intensive learning phase, you take an exam – and you can recall th...人工智能 发布于2025-03-24
如何通过抹布和微调使LLM更准确Imagine studying a module at university for a semester. At the end, after an intensive learning phase, you take an exam – and you can recall th...人工智能 发布于2025-03-24 -
 什么是Google Gemini?您需要了解的有关Google Chatgpt竞争对手的一切Google recently released its new Generative AI model, Gemini. It results from a collaborative effort by a range of teams at Google, including members ...人工智能 发布于2025-03-23
什么是Google Gemini?您需要了解的有关Google Chatgpt竞争对手的一切Google recently released its new Generative AI model, Gemini. It results from a collaborative effort by a range of teams at Google, including members ...人工智能 发布于2025-03-23
学习中文
- 1 走路用中文怎么说?走路中文发音,走路中文学习
- 2 坐飞机用中文怎么说?坐飞机中文发音,坐飞机中文学习
- 3 坐火车用中文怎么说?坐火车中文发音,坐火车中文学习
- 4 坐车用中文怎么说?坐车中文发音,坐车中文学习
- 5 开车用中文怎么说?开车中文发音,开车中文学习
- 6 游泳用中文怎么说?游泳中文发音,游泳中文学习
- 7 骑自行车用中文怎么说?骑自行车中文发音,骑自行车中文学习
- 8 你好用中文怎么说?你好中文发音,你好中文学习
- 9 谢谢用中文怎么说?谢谢中文发音,谢谢中文学习
- 10 How to say goodbye in Chinese? 再见Chinese pronunciation, 再见Chinese learning

























