通过删除视频游戏后进行清理来释放磁盘空间:方法如下
如果您在 PC 上玩游戏,您的驱动器中可能积累了大量额外文件,甚至是您已卸载的文件,这可能会占用比您想象的更多的空间。幸运的是,删除它们只需删除几个文件夹即可;最困难的部分是找到正确的。
为什么您应该删除剩余的游戏文件
除了为其他游戏或您可能需要的各种文件释放空间的明显好处外,清除未使用的游戏文件的混乱还可以帮助防止文件损坏如果您选择稍后重新安装游戏,则会出现冲突和其他问题。这种情况很少见,但有时,全新安装的游戏会附带您已有的相同文件的更新版本,这可能会使安装复杂化并导致崩溃或其他性能问题。
提前删除文件不仅可以规避发生这些冲突的风险,而且如果您选择再次重新安装游戏,进行全新安装也是一种健康的做法。最重要的是,它还可以让修改变得不那么麻烦,因为通常建议只修改您刚刚安装的没有额外文件的游戏。
如何从已卸载的 Steam 游戏中删除文件
如果您是 Steam 用户(如果您在 PC 上玩游戏,则很有可能是),找到游戏的附加文件如下只需在 Steam 库中找到游戏并右键单击它即可。在 Steam PC 应用程序上,导航至屏幕顶部的“库”选项卡,然后从左侧的选项卡中找到您想要的游戏。
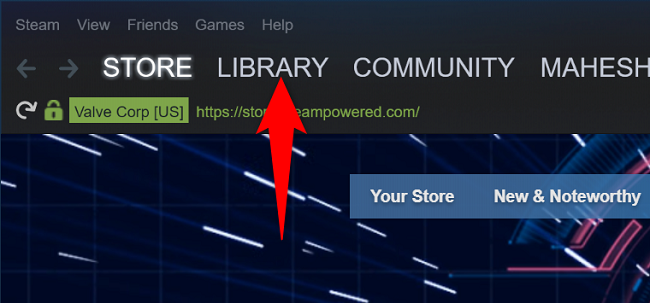
然后,右键单击游戏标题,将光标悬停在“管理”选项卡上,然后单击“浏览本地文件”,这将打开 PC 的文件资源管理器应用程序,找到游戏所在的位置额外的文件。从这里,您可以安全地将它们全部删除。 Steam 将您的保存数据存储在其他地方,如果您选择再次安装游戏,游戏资产将被替换,因此无需担心丢失进度。
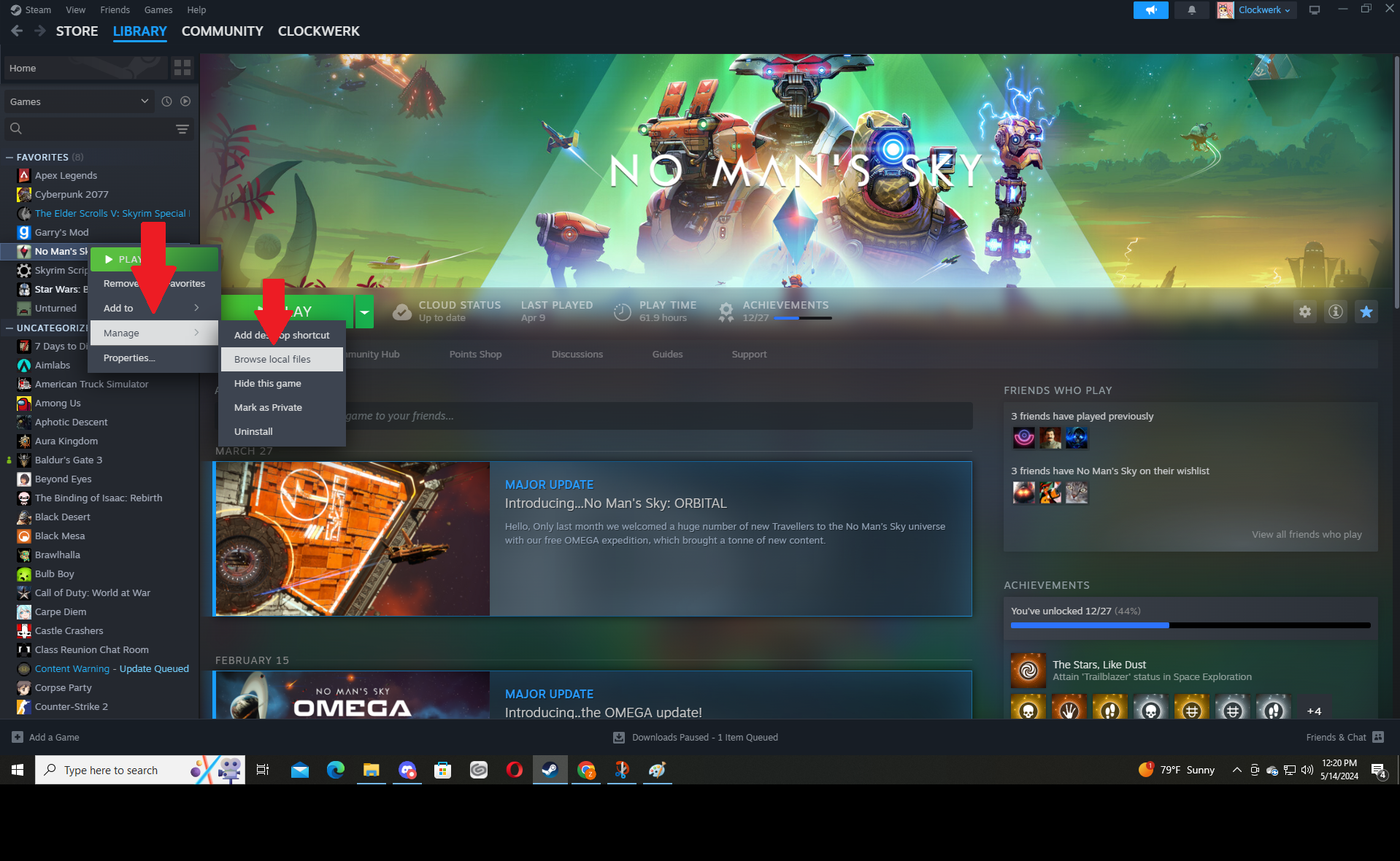
如果您更喜欢手动执行操作,您可以通过转到文件资源管理器并在“此电脑”下选择您的主驱动器来自行查找本地 Steam 文件。从那里,导航到 Program Files (x86) > Steam > Steamapps > Common 并找到相关游戏的文件夹。
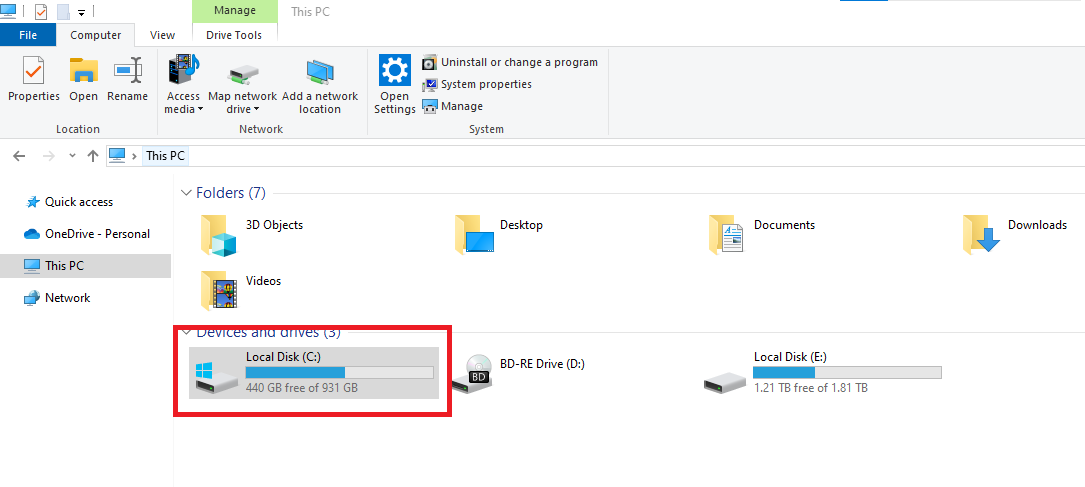
如何从非 Steam 游戏中删除额外文件
有时,您会从 Steam 以外的店面获得 PC 上的游戏,例如 Epic Games、GOG ,或直接发布者,在这种情况下,该过程与手动查找 Steam 文件非常相似。只需转到文件资源管理器并像以前一样找到用于安装游戏的驱动器的主目录即可。
然后,您应该找到相应游戏的发行商或您购买游戏的商店的文件夹,例如 Epic Games,其中将存储游戏文件。与 Steam 类似,您通常可以安全地删除这些文件,因为它们将在全新安装时被替换,并且保存数据通常存储在其他地方。
一般来说,保存数据要么保存在外部帐户上,要么保存在游戏主文件目录之外,因此您通常无需担心意外删除进度。但是,在删除文件之前检查文件可能仍然是一个好主意,以确保没有任何您不想丢失的内容,例如屏幕截图、捕获或其他数据。
不要忘记模组
如果您已经为要清理的游戏安装了模组,那么也清理它们可能是个好主意,因为它们有时占用的空间甚至比游戏的基本文件还要多。不过,执行此操作的过程会有所不同,具体取决于您安装它们的方式,因为模组管理器在某些情况下有自己的目录。
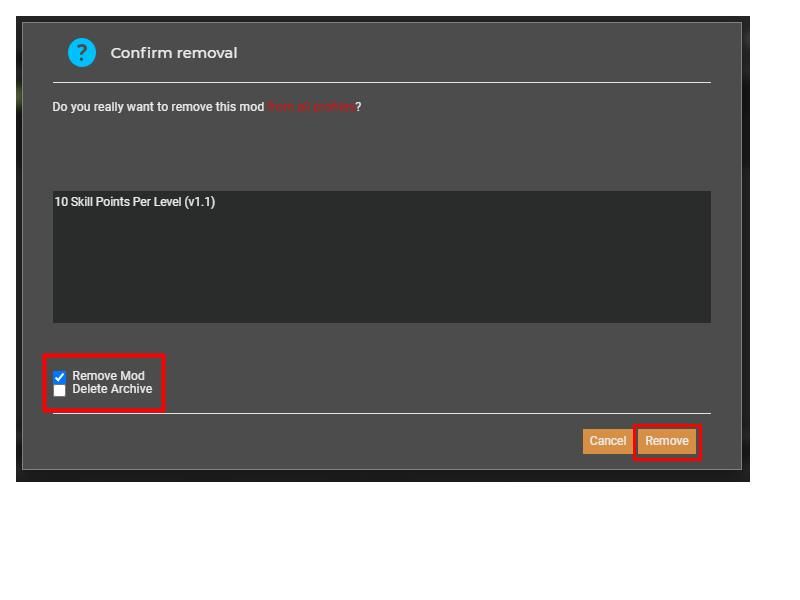
如果您使用模组管理器,您很可能已经知道如何启用和禁用模组,并且删除它们就像选择它们并从管理器的菜单中选择该选项一样简单。不过,如果您想手动删除它们,它们通常可以在游戏的主目录中找到,并且您可以稍后根据需要替换它们。
这可能比简单地删除游戏文件更重要。 Mod 已经是外部附加组件,即使第一次安装它们也可能会导致冲突,因此在卸载游戏后删除它们通常是一个好主意。这样,如果您确实计划在将来的某个时候再次玩它并决定对其进行修改,那么您也不必担心旧的 mod 会引入兼容性问题。
确保清空垃圾箱
这对于大多数人来说似乎是显而易见的,但您还想确保这些文件实际上从您的电脑中删除,而不仅仅是它们所在的文件夹。有时您可以从文件资源管理器中直接删除它们,但大多数时候您需要打开“回收站”并手动永久删除它们。
通常,只需在回收站内的任意位置右键单击,选择“清空回收站”即可完成此操作,这将自动删除其中的所有文件。或者,您也可以单独删除每个文件,如果其中还有其他文件,这可能是一个好主意,这样您就可以确保不会删除您意外发送到那里的任何文件。
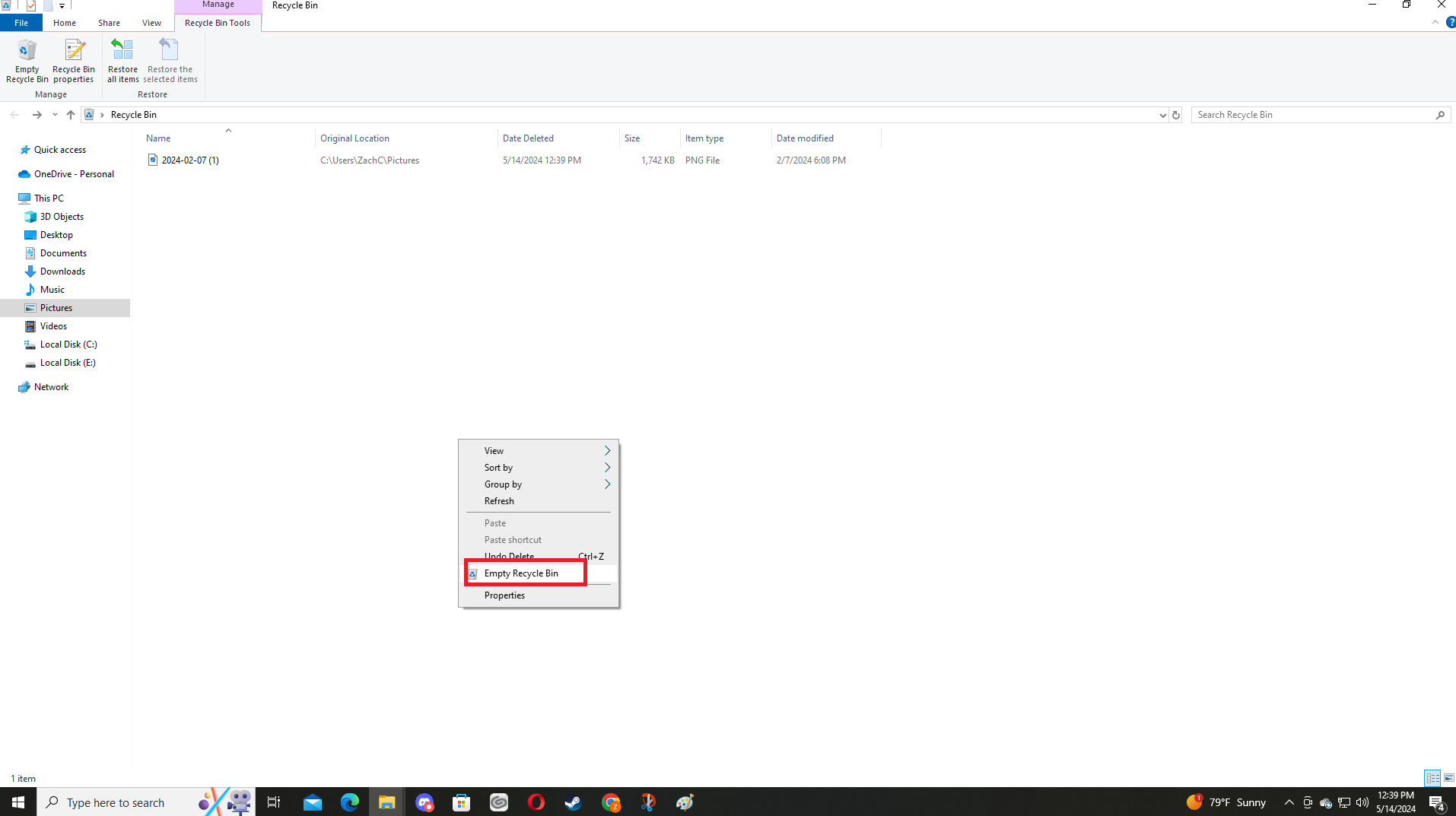
如果您在删除多余文件后仍然担心电脑的存储空间,请了解如何使用旧的内部硬盘驱动器,或考虑查看个人文件或照片的云存储选项。如果您要删除文件以便重新安装来修改游戏,请查看如何使用修改器提高游戏的图形保真度和帧速率。
-
 解决 Mac 上 Safari 高内存使用问题的 3 种方法基本修复 关闭不相关的选项卡:关闭您在 Safari 中不经常使用的选项卡。每个选项卡都会使用 Mac 的 RAM。 强制停止并重新启动 Safari: 单击 Apple 徽标 > 强制退出 > 选择 Safari > 强制退出。 清除缓存和 cookie: 打开 Safari > 设置 > 隐...软件教程 发布于2024-11-05
解决 Mac 上 Safari 高内存使用问题的 3 种方法基本修复 关闭不相关的选项卡:关闭您在 Safari 中不经常使用的选项卡。每个选项卡都会使用 Mac 的 RAM。 强制停止并重新启动 Safari: 单击 Apple 徽标 > 强制退出 > 选择 Safari > 强制退出。 清除缓存和 cookie: 打开 Safari > 设置 > 隐...软件教程 发布于2024-11-05 -
 修复发生意外错误且 Roblox 需要退出的问题如果你喜欢玩游戏,那么你一定对Roblox很熟悉。这是一个非常受欢迎的游戏平台。然而,有时您在使用过程中可能会遇到这样的问题——“发生意外错误,Roblox 需要退出”。别担心,请阅读 MiniTool 中的这篇文章来获取一些解决方案。发生意外错误,Roblox 需要退出Roblox 是一个在线游戏...软件教程 发布于2024-11-05
修复发生意外错误且 Roblox 需要退出的问题如果你喜欢玩游戏,那么你一定对Roblox很熟悉。这是一个非常受欢迎的游戏平台。然而,有时您在使用过程中可能会遇到这样的问题——“发生意外错误,Roblox 需要退出”。别担心,请阅读 MiniTool 中的这篇文章来获取一些解决方案。发生意外错误,Roblox 需要退出Roblox 是一个在线游戏...软件教程 发布于2024-11-05 -
 提高老化电脑性能的 5 种环保方法1.清洁并重新涂抹导热膏 随着时间的推移,无论您是购买预制 PC 或笔记本电脑还是自己组装,SoC 和散热器之间涂抹的导热膏都会变干,从而减少热传递。你可能会问,这会导致什么? 嗯,对于初学者来说,这会导致两件事:首先,处理器的平均温度升高;其次,温度升高会导致热节流和性能下降。因此,...软件教程 发布于2024-11-05
提高老化电脑性能的 5 种环保方法1.清洁并重新涂抹导热膏 随着时间的推移,无论您是购买预制 PC 或笔记本电脑还是自己组装,SoC 和散热器之间涂抹的导热膏都会变干,从而减少热传递。你可能会问,这会导致什么? 嗯,对于初学者来说,这会导致两件事:首先,处理器的平均温度升高;其次,温度升高会导致热节流和性能下降。因此,...软件教程 发布于2024-11-05 -
 如何在 Windows 11 中更改任务栏颜色更改任务栏颜色是将您的触摸添加到数字画布的简单而有效的方法。无论您是极简主义者还是大胆主张的粉丝,任务栏的颜色都会为您的 Windows 体验定下基调。在本文中,我们将指导您如何更改 Windows 11 中的任务栏颜色。 更改任务栏颜色可让您个性化您的数字环境,提高工作效率并增强整体用户...软件教程 发布于2024-11-05
如何在 Windows 11 中更改任务栏颜色更改任务栏颜色是将您的触摸添加到数字画布的简单而有效的方法。无论您是极简主义者还是大胆主张的粉丝,任务栏的颜色都会为您的 Windows 体验定下基调。在本文中,我们将指导您如何更改 Windows 11 中的任务栏颜色。 更改任务栏颜色可让您个性化您的数字环境,提高工作效率并增强整体用户...软件教程 发布于2024-11-05 -
 如何在 iPhone 和 Android 上关闭发送消息的声音通知和声音会告诉您有新消息,但有些声音(例如从手机发送消息时发出的声音)可能是不必要的。如果您对这些感到恼火并且想要安静的短信体验,我们将向您展示如何在 iPhone 和 Android 设备上关闭发送消息的声音。 第 2 步:在“警报”菜单下,点击“声音”并选择“无”。 ...软件教程 发布于2024-11-05
如何在 iPhone 和 Android 上关闭发送消息的声音通知和声音会告诉您有新消息,但有些声音(例如从手机发送消息时发出的声音)可能是不必要的。如果您对这些感到恼火并且想要安静的短信体验,我们将向您展示如何在 iPhone 和 Android 设备上关闭发送消息的声音。 第 2 步:在“警报”菜单下,点击“声音”并选择“无”。 ...软件教程 发布于2024-11-05 -
 iPhone 或 iPad 变热?了解原因以及如何修复它但是摸起来温暖的设备和过热的设备之间是有区别的。我们将找出原因并讨论 iPhone 变热的原因,以及如何诊断和解决问题。 为什么您的 iPhone 或 iPad 会变热 当您使用设备一段时间后,设备就会变热。这是完全正常的,您不必担心。但是,有些活动如果长时间进行,可能会导致您的 iPhon...软件教程 发布于2024-11-05
iPhone 或 iPad 变热?了解原因以及如何修复它但是摸起来温暖的设备和过热的设备之间是有区别的。我们将找出原因并讨论 iPhone 变热的原因,以及如何诊断和解决问题。 为什么您的 iPhone 或 iPad 会变热 当您使用设备一段时间后,设备就会变热。这是完全正常的,您不必担心。但是,有些活动如果长时间进行,可能会导致您的 iPhon...软件教程 发布于2024-11-05 -
 4 个修复桌面快捷方式在 Windows 11 上不起作用的问题基本修复: 重新启动计算机:有时,重新启动就足够了,因为它足以强制关闭引发问题的有问题的进程。 扫描计算机中是否存在恶意软件:恶意软件会改变计算机上元素的典型行为;您应该使用强大的防病毒软件进行扫描。 使用系统还原:在某些情况下,系统还原工具可以将您的计算机还原到问题出现之前的状态。 修复 1:...软件教程 发布于2024-11-05
4 个修复桌面快捷方式在 Windows 11 上不起作用的问题基本修复: 重新启动计算机:有时,重新启动就足够了,因为它足以强制关闭引发问题的有问题的进程。 扫描计算机中是否存在恶意软件:恶意软件会改变计算机上元素的典型行为;您应该使用强大的防病毒软件进行扫描。 使用系统还原:在某些情况下,系统还原工具可以将您的计算机还原到问题出现之前的状态。 修复 1:...软件教程 发布于2024-11-05 -
 如何修复 Windows 更新错误 0x80070658:分步指南为了确保最佳的计算机性能,及时安装最新的 Windows 更新至关重要。在此过程中,用户可能会遇到Windows更新错误0x80240438。您熟悉解决此错误的步骤吗?在这里,这篇 MiniTool 文章为您解释了一些可能的原因和解决方案。Windows 更新对于维护 Windows 操作系统的功能...软件教程 发布于2024-11-05
如何修复 Windows 更新错误 0x80070658:分步指南为了确保最佳的计算机性能,及时安装最新的 Windows 更新至关重要。在此过程中,用户可能会遇到Windows更新错误0x80240438。您熟悉解决此错误的步骤吗?在这里,这篇 MiniTool 文章为您解释了一些可能的原因和解决方案。Windows 更新对于维护 Windows 操作系统的功能...软件教程 发布于2024-11-05 -
 如何使用AI分析Excel数据微软的 Copilot AI 已在其主要应用程序套件中推出,包括长期运行的电子表格平台 Excel。现在,您可以加载 Excel 自带的 AI 助手,并使用 AI 分析 Excel 数据并帮助您对电子表格执行更多操作。 本指南探讨了使用 AI 进行 Excel 分析和改善 Excel 体验的多种方法...软件教程 发布于2024-11-05
如何使用AI分析Excel数据微软的 Copilot AI 已在其主要应用程序套件中推出,包括长期运行的电子表格平台 Excel。现在,您可以加载 Excel 自带的 AI 助手,并使用 AI 分析 Excel 数据并帮助您对电子表格执行更多操作。 本指南探讨了使用 AI 进行 Excel 分析和改善 Excel 体验的多种方法...软件教程 发布于2024-11-05 -
 修复 AirTags 未显示在“查找”中的 6 种方法从追踪车钥匙到检查宠物,Apple AirTags 的用途多种多样。这些 AirTags 可以通过“查找我的”应用程序进行追踪。您所需要做的就是在该功能上注册您的 AirTags。然而,假设您丢失了钥匙,或者更糟糕的是,您找不到您的小狗。你打开“查找我的”,你最糟糕的噩梦就在这里。您的 AirTag...软件教程 发布于2024-11-05
修复 AirTags 未显示在“查找”中的 6 种方法从追踪车钥匙到检查宠物,Apple AirTags 的用途多种多样。这些 AirTags 可以通过“查找我的”应用程序进行追踪。您所需要做的就是在该功能上注册您的 AirTags。然而,假设您丢失了钥匙,或者更糟糕的是,您找不到您的小狗。你打开“查找我的”,你最糟糕的噩梦就在这里。您的 AirTag...软件教程 发布于2024-11-05 -
 Windows 更新错误 0x800f0985:如何在 Windows 11 上修复它Windows更新是必要的,但有时在更新过程中可能会遇到不可避免的问题,例如Windows更新错误0x800f0985。如果您遇到此类错误,您可以通过 MiniTool 上的这篇文章进行修复。保持 Windows 更新有助于确保您的设备保持安全,这意味着您的计算机可以获得最新的修复和安全更新。这不仅...软件教程 发布于2024-11-05
Windows 更新错误 0x800f0985:如何在 Windows 11 上修复它Windows更新是必要的,但有时在更新过程中可能会遇到不可避免的问题,例如Windows更新错误0x800f0985。如果您遇到此类错误,您可以通过 MiniTool 上的这篇文章进行修复。保持 Windows 更新有助于确保您的设备保持安全,这意味着您的计算机可以获得最新的修复和安全更新。这不仅...软件教程 发布于2024-11-05 -
 Windows 11 24H2 ISO 正式版 – 下载并离线安装说到 Windows 11 24H2 的发布日期,微软声称将于 2024 年 10 月 1 日开始提供。那么如何下载 Windows 11 24H2 ISO?在 MiniTool 的综合指南中,您了解了许多细节,包括如何获取 Windows 11 24H2 下载离线安装程序并更新到此主要版本。Win...软件教程 发布于2024-11-05
Windows 11 24H2 ISO 正式版 – 下载并离线安装说到 Windows 11 24H2 的发布日期,微软声称将于 2024 年 10 月 1 日开始提供。那么如何下载 Windows 11 24H2 ISO?在 MiniTool 的综合指南中,您了解了许多细节,包括如何获取 Windows 11 24H2 下载离线安装程序并更新到此主要版本。Win...软件教程 发布于2024-11-05 -
 如何在 Mac 上启用或禁用 Safari 弹出窗口阻止程序在 Safari 中阻止或取消阻止一个网站的弹出窗口 第 1 步:在 Mac 上打开 Safari 并导航到网站。接下来,从菜单栏中选择 Safari → 设置。 第2步:转到网站选项卡,向下滚动,然后从左侧栏中选择弹出窗口。 第 3 步:单击网站的下拉菜单并选择以下选项之一,...软件教程 发布于2024-11-05
如何在 Mac 上启用或禁用 Safari 弹出窗口阻止程序在 Safari 中阻止或取消阻止一个网站的弹出窗口 第 1 步:在 Mac 上打开 Safari 并导航到网站。接下来,从菜单栏中选择 Safari → 设置。 第2步:转到网站选项卡,向下滚动,然后从左侧栏中选择弹出窗口。 第 3 步:单击网站的下拉菜单并选择以下选项之一,...软件教程 发布于2024-11-05 -
 从 iPhone 消息中删除感叹号的 3 种方法修复 2:关闭然后打开 iMessage 通过关闭和打开 iMessage 开关,您可以重新同步和下载聊天内容。这有助于修复您最初尝试发送消息时可能发生的任何与连接相关的错误。以下是具体操作方法。 第1步:打开设置并点击消息。关闭 iMessage 的开关。稍等片刻,然后重新打开开关。...软件教程 发布于2024-11-05
从 iPhone 消息中删除感叹号的 3 种方法修复 2:关闭然后打开 iMessage 通过关闭和打开 iMessage 开关,您可以重新同步和下载聊天内容。这有助于修复您最初尝试发送消息时可能发生的任何与连接相关的错误。以下是具体操作方法。 第1步:打开设置并点击消息。关闭 iMessage 的开关。稍等片刻,然后重新打开开关。...软件教程 发布于2024-11-05 -
 如何修复 Windows 11 上关键 Steam 组件 (steamwebhelper) 不响应初步修复 以管理员权限重新启动 Steam:Steamwebhelper.exe 管理 Steam 客户端内的所有 Web 功能。在尝试高级修复之前,请使用管理员权限重新启动 Steam,以修复 Steam 及其子进程的权限问题。 删除网络浏览器数据:Steam 中损坏的网络浏览器数据可能会导致此错...软件教程 发布于2024-11-05
如何修复 Windows 11 上关键 Steam 组件 (steamwebhelper) 不响应初步修复 以管理员权限重新启动 Steam:Steamwebhelper.exe 管理 Steam 客户端内的所有 Web 功能。在尝试高级修复之前,请使用管理员权限重新启动 Steam,以修复 Steam 及其子进程的权限问题。 删除网络浏览器数据:Steam 中损坏的网络浏览器数据可能会导致此错...软件教程 发布于2024-11-05
学习中文
- 1 走路用中文怎么说?走路中文发音,走路中文学习
- 2 坐飞机用中文怎么说?坐飞机中文发音,坐飞机中文学习
- 3 坐火车用中文怎么说?坐火车中文发音,坐火车中文学习
- 4 坐车用中文怎么说?坐车中文发音,坐车中文学习
- 5 开车用中文怎么说?开车中文发音,开车中文学习
- 6 游泳用中文怎么说?游泳中文发音,游泳中文学习
- 7 骑自行车用中文怎么说?骑自行车中文发音,骑自行车中文学习
- 8 你好用中文怎么说?你好中文发音,你好中文学习
- 9 谢谢用中文怎么说?谢谢中文发音,谢谢中文学习
- 10 How to say goodbye in Chinese? 再见Chinese pronunciation, 再见Chinese learning

























