不要等到紧急情况,立即创建可启动的 Windows 11 USB 驱动器
您可以使用 DVD 或 USB 驱动器在计算机上安装 Windows 11。虽然这两种方法都很有效,但 DVD 方法有点冗长并且更容易出错。另一方面,您可以轻松创建可启动的 Windows 11 USB 驱动器并使用它在计算机上安装操作系统。
为什么准备好可启动 USB 驱动器很重要?
Windows 11 计算机上遇到问题相对常见。您可以通过实施一些基本修复来解决大部分问题,但是当您遇到导致计算机完全无法使用的问题时会发生什么?
如果您已尝试针对该问题的所有正常修复,那么最后一个选择就是重新安装 Windows。在这种情况下,如果您准备好可启动 USB 驱动器,则可以使用它来安装操作系统,而无需将设备交给技术人员重新安装操作系统。
如果您的朋友想要在新计算机上安装 Windows 11,您还可以将可启动 USB 驱动器提供给他们。
无论如何,可启动 USB 驱动器是您应该准备好的工具箱中最重要的工具之一,因为您永远不知道什么时候会遇到需要它的情况。
使用媒体创建工具创建可启动的 Windows 11 USB 驱动器
创建可启动 USB 驱动器的最简单且 Microsoft 推荐的方法是使用媒体创建工具。它是 Microsoft 的一个程序,允许您创建包含操作系统文件的可启动 USB 驱动器或 DVD。要使用媒体创建工具,请首先将 USB 驱动器插入计算机。 USB 驱动器必须至少有 8GB 可用空间。
然后,访问Windows 11下载页面,单击“创建Windows 11安装介质”选项下的“立即下载”按钮。这会将媒体创建工具下载到您的计算机上。
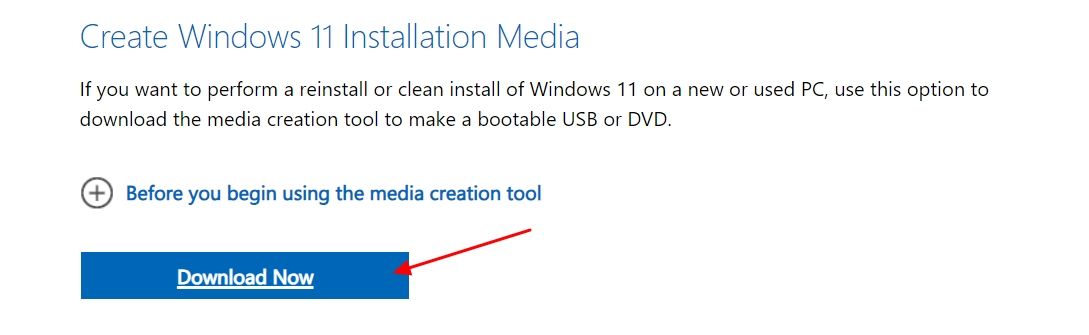
打开下载的媒体创建工具,然后单击“接受”按钮接受所有 Microsoft 条款和条件。
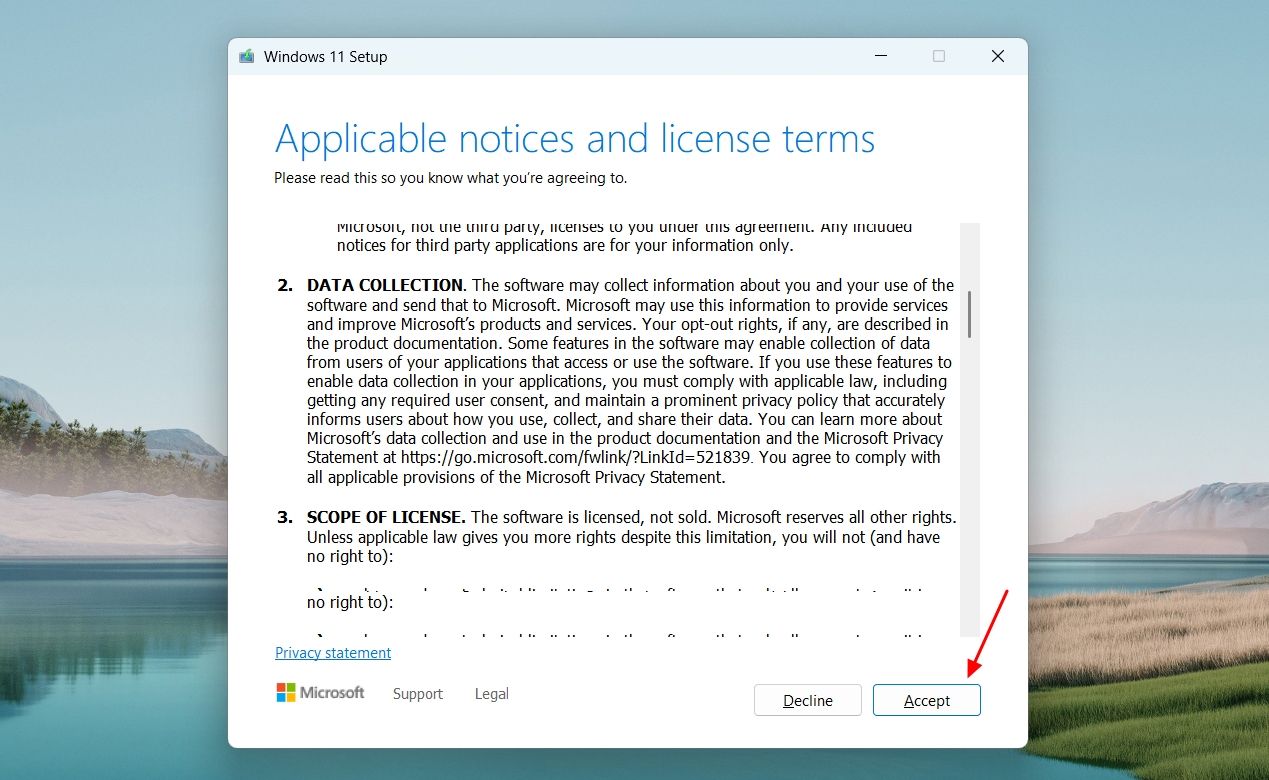
取消选中“使用此电脑的推荐选项”框,单击“语言”下拉菜单,然后选择您的首选语言。然后,单击“下一步”。
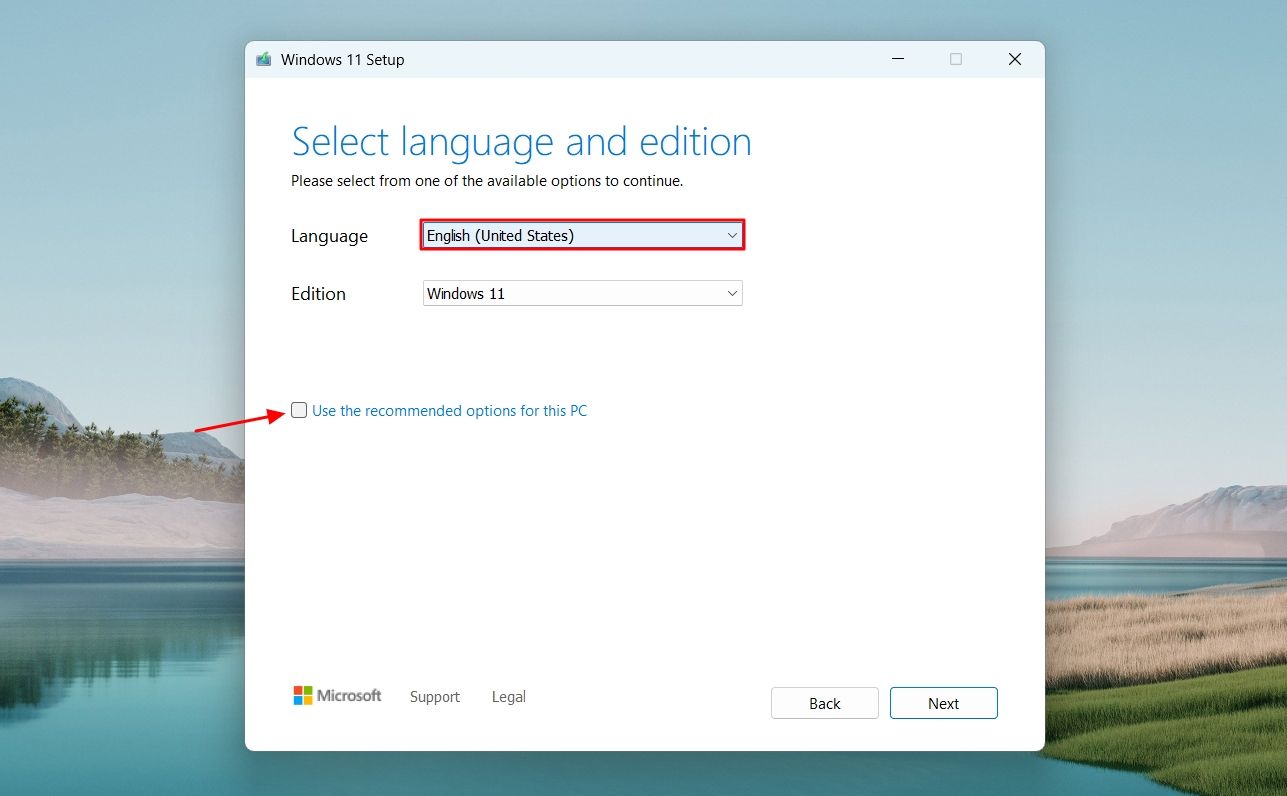
在“选择要使用的媒体”窗口中,选择“USB 闪存驱动器”选项,然后单击“下一步”。
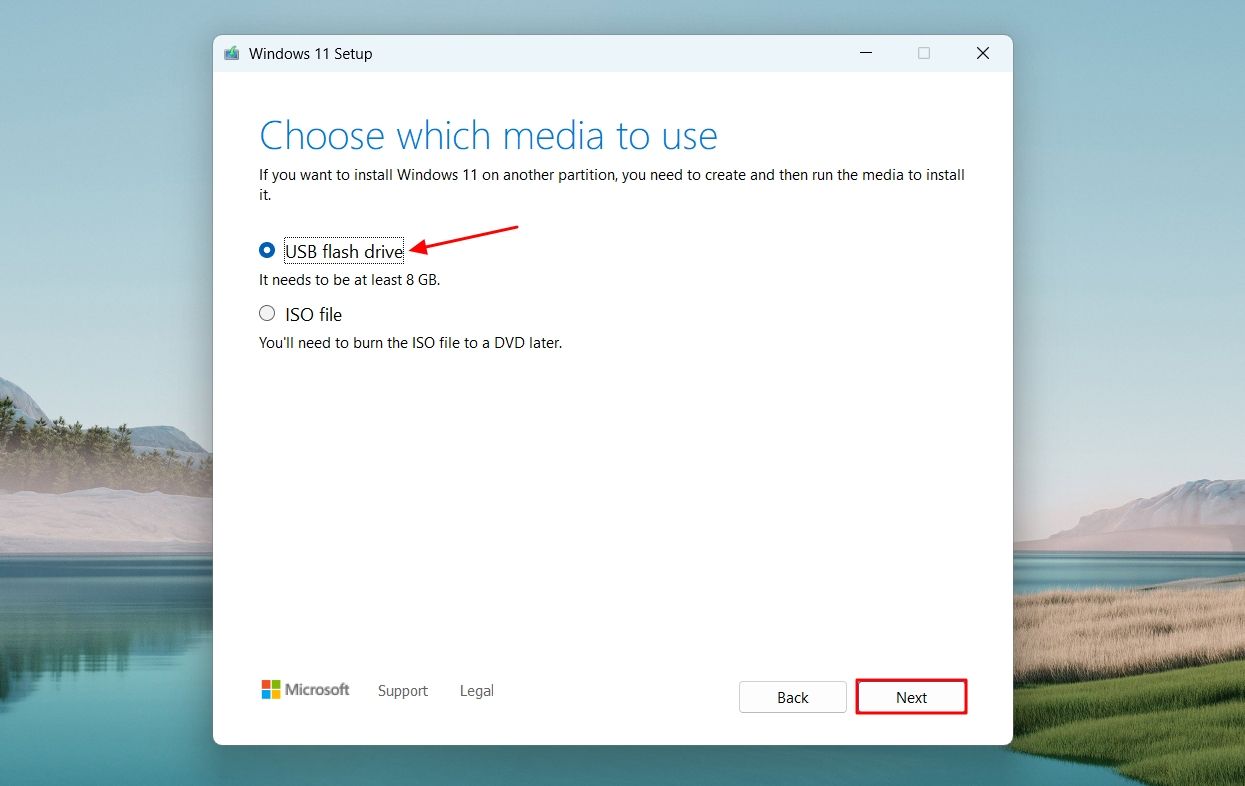
选择您的 USB 驱动器。如果您的 USB 驱动器未列出,您可以单击“刷新驱动程序列表”选项。然后,单击“下一步”选项。
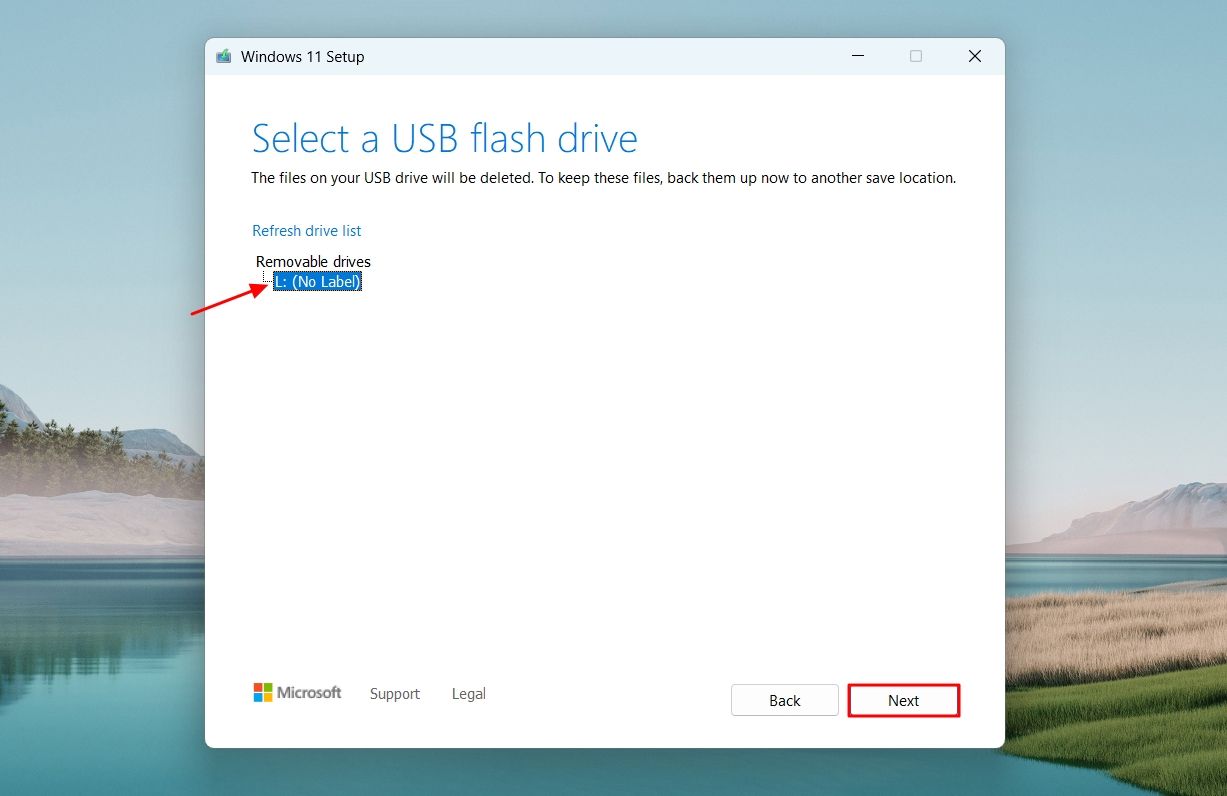
然后,媒体创建工具将在您的 USB 驱动器上下载并设置 Windows 11 安装程序。该过程将需要一些时间,具体取决于您的互联网速度。
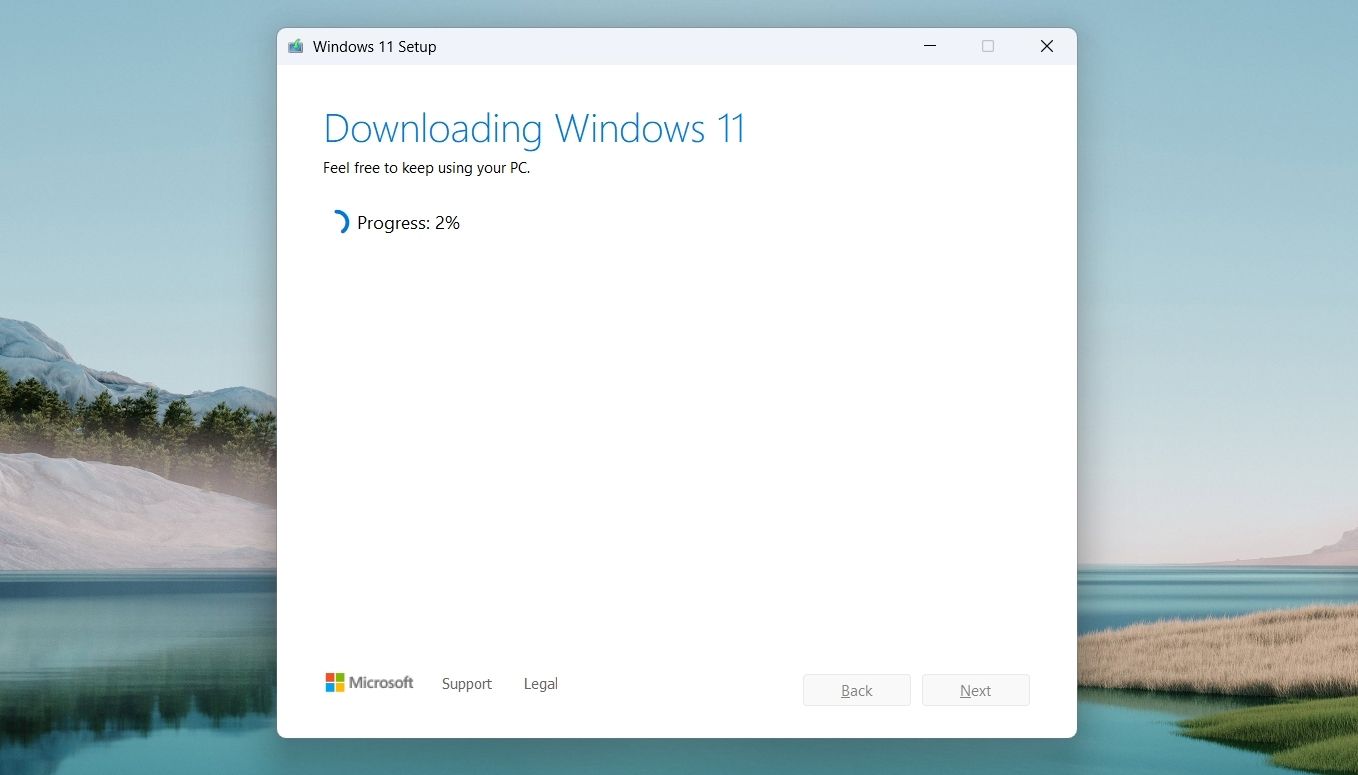
USB 闪存驱动器准备就绪后,单击“完成”选项关闭窗口。
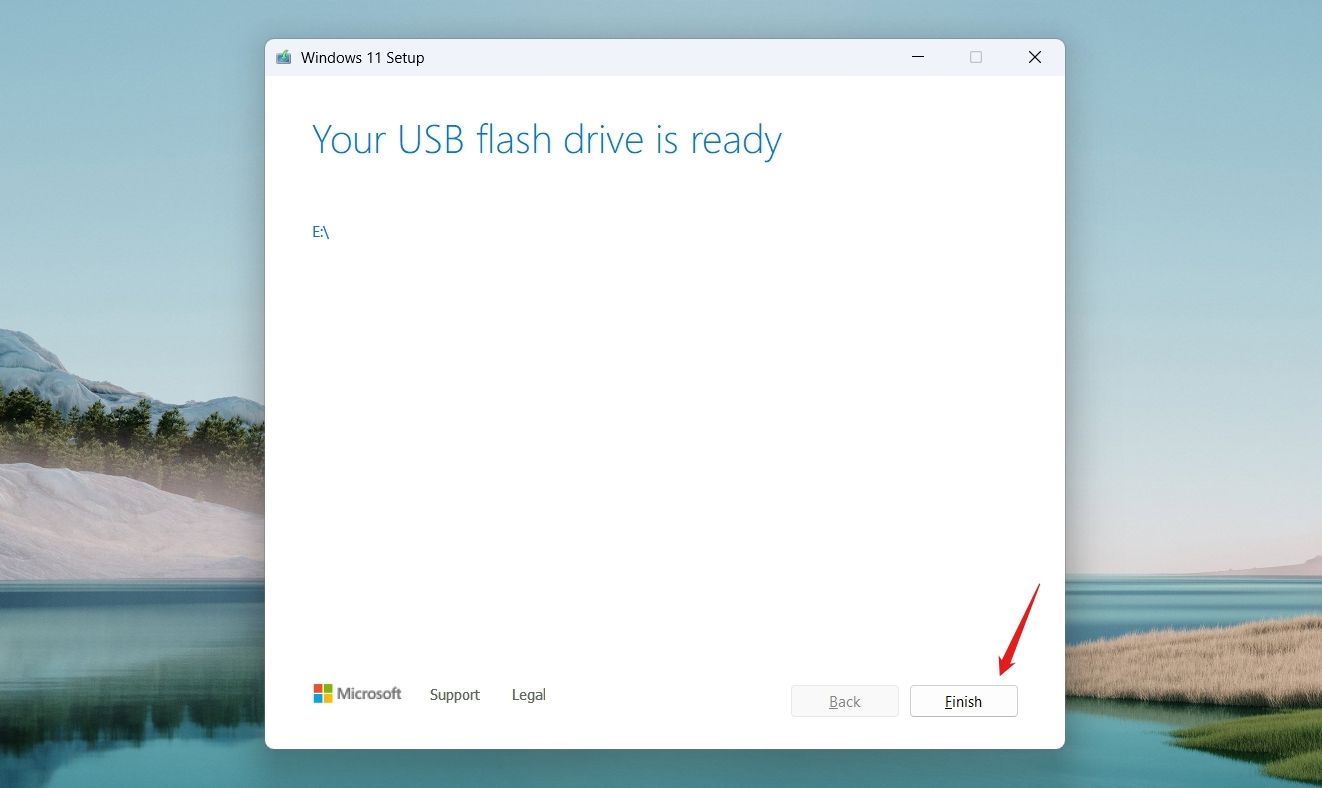
您现在可以使用 USB 驱动器在计算机上安装 Windows 11。
使用 Rufus 创建可启动的 Windows 11 USB 驱动器
Rufus 是一款免费的开源实用程序,可让您为任何操作系统(包括 Windows 11)创建可启动的 USB 闪存驱动器。 ,要使用此工具,您需要将 Windows 11 ISO 文件下载到您的计算机。您可以从 Microsoft 网站获取 Windows 11 ISO 文件。
为此,请访问 Windows 11 下载页面,单击下载 Windows 11 磁盘映像 (ISO) 部分下的下拉箭头,然后选择“Windows 11(多版 ISO)”选项。然后,单击“立即下载”按钮。
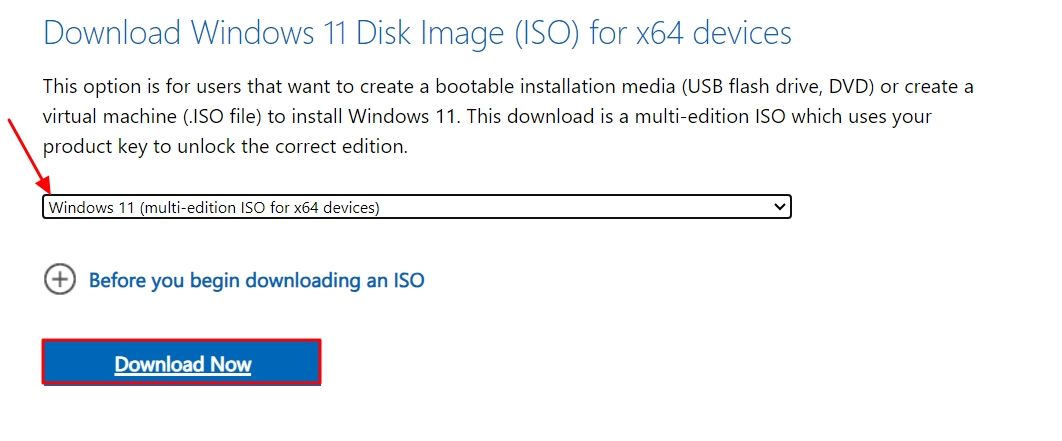
从语言下拉菜单中选择您的首选语言,然后单击“确认”。
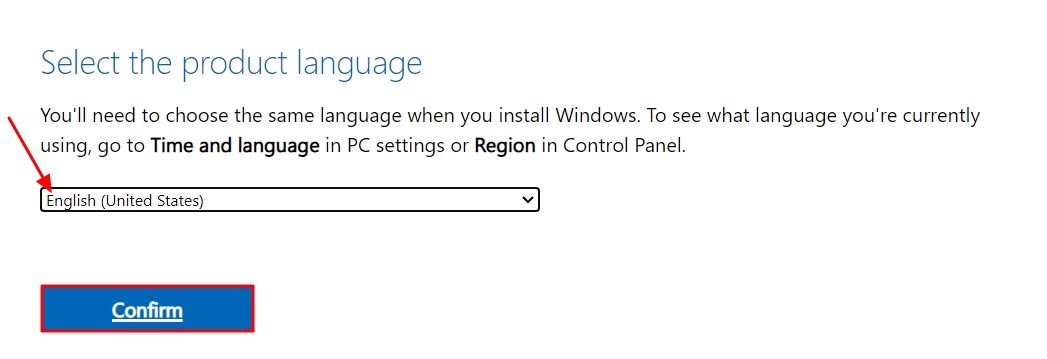
单击“下载”按钮开始下载文件。 ISO 文件大小约为 7GB,下载可能需要一些时间,具体取决于您的连接速度。
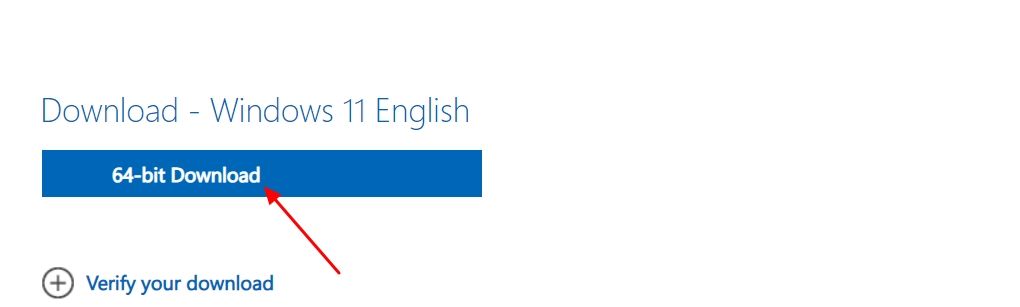
获得 Windows 11 ISO 文件后,访问 Rufus 官方网站并下载其最新版本。确保选择“类型”部分下标有“标准”的链接。
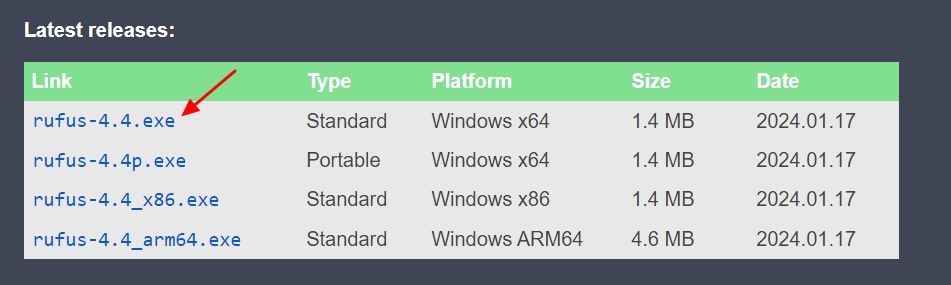
下载Rufus应用程序后,打开它,单击“设备”选项的下拉箭头,然后选择您的USB设备。
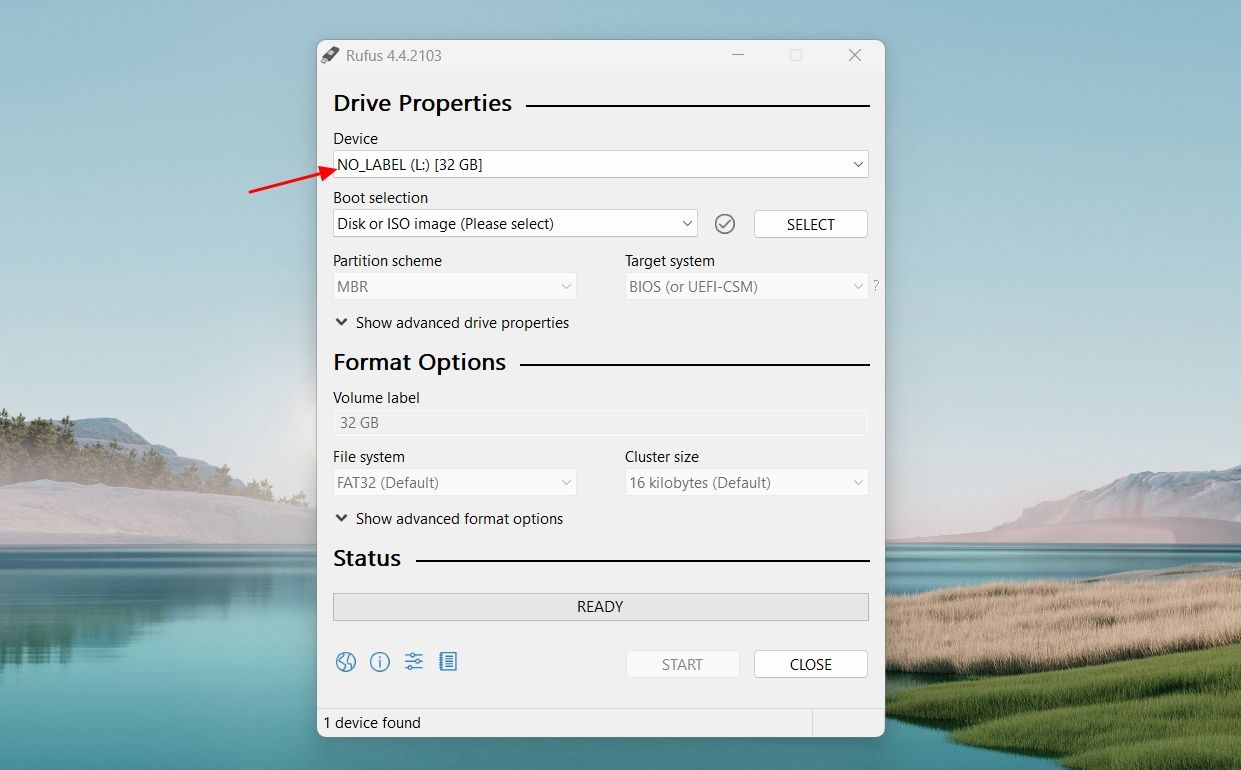
从启动选择下拉菜单中选择“磁盘或 ISO 映像”,然后单击旁边的“选择”按钮。
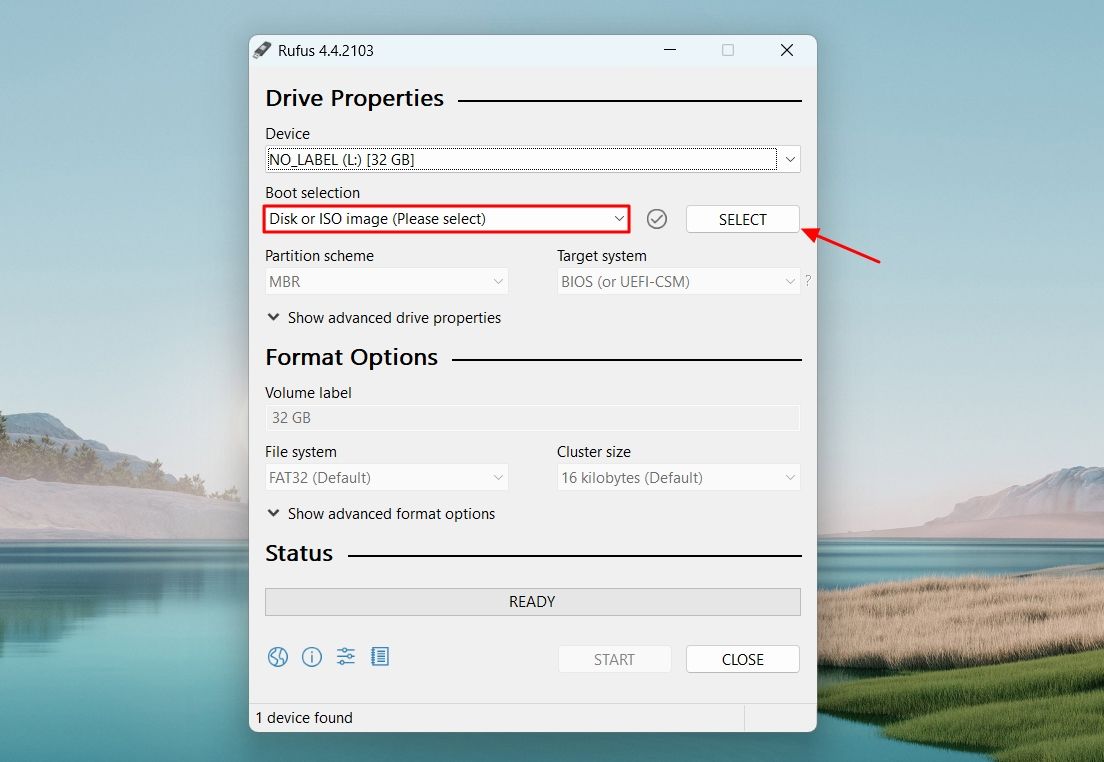
选择您刚刚下载的 Windows 11 ISO 文件,然后单击“打开”。
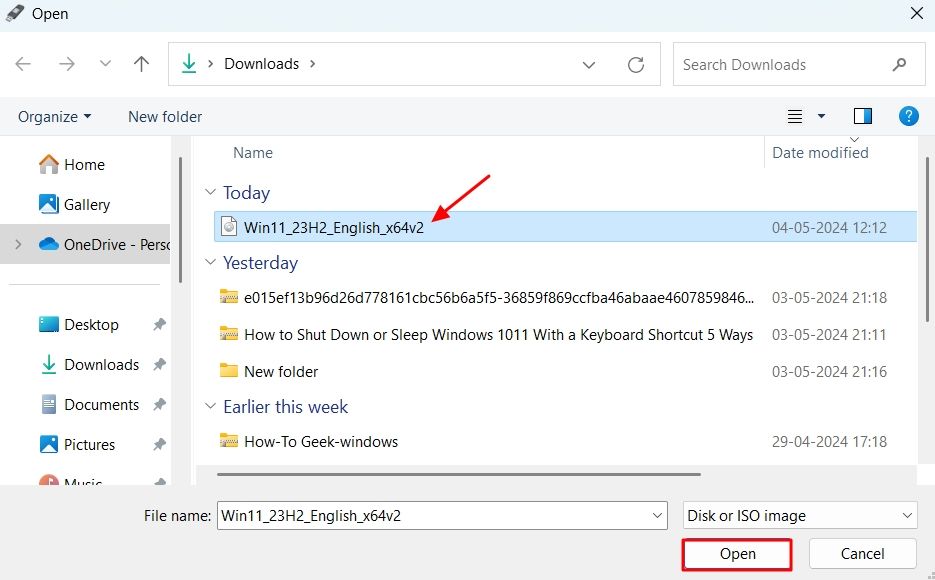
确保分区方案设置为“GPT”,文件系统设置为“NTFS”。然后,单击“开始”。
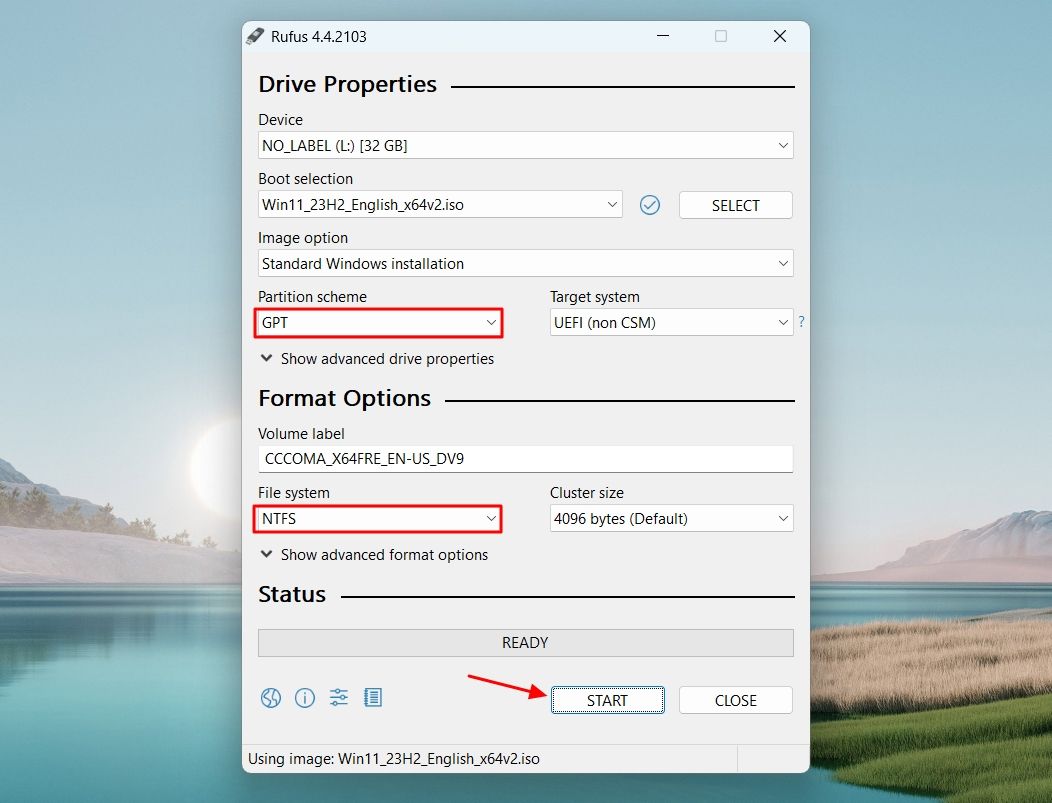
在 Windows 用户体验窗口中,选中“删除对 4GB RAM、安全启动和 TPM 2.0 的要求”和“删除对在线 Microsoft 帐户的要求”旁边的复选框。然后,单击“确定”。
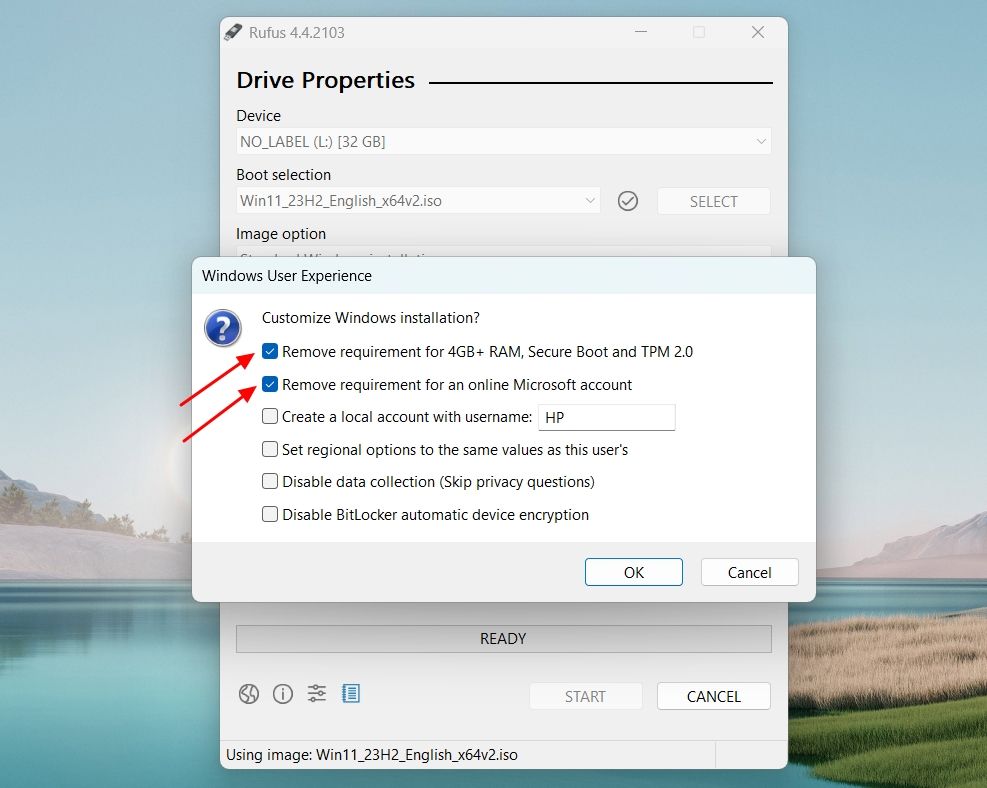
单击“是”。
单击“确定”授予 Rufus 删除 USB 驱动器上存在的所有数据并将其转变为可启动 Windows 11 驱动器的权限。
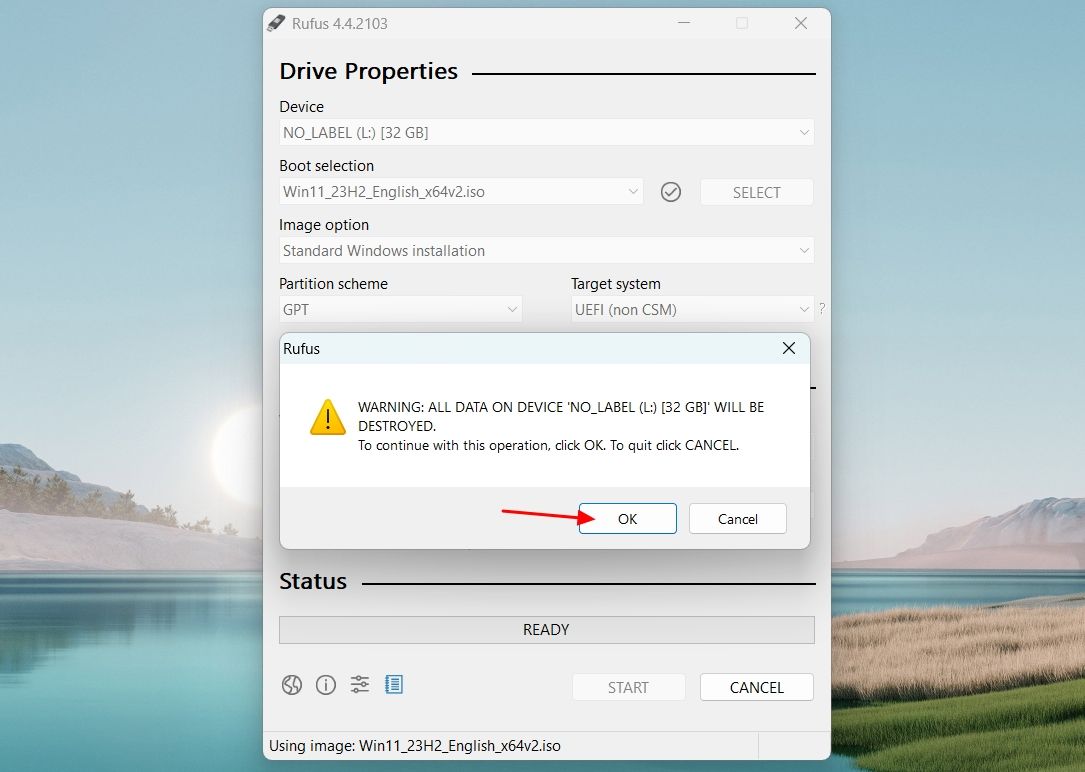
Rufus 将启动该过程,您可以在“状态”部分监控进度。
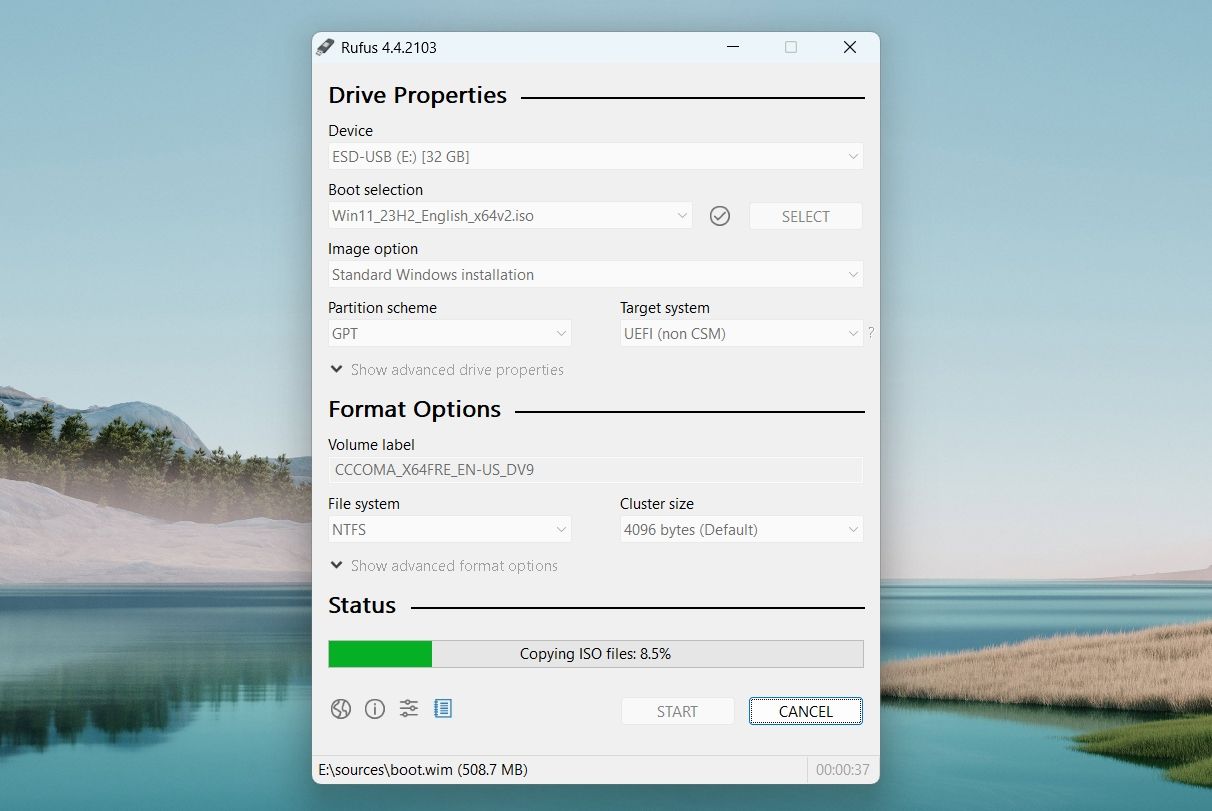
该过程完成后,您将在“状态”部分下看到带有绿色背景的“就绪”消息。
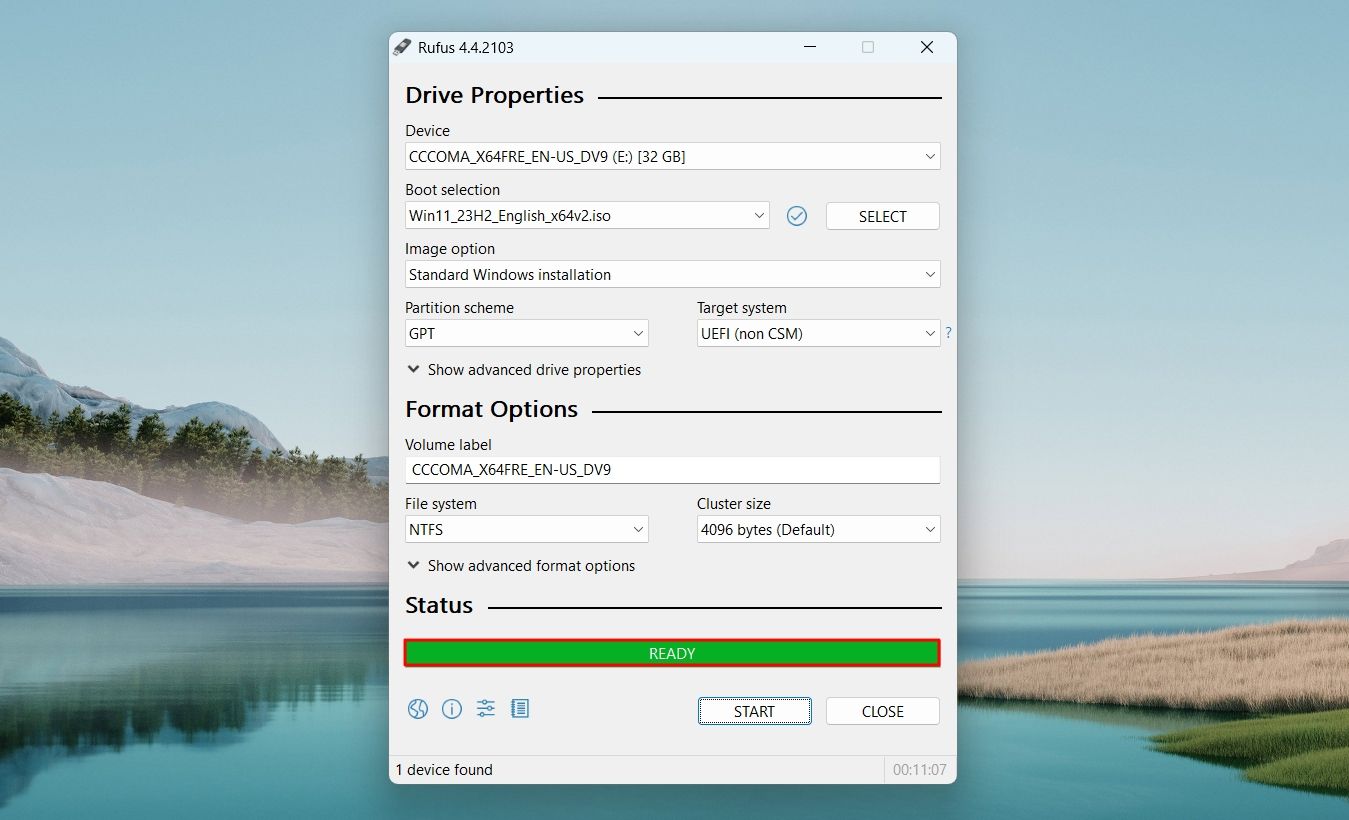
使用命令提示符创建可启动的 Windows 11 USB
您应该始终首选媒体创建工具或 Rufus 方法来创建可启动 USB 驱动器。但是,如果这两种方法都不起作用,您可以使用命令提示符创建可启动 USB 驱动器。为此,首先请确保您的计算机上有 Windows 11 ISO 文件。
接下来,以管理员身份打开命令提示符,键入 DISKPART 并按 Enter 键。
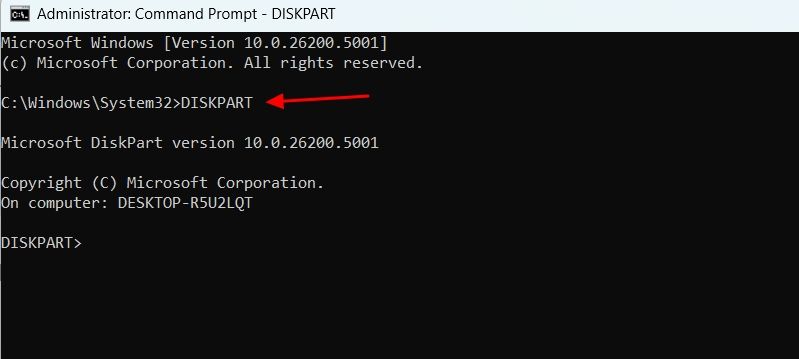
然后,输入 LISTDISK 并按 Enter 键。这将列出连接到您的计算机的所有存储设备。
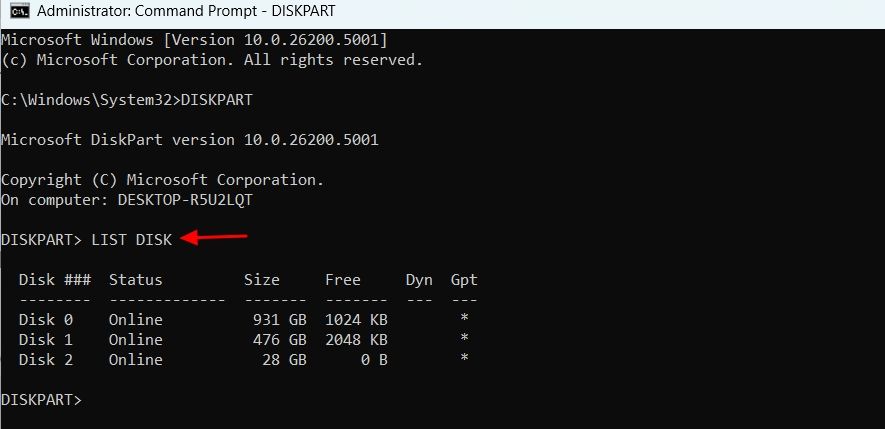
请记下 USB 驱动器的磁盘编号。在我们的例子中,它是 DISK 2。
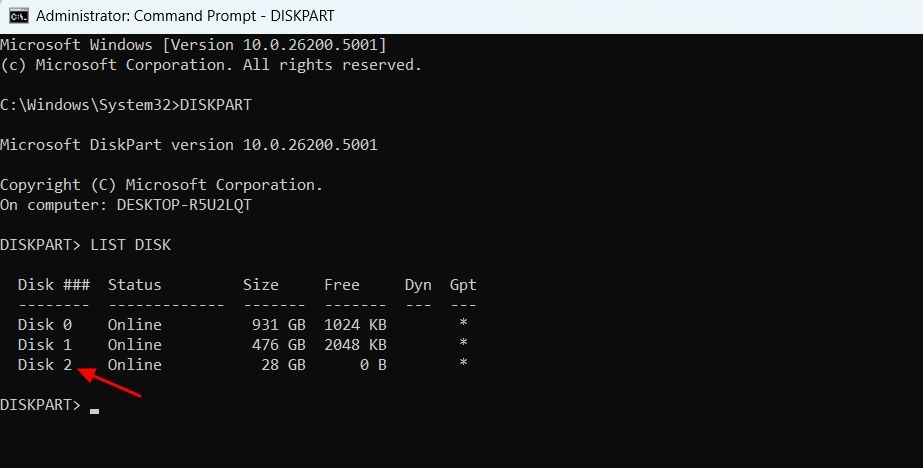
输入 SEL (YourDisk) 并按 Enter 键选择您的 USB 驱动器。
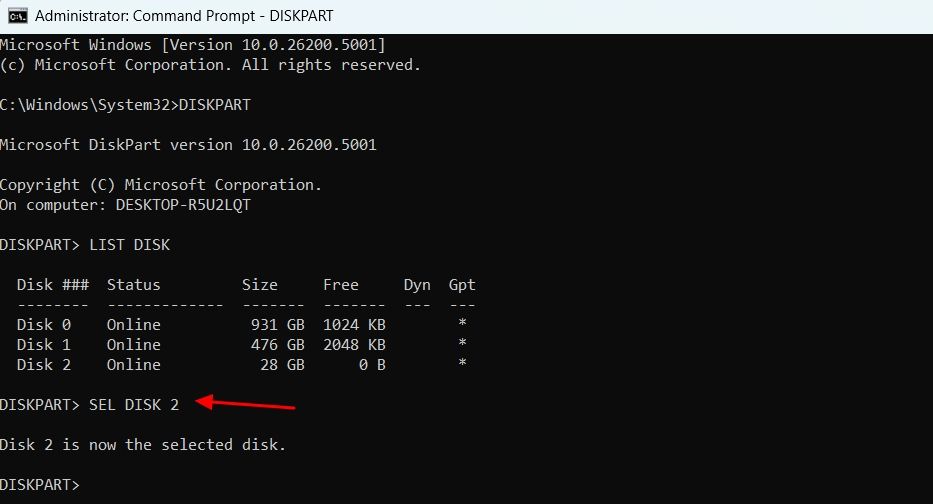
您现在必须清洁驱动器。为此,请输入 Clean 并按 Enter 键。
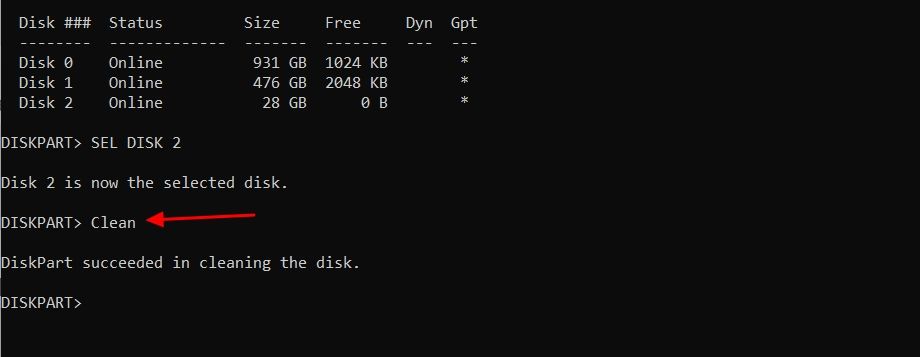
接下来,键入以下命令并按 Enter 键创建主分区:
CreatePartition Primary 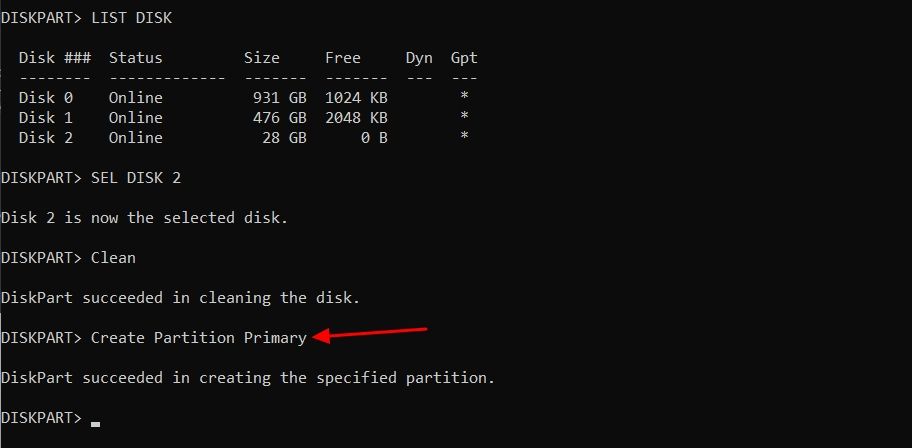
类型列出 par 并按 Enter 键选择主分区。
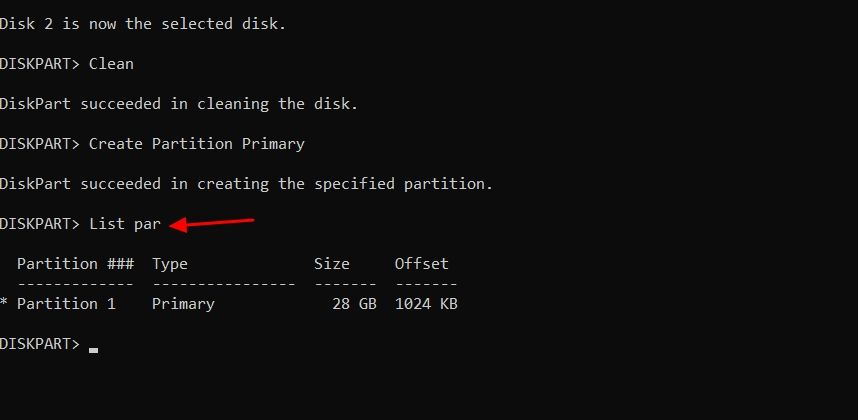
您现在必须格式化 USB 驱动器。为此,请键入以下命令并按 Enter 键:
format FS=FAT32 quick 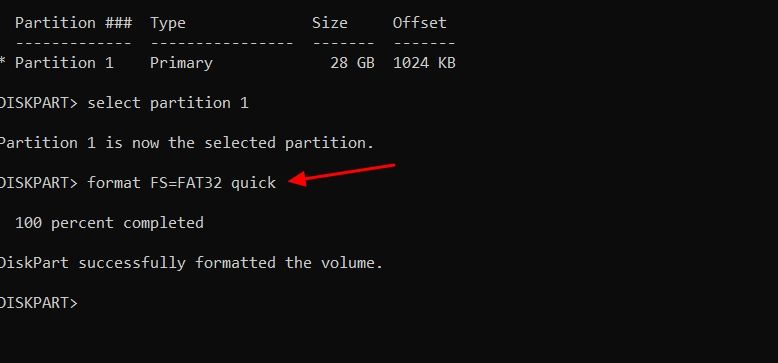
现在,您需要为 USB 驱动器分配卷号。为此,请键入以下命令并按 Enter 键。
assign letter=(Letter) 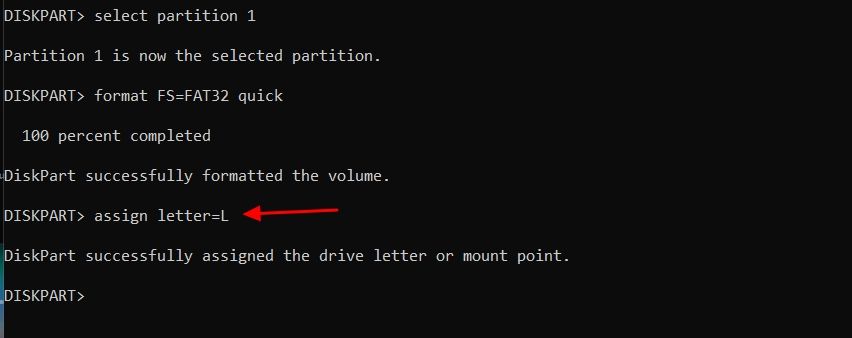
键入 exit 并按 Enter 键退出 Diskpart 实用程序。
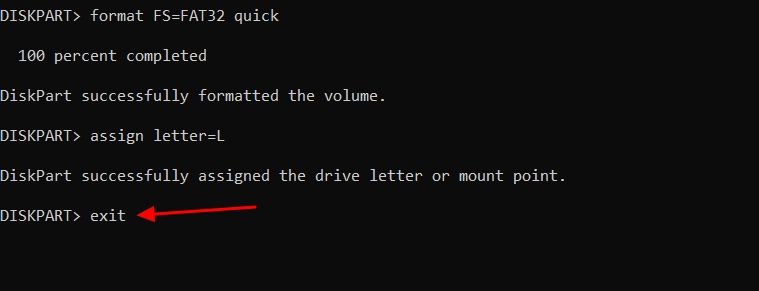
您现在必须安装 Windows 11 ISO 文件。为此,请执行以下命令:
PowerShell Mount-DiskImage -ImagePath "ISO_FIle_Location" 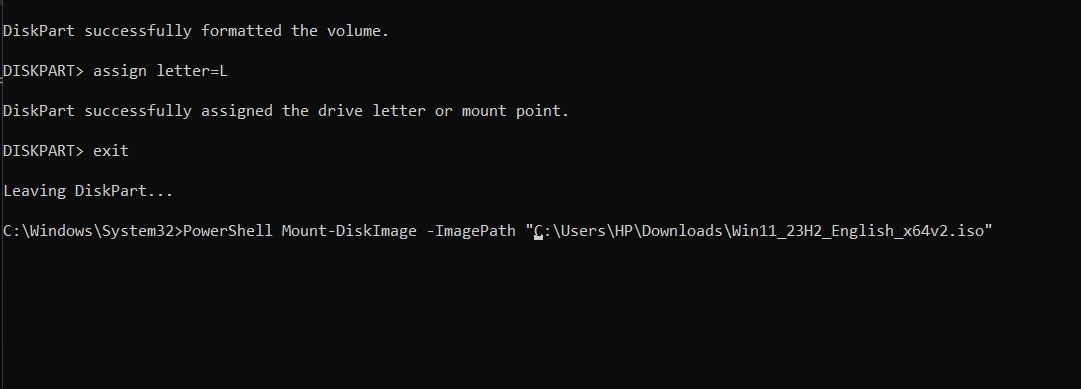
安装过程完成后,重新启动命令提示符窗口具有管理权限。
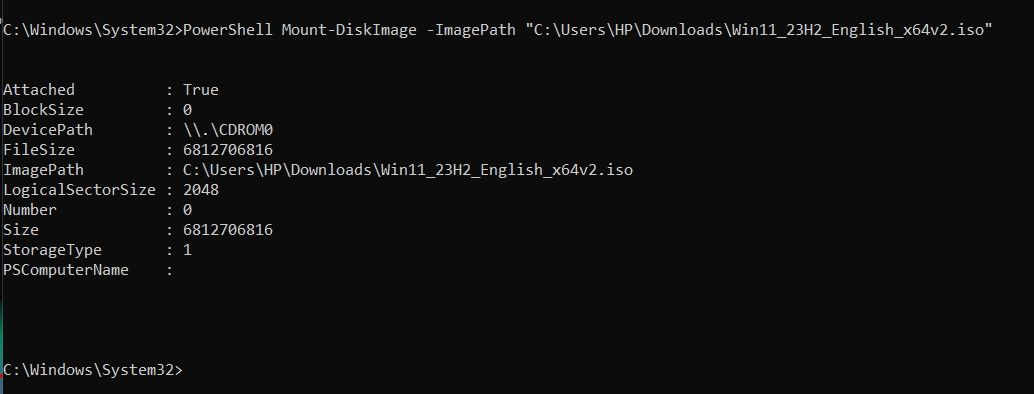
键入 DISKPART 并按 Enter 键。之后,执行列出卷命令。这将显示已安装的卷 (DVD-ROM)。记下已安装卷的“Ltr”,稍后您将需要它。在我们的例子中,它是“E”。
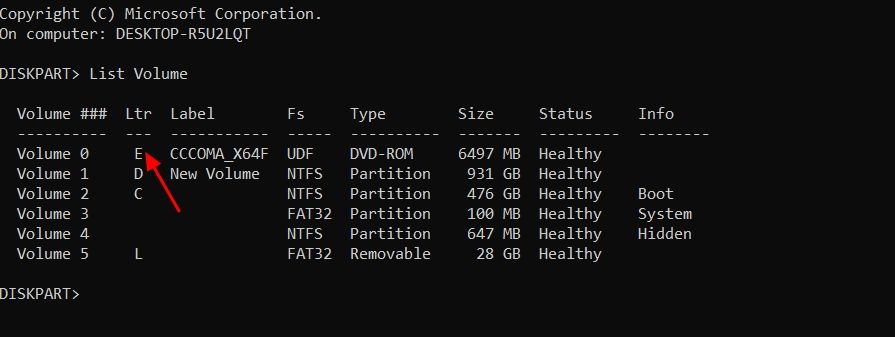
键入 exit 并按 Enter 键退出 Diskpart 实用程序。
然后,键入安装的卷字母,后跟冒号。例如,如果卷号为 E,则命令将如下所示:
E: 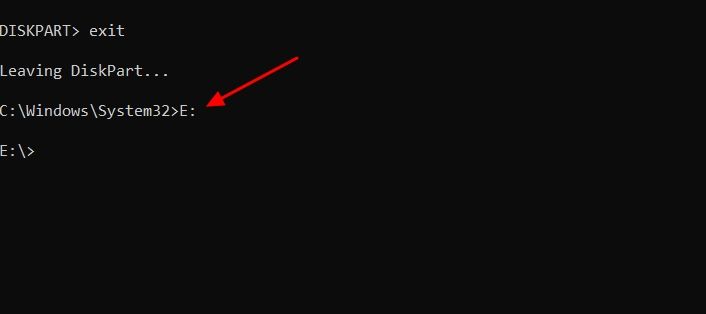
输入 cdboot 并按 Enter 键。
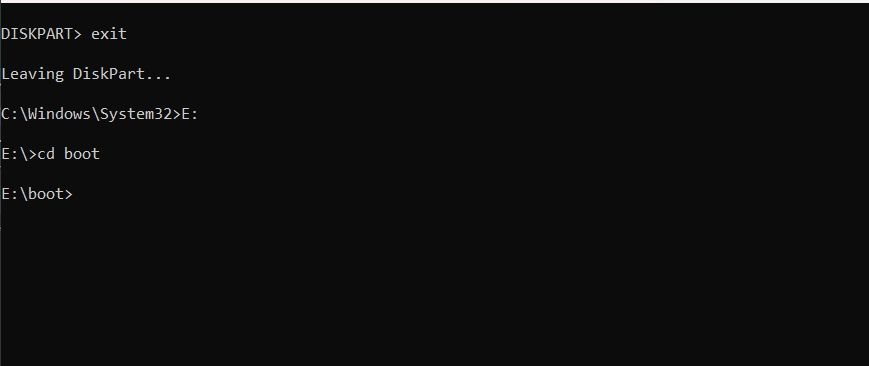
之后,输入以下命令并按 Enter:
bootsect /nt60 (USB_Letter) 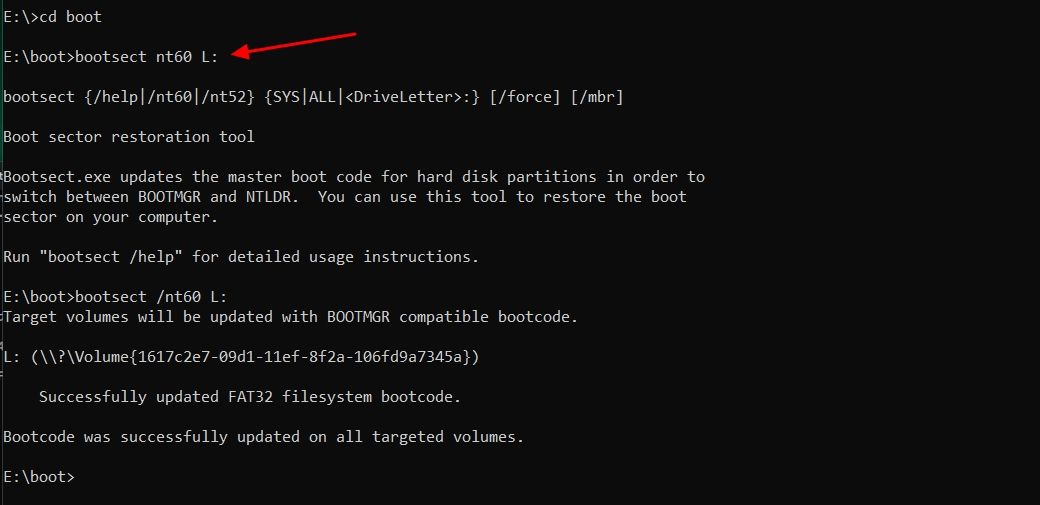
接下来,您必须将 Windows 11 系统文件复制到您的 USB 闪存驱动器。为此,请执行以下命令。确保分别将“E:”和“L:”替换为您安装的 ISO 卷和 USB 驱动器盘符。
xcopy E:*.* L:/E /F /H 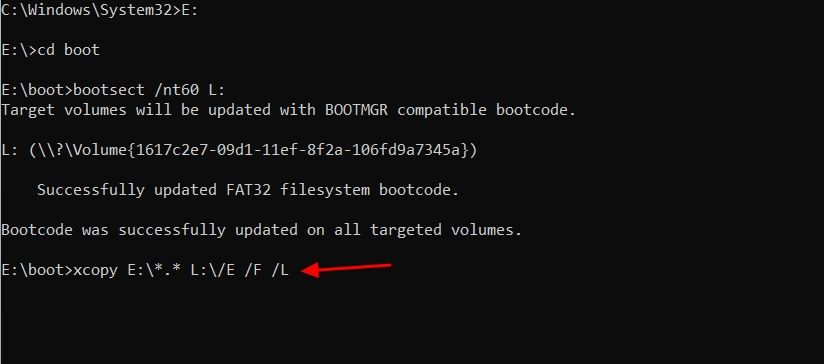
该过程大约需要 10 分钟才能完成。完成后,您可以使用 USB 可启动驱动器来安装 Windows 11。
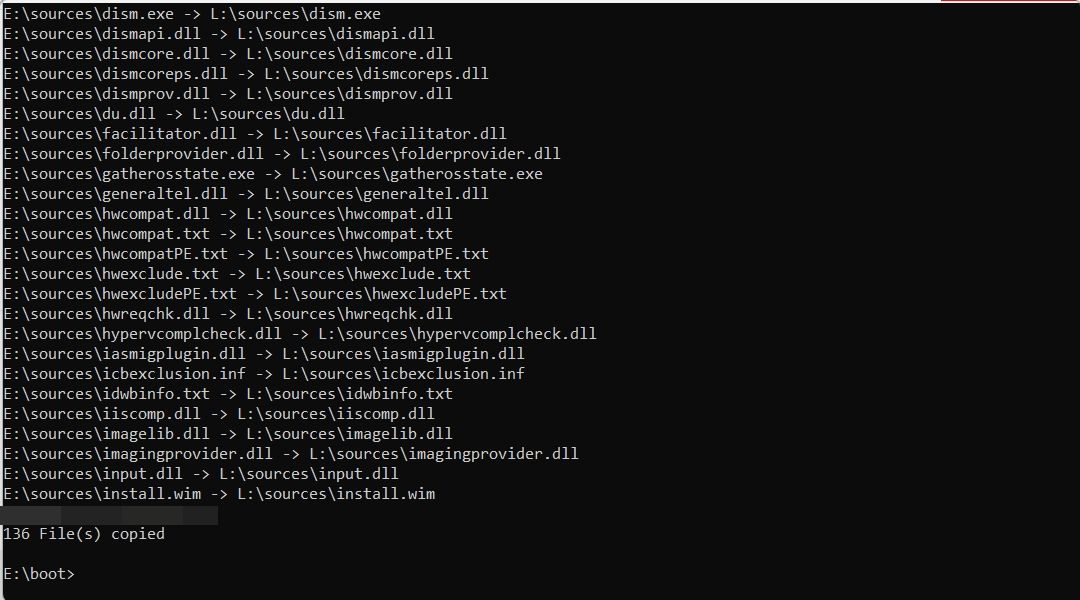
这些是制作可启动 Windows 11 USB 的所有方法。提醒一下,媒体创建工具应该始终是您创建可启动 USB 驱动器的首选方法。如果它不起作用,Rufus 方法是一个不错的选择。在最坏的情况下,如果这些方法都没有帮助,或者您不想使用第三方应用程序 (Rufus),则可以使用命令提示符方法。
-
 你应该使用的7款安全通讯应用选择一个消息传递应用程序通常归结为您的联系人使用的内容,忽略了关键因素:安全性。 我们每天共享令人难以置信的敏感信息,使应用程序安全至上。 本指南探索了保护您的隐私的安全消息传递选项。 并非所有消息传递应用都平等地对安全性进行优先级。 幸运的是,许多平台都提供安全的发短信,而不会损害您的个人数...软件教程 发布于2025-04-17
你应该使用的7款安全通讯应用选择一个消息传递应用程序通常归结为您的联系人使用的内容,忽略了关键因素:安全性。 我们每天共享令人难以置信的敏感信息,使应用程序安全至上。 本指南探索了保护您的隐私的安全消息传递选项。 并非所有消息传递应用都平等地对安全性进行优先级。 幸运的是,许多平台都提供安全的发短信,而不会损害您的个人数...软件教程 发布于2025-04-17 -
 如何标注任何网站的终极指南超越静态:轻松注释网页 网络不应该是静态体验。 使用正确的工具,您可以通过添加注释,突出关键部分并与他人合作来积极地与网站互动。无论是个人提醒还是协作项目,注释网页都会显着提高生产力。 但是,方法取决于您的浏览器。虽然大多数流行的浏览器通常通过第三方扩展来支持注释,但Apple Safari(在...软件教程 发布于2025-04-17
如何标注任何网站的终极指南超越静态:轻松注释网页 网络不应该是静态体验。 使用正确的工具,您可以通过添加注释,突出关键部分并与他人合作来积极地与网站互动。无论是个人提醒还是协作项目,注释网页都会显着提高生产力。 但是,方法取决于您的浏览器。虽然大多数流行的浏览器通常通过第三方扩展来支持注释,但Apple Safari(在...软件教程 发布于2025-04-17 -
 CPU升级后无法进入BIOS?实用解决方法想找出问题 - CPU升级后无法访问BIOS?不要惊慌,这本Minitool的指南是为了告诉您为什么会出现此错误以及在面对此问题时该怎么办。 Let’s check it out.Can’t Get into BIOS After Upgrading CPUI am unable to acces...软件教程 发布于2025-04-17
CPU升级后无法进入BIOS?实用解决方法想找出问题 - CPU升级后无法访问BIOS?不要惊慌,这本Minitool的指南是为了告诉您为什么会出现此错误以及在面对此问题时该怎么办。 Let’s check it out.Can’t Get into BIOS After Upgrading CPUI am unable to acces...软件教程 发布于2025-04-17 -
 如何阻止前任出现在你的照片回忆中每个人都喜欢一个很好的回头路,因此Google Photos和Apple Photos都使用其算法来重新铺面记忆。 ,但是有些图像您可能还没有准备好面对,或者宁愿不想起。也许您已经经历了痛苦的分手,或者亲人去世了,即使您不想删除这些图像,您也不希望它们在屏幕上弹出而不会警告。 如果您听起来很熟悉,请...软件教程 发布于2025-04-16
如何阻止前任出现在你的照片回忆中每个人都喜欢一个很好的回头路,因此Google Photos和Apple Photos都使用其算法来重新铺面记忆。 ,但是有些图像您可能还没有准备好面对,或者宁愿不想起。也许您已经经历了痛苦的分手,或者亲人去世了,即使您不想删除这些图像,您也不希望它们在屏幕上弹出而不会警告。 如果您听起来很熟悉,请...软件教程 发布于2025-04-16 -
 Excel三大巧妙格式化技巧速成电子表格不应变得乏味和干燥 - 如果您希望人们阅读它们,那就是。学习一些技巧,使您的数据变得容易,并创建Excel的工作簿,从而从您的同事那里获得参与。 格式化技巧1:使用填充句柄 步骤1:打开现有的Excel Workbook。在这里,我们有一个未完成的表,显示了一家小企业的利润。 步骤...软件教程 发布于2025-04-16
Excel三大巧妙格式化技巧速成电子表格不应变得乏味和干燥 - 如果您希望人们阅读它们,那就是。学习一些技巧,使您的数据变得容易,并创建Excel的工作簿,从而从您的同事那里获得参与。 格式化技巧1:使用填充句柄 步骤1:打开现有的Excel Workbook。在这里,我们有一个未完成的表,显示了一家小企业的利润。 步骤...软件教程 发布于2025-04-16 -
 Windows 11 DNS地址无法找到?10个实用解决方案Read our disclosure page to find out how can you help MSPoweruser sustain the editorial team Read more ...软件教程 发布于2025-04-16
Windows 11 DNS地址无法找到?10个实用解决方案Read our disclosure page to find out how can you help MSPoweruser sustain the editorial team Read more ...软件教程 发布于2025-04-16 -
 掌握数据保护主动权:选择退出,掌控你的数据[2 您不仅仅是数据点。 选择退出可以让您重新获得对个人信息的控制。 一词“监视”通常会唤起秘密行动和政府监测的图像。但是,它还涵盖了公司的日常数据收集,从健身房访问到您的在线购物习惯。 这个庞大的数据收集会感到压倒性,使个人感到无能为力。 这些实体关心您的在线偏好的概念似乎荒谬。 然而,您看...软件教程 发布于2025-04-16
掌握数据保护主动权:选择退出,掌控你的数据[2 您不仅仅是数据点。 选择退出可以让您重新获得对个人信息的控制。 一词“监视”通常会唤起秘密行动和政府监测的图像。但是,它还涵盖了公司的日常数据收集,从健身房访问到您的在线购物习惯。 这个庞大的数据收集会感到压倒性,使个人感到无能为力。 这些实体关心您的在线偏好的概念似乎荒谬。 然而,您看...软件教程 发布于2025-04-16 -
 购电源 banks 需警惕此营销谎言移动电源容量真相:广告容量与实际容量的巨大差距 移动电源厂商宣传的容量往往比实际可用容量高出约40%。这是因为移动电源需要消耗一部分电量来维持自身运作。 容量误区:电池容量与额定容量 厂商宣传的mAh数值通常指的是电池容量(或电池组容量),而非额定容量。电池容量指移动电源内部电池单元的总mAh,代表...软件教程 发布于2025-04-15
购电源 banks 需警惕此营销谎言移动电源容量真相:广告容量与实际容量的巨大差距 移动电源厂商宣传的容量往往比实际可用容量高出约40%。这是因为移动电源需要消耗一部分电量来维持自身运作。 容量误区:电池容量与额定容量 厂商宣传的mAh数值通常指的是电池容量(或电池组容量),而非额定容量。电池容量指移动电源内部电池单元的总mAh,代表...软件教程 发布于2025-04-15 -
 解决Windows 11 KB5043145更新后启动卡住问题本指南提供了用于在KB5043145更新之后解决Windows 11启动冻结问题的解决方案。 可以使用几种方法解决这个令人沮丧的问题,即Windows无限期地悬挂在徽标屏幕上。 避免有力关闭以保护您的数据。 [2 安全模式从最小驱动程序开始Windows,帮助识别特定的应用程序或系统问题是否引起...软件教程 发布于2025-04-15
解决Windows 11 KB5043145更新后启动卡住问题本指南提供了用于在KB5043145更新之后解决Windows 11启动冻结问题的解决方案。 可以使用几种方法解决这个令人沮丧的问题,即Windows无限期地悬挂在徽标屏幕上。 避免有力关闭以保护您的数据。 [2 安全模式从最小驱动程序开始Windows,帮助识别特定的应用程序或系统问题是否引起...软件教程 发布于2025-04-15 -
 整理家居必备神器:最佳应用与小工具清洁是一项永无止境的苦差事——新的灰尘和污垢潜伏在角落里,随时准备破坏您辛勤的成果。但是,即使您无法彻底摆脱家务,您也可以使用合适的应用程序和设备更快地整理房间。以下九款产品可以帮助您减少清洁时间,让您有更多时间去做其他事情。 Sortly 在开始擦洗之前,您需要整理散落在您家里的物品。一旦杂物不...软件教程 发布于2025-04-15
整理家居必备神器:最佳应用与小工具清洁是一项永无止境的苦差事——新的灰尘和污垢潜伏在角落里,随时准备破坏您辛勤的成果。但是,即使您无法彻底摆脱家务,您也可以使用合适的应用程序和设备更快地整理房间。以下九款产品可以帮助您减少清洁时间,让您有更多时间去做其他事情。 Sortly 在开始擦洗之前,您需要整理散落在您家里的物品。一旦杂物不...软件教程 发布于2025-04-15 -
 PCI简单通讯控制器驱动下载指南故障排除PCI简单的通信控制器驱动程序:综合指南 PCI简单通信控制器驱动程序对于与PCI设备的无缝通信至关重要。问题通常源于过时或损坏的驾驶员。本指南概述了更新或重新安装此驱动程序的几种方法,以确保最佳的PC性能。 在开始之前,请参阅我们的披露页面以获取有关支持Mspoweruser的信息。 ...软件教程 发布于2025-04-15
PCI简单通讯控制器驱动下载指南故障排除PCI简单的通信控制器驱动程序:综合指南 PCI简单通信控制器驱动程序对于与PCI设备的无缝通信至关重要。问题通常源于过时或损坏的驾驶员。本指南概述了更新或重新安装此驱动程序的几种方法,以确保最佳的PC性能。 在开始之前,请参阅我们的披露页面以获取有关支持Mspoweruser的信息。 ...软件教程 发布于2025-04-15 -
 恢复未保存的OpenOffice文档全攻略由于意外情况(例如计算机停电),您的OpenOffice文件是否没有保存?是否可以在Windows上恢复未保存的OpenOffice Documents ?现在,您可以在Minitool上阅读这篇文章以获取完整的说明。如何恢复未保存的OpenOffice Documents openoffice。...软件教程 发布于2025-04-15
恢复未保存的OpenOffice文档全攻略由于意外情况(例如计算机停电),您的OpenOffice文件是否没有保存?是否可以在Windows上恢复未保存的OpenOffice Documents ?现在,您可以在Minitool上阅读这篇文章以获取完整的说明。如何恢复未保存的OpenOffice Documents openoffice。...软件教程 发布于2025-04-15 -
 你应该使用的10个亚马逊功能我几乎所有东西都在亚马逊上购买。虽然我尽量不去想这样做会加剧我们《机器人瓦力》式的未来,但这实在太方便了,按下按钮后两天就能收到货。如果你也有同感,那就来看看这10个你真的应该使用的亚马逊功能吧。 使用亚马逊当日送达安排送货 亚马逊的魅力之一就是能够在你想到需要某样东西的时候立即购买。这样,你就能...软件教程 发布于2025-04-14
你应该使用的10个亚马逊功能我几乎所有东西都在亚马逊上购买。虽然我尽量不去想这样做会加剧我们《机器人瓦力》式的未来,但这实在太方便了,按下按钮后两天就能收到货。如果你也有同感,那就来看看这10个你真的应该使用的亚马逊功能吧。 使用亚马逊当日送达安排送货 亚马逊的魅力之一就是能够在你想到需要某样东西的时候立即购买。这样,你就能...软件教程 发布于2025-04-14 -
 怪物猎人荒野PC通讯错误,快速解决方法遇到Monster Hunter Wild沟通错误S9052-TAD-W79J? 这个令人沮丧的问题会影响许多参与者,但是有几种解决方案已被证明有效。本指南编译这些修复程序以帮助您重新狩猎。 [2 自2025年2月28日发行以来,在Windows,PlayStation 5和Xbox系列X/S上获...软件教程 发布于2025-04-14
怪物猎人荒野PC通讯错误,快速解决方法遇到Monster Hunter Wild沟通错误S9052-TAD-W79J? 这个令人沮丧的问题会影响许多参与者,但是有几种解决方案已被证明有效。本指南编译这些修复程序以帮助您重新狩猎。 [2 自2025年2月28日发行以来,在Windows,PlayStation 5和Xbox系列X/S上获...软件教程 发布于2025-04-14 -
 轻松将WhatsApp表情转移到Signal和TelegramYou thought convincing your friends to swap WhatsApp for Telegram or Signal would be the hardest thing about switching messaging apps. But the...软件教程 发布于2025-04-14
轻松将WhatsApp表情转移到Signal和TelegramYou thought convincing your friends to swap WhatsApp for Telegram or Signal would be the hardest thing about switching messaging apps. But the...软件教程 发布于2025-04-14
学习中文
- 1 走路用中文怎么说?走路中文发音,走路中文学习
- 2 坐飞机用中文怎么说?坐飞机中文发音,坐飞机中文学习
- 3 坐火车用中文怎么说?坐火车中文发音,坐火车中文学习
- 4 坐车用中文怎么说?坐车中文发音,坐车中文学习
- 5 开车用中文怎么说?开车中文发音,开车中文学习
- 6 游泳用中文怎么说?游泳中文发音,游泳中文学习
- 7 骑自行车用中文怎么说?骑自行车中文发音,骑自行车中文学习
- 8 你好用中文怎么说?你好中文发音,你好中文学习
- 9 谢谢用中文怎么说?谢谢中文发音,谢谢中文学习
- 10 How to say goodbye in Chinese? 再见Chinese pronunciation, 再见Chinese learning

























