如何在 Mac 上创建 Windows 10 密码重置磁盘
如果您忘记了 Windows 10 帐户密码并且无法登录 Windows 10,您可以在另一台运行 Windows 的计算机上创建密码重置盘,然后使用该盘重置您忘记的密码。但是,如果您找不到任何可用的 Windows 计算机怎么办?是否可以在其他设备(例如 Mac)上创建 Windows 10 密码重置盘?答案是肯定的。现在,本文将向您展示如何在 Mac 上为 Windows 10 创建密码重置盘。
相关:如何在 Android 上创建 Windows 密码重置盘
如何在 Mac 上创建 Windows 10 密码重置盘
您只需要一个 USB 闪存驱动器和一个名为 Windows Password Refixer for Mac 的应用程序。 Windows Password Refixer for Mac 是 Windows Password Refixer 的 macOS 版本,专为在 macOS 中创建 Windows 密码重置盘而设计。使用该工具制作的密码重置盘可用于重置Windows 10/8/7/Vista等任何帐户的密码。该工具兼容所有版本的macOS。请按照以下简单步骤操作。
第 1 步:使用管理员帐户登录您的 Mac,然后从任何浏览器下载 适用于 Mac 的 Windows 密码修复程序。
第 2 步:双击下载的文件 (.dmg) 将其打开,当应用程序图标出现时,将其拖到您的应用程序文件夹中。这将立即在您的 Mac 计算机上安装 Windows Password Refixer for Mac 应用程序。
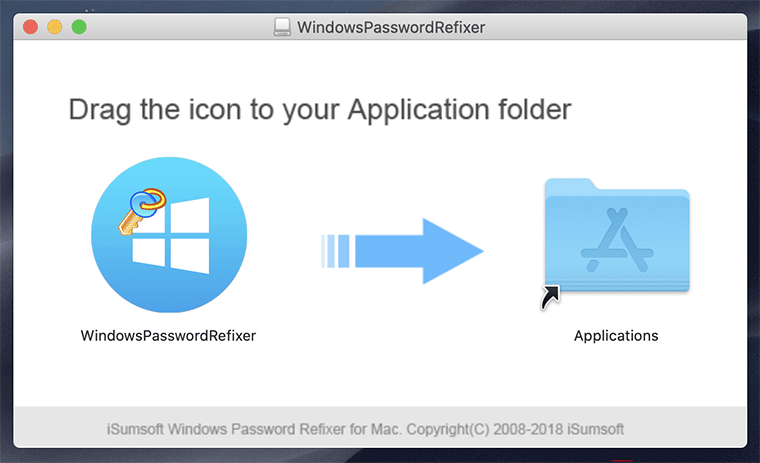
第 3 步:将 USB 闪存驱动器插入 Mac 并确保 Mac 可以识别它。
第 4 步:启动适用于 Mac 的 Windows Password Refixer,选择要在其上创建密码重设盘的 USB 闪存驱动器,然后单击 开始刻录。
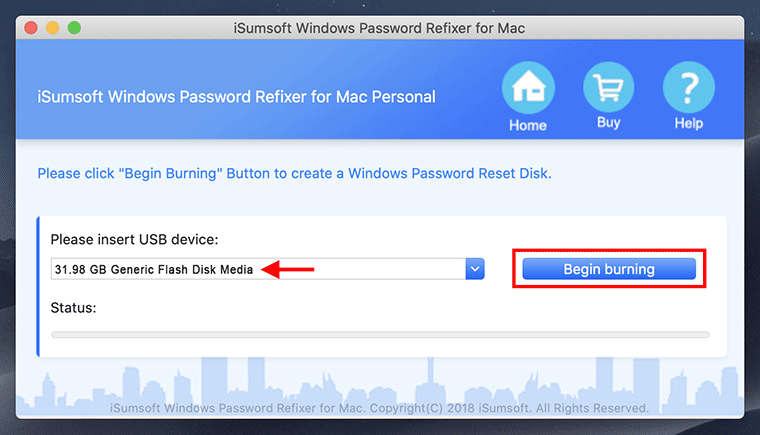
第 5 步:弹出警告对话框,询问您是否要格式化 USB 驱动器。确保 USB 驱动器上没有重要数据,然后单击是。该工具将格式化 USB 驱动器并将密码重置信息刻录到其中。
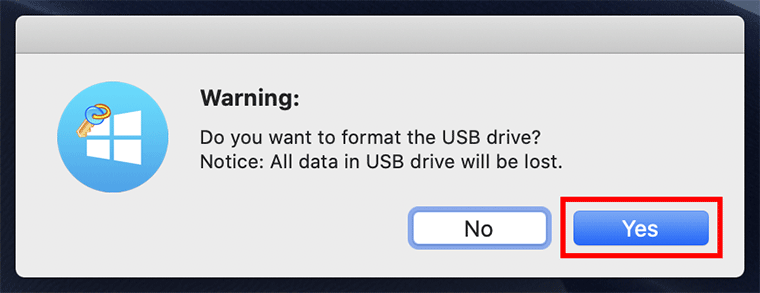
第六步:等待刻录完成即可。一般来说,只需几秒钟即可完成。当屏幕显示“刻录成功”时,表示Windows密码重设盘已创建,您可以从Mac电脑上断开USB驱动器。
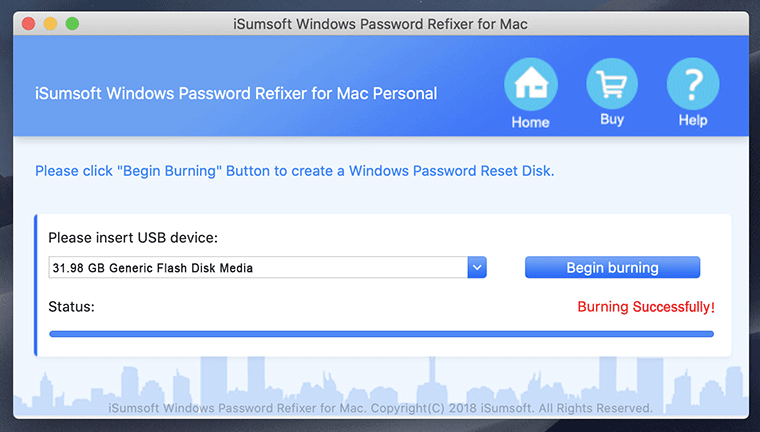
如何使用在 Mac 上创建的 Windows 密码重置盘
在Mac上创建的Windows 10密码重置盘是可启动的。您需要从它启动您的电脑才能重置您忘记的 Windows 10 密码。步骤如下。
第1步:将在Mac上创建的密码重设盘插入需要重置Windows 10密码的PC。
第2步:启动/重新启动PC,当出现第一个屏幕时,立即按住Boot Menu键进入Boot Menu。然后选择U盘启动PC。
相关:如何从 USB 闪存驱动器启动 PC
第 3 步:Windows Password Refixer 将显示在您电脑的显示器上。选择您忘记密码的账户,然后点击重置密码。点击是,密码将立即被删除。
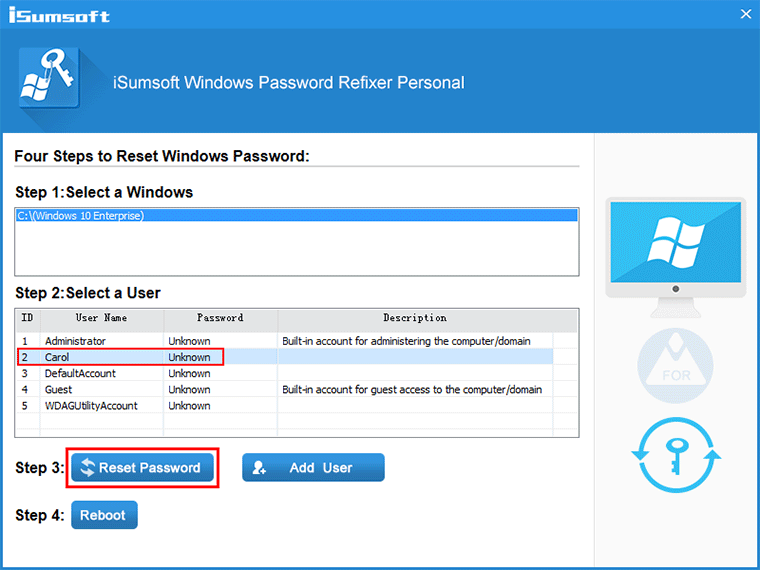
第4步:最后,单击重新启动并断开USB闪存驱动器与PC的连接。电脑将正常重启,然后您就可以无需密码登录Windows 10。
-
 掌握数据保护主动权:选择退出,掌控你的数据[2 您不仅仅是数据点。 选择退出可以让您重新获得对个人信息的控制。 一词“监视”通常会唤起秘密行动和政府监测的图像。但是,它还涵盖了公司的日常数据收集,从健身房访问到您的在线购物习惯。 这个庞大的数据收集会感到压倒性,使个人感到无能为力。 这些实体关心您的在线偏好的概念似乎荒谬。 然而,您看...软件教程 发布于2025-04-16
掌握数据保护主动权:选择退出,掌控你的数据[2 您不仅仅是数据点。 选择退出可以让您重新获得对个人信息的控制。 一词“监视”通常会唤起秘密行动和政府监测的图像。但是,它还涵盖了公司的日常数据收集,从健身房访问到您的在线购物习惯。 这个庞大的数据收集会感到压倒性,使个人感到无能为力。 这些实体关心您的在线偏好的概念似乎荒谬。 然而,您看...软件教程 发布于2025-04-16 -
 购电源 banks 需警惕此营销谎言移动电源容量真相:广告容量与实际容量的巨大差距 移动电源厂商宣传的容量往往比实际可用容量高出约40%。这是因为移动电源需要消耗一部分电量来维持自身运作。 容量误区:电池容量与额定容量 厂商宣传的mAh数值通常指的是电池容量(或电池组容量),而非额定容量。电池容量指移动电源内部电池单元的总mAh,代表...软件教程 发布于2025-04-15
购电源 banks 需警惕此营销谎言移动电源容量真相:广告容量与实际容量的巨大差距 移动电源厂商宣传的容量往往比实际可用容量高出约40%。这是因为移动电源需要消耗一部分电量来维持自身运作。 容量误区:电池容量与额定容量 厂商宣传的mAh数值通常指的是电池容量(或电池组容量),而非额定容量。电池容量指移动电源内部电池单元的总mAh,代表...软件教程 发布于2025-04-15 -
 解决Windows 11 KB5043145更新后启动卡住问题本指南提供了用于在KB5043145更新之后解决Windows 11启动冻结问题的解决方案。 可以使用几种方法解决这个令人沮丧的问题,即Windows无限期地悬挂在徽标屏幕上。 避免有力关闭以保护您的数据。 [2 安全模式从最小驱动程序开始Windows,帮助识别特定的应用程序或系统问题是否引起...软件教程 发布于2025-04-15
解决Windows 11 KB5043145更新后启动卡住问题本指南提供了用于在KB5043145更新之后解决Windows 11启动冻结问题的解决方案。 可以使用几种方法解决这个令人沮丧的问题,即Windows无限期地悬挂在徽标屏幕上。 避免有力关闭以保护您的数据。 [2 安全模式从最小驱动程序开始Windows,帮助识别特定的应用程序或系统问题是否引起...软件教程 发布于2025-04-15 -
 整理家居必备神器:最佳应用与小工具清洁是一项永无止境的苦差事——新的灰尘和污垢潜伏在角落里,随时准备破坏您辛勤的成果。但是,即使您无法彻底摆脱家务,您也可以使用合适的应用程序和设备更快地整理房间。以下九款产品可以帮助您减少清洁时间,让您有更多时间去做其他事情。 Sortly 在开始擦洗之前,您需要整理散落在您家里的物品。一旦杂物不...软件教程 发布于2025-04-15
整理家居必备神器:最佳应用与小工具清洁是一项永无止境的苦差事——新的灰尘和污垢潜伏在角落里,随时准备破坏您辛勤的成果。但是,即使您无法彻底摆脱家务,您也可以使用合适的应用程序和设备更快地整理房间。以下九款产品可以帮助您减少清洁时间,让您有更多时间去做其他事情。 Sortly 在开始擦洗之前,您需要整理散落在您家里的物品。一旦杂物不...软件教程 发布于2025-04-15 -
 PCI简单通讯控制器驱动下载指南故障排除PCI简单的通信控制器驱动程序:综合指南 PCI简单通信控制器驱动程序对于与PCI设备的无缝通信至关重要。问题通常源于过时或损坏的驾驶员。本指南概述了更新或重新安装此驱动程序的几种方法,以确保最佳的PC性能。 在开始之前,请参阅我们的披露页面以获取有关支持Mspoweruser的信息。 ...软件教程 发布于2025-04-15
PCI简单通讯控制器驱动下载指南故障排除PCI简单的通信控制器驱动程序:综合指南 PCI简单通信控制器驱动程序对于与PCI设备的无缝通信至关重要。问题通常源于过时或损坏的驾驶员。本指南概述了更新或重新安装此驱动程序的几种方法,以确保最佳的PC性能。 在开始之前,请参阅我们的披露页面以获取有关支持Mspoweruser的信息。 ...软件教程 发布于2025-04-15 -
 恢复未保存的OpenOffice文档全攻略由于意外情况(例如计算机停电),您的OpenOffice文件是否没有保存?是否可以在Windows上恢复未保存的OpenOffice Documents ?现在,您可以在Minitool上阅读这篇文章以获取完整的说明。如何恢复未保存的OpenOffice Documents openoffice。...软件教程 发布于2025-04-15
恢复未保存的OpenOffice文档全攻略由于意外情况(例如计算机停电),您的OpenOffice文件是否没有保存?是否可以在Windows上恢复未保存的OpenOffice Documents ?现在,您可以在Minitool上阅读这篇文章以获取完整的说明。如何恢复未保存的OpenOffice Documents openoffice。...软件教程 发布于2025-04-15 -
 你应该使用的10个亚马逊功能我几乎所有东西都在亚马逊上购买。虽然我尽量不去想这样做会加剧我们《机器人瓦力》式的未来,但这实在太方便了,按下按钮后两天就能收到货。如果你也有同感,那就来看看这10个你真的应该使用的亚马逊功能吧。 使用亚马逊当日送达安排送货 亚马逊的魅力之一就是能够在你想到需要某样东西的时候立即购买。这样,你就能...软件教程 发布于2025-04-14
你应该使用的10个亚马逊功能我几乎所有东西都在亚马逊上购买。虽然我尽量不去想这样做会加剧我们《机器人瓦力》式的未来,但这实在太方便了,按下按钮后两天就能收到货。如果你也有同感,那就来看看这10个你真的应该使用的亚马逊功能吧。 使用亚马逊当日送达安排送货 亚马逊的魅力之一就是能够在你想到需要某样东西的时候立即购买。这样,你就能...软件教程 发布于2025-04-14 -
 怪物猎人荒野PC通讯错误,快速解决方法遇到Monster Hunter Wild沟通错误S9052-TAD-W79J? 这个令人沮丧的问题会影响许多参与者,但是有几种解决方案已被证明有效。本指南编译这些修复程序以帮助您重新狩猎。 [2 自2025年2月28日发行以来,在Windows,PlayStation 5和Xbox系列X/S上获...软件教程 发布于2025-04-14
怪物猎人荒野PC通讯错误,快速解决方法遇到Monster Hunter Wild沟通错误S9052-TAD-W79J? 这个令人沮丧的问题会影响许多参与者,但是有几种解决方案已被证明有效。本指南编译这些修复程序以帮助您重新狩猎。 [2 自2025年2月28日发行以来,在Windows,PlayStation 5和Xbox系列X/S上获...软件教程 发布于2025-04-14 -
 轻松将WhatsApp表情转移到Signal和TelegramYou thought convincing your friends to swap WhatsApp for Telegram or Signal would be the hardest thing about switching messaging apps. But the...软件教程 发布于2025-04-14
轻松将WhatsApp表情转移到Signal和TelegramYou thought convincing your friends to swap WhatsApp for Telegram or Signal would be the hardest thing about switching messaging apps. But the...软件教程 发布于2025-04-14 -
 7个macOS功能让我抛弃Windows 11笔记本多年使用Windows 11后,我从未想象过要进行切换。但是,MacOS提供了几个周到的功能,这些功能在我的日常使用中产生了明显的影响。这是MacOS功能,它使我充满信心地抛弃了我的Windows笔记本电脑。的视频播放了DaysCroll的视频,继续使用内容 1稳定的操作系统,带有轻松的更新,零麻烦...软件教程 发布于2025-04-14
7个macOS功能让我抛弃Windows 11笔记本多年使用Windows 11后,我从未想象过要进行切换。但是,MacOS提供了几个周到的功能,这些功能在我的日常使用中产生了明显的影响。这是MacOS功能,它使我充满信心地抛弃了我的Windows笔记本电脑。的视频播放了DaysCroll的视频,继续使用内容 1稳定的操作系统,带有轻松的更新,零麻烦...软件教程 发布于2025-04-14 -
 iOS 12新功能上手攻略,提升你的iPhone体验iOS 12:iPhone操作系统最新版本带来的七大改进 我们六月首次获悉iPhone操作系统的最新版本iOS 12。本周,苹果公司的新更新将开始向兼容设备(包括iPhone 5C及之后发布的所有机型)推出。 除了性能提升外,该软件还带来了许多酷炫的新功能。为了帮助您充分利用这些扩展功能,我们对iO...软件教程 发布于2025-04-14
iOS 12新功能上手攻略,提升你的iPhone体验iOS 12:iPhone操作系统最新版本带来的七大改进 我们六月首次获悉iPhone操作系统的最新版本iOS 12。本周,苹果公司的新更新将开始向兼容设备(包括iPhone 5C及之后发布的所有机型)推出。 除了性能提升外,该软件还带来了许多酷炫的新功能。为了帮助您充分利用这些扩展功能,我们对iO...软件教程 发布于2025-04-14 -
 室内篝火与9个智能灯光技巧,动感体验解锁智能灯的全部潜力:11个聪明的黑客尝试! [2 您已经投资了智能灯 - 现在让我们超越简单的开/关控。 本指南探讨了11种高级技巧,以最大程度地提高您的智能照明体验,重点关注飞利浦色调和LIFX,但适用于许多类似的系统。 创建一个虚拟壁炉:模拟具有闪烁的光效果的舒适篝火氛围。诸如OnSwitc...软件教程 发布于2025-04-13
室内篝火与9个智能灯光技巧,动感体验解锁智能灯的全部潜力:11个聪明的黑客尝试! [2 您已经投资了智能灯 - 现在让我们超越简单的开/关控。 本指南探讨了11种高级技巧,以最大程度地提高您的智能照明体验,重点关注飞利浦色调和LIFX,但适用于许多类似的系统。 创建一个虚拟壁炉:模拟具有闪烁的光效果的舒适篝火氛围。诸如OnSwitc...软件教程 发布于2025-04-13 -
 解决Abiotic Factor启动崩溃的有效方法我相信,如果您是游戏迷,则必须玩过非生物因素。您是否曾经因为游戏崩溃而无法玩它?如果您有并且不知道如何修复它,那么这篇Minitool文章将解释一些有效的修复程序,以帮助您解决该非生物因素在启动时崩溃的问题。在启动修复1:作为管理员不足的权限可能是问题非生物因素冻结的原因之一。在这种情况下,您需要通...软件教程 发布于2025-04-13
解决Abiotic Factor启动崩溃的有效方法我相信,如果您是游戏迷,则必须玩过非生物因素。您是否曾经因为游戏崩溃而无法玩它?如果您有并且不知道如何修复它,那么这篇Minitool文章将解释一些有效的修复程序,以帮助您解决该非生物因素在启动时崩溃的问题。在启动修复1:作为管理员不足的权限可能是问题非生物因素冻结的原因之一。在这种情况下,您需要通...软件教程 发布于2025-04-13 -
 如何彻底清除Mac上的Yahoo重定向病毒?您的Mac的Web浏览器是否将您重定向到Yahoo,而不管您选择的浏览器或搜索引擎如何? 这表明可能是浏览器劫机者感染。虽然雅虎本身是安全的,但这种恶意软件是危险的,需要立即删除。 本指南提供了一个逐步解决方案,可以从您的Mac中消除Yahoo搜索重定向病毒,将控制恢复到Safari,Chrome...软件教程 发布于2025-04-13
如何彻底清除Mac上的Yahoo重定向病毒?您的Mac的Web浏览器是否将您重定向到Yahoo,而不管您选择的浏览器或搜索引擎如何? 这表明可能是浏览器劫机者感染。虽然雅虎本身是安全的,但这种恶意软件是危险的,需要立即删除。 本指南提供了一个逐步解决方案,可以从您的Mac中消除Yahoo搜索重定向病毒,将控制恢复到Safari,Chrome...软件教程 发布于2025-04-13
学习中文
- 1 走路用中文怎么说?走路中文发音,走路中文学习
- 2 坐飞机用中文怎么说?坐飞机中文发音,坐飞机中文学习
- 3 坐火车用中文怎么说?坐火车中文发音,坐火车中文学习
- 4 坐车用中文怎么说?坐车中文发音,坐车中文学习
- 5 开车用中文怎么说?开车中文发音,开车中文学习
- 6 游泳用中文怎么说?游泳中文发音,游泳中文学习
- 7 骑自行车用中文怎么说?骑自行车中文发音,骑自行车中文学习
- 8 你好用中文怎么说?你好中文发音,你好中文学习
- 9 谢谢用中文怎么说?谢谢中文发音,谢谢中文学习
- 10 How to say goodbye in Chinese? 再见Chinese pronunciation, 再见Chinese learning

























