如何从上下文菜单中以管理员身份打开命令提示符
本文将向您展示如何将在此处打开命令提示符(管理员)选项添加到文件夹、桌面和此电脑的右键单击上下文菜单。这样您就可以从 Windows 10 的上下文菜单中以管理员身份打开命令提示符。
如何将以管理员身份打开命令窗口添加到上下文菜单
添加以管理员身份在此处打开命令窗口到文件系统文件夹的上下文菜单。就是这样:
第 1 步:在 Windows 10 中打开记事本。
按Win R键弹出运行对话框,输入记事本并按Enter键。
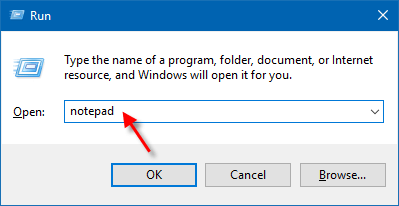
第2步:将以下内容复制到记事本。
要将在此处打开命令窗口(管理员)选项添加到文件系统文件夹的上下文菜单中,请使用以下 REG 文件:
Windows 注册表编辑器版本 5.00
[HKEY_CLASSES_ROOT\Directory\shell\runas]
@="在此处打开命令窗口(管理员)"
[HKEY_CLASSES_ROOT\Directory\shell\runas\command]
@="cmd.exe /s /k Pushd \"%V\""
要将条目添加到 桌面 的上下文菜单中,请使用以下 REG 文件:
Windows 注册表编辑器版本 5.00
[HKEY_CLASSES_ROOT\directory\Background\Shell\runas]
@="在此处打开命令窗口(管理员)"
[HKEY_CLASSES_ROOT\directory\Background\Shell\runas\command]
@="cmd.exe /s /k Pushd \"%V\""
要将条目添加到此电脑(我的电脑)上下文菜单,请使用以下 REG 文件:
Windows 注册表编辑器版本 5.00
[HKEY_CLASSES_ROOT\CLSID\{20D04FE0-3AEA-1069-A2D8-08002B30309D}\shell\runas]
@="在此处打开命令窗口(管理员)"
[HKEY_CLASSES_ROOT\CLSID\{20D04FE0-3AEA-1069-A2D8-08002B30309D}\shell\runas\command]
@=“cmd.exe”
第三步:保存cmd.reg文件。
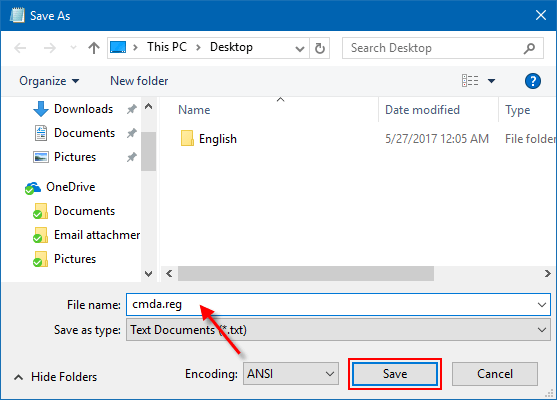
第4步:然后右键单击REG文件并选择合并以自动添加注册表项。
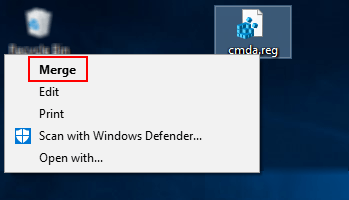
然后确认操作,点击是。
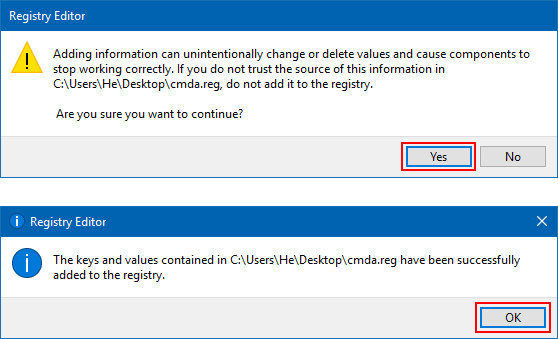
此更改将立即生效。通过右键单击文件夹、驱动器或桌面进行测试。
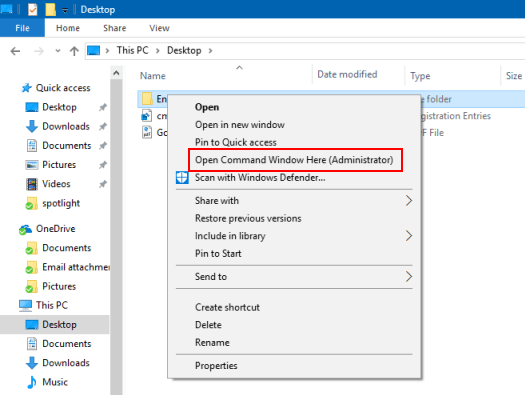
-
 如何在 Windows 11 中启用或禁用智能应用程序控制您是否曾经下载过一个麻烦大于其价值的应用程序?我们都去过那里。幸运的是,Windows 11 有一个名为“智能应用程序控制”的内置安全功能,可帮助您避开可疑软件。本文将指导您在 Windows 11 PC 上启用或禁用智能应用程序控制。 但首先,智能应用程序控制到底是什么,它是如何工作的?...软件教程 发布于2024-11-05
如何在 Windows 11 中启用或禁用智能应用程序控制您是否曾经下载过一个麻烦大于其价值的应用程序?我们都去过那里。幸运的是,Windows 11 有一个名为“智能应用程序控制”的内置安全功能,可帮助您避开可疑软件。本文将指导您在 Windows 11 PC 上启用或禁用智能应用程序控制。 但首先,智能应用程序控制到底是什么,它是如何工作的?...软件教程 发布于2024-11-05 -
 如何修复 Google 地图无法运行的问题谷歌地图通常是可靠的旅行伴侣,但偶尔的故障可能会让我们陷入困境。服务器中断、缺乏互联网连接、时间和日期设置不正确或后台数据使用受限等问题都可能导致这些问题。您可以采取以下一些故障排除步骤来解决问题。 执行一些初步检查 从一些基本检查开始故障排除过程。首先,重新启动您的设备以排除任何临时中断。然...软件教程 发布于2024-11-05
如何修复 Google 地图无法运行的问题谷歌地图通常是可靠的旅行伴侣,但偶尔的故障可能会让我们陷入困境。服务器中断、缺乏互联网连接、时间和日期设置不正确或后台数据使用受限等问题都可能导致这些问题。您可以采取以下一些故障排除步骤来解决问题。 执行一些初步检查 从一些基本检查开始故障排除过程。首先,重新启动您的设备以排除任何临时中断。然...软件教程 发布于2024-11-05 -
 在 Windows 中禁用 Hyper-V 的 4 种方法方法一:使用控制面板 禁用 Hyper-V 的最简单方法是使用控制面板。重复以下步骤: 步骤 1:按 Windows 键打开 开始 菜单。在搜索框中输入控制面板,然后按Enter打开应用程序。 第 2 步:单击程序选项。 第 3 步:转到程序和功能区域。单击打开或关闭 Windo...软件教程 发布于2024-11-05
在 Windows 中禁用 Hyper-V 的 4 种方法方法一:使用控制面板 禁用 Hyper-V 的最简单方法是使用控制面板。重复以下步骤: 步骤 1:按 Windows 键打开 开始 菜单。在搜索框中输入控制面板,然后按Enter打开应用程序。 第 2 步:单击程序选项。 第 3 步:转到程序和功能区域。单击打开或关闭 Windo...软件教程 发布于2024-11-05 -
 解决 Mac 上 Safari 高内存使用问题的 3 种方法基本修复 关闭不相关的选项卡:关闭您在 Safari 中不经常使用的选项卡。每个选项卡都会使用 Mac 的 RAM。 强制停止并重新启动 Safari: 单击 Apple 徽标 > 强制退出 > 选择 Safari > 强制退出。 清除缓存和 cookie: 打开 Safari > 设置 > 隐...软件教程 发布于2024-11-05
解决 Mac 上 Safari 高内存使用问题的 3 种方法基本修复 关闭不相关的选项卡:关闭您在 Safari 中不经常使用的选项卡。每个选项卡都会使用 Mac 的 RAM。 强制停止并重新启动 Safari: 单击 Apple 徽标 > 强制退出 > 选择 Safari > 强制退出。 清除缓存和 cookie: 打开 Safari > 设置 > 隐...软件教程 发布于2024-11-05 -
 修复发生意外错误且 Roblox 需要退出的问题如果你喜欢玩游戏,那么你一定对Roblox很熟悉。这是一个非常受欢迎的游戏平台。然而,有时您在使用过程中可能会遇到这样的问题——“发生意外错误,Roblox 需要退出”。别担心,请阅读 MiniTool 中的这篇文章来获取一些解决方案。发生意外错误,Roblox 需要退出Roblox 是一个在线游戏...软件教程 发布于2024-11-05
修复发生意外错误且 Roblox 需要退出的问题如果你喜欢玩游戏,那么你一定对Roblox很熟悉。这是一个非常受欢迎的游戏平台。然而,有时您在使用过程中可能会遇到这样的问题——“发生意外错误,Roblox 需要退出”。别担心,请阅读 MiniTool 中的这篇文章来获取一些解决方案。发生意外错误,Roblox 需要退出Roblox 是一个在线游戏...软件教程 发布于2024-11-05 -
 提高老化电脑性能的 5 种环保方法1.清洁并重新涂抹导热膏 随着时间的推移,无论您是购买预制 PC 或笔记本电脑还是自己组装,SoC 和散热器之间涂抹的导热膏都会变干,从而减少热传递。你可能会问,这会导致什么? 嗯,对于初学者来说,这会导致两件事:首先,处理器的平均温度升高;其次,温度升高会导致热节流和性能下降。因此,...软件教程 发布于2024-11-05
提高老化电脑性能的 5 种环保方法1.清洁并重新涂抹导热膏 随着时间的推移,无论您是购买预制 PC 或笔记本电脑还是自己组装,SoC 和散热器之间涂抹的导热膏都会变干,从而减少热传递。你可能会问,这会导致什么? 嗯,对于初学者来说,这会导致两件事:首先,处理器的平均温度升高;其次,温度升高会导致热节流和性能下降。因此,...软件教程 发布于2024-11-05 -
 如何在 Windows 11 中更改任务栏颜色更改任务栏颜色是将您的触摸添加到数字画布的简单而有效的方法。无论您是极简主义者还是大胆主张的粉丝,任务栏的颜色都会为您的 Windows 体验定下基调。在本文中,我们将指导您如何更改 Windows 11 中的任务栏颜色。 更改任务栏颜色可让您个性化您的数字环境,提高工作效率并增强整体用户...软件教程 发布于2024-11-05
如何在 Windows 11 中更改任务栏颜色更改任务栏颜色是将您的触摸添加到数字画布的简单而有效的方法。无论您是极简主义者还是大胆主张的粉丝,任务栏的颜色都会为您的 Windows 体验定下基调。在本文中,我们将指导您如何更改 Windows 11 中的任务栏颜色。 更改任务栏颜色可让您个性化您的数字环境,提高工作效率并增强整体用户...软件教程 发布于2024-11-05 -
 如何在 iPhone 和 Android 上关闭发送消息的声音通知和声音会告诉您有新消息,但有些声音(例如从手机发送消息时发出的声音)可能是不必要的。如果您对这些感到恼火并且想要安静的短信体验,我们将向您展示如何在 iPhone 和 Android 设备上关闭发送消息的声音。 第 2 步:在“警报”菜单下,点击“声音”并选择“无”。 ...软件教程 发布于2024-11-05
如何在 iPhone 和 Android 上关闭发送消息的声音通知和声音会告诉您有新消息,但有些声音(例如从手机发送消息时发出的声音)可能是不必要的。如果您对这些感到恼火并且想要安静的短信体验,我们将向您展示如何在 iPhone 和 Android 设备上关闭发送消息的声音。 第 2 步:在“警报”菜单下,点击“声音”并选择“无”。 ...软件教程 发布于2024-11-05 -
 iPhone 或 iPad 变热?了解原因以及如何修复它但是摸起来温暖的设备和过热的设备之间是有区别的。我们将找出原因并讨论 iPhone 变热的原因,以及如何诊断和解决问题。 为什么您的 iPhone 或 iPad 会变热 当您使用设备一段时间后,设备就会变热。这是完全正常的,您不必担心。但是,有些活动如果长时间进行,可能会导致您的 iPhon...软件教程 发布于2024-11-05
iPhone 或 iPad 变热?了解原因以及如何修复它但是摸起来温暖的设备和过热的设备之间是有区别的。我们将找出原因并讨论 iPhone 变热的原因,以及如何诊断和解决问题。 为什么您的 iPhone 或 iPad 会变热 当您使用设备一段时间后,设备就会变热。这是完全正常的,您不必担心。但是,有些活动如果长时间进行,可能会导致您的 iPhon...软件教程 发布于2024-11-05 -
 4 个修复桌面快捷方式在 Windows 11 上不起作用的问题基本修复: 重新启动计算机:有时,重新启动就足够了,因为它足以强制关闭引发问题的有问题的进程。 扫描计算机中是否存在恶意软件:恶意软件会改变计算机上元素的典型行为;您应该使用强大的防病毒软件进行扫描。 使用系统还原:在某些情况下,系统还原工具可以将您的计算机还原到问题出现之前的状态。 修复 1:...软件教程 发布于2024-11-05
4 个修复桌面快捷方式在 Windows 11 上不起作用的问题基本修复: 重新启动计算机:有时,重新启动就足够了,因为它足以强制关闭引发问题的有问题的进程。 扫描计算机中是否存在恶意软件:恶意软件会改变计算机上元素的典型行为;您应该使用强大的防病毒软件进行扫描。 使用系统还原:在某些情况下,系统还原工具可以将您的计算机还原到问题出现之前的状态。 修复 1:...软件教程 发布于2024-11-05 -
 如何修复 Windows 更新错误 0x80070658:分步指南为了确保最佳的计算机性能,及时安装最新的 Windows 更新至关重要。在此过程中,用户可能会遇到Windows更新错误0x80240438。您熟悉解决此错误的步骤吗?在这里,这篇 MiniTool 文章为您解释了一些可能的原因和解决方案。Windows 更新对于维护 Windows 操作系统的功能...软件教程 发布于2024-11-05
如何修复 Windows 更新错误 0x80070658:分步指南为了确保最佳的计算机性能,及时安装最新的 Windows 更新至关重要。在此过程中,用户可能会遇到Windows更新错误0x80240438。您熟悉解决此错误的步骤吗?在这里,这篇 MiniTool 文章为您解释了一些可能的原因和解决方案。Windows 更新对于维护 Windows 操作系统的功能...软件教程 发布于2024-11-05 -
 如何使用AI分析Excel数据微软的 Copilot AI 已在其主要应用程序套件中推出,包括长期运行的电子表格平台 Excel。现在,您可以加载 Excel 自带的 AI 助手,并使用 AI 分析 Excel 数据并帮助您对电子表格执行更多操作。 本指南探讨了使用 AI 进行 Excel 分析和改善 Excel 体验的多种方法...软件教程 发布于2024-11-05
如何使用AI分析Excel数据微软的 Copilot AI 已在其主要应用程序套件中推出,包括长期运行的电子表格平台 Excel。现在,您可以加载 Excel 自带的 AI 助手,并使用 AI 分析 Excel 数据并帮助您对电子表格执行更多操作。 本指南探讨了使用 AI 进行 Excel 分析和改善 Excel 体验的多种方法...软件教程 发布于2024-11-05 -
 修复 AirTags 未显示在“查找”中的 6 种方法从追踪车钥匙到检查宠物,Apple AirTags 的用途多种多样。这些 AirTags 可以通过“查找我的”应用程序进行追踪。您所需要做的就是在该功能上注册您的 AirTags。然而,假设您丢失了钥匙,或者更糟糕的是,您找不到您的小狗。你打开“查找我的”,你最糟糕的噩梦就在这里。您的 AirTag...软件教程 发布于2024-11-05
修复 AirTags 未显示在“查找”中的 6 种方法从追踪车钥匙到检查宠物,Apple AirTags 的用途多种多样。这些 AirTags 可以通过“查找我的”应用程序进行追踪。您所需要做的就是在该功能上注册您的 AirTags。然而,假设您丢失了钥匙,或者更糟糕的是,您找不到您的小狗。你打开“查找我的”,你最糟糕的噩梦就在这里。您的 AirTag...软件教程 发布于2024-11-05 -
 Windows 更新错误 0x800f0985:如何在 Windows 11 上修复它Windows更新是必要的,但有时在更新过程中可能会遇到不可避免的问题,例如Windows更新错误0x800f0985。如果您遇到此类错误,您可以通过 MiniTool 上的这篇文章进行修复。保持 Windows 更新有助于确保您的设备保持安全,这意味着您的计算机可以获得最新的修复和安全更新。这不仅...软件教程 发布于2024-11-05
Windows 更新错误 0x800f0985:如何在 Windows 11 上修复它Windows更新是必要的,但有时在更新过程中可能会遇到不可避免的问题,例如Windows更新错误0x800f0985。如果您遇到此类错误,您可以通过 MiniTool 上的这篇文章进行修复。保持 Windows 更新有助于确保您的设备保持安全,这意味着您的计算机可以获得最新的修复和安全更新。这不仅...软件教程 发布于2024-11-05 -
 Windows 11 24H2 ISO 正式版 – 下载并离线安装说到 Windows 11 24H2 的发布日期,微软声称将于 2024 年 10 月 1 日开始提供。那么如何下载 Windows 11 24H2 ISO?在 MiniTool 的综合指南中,您了解了许多细节,包括如何获取 Windows 11 24H2 下载离线安装程序并更新到此主要版本。Win...软件教程 发布于2024-11-05
Windows 11 24H2 ISO 正式版 – 下载并离线安装说到 Windows 11 24H2 的发布日期,微软声称将于 2024 年 10 月 1 日开始提供。那么如何下载 Windows 11 24H2 ISO?在 MiniTool 的综合指南中,您了解了许多细节,包括如何获取 Windows 11 24H2 下载离线安装程序并更新到此主要版本。Win...软件教程 发布于2024-11-05
学习中文
- 1 走路用中文怎么说?走路中文发音,走路中文学习
- 2 坐飞机用中文怎么说?坐飞机中文发音,坐飞机中文学习
- 3 坐火车用中文怎么说?坐火车中文发音,坐火车中文学习
- 4 坐车用中文怎么说?坐车中文发音,坐车中文学习
- 5 开车用中文怎么说?开车中文发音,开车中文学习
- 6 游泳用中文怎么说?游泳中文发音,游泳中文学习
- 7 骑自行车用中文怎么说?骑自行车中文发音,骑自行车中文学习
- 8 你好用中文怎么说?你好中文发音,你好中文学习
- 9 谢谢用中文怎么说?谢谢中文发音,谢谢中文学习
- 10 How to say goodbye in Chinese? 再见Chinese pronunciation, 再见Chinese learning

























