无法在 Windows 10 中将帐户类型更改为管理员,解决方案如下
“我的 Windows 10 上只有一个帐户,现在它已更改为标准帐户,我无法将其更改回管理员。每次我尝试更改任何内容时,例如,我想使用以管理员身份执行命令提示符时,我收到用户帐户控制提示“继续输入管理员用户名和密码”,但没有地方可以输入密码,而且我发现 UAC 缺少“是”按钮。” — Microsoft社区
“我不知道我做了什么,但不知何故我将我的帐户从管理员更改为访客。现在我无法将其更改回来。每当我尝试以管理员身份打开应用程序时,我都会收到UAC提示告诉我输入管理员用户名和密码,但我没有地方可以输入。” ——汤姆
有些人报告他们无法在 Windows 10 中将帐户类型更改为管理员,并且不知道如何解决该问题。通常,当您没有管理员权限时,或者特别是当您的计算机上没有管理员时,可能会出现此问题。现在,您可以使用以下几种方法来解决问题。
- 解决方案一:安全模式下将账户类型更改为管理员
- 解决方案 2:使用其他管理员更改您的帐户类型
解决方案1:在安全模式下将帐户类型更改为管理员
步骤 1:使用命令提示符在安全模式下启动 Windows 10。
提示:您可以单击电源按钮,然后按住键盘上的 Shift 键单击重新启动。出现“选择选项屏幕”后,选择疑难解答 > 高级选项 > 启动设置 > 重新启动。 Windows 10 重新启动并出现“启动设置”屏幕后,按 6 或 F6 以启用带命令提示符的安全模式。
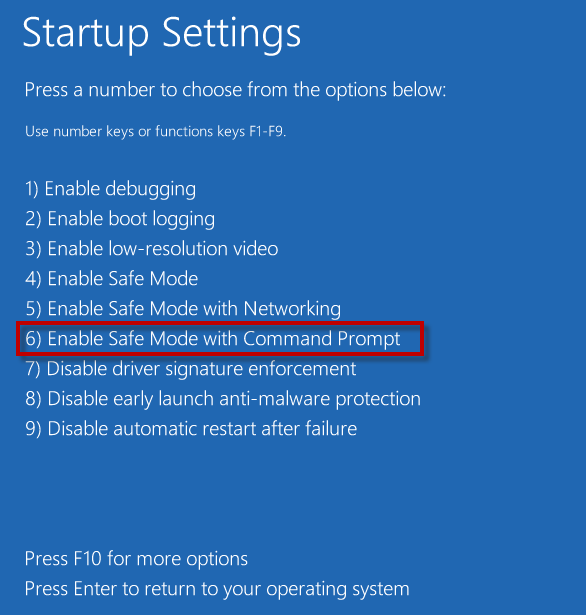
步骤2:Windows 10以安全模式重新启动后,内置管理员帐户应该出现在登录屏幕上,您需要做的就是选择内置管理员帐户进行登录。
注意:如果此处没有出现内置管理员帐户,请转到其他方法。
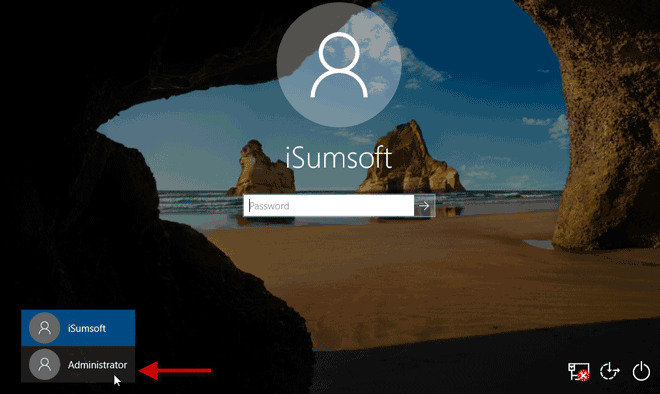
第 3 步:登录后,管理员 CMD 窗口应出现在您面前。在 CMD 窗口中,输入 net localgroup Administrators Your_User_Name /add 并按 Enter 键。将 Your_User_Name 替换为您的用户帐户名。这会将您的用户帐户添加到管理员组;也就是说,这会将您的帐户类型更改为管理员。
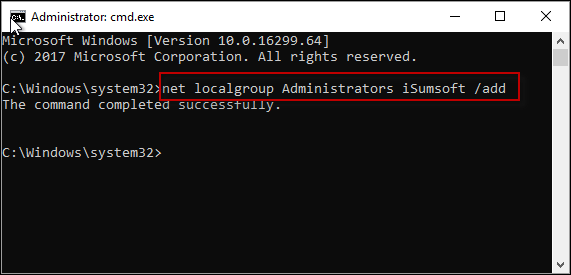
第四步:关闭CMD窗口并重新启动计算机。就是这样。
方法 2:使用其他管理员更改您的帐户类型
如果第一种方法不适合您,另一种可行的方法是在您的Windows 10上创建一个新的管理员用户,然后您可以登录新的管理员来更改您的帐户类型。要创建新的管理员用户,iSumsoft Windows 密码修复工具可以提供帮助。步骤如下。
第 1 步:将 iSumsoft Windows Password Refixer 刻录到 USB 闪存驱动器。
您首先必须在第二台计算机上安装 iSumsoft Windows 密码修复程序,然后启动它,并按照屏幕上的步骤将其刻录到 USB 设备。如果您没有第二台计算机来安装该工具,请借用一台。
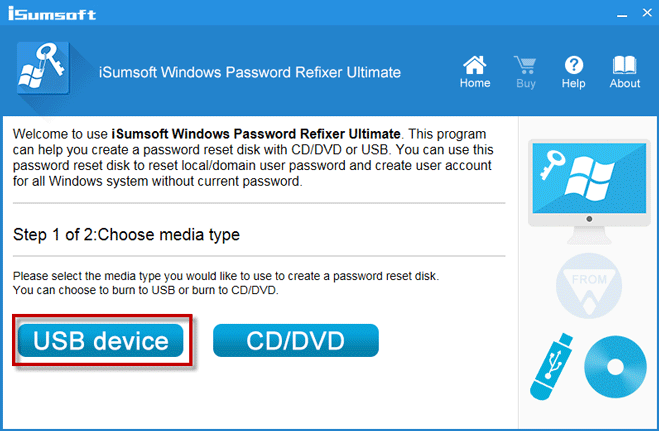
第 2 步:从 USB 驱动器启动计算机。
将U盘插入无法更改帐户类型为管理员的计算机,并将计算机设置为从U盘启动。通常,这需要您访问计算机的 BIOS 菜单或启动菜单来更改启动顺序。
步骤 3:向 Windows 10 添加新管理员。
出现 iSumsoft Windows 密码修复程序屏幕后,单击“添加用户”按钮。出现提示时,键入用户名并根据需要为新用户设置密码,然后单击“确定”。这会将新的管理员用户添加到您的计算机。
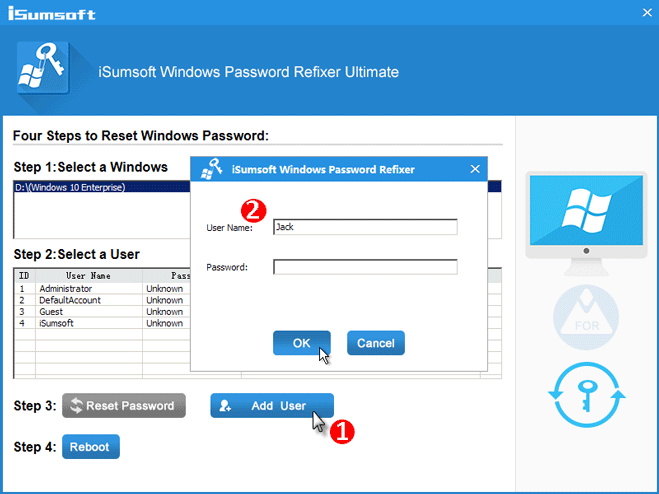
第四步:重新启动计算机。
单击“重新启动”按钮,出现提示时,单击“是”并从计算机中移除 USB 闪存驱动器,以便计算机正常重新启动。
第5步:将您的帐户类型更改为管理员。
使用刚刚创建的新管理员用户登录Windows 10,然后您可以根据自己的需要更改帐户类型。
-
 修复发生意外错误且 Roblox 需要退出的问题如果你喜欢玩游戏,那么你一定对Roblox很熟悉。这是一个非常受欢迎的游戏平台。然而,有时您在使用过程中可能会遇到这样的问题——“发生意外错误,Roblox 需要退出”。别担心,请阅读 MiniTool 中的这篇文章来获取一些解决方案。发生意外错误,Roblox 需要退出Roblox 是一个在线游戏...软件教程 发布于2024-11-05
修复发生意外错误且 Roblox 需要退出的问题如果你喜欢玩游戏,那么你一定对Roblox很熟悉。这是一个非常受欢迎的游戏平台。然而,有时您在使用过程中可能会遇到这样的问题——“发生意外错误,Roblox 需要退出”。别担心,请阅读 MiniTool 中的这篇文章来获取一些解决方案。发生意外错误,Roblox 需要退出Roblox 是一个在线游戏...软件教程 发布于2024-11-05 -
 提高老化电脑性能的 5 种环保方法1.清洁并重新涂抹导热膏 随着时间的推移,无论您是购买预制 PC 或笔记本电脑还是自己组装,SoC 和散热器之间涂抹的导热膏都会变干,从而减少热传递。你可能会问,这会导致什么? 嗯,对于初学者来说,这会导致两件事:首先,处理器的平均温度升高;其次,温度升高会导致热节流和性能下降。因此,...软件教程 发布于2024-11-05
提高老化电脑性能的 5 种环保方法1.清洁并重新涂抹导热膏 随着时间的推移,无论您是购买预制 PC 或笔记本电脑还是自己组装,SoC 和散热器之间涂抹的导热膏都会变干,从而减少热传递。你可能会问,这会导致什么? 嗯,对于初学者来说,这会导致两件事:首先,处理器的平均温度升高;其次,温度升高会导致热节流和性能下降。因此,...软件教程 发布于2024-11-05 -
 如何在 Windows 11 中更改任务栏颜色更改任务栏颜色是将您的触摸添加到数字画布的简单而有效的方法。无论您是极简主义者还是大胆主张的粉丝,任务栏的颜色都会为您的 Windows 体验定下基调。在本文中,我们将指导您如何更改 Windows 11 中的任务栏颜色。 更改任务栏颜色可让您个性化您的数字环境,提高工作效率并增强整体用户...软件教程 发布于2024-11-05
如何在 Windows 11 中更改任务栏颜色更改任务栏颜色是将您的触摸添加到数字画布的简单而有效的方法。无论您是极简主义者还是大胆主张的粉丝,任务栏的颜色都会为您的 Windows 体验定下基调。在本文中,我们将指导您如何更改 Windows 11 中的任务栏颜色。 更改任务栏颜色可让您个性化您的数字环境,提高工作效率并增强整体用户...软件教程 发布于2024-11-05 -
 如何在 iPhone 和 Android 上关闭发送消息的声音通知和声音会告诉您有新消息,但有些声音(例如从手机发送消息时发出的声音)可能是不必要的。如果您对这些感到恼火并且想要安静的短信体验,我们将向您展示如何在 iPhone 和 Android 设备上关闭发送消息的声音。 第 2 步:在“警报”菜单下,点击“声音”并选择“无”。 ...软件教程 发布于2024-11-05
如何在 iPhone 和 Android 上关闭发送消息的声音通知和声音会告诉您有新消息,但有些声音(例如从手机发送消息时发出的声音)可能是不必要的。如果您对这些感到恼火并且想要安静的短信体验,我们将向您展示如何在 iPhone 和 Android 设备上关闭发送消息的声音。 第 2 步:在“警报”菜单下,点击“声音”并选择“无”。 ...软件教程 发布于2024-11-05 -
 iPhone 或 iPad 变热?了解原因以及如何修复它但是摸起来温暖的设备和过热的设备之间是有区别的。我们将找出原因并讨论 iPhone 变热的原因,以及如何诊断和解决问题。 为什么您的 iPhone 或 iPad 会变热 当您使用设备一段时间后,设备就会变热。这是完全正常的,您不必担心。但是,有些活动如果长时间进行,可能会导致您的 iPhon...软件教程 发布于2024-11-05
iPhone 或 iPad 变热?了解原因以及如何修复它但是摸起来温暖的设备和过热的设备之间是有区别的。我们将找出原因并讨论 iPhone 变热的原因,以及如何诊断和解决问题。 为什么您的 iPhone 或 iPad 会变热 当您使用设备一段时间后,设备就会变热。这是完全正常的,您不必担心。但是,有些活动如果长时间进行,可能会导致您的 iPhon...软件教程 发布于2024-11-05 -
 4 个修复桌面快捷方式在 Windows 11 上不起作用的问题基本修复: 重新启动计算机:有时,重新启动就足够了,因为它足以强制关闭引发问题的有问题的进程。 扫描计算机中是否存在恶意软件:恶意软件会改变计算机上元素的典型行为;您应该使用强大的防病毒软件进行扫描。 使用系统还原:在某些情况下,系统还原工具可以将您的计算机还原到问题出现之前的状态。 修复 1:...软件教程 发布于2024-11-05
4 个修复桌面快捷方式在 Windows 11 上不起作用的问题基本修复: 重新启动计算机:有时,重新启动就足够了,因为它足以强制关闭引发问题的有问题的进程。 扫描计算机中是否存在恶意软件:恶意软件会改变计算机上元素的典型行为;您应该使用强大的防病毒软件进行扫描。 使用系统还原:在某些情况下,系统还原工具可以将您的计算机还原到问题出现之前的状态。 修复 1:...软件教程 发布于2024-11-05 -
 如何修复 Windows 更新错误 0x80070658:分步指南为了确保最佳的计算机性能,及时安装最新的 Windows 更新至关重要。在此过程中,用户可能会遇到Windows更新错误0x80240438。您熟悉解决此错误的步骤吗?在这里,这篇 MiniTool 文章为您解释了一些可能的原因和解决方案。Windows 更新对于维护 Windows 操作系统的功能...软件教程 发布于2024-11-05
如何修复 Windows 更新错误 0x80070658:分步指南为了确保最佳的计算机性能,及时安装最新的 Windows 更新至关重要。在此过程中,用户可能会遇到Windows更新错误0x80240438。您熟悉解决此错误的步骤吗?在这里,这篇 MiniTool 文章为您解释了一些可能的原因和解决方案。Windows 更新对于维护 Windows 操作系统的功能...软件教程 发布于2024-11-05 -
 如何使用AI分析Excel数据微软的 Copilot AI 已在其主要应用程序套件中推出,包括长期运行的电子表格平台 Excel。现在,您可以加载 Excel 自带的 AI 助手,并使用 AI 分析 Excel 数据并帮助您对电子表格执行更多操作。 本指南探讨了使用 AI 进行 Excel 分析和改善 Excel 体验的多种方法...软件教程 发布于2024-11-05
如何使用AI分析Excel数据微软的 Copilot AI 已在其主要应用程序套件中推出,包括长期运行的电子表格平台 Excel。现在,您可以加载 Excel 自带的 AI 助手,并使用 AI 分析 Excel 数据并帮助您对电子表格执行更多操作。 本指南探讨了使用 AI 进行 Excel 分析和改善 Excel 体验的多种方法...软件教程 发布于2024-11-05 -
 修复 AirTags 未显示在“查找”中的 6 种方法从追踪车钥匙到检查宠物,Apple AirTags 的用途多种多样。这些 AirTags 可以通过“查找我的”应用程序进行追踪。您所需要做的就是在该功能上注册您的 AirTags。然而,假设您丢失了钥匙,或者更糟糕的是,您找不到您的小狗。你打开“查找我的”,你最糟糕的噩梦就在这里。您的 AirTag...软件教程 发布于2024-11-05
修复 AirTags 未显示在“查找”中的 6 种方法从追踪车钥匙到检查宠物,Apple AirTags 的用途多种多样。这些 AirTags 可以通过“查找我的”应用程序进行追踪。您所需要做的就是在该功能上注册您的 AirTags。然而,假设您丢失了钥匙,或者更糟糕的是,您找不到您的小狗。你打开“查找我的”,你最糟糕的噩梦就在这里。您的 AirTag...软件教程 发布于2024-11-05 -
 Windows 更新错误 0x800f0985:如何在 Windows 11 上修复它Windows更新是必要的,但有时在更新过程中可能会遇到不可避免的问题,例如Windows更新错误0x800f0985。如果您遇到此类错误,您可以通过 MiniTool 上的这篇文章进行修复。保持 Windows 更新有助于确保您的设备保持安全,这意味着您的计算机可以获得最新的修复和安全更新。这不仅...软件教程 发布于2024-11-05
Windows 更新错误 0x800f0985:如何在 Windows 11 上修复它Windows更新是必要的,但有时在更新过程中可能会遇到不可避免的问题,例如Windows更新错误0x800f0985。如果您遇到此类错误,您可以通过 MiniTool 上的这篇文章进行修复。保持 Windows 更新有助于确保您的设备保持安全,这意味着您的计算机可以获得最新的修复和安全更新。这不仅...软件教程 发布于2024-11-05 -
 Windows 11 24H2 ISO 正式版 – 下载并离线安装说到 Windows 11 24H2 的发布日期,微软声称将于 2024 年 10 月 1 日开始提供。那么如何下载 Windows 11 24H2 ISO?在 MiniTool 的综合指南中,您了解了许多细节,包括如何获取 Windows 11 24H2 下载离线安装程序并更新到此主要版本。Win...软件教程 发布于2024-11-05
Windows 11 24H2 ISO 正式版 – 下载并离线安装说到 Windows 11 24H2 的发布日期,微软声称将于 2024 年 10 月 1 日开始提供。那么如何下载 Windows 11 24H2 ISO?在 MiniTool 的综合指南中,您了解了许多细节,包括如何获取 Windows 11 24H2 下载离线安装程序并更新到此主要版本。Win...软件教程 发布于2024-11-05 -
 如何在 Mac 上启用或禁用 Safari 弹出窗口阻止程序在 Safari 中阻止或取消阻止一个网站的弹出窗口 第 1 步:在 Mac 上打开 Safari 并导航到网站。接下来,从菜单栏中选择 Safari → 设置。 第2步:转到网站选项卡,向下滚动,然后从左侧栏中选择弹出窗口。 第 3 步:单击网站的下拉菜单并选择以下选项之一,...软件教程 发布于2024-11-05
如何在 Mac 上启用或禁用 Safari 弹出窗口阻止程序在 Safari 中阻止或取消阻止一个网站的弹出窗口 第 1 步:在 Mac 上打开 Safari 并导航到网站。接下来,从菜单栏中选择 Safari → 设置。 第2步:转到网站选项卡,向下滚动,然后从左侧栏中选择弹出窗口。 第 3 步:单击网站的下拉菜单并选择以下选项之一,...软件教程 发布于2024-11-05 -
 从 iPhone 消息中删除感叹号的 3 种方法修复 2:关闭然后打开 iMessage 通过关闭和打开 iMessage 开关,您可以重新同步和下载聊天内容。这有助于修复您最初尝试发送消息时可能发生的任何与连接相关的错误。以下是具体操作方法。 第1步:打开设置并点击消息。关闭 iMessage 的开关。稍等片刻,然后重新打开开关。...软件教程 发布于2024-11-05
从 iPhone 消息中删除感叹号的 3 种方法修复 2:关闭然后打开 iMessage 通过关闭和打开 iMessage 开关,您可以重新同步和下载聊天内容。这有助于修复您最初尝试发送消息时可能发生的任何与连接相关的错误。以下是具体操作方法。 第1步:打开设置并点击消息。关闭 iMessage 的开关。稍等片刻,然后重新打开开关。...软件教程 发布于2024-11-05 -
 如何修复 Windows 11 上关键 Steam 组件 (steamwebhelper) 不响应初步修复 以管理员权限重新启动 Steam:Steamwebhelper.exe 管理 Steam 客户端内的所有 Web 功能。在尝试高级修复之前,请使用管理员权限重新启动 Steam,以修复 Steam 及其子进程的权限问题。 删除网络浏览器数据:Steam 中损坏的网络浏览器数据可能会导致此错...软件教程 发布于2024-11-05
如何修复 Windows 11 上关键 Steam 组件 (steamwebhelper) 不响应初步修复 以管理员权限重新启动 Steam:Steamwebhelper.exe 管理 Steam 客户端内的所有 Web 功能。在尝试高级修复之前,请使用管理员权限重新启动 Steam,以修复 Steam 及其子进程的权限问题。 删除网络浏览器数据:Steam 中损坏的网络浏览器数据可能会导致此错...软件教程 发布于2024-11-05 -
 如何修复 Windows 安装程序 Aka.ms/WindowsSysReq 错误:指南安装或升级到 Windows 11 时,您可能会遇到各种错误,包括 Windows 安装程序 Aka.ms/WindowsSysReq 错误。在不满足要求的系统上安装 Windows 11 时会出现此错误。您可以按照这篇 MiniTool 文章中讨论的解决方案来解决该问题,而无需购买预装 Windo...软件教程 发布于2024-11-05
如何修复 Windows 安装程序 Aka.ms/WindowsSysReq 错误:指南安装或升级到 Windows 11 时,您可能会遇到各种错误,包括 Windows 安装程序 Aka.ms/WindowsSysReq 错误。在不满足要求的系统上安装 Windows 11 时会出现此错误。您可以按照这篇 MiniTool 文章中讨论的解决方案来解决该问题,而无需购买预装 Windo...软件教程 发布于2024-11-05
学习中文
- 1 走路用中文怎么说?走路中文发音,走路中文学习
- 2 坐飞机用中文怎么说?坐飞机中文发音,坐飞机中文学习
- 3 坐火车用中文怎么说?坐火车中文发音,坐火车中文学习
- 4 坐车用中文怎么说?坐车中文发音,坐车中文学习
- 5 开车用中文怎么说?开车中文发音,开车中文学习
- 6 游泳用中文怎么说?游泳中文发音,游泳中文学习
- 7 骑自行车用中文怎么说?骑自行车中文发音,骑自行车中文学习
- 8 你好用中文怎么说?你好中文发音,你好中文学习
- 9 谢谢用中文怎么说?谢谢中文发音,谢谢中文学习
- 10 How to say goodbye in Chinese? 再见Chinese pronunciation, 再见Chinese learning

























