如果您的 iPhone 不断断开 Wi-Fi 连接的 5 个修复方法
考虑再了解一些故障排除技巧。以下是针对 iPhone 持续连接和断开 Wi-Fi 网络的一些快速、简单的修复方法。
1. 忘记故障网络
在进行任何复杂的操作之前,请尝试从 iPhone 中删除故障网络。否则,它将继续加入 Wi-Fi 连接。如果您最近更改了 Wi-Fi 密码、互联网不稳定或设置了新路由器,则此修复可能会起作用。
因此,请按照以下简单说明操作:
启动“设置”并转到 Wi-Fi。 找到出现故障的网络,然后点击其名称右侧的 (i) 按钮。它将打开信息页面。 点击“忘记此网络”,然后通过点击对话框中的“忘记”来确认操作。 返回 Wi-Fi 菜单并手动重新加入网络。仔细检查您的密码——有人可能在您不知情的情况下更改了密码。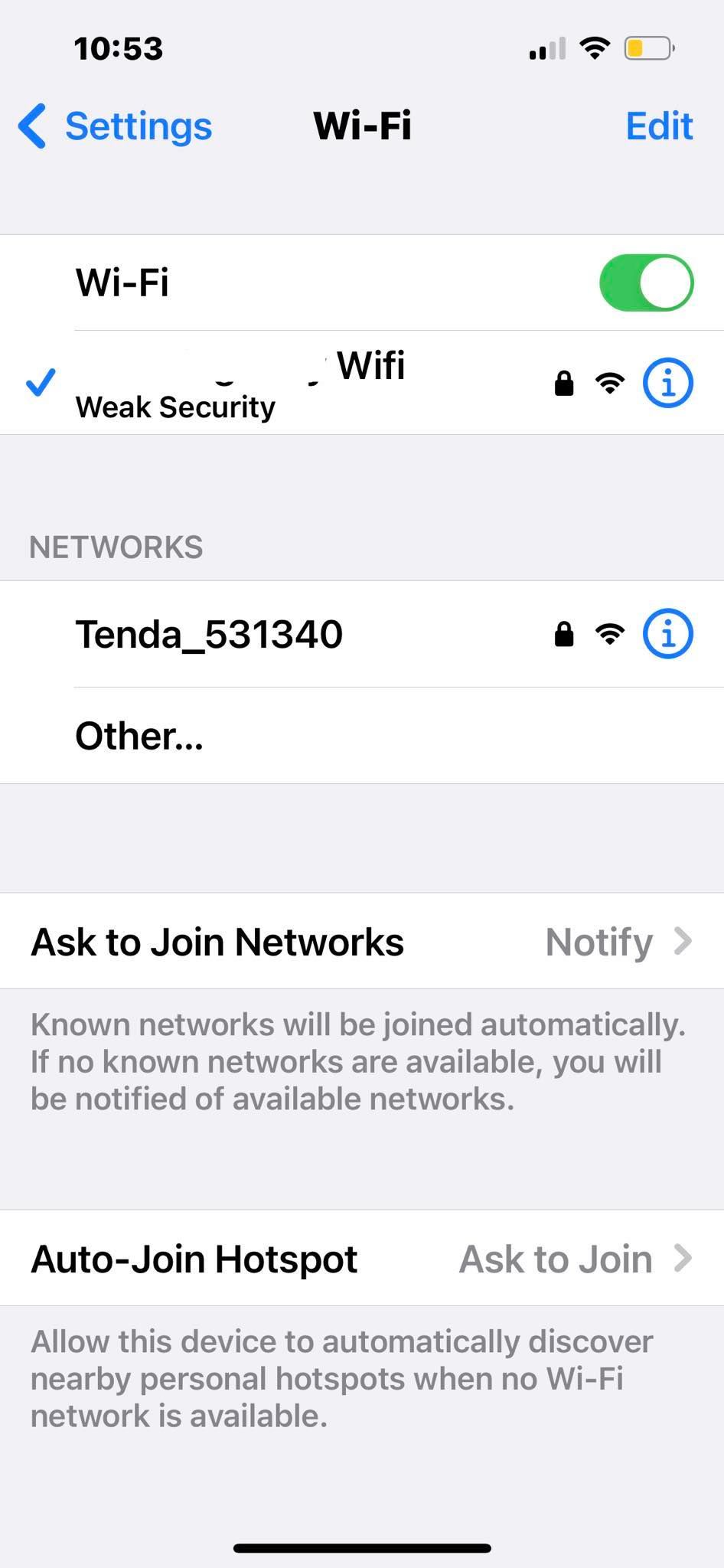
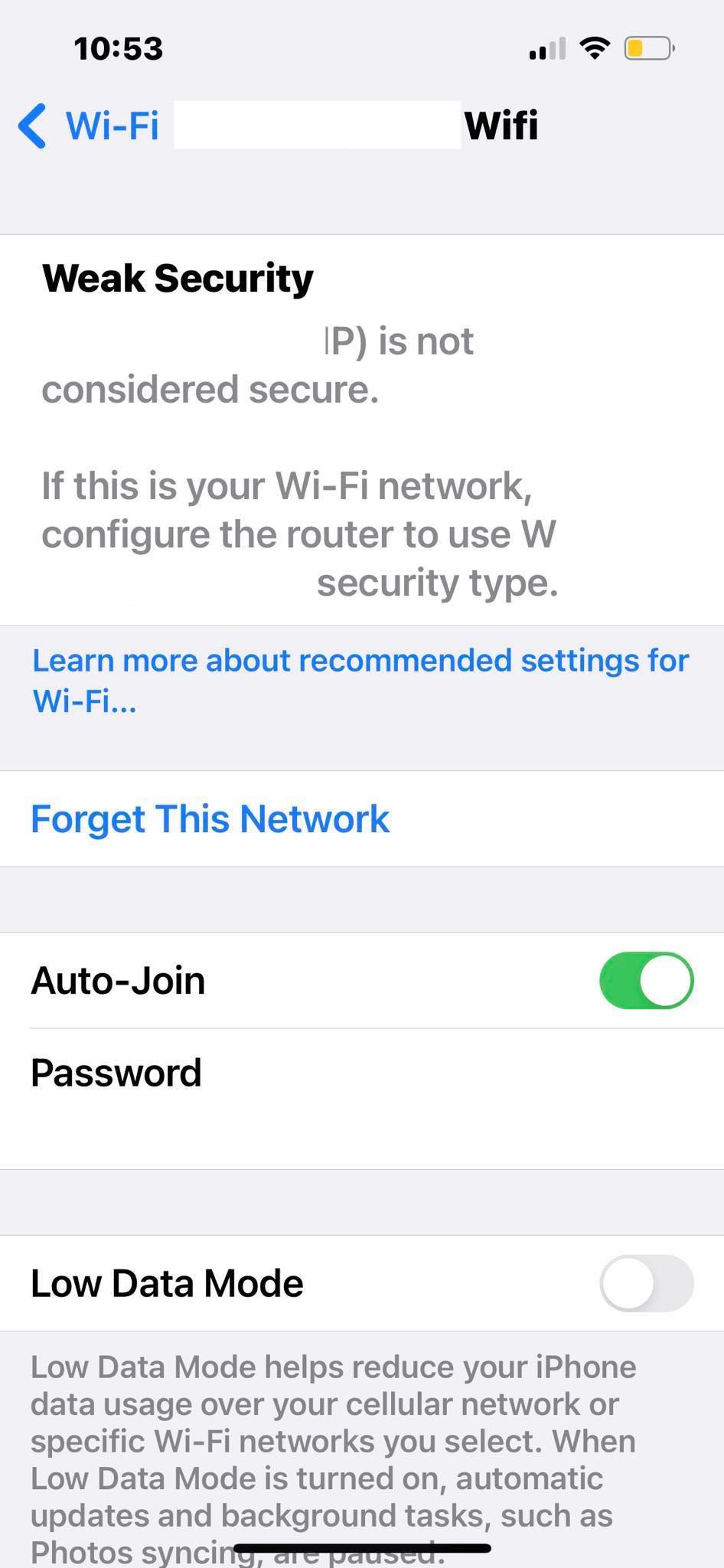
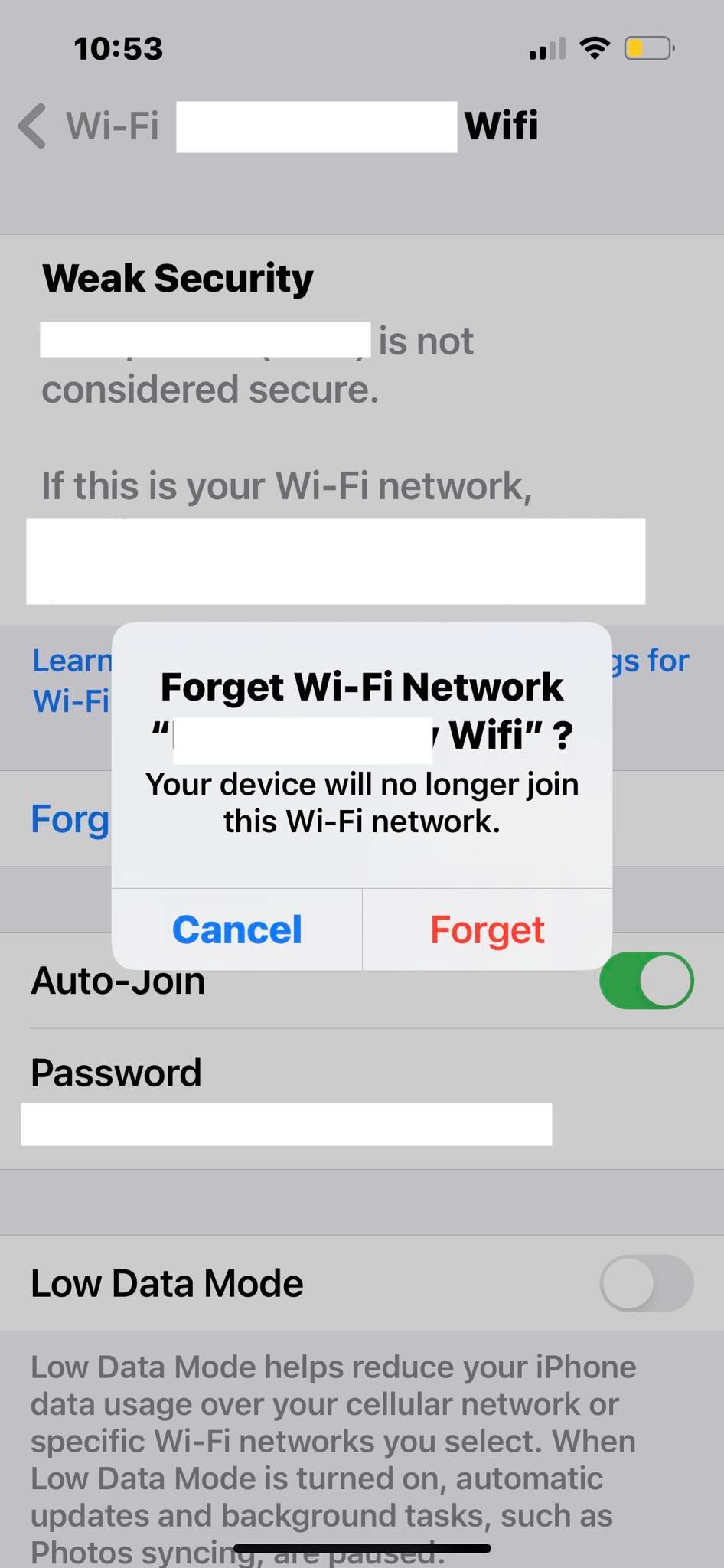
2. 检查 iPhone 的 VPN 设置
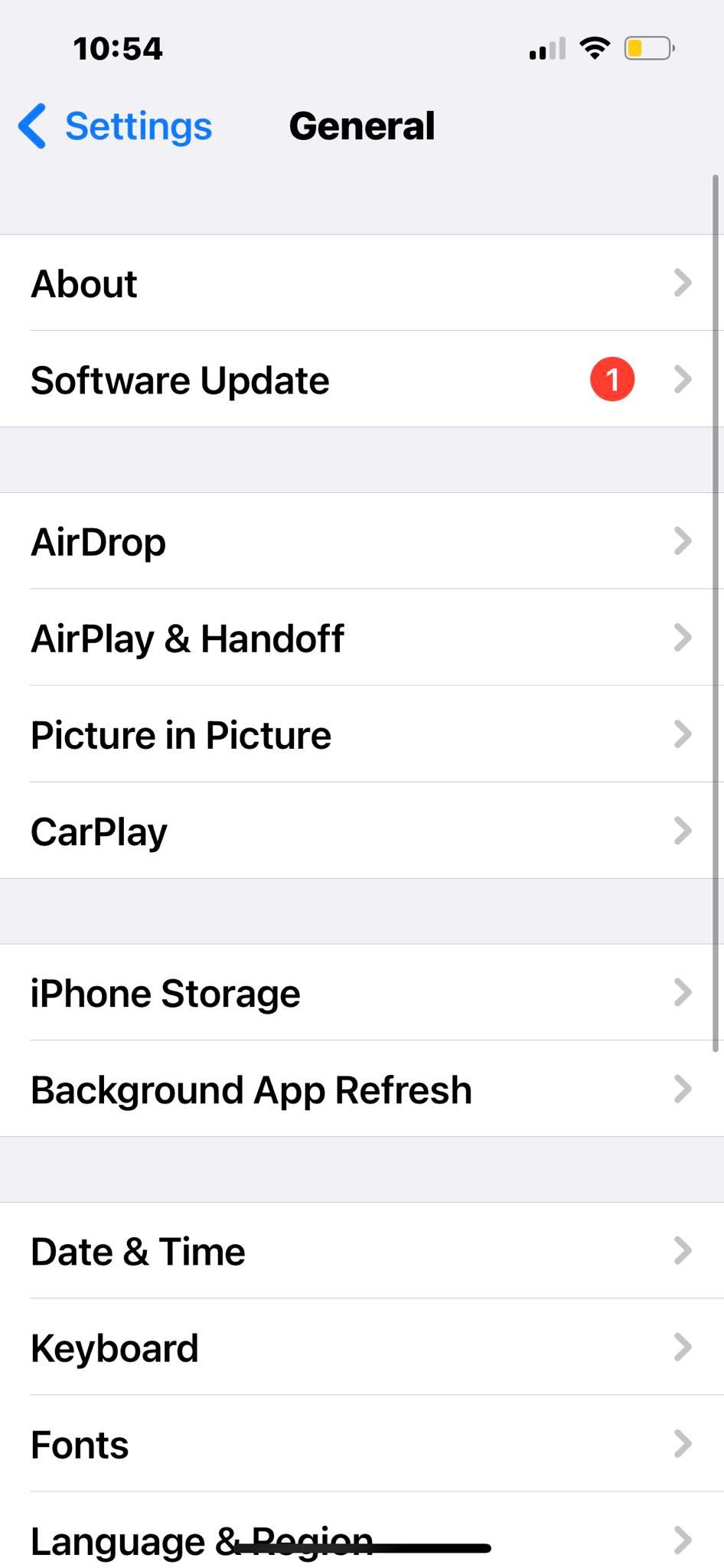
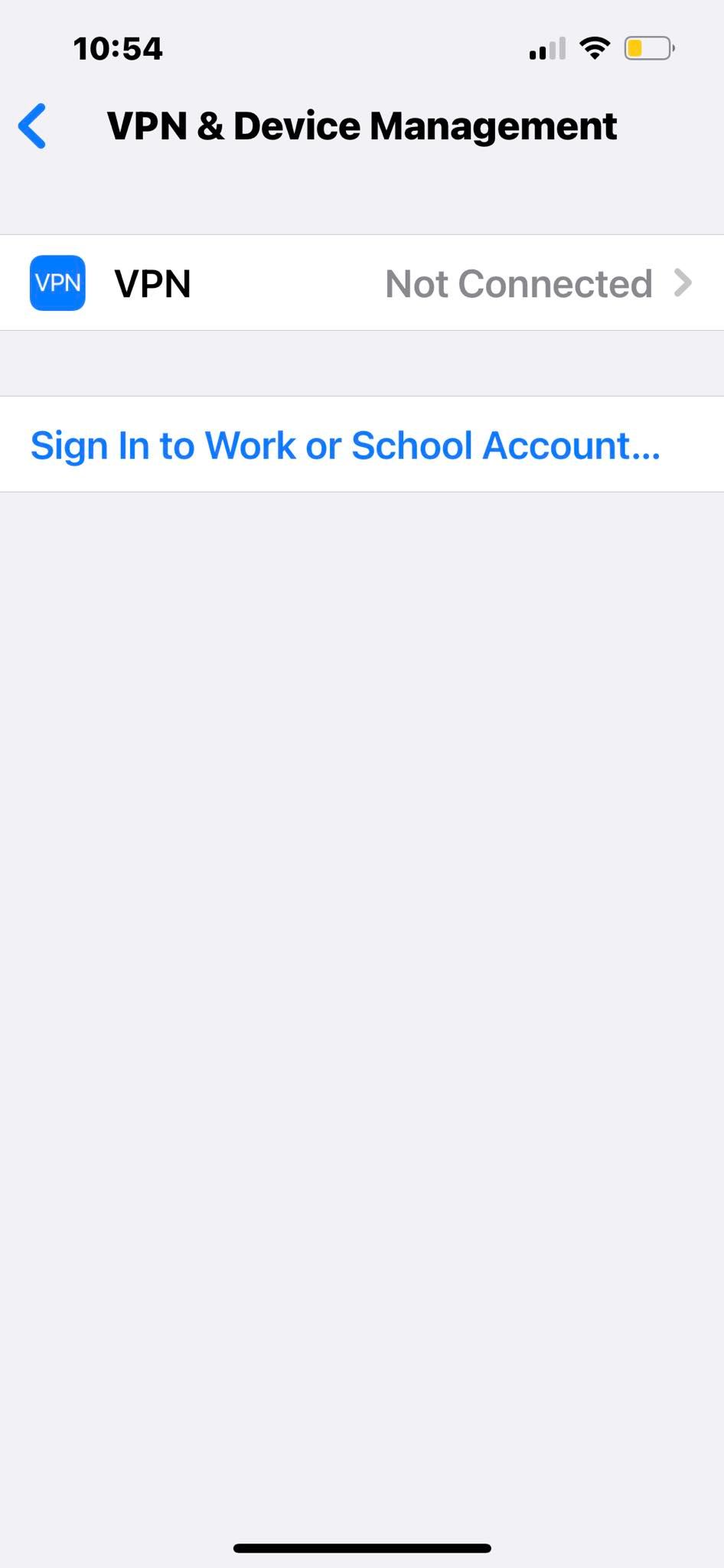
有多种适用于 iPhone 和 iPad 的免费 VPN。它们将帮助您绕过地理限制、访问机密信息或安全地使用不安全的网络。
只是不要让它们继续运行。 VPN 应用程序有时会导致互联网连接问题,尤其是在网络之间切换时。如果您使用的是家庭 Wi-Fi,请禁用它们。
您可以在相应的应用程序中关闭 VPN。但是,如果您的 VPN 与 iPhone 的内置 VPN 客户端合并,请在“设置”应用中按照以下步骤操作:
转到“设置”>“常规”。 向下滚动到 VPN 和设备管理 - 您会在页面底部附近找到它。 点击 VPN 并删除所有活动的 VPN 配置。3. 关闭 Wi-Fi 辅助功能
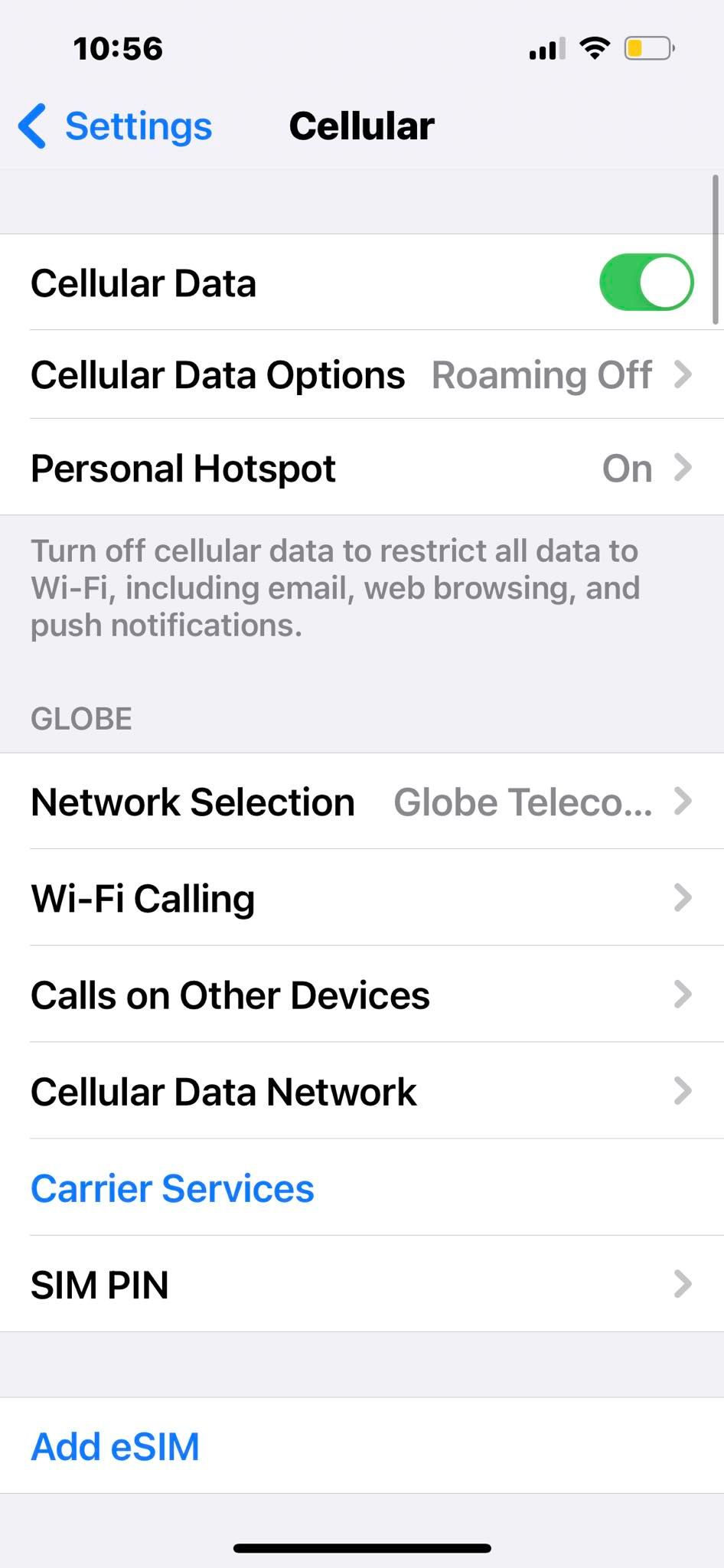
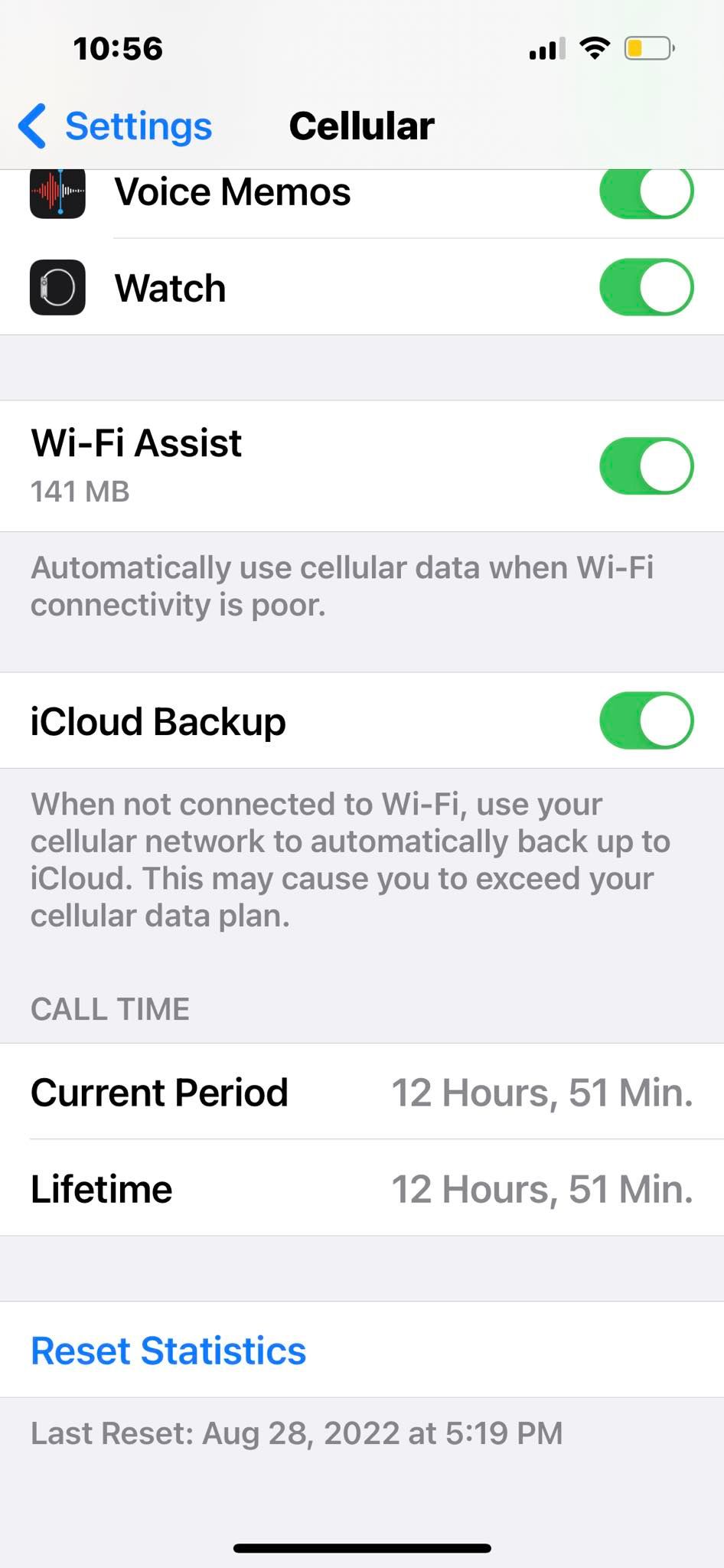
只要 Wi-Fi 不稳定,iPhone 的 Wi-Fi 辅助功能就会切换到蜂窝数据。假设某个页面已加载超过 30 秒。您的 iPhone 不会顽固地运行相同的网络,而是会自动使用您的蜂窝数据。
虽然有用,但此功能很昂贵。设备会不断断开您的网络,直到网络状况改善为止 — 您无法手动切换到 Wi-Fi。
我们建议默认关闭 Wi-Fi Assist。只需根据需要使用您的数据即可。否则,如果您经常遇到信号较弱的 Wi-Fi,您的蜂窝数据套餐就会耗尽。
前往“设置”>“蜂窝网络”。 向下滚动到页面底部的“Wi-Fi 助手”选项。 关闭开关。如果 Wi-Fi 助手呈灰色显示,请先打开蜂窝数据。4. 重置您的网络设置
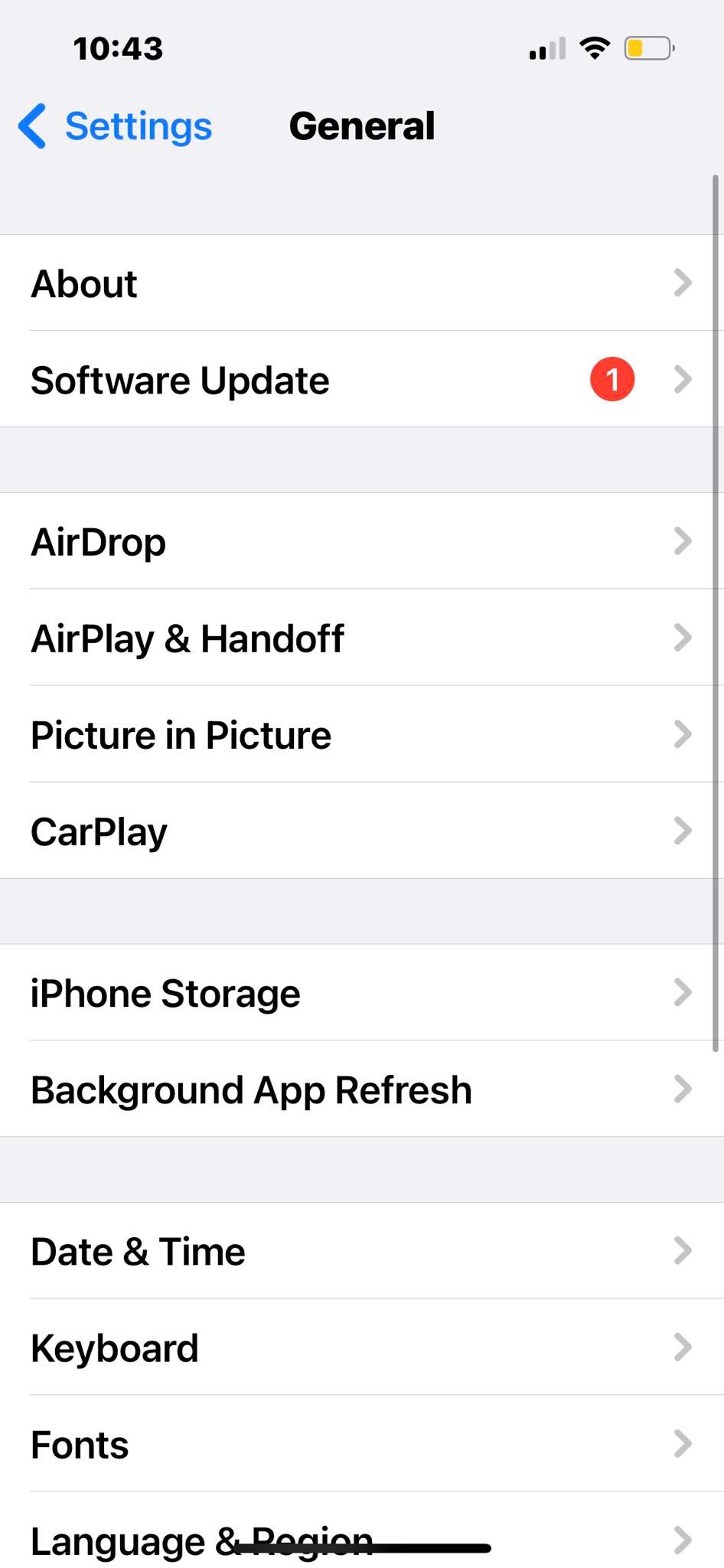
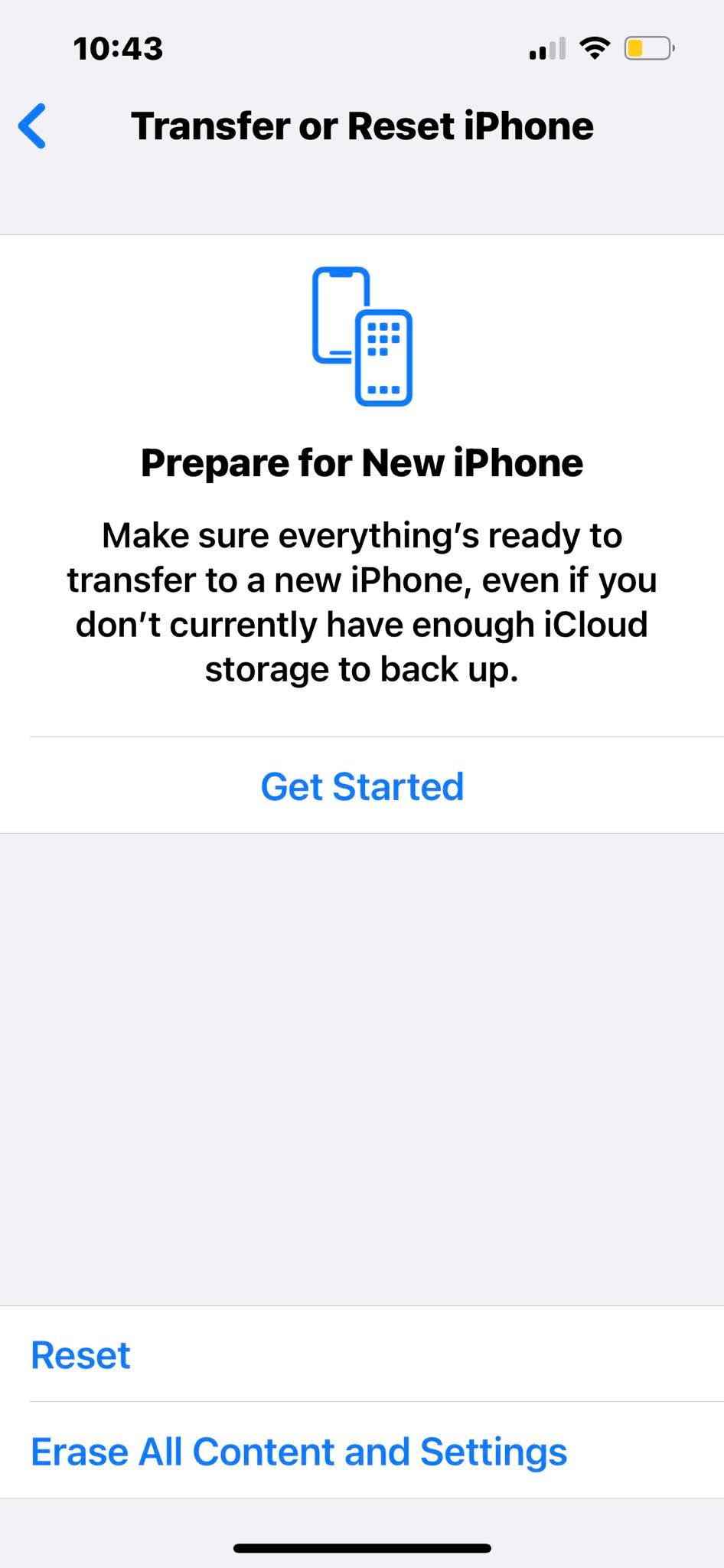
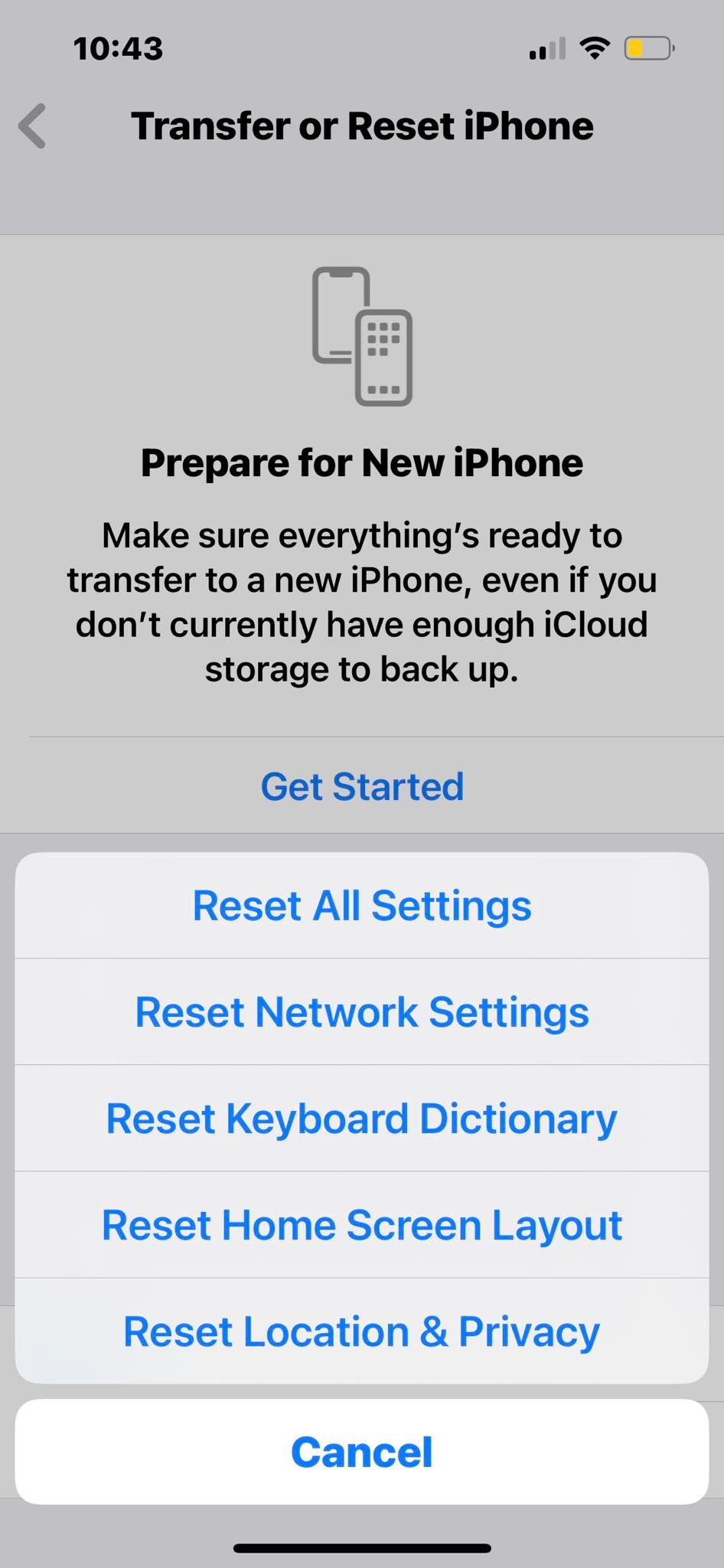
如果 iPhone 在执行上述故障排除步骤后仍然与 Wi-Fi 断开连接,请重置您的 iPhone 的网络设置。这样做可以解决一些隐藏的网络问题。请注意,您的设备将丢失所有保存的网络密码、Wi-Fi 名称和蓝牙配对。
打开设置 > 常规。 向下滚动并点击位于页面底部的“传输”或“重置 iPhone”。 现在,点击“重置”>“重置网络设置”,然后输入密码进行确认。5. 更新(或降级)您的 iOS
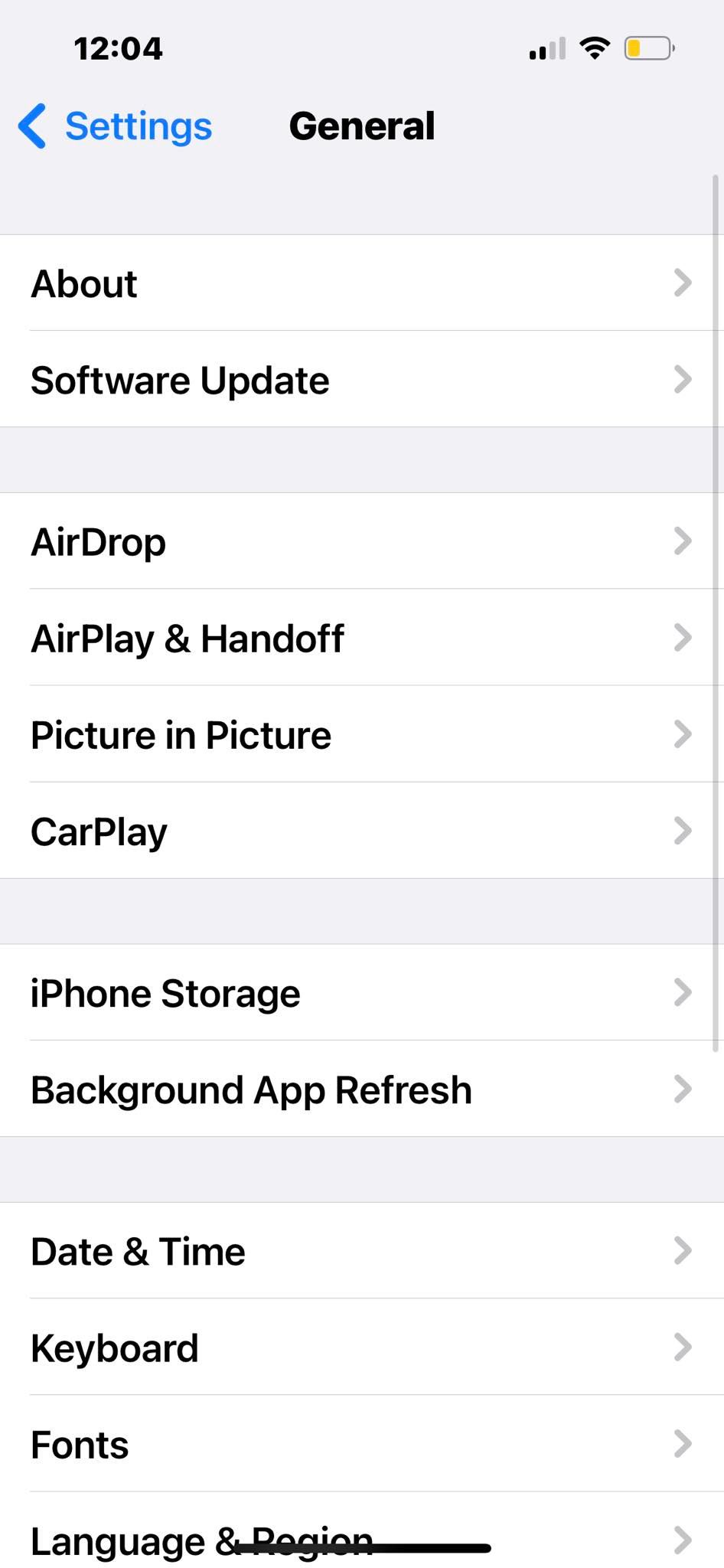
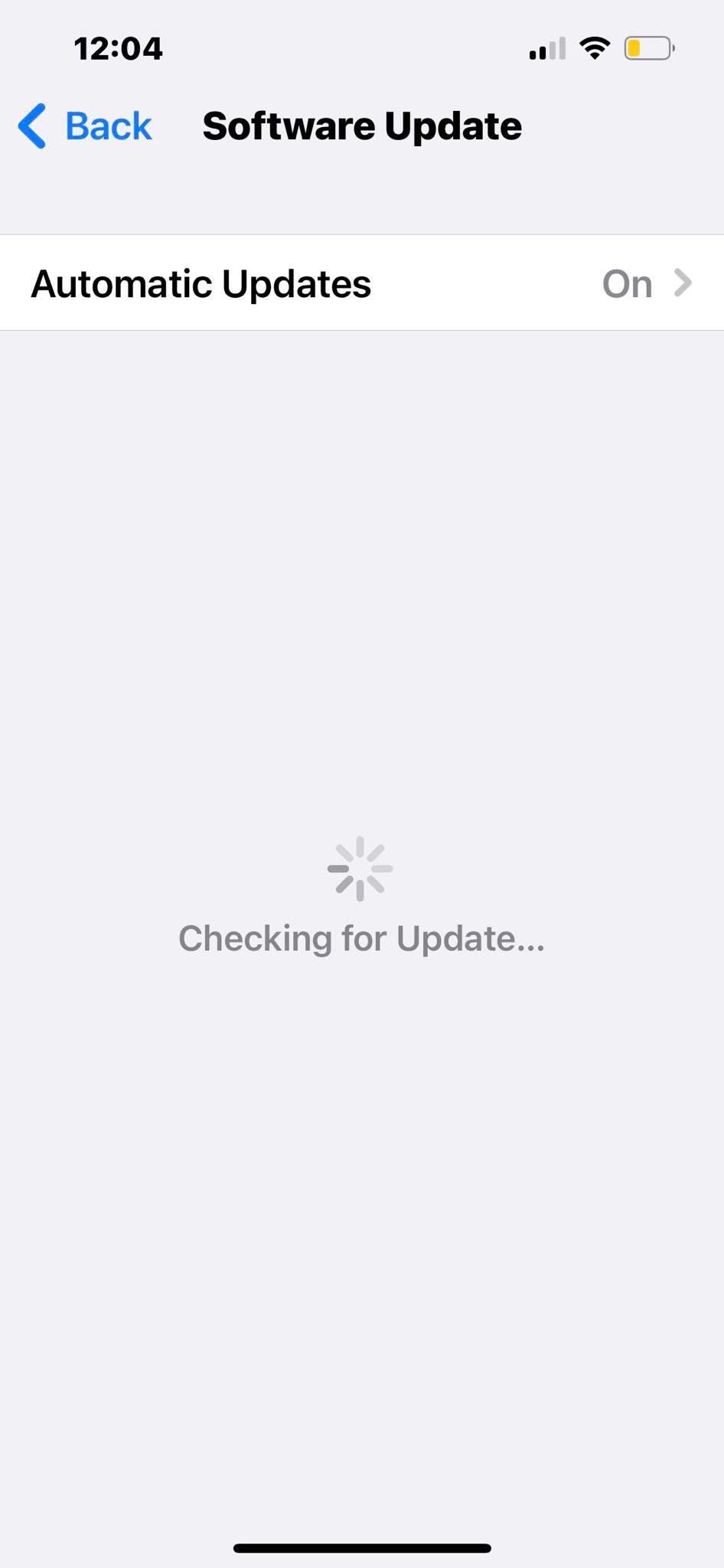
如果重置网络设置后您的 iPhone 仍然与 Wi-Fi 断开连接,请检查您的 iOS 版本。更新到最新的可用 iOS 固件。 Apple 可能已经修复了导致您的设备间歇性断开 Wi-Fi 连接的故障。您需要执行以下操作:
转到“设置”>“常规”>“软件更新”。 检查是否有可用更新。或者,如果您在更新后遇到连接问题,您可以选择将 iOS 降级到之前的版本。尽管该过程需要技术知识,但只需要几分钟。
让您的 iPhone 连接到 Wi-Fi
如果您的 iPhone 始终断开 Wi-Fi 连接,请尝试上述所有提示。您应该很快就能恢复互联网访问。连接问题通常源于小错误 - 它们很少表明严重的硬件或软件问题,因此不要惊慌。
但是,如果您的所有设备都无法连接到 Wi-Fi,请检查互联网连接。您的路由器或 ISP 可能是罪魁祸首。请遵循标准故障排除步骤,例如切换到有线连接、检查网卡以及重新启动路由器。
-
 如何修复生日未显示在 iPhone 日历中的问题基本修复 强制退出并重新启动应用程序:这将使应用程序重新启动并在您的 iPhone 上完全重新加载。 更新日历应用程序:您可以通过安装新的 iOS 版本来安装最新版本的应用程序。 修复1:检查默认电子邮件帐户 如果您的联系人生日未显示在 iPhone 上的日历应用程序中,请检查与日历应用程序链接的默...软件教程 发布于2024-11-06
如何修复生日未显示在 iPhone 日历中的问题基本修复 强制退出并重新启动应用程序:这将使应用程序重新启动并在您的 iPhone 上完全重新加载。 更新日历应用程序:您可以通过安装新的 iOS 版本来安装最新版本的应用程序。 修复1:检查默认电子邮件帐户 如果您的联系人生日未显示在 iPhone 上的日历应用程序中,请检查与日历应用程序链接的默...软件教程 发布于2024-11-06 -
 修复 Android 手机在 Mac 上不显示的 4 种方法修复 2:在 Android 手机上启用文件共享 默认情况下,当您将 Android 手机连接到 PC 或 Mac 时,系统会开始为手机充电。如果您想访问手机传输文件,请在Android手机上启用文件传输权限。 第 1 步: 将 Android 手机连接到 Mac。 第 2 步: 解锁您...软件教程 发布于2024-11-06
修复 Android 手机在 Mac 上不显示的 4 种方法修复 2:在 Android 手机上启用文件共享 默认情况下,当您将 Android 手机连接到 PC 或 Mac 时,系统会开始为手机充电。如果您想访问手机传输文件,请在Android手机上启用文件传输权限。 第 1 步: 将 Android 手机连接到 Mac。 第 2 步: 解锁您...软件教程 发布于2024-11-06 -
 《战锤 40000:星际战士 2》低 FPS/滞后/卡顿自从《战锤40000:星际战士2》发布以来,许多玩家反映遇到了“战锤40000:星际战士2低FPS/延迟/卡顿/高ping”问题。如果您是其中之一,那么 MiniTool 的这篇文章就是您所需要的。战锤 40000:星际战士 2 是备受期待的战锤系列续作。然而,像许多现代游戏一样,一些玩家可能会遇到...软件教程 发布于2024-11-06
《战锤 40000:星际战士 2》低 FPS/滞后/卡顿自从《战锤40000:星际战士2》发布以来,许多玩家反映遇到了“战锤40000:星际战士2低FPS/延迟/卡顿/高ping”问题。如果您是其中之一,那么 MiniTool 的这篇文章就是您所需要的。战锤 40000:星际战士 2 是备受期待的战锤系列续作。然而,像许多现代游戏一样,一些玩家可能会遇到...软件教程 发布于2024-11-06 -
 修复 Enotria:最后一首歌滞后、口吃、冻结的指南艾诺特里亚:最后一首歌现已推出。您可以获得这款游戏并开始您的游戏之旅。然而,并不是所有玩家都能获得满意的游戏体验。一些玩家报告了诸如《Enotria: The Last Song》滞后、卡顿和冻结等问题。如何解决这些问题呢? MiniTool 的这篇文章给出了一些建议。Enotria: The La...软件教程 发布于2024-11-06
修复 Enotria:最后一首歌滞后、口吃、冻结的指南艾诺特里亚:最后一首歌现已推出。您可以获得这款游戏并开始您的游戏之旅。然而,并不是所有玩家都能获得满意的游戏体验。一些玩家报告了诸如《Enotria: The Last Song》滞后、卡顿和冻结等问题。如何解决这些问题呢? MiniTool 的这篇文章给出了一些建议。Enotria: The La...软件教程 发布于2024-11-06 -
 8 个最佳三星 Galaxy Z Flip6 提示和技巧购买新手机并查看其功能可能是一个令人兴奋的过程。然而,在所有这一切中,重要的是不要忘记提示和技巧的作用,它们可以帮助改善新手机的使用体验。因此,如果您最近购买了 Galaxy Z Flip6,请不要错过这份三星 Galaxy Z Flip6 最佳提示和技巧列表。让我们开始吧。 1.使用解释器工具跨越...软件教程 发布于2024-11-05
8 个最佳三星 Galaxy Z Flip6 提示和技巧购买新手机并查看其功能可能是一个令人兴奋的过程。然而,在所有这一切中,重要的是不要忘记提示和技巧的作用,它们可以帮助改善新手机的使用体验。因此,如果您最近购买了 Galaxy Z Flip6,请不要错过这份三星 Galaxy Z Flip6 最佳提示和技巧列表。让我们开始吧。 1.使用解释器工具跨越...软件教程 发布于2024-11-05 -
 您的智能手机真的需要屏幕保护膜吗?智能手机价格昂贵,您不会愿意花费 1,000 美元或更多,但最终屏幕会出现划痕。许多人仍然购买屏幕保护膜来保护自己的购买,但随着现代显示技术的进步,它们仍然有必要吗? 确实,曾经有一段时间,在手机上贴上屏幕保护膜几乎是必须的。然而,多年来,现代智能手机显示屏使用的材料发生了很大变化。使用屏幕保...软件教程 发布于2024-11-05
您的智能手机真的需要屏幕保护膜吗?智能手机价格昂贵,您不会愿意花费 1,000 美元或更多,但最终屏幕会出现划痕。许多人仍然购买屏幕保护膜来保护自己的购买,但随着现代显示技术的进步,它们仍然有必要吗? 确实,曾经有一段时间,在手机上贴上屏幕保护膜几乎是必须的。然而,多年来,现代智能手机显示屏使用的材料发生了很大变化。使用屏幕保...软件教程 发布于2024-11-05 -
 如何在 Windows 11 中启用或禁用智能应用程序控制您是否曾经下载过一个麻烦大于其价值的应用程序?我们都去过那里。幸运的是,Windows 11 有一个名为“智能应用程序控制”的内置安全功能,可帮助您避开可疑软件。本文将指导您在 Windows 11 PC 上启用或禁用智能应用程序控制。 但首先,智能应用程序控制到底是什么,它是如何工作的?...软件教程 发布于2024-11-05
如何在 Windows 11 中启用或禁用智能应用程序控制您是否曾经下载过一个麻烦大于其价值的应用程序?我们都去过那里。幸运的是,Windows 11 有一个名为“智能应用程序控制”的内置安全功能,可帮助您避开可疑软件。本文将指导您在 Windows 11 PC 上启用或禁用智能应用程序控制。 但首先,智能应用程序控制到底是什么,它是如何工作的?...软件教程 发布于2024-11-05 -
 如何修复 Google 地图无法运行的问题谷歌地图通常是可靠的旅行伴侣,但偶尔的故障可能会让我们陷入困境。服务器中断、缺乏互联网连接、时间和日期设置不正确或后台数据使用受限等问题都可能导致这些问题。您可以采取以下一些故障排除步骤来解决问题。 执行一些初步检查 从一些基本检查开始故障排除过程。首先,重新启动您的设备以排除任何临时中断。然...软件教程 发布于2024-11-05
如何修复 Google 地图无法运行的问题谷歌地图通常是可靠的旅行伴侣,但偶尔的故障可能会让我们陷入困境。服务器中断、缺乏互联网连接、时间和日期设置不正确或后台数据使用受限等问题都可能导致这些问题。您可以采取以下一些故障排除步骤来解决问题。 执行一些初步检查 从一些基本检查开始故障排除过程。首先,重新启动您的设备以排除任何临时中断。然...软件教程 发布于2024-11-05 -
 在 Windows 中禁用 Hyper-V 的 4 种方法方法一:使用控制面板 禁用 Hyper-V 的最简单方法是使用控制面板。重复以下步骤: 步骤 1:按 Windows 键打开 开始 菜单。在搜索框中输入控制面板,然后按Enter打开应用程序。 第 2 步:单击程序选项。 第 3 步:转到程序和功能区域。单击打开或关闭 Windo...软件教程 发布于2024-11-05
在 Windows 中禁用 Hyper-V 的 4 种方法方法一:使用控制面板 禁用 Hyper-V 的最简单方法是使用控制面板。重复以下步骤: 步骤 1:按 Windows 键打开 开始 菜单。在搜索框中输入控制面板,然后按Enter打开应用程序。 第 2 步:单击程序选项。 第 3 步:转到程序和功能区域。单击打开或关闭 Windo...软件教程 发布于2024-11-05 -
 解决 Mac 上 Safari 高内存使用问题的 3 种方法基本修复 关闭不相关的选项卡:关闭您在 Safari 中不经常使用的选项卡。每个选项卡都会使用 Mac 的 RAM。 强制停止并重新启动 Safari: 单击 Apple 徽标 > 强制退出 > 选择 Safari > 强制退出。 清除缓存和 cookie: 打开 Safari > 设置 > 隐...软件教程 发布于2024-11-05
解决 Mac 上 Safari 高内存使用问题的 3 种方法基本修复 关闭不相关的选项卡:关闭您在 Safari 中不经常使用的选项卡。每个选项卡都会使用 Mac 的 RAM。 强制停止并重新启动 Safari: 单击 Apple 徽标 > 强制退出 > 选择 Safari > 强制退出。 清除缓存和 cookie: 打开 Safari > 设置 > 隐...软件教程 发布于2024-11-05 -
 修复发生意外错误且 Roblox 需要退出的问题如果你喜欢玩游戏,那么你一定对Roblox很熟悉。这是一个非常受欢迎的游戏平台。然而,有时您在使用过程中可能会遇到这样的问题——“发生意外错误,Roblox 需要退出”。别担心,请阅读 MiniTool 中的这篇文章来获取一些解决方案。发生意外错误,Roblox 需要退出Roblox 是一个在线游戏...软件教程 发布于2024-11-05
修复发生意外错误且 Roblox 需要退出的问题如果你喜欢玩游戏,那么你一定对Roblox很熟悉。这是一个非常受欢迎的游戏平台。然而,有时您在使用过程中可能会遇到这样的问题——“发生意外错误,Roblox 需要退出”。别担心,请阅读 MiniTool 中的这篇文章来获取一些解决方案。发生意外错误,Roblox 需要退出Roblox 是一个在线游戏...软件教程 发布于2024-11-05 -
 提高老化电脑性能的 5 种环保方法1.清洁并重新涂抹导热膏 随着时间的推移,无论您是购买预制 PC 或笔记本电脑还是自己组装,SoC 和散热器之间涂抹的导热膏都会变干,从而减少热传递。你可能会问,这会导致什么? 嗯,对于初学者来说,这会导致两件事:首先,处理器的平均温度升高;其次,温度升高会导致热节流和性能下降。因此,...软件教程 发布于2024-11-05
提高老化电脑性能的 5 种环保方法1.清洁并重新涂抹导热膏 随着时间的推移,无论您是购买预制 PC 或笔记本电脑还是自己组装,SoC 和散热器之间涂抹的导热膏都会变干,从而减少热传递。你可能会问,这会导致什么? 嗯,对于初学者来说,这会导致两件事:首先,处理器的平均温度升高;其次,温度升高会导致热节流和性能下降。因此,...软件教程 发布于2024-11-05 -
 如何在 Windows 11 中更改任务栏颜色更改任务栏颜色是将您的触摸添加到数字画布的简单而有效的方法。无论您是极简主义者还是大胆主张的粉丝,任务栏的颜色都会为您的 Windows 体验定下基调。在本文中,我们将指导您如何更改 Windows 11 中的任务栏颜色。 更改任务栏颜色可让您个性化您的数字环境,提高工作效率并增强整体用户...软件教程 发布于2024-11-05
如何在 Windows 11 中更改任务栏颜色更改任务栏颜色是将您的触摸添加到数字画布的简单而有效的方法。无论您是极简主义者还是大胆主张的粉丝,任务栏的颜色都会为您的 Windows 体验定下基调。在本文中,我们将指导您如何更改 Windows 11 中的任务栏颜色。 更改任务栏颜色可让您个性化您的数字环境,提高工作效率并增强整体用户...软件教程 发布于2024-11-05 -
 如何在 iPhone 和 Android 上关闭发送消息的声音通知和声音会告诉您有新消息,但有些声音(例如从手机发送消息时发出的声音)可能是不必要的。如果您对这些感到恼火并且想要安静的短信体验,我们将向您展示如何在 iPhone 和 Android 设备上关闭发送消息的声音。 第 2 步:在“警报”菜单下,点击“声音”并选择“无”。 ...软件教程 发布于2024-11-05
如何在 iPhone 和 Android 上关闭发送消息的声音通知和声音会告诉您有新消息,但有些声音(例如从手机发送消息时发出的声音)可能是不必要的。如果您对这些感到恼火并且想要安静的短信体验,我们将向您展示如何在 iPhone 和 Android 设备上关闭发送消息的声音。 第 2 步:在“警报”菜单下,点击“声音”并选择“无”。 ...软件教程 发布于2024-11-05 -
 iPhone 或 iPad 变热?了解原因以及如何修复它但是摸起来温暖的设备和过热的设备之间是有区别的。我们将找出原因并讨论 iPhone 变热的原因,以及如何诊断和解决问题。 为什么您的 iPhone 或 iPad 会变热 当您使用设备一段时间后,设备就会变热。这是完全正常的,您不必担心。但是,有些活动如果长时间进行,可能会导致您的 iPhon...软件教程 发布于2024-11-05
iPhone 或 iPad 变热?了解原因以及如何修复它但是摸起来温暖的设备和过热的设备之间是有区别的。我们将找出原因并讨论 iPhone 变热的原因,以及如何诊断和解决问题。 为什么您的 iPhone 或 iPad 会变热 当您使用设备一段时间后,设备就会变热。这是完全正常的,您不必担心。但是,有些活动如果长时间进行,可能会导致您的 iPhon...软件教程 发布于2024-11-05
学习中文
- 1 走路用中文怎么说?走路中文发音,走路中文学习
- 2 坐飞机用中文怎么说?坐飞机中文发音,坐飞机中文学习
- 3 坐火车用中文怎么说?坐火车中文发音,坐火车中文学习
- 4 坐车用中文怎么说?坐车中文发音,坐车中文学习
- 5 开车用中文怎么说?开车中文发音,开车中文学习
- 6 游泳用中文怎么说?游泳中文发音,游泳中文学习
- 7 骑自行车用中文怎么说?骑自行车中文发音,骑自行车中文学习
- 8 你好用中文怎么说?你好中文发音,你好中文学习
- 9 谢谢用中文怎么说?谢谢中文发音,谢谢中文学习
- 10 How to say goodbye in Chinese? 再见Chinese pronunciation, 再见Chinese learning

























