修復:Windows 10 中的電源選單中缺少睡眠選項
"升級到Windows 10後,我發現睡眠選項從電源選項選單中消失了。有什麼辦法可以解決這個問題並將睡眠選項添加到電源選單中?"
預設情況下,Windows 10 電源按鈕選單(或關機選單)包含睡眠、關機和重新啟動選項。如果“電源”選項選單中缺少“睡眠”,則當您想要強制電腦進入睡眠模式時會很不方便。在這篇文章中,我將向您展示如何在 Windows 10 中的電源選單中新增睡眠選項。
- 方法一:透過控制面板
- 方法2:使用群組原則編輯器
方法 1:透過控制面板將睡眠加入電源選項選單
第 1 步:按 Win X,然後選擇控制台,開啟 Windows 10 控制台。
第 2 步:按一下“硬體和聲音”,然後按一下“電源選項”部分下的“更改電源按鈕的功能”。
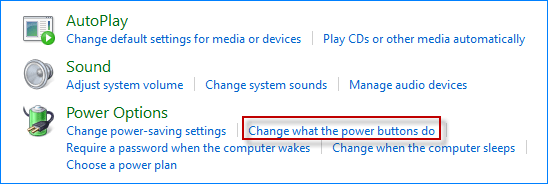
第 3 步:按一下「變更目前不可用的設定」連結。
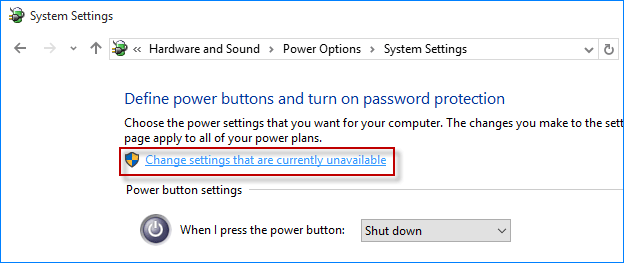
第4步:勾選「關機設定」部分下的「睡眠」框,然後按一下「儲存變更」按鈕。就是這樣。更改將立即生效。
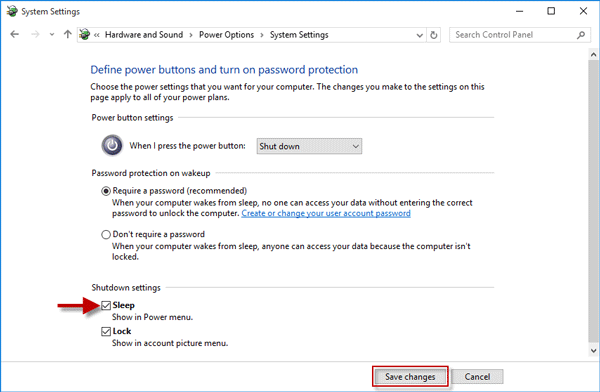
第五步:現在調出「開始」選單,按一下「電源」按鈕,然後檢查缺少的「睡眠」選項是否會回到「電源選項」選單。
方法 2:使用群組原則編輯器將睡眠選項新增至電源選單
第 1 步:透過在「開始」功能表搜尋方塊中鍵入「gpedit.msc」(不含引號),開啟本機群組原則編輯器。
步驟 2:展開“電腦設定”,展開“管理範本”,展開“Windows 元件”,然後按一下“檔案總管”。在左側窗格中選擇“檔案總管”後,在右側窗格中找到標有“在電源選項選單中顯示睡眠”的設置,然後雙擊它進行配置。
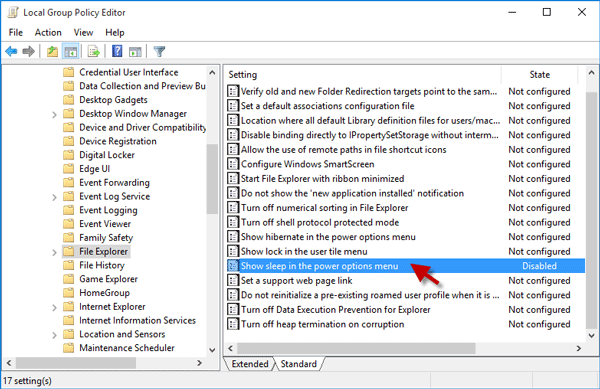
步驟 3:選擇“未設定”或“已啟用”,然後按一下“套用”,然後按一下“確定”。
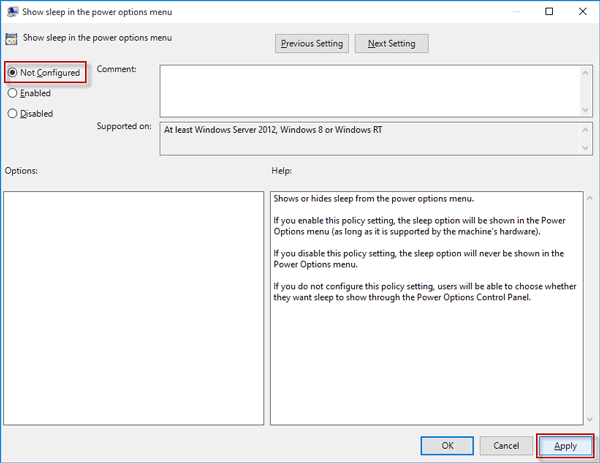
第4步:更改將立即生效。您可以點擊「開始」功能表中的「電源」按鈕來檢查「電源」功能表中是否有「睡眠」選項。如果您發現睡眠選項仍然缺失,請繼續第 5 步。
步驟5:導覽至電腦設定 > 管理範本 > 系統 > 電源管理 > 睡眠設定。選擇「睡眠設定」後,找到「睡眠(插入電源)時允許待機狀態(S1-S3)」和「睡眠(使用電池)時允許待機狀態(S1-S3)」。雙擊它們中的每一個。
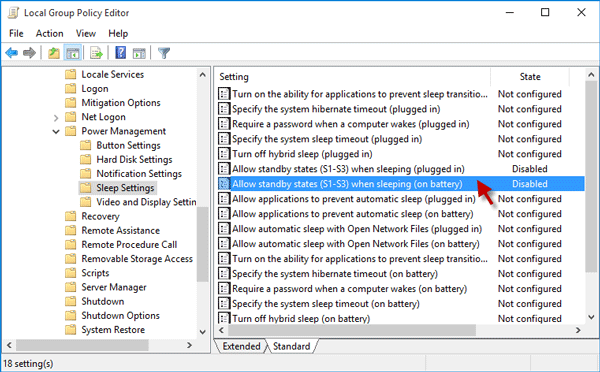
第 6 步:將它們分別設為“未配置”,然後按一下“套用”,然後按一下“確定”。
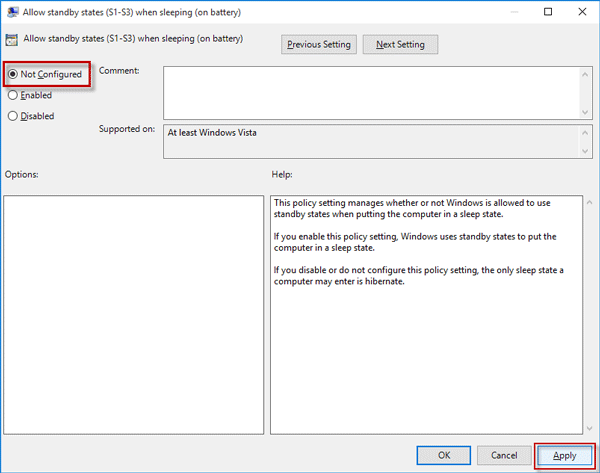
第七步:重新啟動「開始」選單,點選「電源」按鈕,檢查缺少的「睡眠」選項是否又回到了「電源」選單。
注意:使用上述兩種方法,如果電源選項選單中仍缺少電源選項,原因可能與電腦上的顯示驅動程式有關。確保您已從電腦製造商網站安裝了最新的顯示驅動程式。
如何更新AMD顯示卡驅動程式
如何將 NVIDIA 顯示驅動程式更新至最新版本
-
 戰鎚 40000 星際戰士 2 錯誤代碼 14:試試 7 種方法《戰鎚 40K:星際戰士 2》是最近最受歡迎的遊戲之一,但與其他遊戲一樣,它偶爾會遇到不可預測的問題。錯誤代碼 14 是可能發生的問題之一。跟著 MiniTool 修復戰鎚 40000 星際戰士 2 錯誤代碼 14。 戰鎚 40000 星際戰士 2 的發布受到了玩家的廣泛好評。遊戲對CPU的性能要求...軟體教學 發佈於2024-11-06
戰鎚 40000 星際戰士 2 錯誤代碼 14:試試 7 種方法《戰鎚 40K:星際戰士 2》是最近最受歡迎的遊戲之一,但與其他遊戲一樣,它偶爾會遇到不可預測的問題。錯誤代碼 14 是可能發生的問題之一。跟著 MiniTool 修復戰鎚 40000 星際戰士 2 錯誤代碼 14。 戰鎚 40000 星際戰士 2 的發布受到了玩家的廣泛好評。遊戲對CPU的性能要求...軟體教學 發佈於2024-11-06 -
 iPhone 來電時不顯示聯絡人姓名的 5 個修復修復 1:停用並重新啟用 iCloud 聯絡人同步 您的 iCloud 帳戶問題可能會影響您的 iPhone 同步聯絡人的能力,使其無法在來電顯示上顯示聯絡人姓名。在大多數情況下,您可以透過停用然後啟用聯絡人同步來解決此類問題。 第 1 步: 打開設定應用程序,然後點擊頂部您的名字。 步驟 2...軟體教學 發佈於2024-11-06
iPhone 來電時不顯示聯絡人姓名的 5 個修復修復 1:停用並重新啟用 iCloud 聯絡人同步 您的 iCloud 帳戶問題可能會影響您的 iPhone 同步聯絡人的能力,使其無法在來電顯示上顯示聯絡人姓名。在大多數情況下,您可以透過停用然後啟用聯絡人同步來解決此類問題。 第 1 步: 打開設定應用程序,然後點擊頂部您的名字。 步驟 2...軟體教學 發佈於2024-11-06 -
 在 Microsoft Excel 中組合名字和姓氏的 7 種方法方法一:使用快速填充 Flash Fill 是 Excel 中的智能工具,无需复杂的公式和手动数据操作。如果您想合并多个名称,这是最简单的解决方案。 第 1 步:启动您的文档。 第 2 步: 手动输入前一个或前两个角色的值,合并两个角色的名字和姓氏。 第 3 步: 转到下一个单元格并开始输...軟體教學 發佈於2024-11-06
在 Microsoft Excel 中組合名字和姓氏的 7 種方法方法一:使用快速填充 Flash Fill 是 Excel 中的智能工具,无需复杂的公式和手动数据操作。如果您想合并多个名称,这是最简单的解决方案。 第 1 步:启动您的文档。 第 2 步: 手动输入前一个或前两个角色的值,合并两个角色的名字和姓氏。 第 3 步: 转到下一个单元格并开始输...軟體教學 發佈於2024-11-06 -
 如何在 iPhone 和 Mac 上將 Apple Notes 儲存為 PDF第 3 步:您現在將被重定向到列印選項頁。再次點選共享選項。 第 4 步:現在,點擊儲存到檔案。現在您可以選擇一個位置來保存 PDF。點擊儲存完成該過程。 請同時閱讀:如何從 iPhone Notes 傳送掃描文件。 在 ...軟體教學 發佈於2024-11-06
如何在 iPhone 和 Mac 上將 Apple Notes 儲存為 PDF第 3 步:您現在將被重定向到列印選項頁。再次點選共享選項。 第 4 步:現在,點擊儲存到檔案。現在您可以選擇一個位置來保存 PDF。點擊儲存完成該過程。 請同時閱讀:如何從 iPhone Notes 傳送掃描文件。 在 ...軟體教學 發佈於2024-11-06 -
 三星健康應用程式不追蹤步數的 5 個修復基本修復 確保計步器已啟用: 開啟健康應用程式 > 點選步數 > 右上角的三個點 > 檢查並確保計步器沒有暫停。 啟用不受限制的資料使用: 開啟健康應用程式資訊 > 行動資料 > 在流量節省程式開啟時允許使用資料。 再次登入健康應用程式:再次登入您的三星帳戶以重新載入所有設定。 更新 Sams...軟體教學 發佈於2024-11-06
三星健康應用程式不追蹤步數的 5 個修復基本修復 確保計步器已啟用: 開啟健康應用程式 > 點選步數 > 右上角的三個點 > 檢查並確保計步器沒有暫停。 啟用不受限制的資料使用: 開啟健康應用程式資訊 > 行動資料 > 在流量節省程式開啟時允許使用資料。 再次登入健康應用程式:再次登入您的三星帳戶以重新載入所有設定。 更新 Sams...軟體教學 發佈於2024-11-06 -
 Microsoft 數獨無法啟動/載入 Win11/10 - 最佳修復不知道为什么 Microsoft 数独无法加载以及如何摆脱困境?您并不是唯一一个遭受这种情况困扰的人。别担心,MiniTool 将引导您解决 Microsoft 数独无法在 Windows 11/10 上启动/加载的问题。Microsoft 数独无法打开 Windows 11/10数独,一款益智游戏...軟體教學 發佈於2024-11-06
Microsoft 數獨無法啟動/載入 Win11/10 - 最佳修復不知道为什么 Microsoft 数独无法加载以及如何摆脱困境?您并不是唯一一个遭受这种情况困扰的人。别担心,MiniTool 将引导您解决 Microsoft 数独无法在 Windows 11/10 上启动/加载的问题。Microsoft 数独无法打开 Windows 11/10数独,一款益智游戏...軟體教學 發佈於2024-11-06 -
 神話時代重述保存檔案位置與資料備份如果您經常玩《Age of Mythology Retold》遊戲,找到其遊戲檔案位置並備份已儲存的遊戲檔案非常重要。在這裡,MiniTool 上的教學將解釋如何導航到 Age of Mythology Retold 保存檔案位置以及如何輕鬆備份 Age of Mythology Retold 保存...軟體教學 發佈於2024-11-06
神話時代重述保存檔案位置與資料備份如果您經常玩《Age of Mythology Retold》遊戲,找到其遊戲檔案位置並備份已儲存的遊戲檔案非常重要。在這裡,MiniTool 上的教學將解釋如何導航到 Age of Mythology Retold 保存檔案位置以及如何輕鬆備份 Age of Mythology Retold 保存...軟體教學 發佈於2024-11-06 -
 EA 應用程式無法在 Windows 上運作?使用逐步指南修復它作为流行的游戏平台,用户可能会遇到EA应用程序无法运行等问题。假设您在启动应用程序时也遇到了这个问题。别担心,MiniTool 将引导您完成修复 EA 应用程序无法使用 4 种常见解决方法的步骤。Electronic Arts 开发的游戏平台(称为 EA Play)已取代了 EA访问和来源。该平台使...軟體教學 發佈於2024-11-06
EA 應用程式無法在 Windows 上運作?使用逐步指南修復它作为流行的游戏平台,用户可能会遇到EA应用程序无法运行等问题。假设您在启动应用程序时也遇到了这个问题。别担心,MiniTool 将引导您完成修复 EA 应用程序无法使用 4 种常见解决方法的步骤。Electronic Arts 开发的游戏平台(称为 EA Play)已取代了 EA访问和来源。该平台使...軟體教學 發佈於2024-11-06 -
 如果升級後的 RAM 在 Windows 11 上無法顯示或運作該怎麼辦?基本修復: 確保 RAM 正確就位: 如果 RAM 未正確插入插槽,或者固定 RAM 的側夾沒有發出咔嗒聲,則可能會導致您無法識別 RAM筆記型電腦。如果是,請打開後面板再次檢查。 仔細檢查 RAM 類型: 如果新 RAM 與目前可用 RAM 不匹配,您的 Windows 裝置可能無法辨識新 RA...軟體教學 發佈於2024-11-06
如果升級後的 RAM 在 Windows 11 上無法顯示或運作該怎麼辦?基本修復: 確保 RAM 正確就位: 如果 RAM 未正確插入插槽,或者固定 RAM 的側夾沒有發出咔嗒聲,則可能會導致您無法識別 RAM筆記型電腦。如果是,請打開後面板再次檢查。 仔細檢查 RAM 類型: 如果新 RAM 與目前可用 RAM 不匹配,您的 Windows 裝置可能無法辨識新 RA...軟體教學 發佈於2024-11-06 -
 如何解鎖華碩 Windows 8 平板電腦忘記密碼「我我的Asus Vivo 平板電腦被鎖定了,因為我忘記了登入Windows 8 的密碼。我有哪些選項可以解鎖我的Asus 平板電腦?這是我設定的本地管理員密碼忘記了。 平板電腦上忘記密碼的解決方案與 Windows 8 筆記型電腦/桌上型電腦上忘記密碼的解決方案略有不同。但是,當您忘記...軟體教學 發佈於2024-11-06
如何解鎖華碩 Windows 8 平板電腦忘記密碼「我我的Asus Vivo 平板電腦被鎖定了,因為我忘記了登入Windows 8 的密碼。我有哪些選項可以解鎖我的Asus 平板電腦?這是我設定的本地管理員密碼忘記了。 平板電腦上忘記密碼的解決方案與 Windows 8 筆記型電腦/桌上型電腦上忘記密碼的解決方案略有不同。但是,當您忘記...軟體教學 發佈於2024-11-06 -
 如何在 Windows 11 中停用測試模式最近,有部分使用者在升級到Windows 11後,碰巧進入系統測試模式,令人不安的是 螢幕右下角有浮水印。 不相容的驅動程式或應用程式可能會導致進入測試模式。這是一種特殊的系統模式 允許開發人員安裝和運行驅動程式或應用程式而無需數位簽名 開發或測試。然而,未簽署的應用程式會增加系統的安全風險, 如...軟體教學 發佈於2024-11-06
如何在 Windows 11 中停用測試模式最近,有部分使用者在升級到Windows 11後,碰巧進入系統測試模式,令人不安的是 螢幕右下角有浮水印。 不相容的驅動程式或應用程式可能會導致進入測試模式。這是一種特殊的系統模式 允許開發人員安裝和運行驅動程式或應用程式而無需數位簽名 開發或測試。然而,未簽署的應用程式會增加系統的安全風險, 如...軟體教學 發佈於2024-11-06 -
 為什麼我不會從 Windows 11 降級到 Windows 10升级到 Windows 11 对我来说是理所当然的事情,即使它在 2021 年发布时感觉不那么令人兴奋。然而,在 2024 年,它的改进远远超过了开始菜单和任务栏最初的怪癖。如果您仍然持观望态度,这就是我不会回到 Windows 10 的原因。 1 Windows 11 的 UI 更接近一致 自 W...軟體教學 發佈於2024-11-06
為什麼我不會從 Windows 11 降級到 Windows 10升级到 Windows 11 对我来说是理所当然的事情,即使它在 2021 年发布时感觉不那么令人兴奋。然而,在 2024 年,它的改进远远超过了开始菜单和任务栏最初的怪癖。如果您仍然持观望态度,这就是我不会回到 Windows 10 的原因。 1 Windows 11 的 UI 更接近一致 自 W...軟體教學 發佈於2024-11-06 -
 iPhone 變熱了嗎?這就是您的 iPhone 過熱的原因以及解決方法快速链接为什么您的 iPhone 会变热? 如何给 iPhone 降温 防止 iPhone 过热的 8 种方法 过热不好为您的 iPhone。它可能会对 iPhone 的内部组件造成比您想象的更多的损坏,尤其是电池和处理器。以下是 iPhone 变热的几个原因以及如何防止它过热。 为什么...軟體教學 發佈於2024-11-06
iPhone 變熱了嗎?這就是您的 iPhone 過熱的原因以及解決方法快速链接为什么您的 iPhone 会变热? 如何给 iPhone 降温 防止 iPhone 过热的 8 种方法 过热不好为您的 iPhone。它可能会对 iPhone 的内部组件造成比您想象的更多的损坏,尤其是电池和处理器。以下是 iPhone 变热的几个原因以及如何防止它过热。 为什么...軟體教學 發佈於2024-11-06 -
 解決 Windows 11 筆記型電腦螢幕泛黃問題的 5 種方法第 3 步: 從選項清單中,選擇相關的顏色設定檔,然後按確定。 第 4 步: 按一下所選的顏色設定檔,然後按設定為預設設定檔。 之後,按一下「關閉」儲存設定並關閉視窗。然後,檢查問題是否已解決。 修正 2:將顏色設定檔設定重設為預設值 如果更改顏色設定檔不起作用...軟體教學 發佈於2024-11-06
解決 Windows 11 筆記型電腦螢幕泛黃問題的 5 種方法第 3 步: 從選項清單中,選擇相關的顏色設定檔,然後按確定。 第 4 步: 按一下所選的顏色設定檔,然後按設定為預設設定檔。 之後,按一下「關閉」儲存設定並關閉視窗。然後,檢查問題是否已解決。 修正 2:將顏色設定檔設定重設為預設值 如果更改顏色設定檔不起作用...軟體教學 發佈於2024-11-06 -
 忘記 Windows 10 密碼,如何存取我的電腦''當我在聖誕假期後打開電腦時,我發現我記不起我的 Windows 10 登入密碼了。我想了很久,還是想不起來。現在我無法存取我的電腦。我該怎麼辦? '' 首先,如果您記不住 Windows 10 密碼,無需責備自己。我們每天要記住很多事情,所以忘記密碼是...軟體教學 發佈於2024-11-06
忘記 Windows 10 密碼,如何存取我的電腦''當我在聖誕假期後打開電腦時,我發現我記不起我的 Windows 10 登入密碼了。我想了很久,還是想不起來。現在我無法存取我的電腦。我該怎麼辦? '' 首先,如果您記不住 Windows 10 密碼,無需責備自己。我們每天要記住很多事情,所以忘記密碼是...軟體教學 發佈於2024-11-06
學習中文
- 1 走路用中文怎麼說? 走路中文發音,走路中文學習
- 2 坐飛機用中文怎麼說? 坐飞机中文發音,坐飞机中文學習
- 3 坐火車用中文怎麼說? 坐火车中文發音,坐火车中文學習
- 4 坐車用中文怎麼說? 坐车中文發音,坐车中文學習
- 5 開車用中文怎麼說? 开车中文發音,开车中文學習
- 6 游泳用中文怎麼說? 游泳中文發音,游泳中文學習
- 7 騎自行車用中文怎麼說? 骑自行车中文發音,骑自行车中文學習
- 8 你好用中文怎麼說? 你好中文發音,你好中文學習
- 9 謝謝用中文怎麼說? 谢谢中文發音,谢谢中文學習
- 10 How to say goodbye in Chinese? 再见Chinese pronunciation, 再见Chinese learning

























