如何在 Windows 10/11 中還原 Windows 相簿檢視器
微軟用其現代化、功能豐富的圖像檢視器「照片」取代了 Windows 10 和 11 中的經典照片檢視器應用程式。但是,如果您喜歡照片檢視器的簡單性,可以按照以下方法將其帶回 Windows 10 和 11 中。
如何使用註冊表在 Windows 10/11 中還原 Windows 照片檢視器
您可以使用 Windows 登錄機碼啟用經典 Windows 相簿檢視器應用程式。以下 Windows 註冊表腳本重新配置並啟用 Windows 照片檢視器應用程式。
修改 Windows 登錄機碼有風險,因為不正確的修改可能會導致系統故障。如果您打算繼續執行下列步驟,請先建立還原點並備份您的 Windows 登錄。如果出現問題,這將幫助您恢復系統。
- 按 Win R 開啟「執行」對話方塊。輸入記事本並按確定。
- 將以下腳本複製並貼上到記事本文件中。此腳本啟動 Windows 照片檢視器。
Windows Registry Editor Version 5.00 [HKEY_CLASSES_ROOT\Applications\Windowsphotoviewer.dll\shell\open] "MuiVerb"="@Windowsphotoviewer.dll,-3043" [HKEY_CLASSES_ROOT\Applications\Windowsphotoviewer.dll\shell\open\command] @="\"%SystemRoot%\\System32\\rundll32.exe\" \"%ProgramFiles%\\Windows Photo Viewer\\PhotoViewer.dll\", ImageView_Fullscreen %1" [HKEY_CLASSES_ROOT\Applications\Windowsphotoviewer.dll\shell\open\DropTarget] "Clsid"="{FFE2A43C-56B9-4bf5-9A79-CC6D4285608A}" [HKEY_CLASSES_ROOT\Applications\Windowsphotoviewer.dll\shell\print\command] @="\"%SystemRoot%\\System32\\rundll32.exe\" \"%ProgramFiles%\\Windows Photo Viewer\\PhotoViewer.dll\", ImageView_PrintTo %1" [HKEY_CLASSES_ROOT\Applications\Windowsphotoviewer.dll\shell\print\DropTarget] "Clsid"="{60fd46de-f830-4894-a628-6fa81bc0190d}"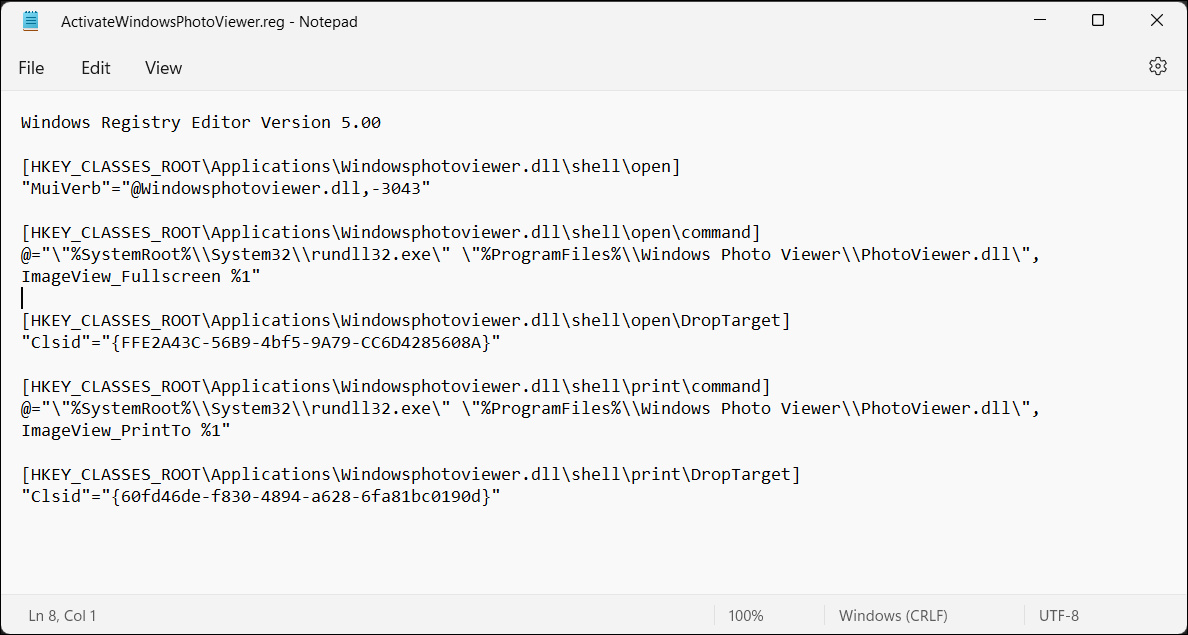
- 按Ctrl Shift S 開啟「儲存」對話方塊。或者,轉到“檔案”>“另存為”。
- 在「另存為」對話方塊中,輸入 ActivateWindowsPhotoViewer.reg 作為檔案名稱。點擊另存為類型下拉清單並選擇所有檔案(*.*)。選擇一個位置並將檔案儲存到磁碟機。
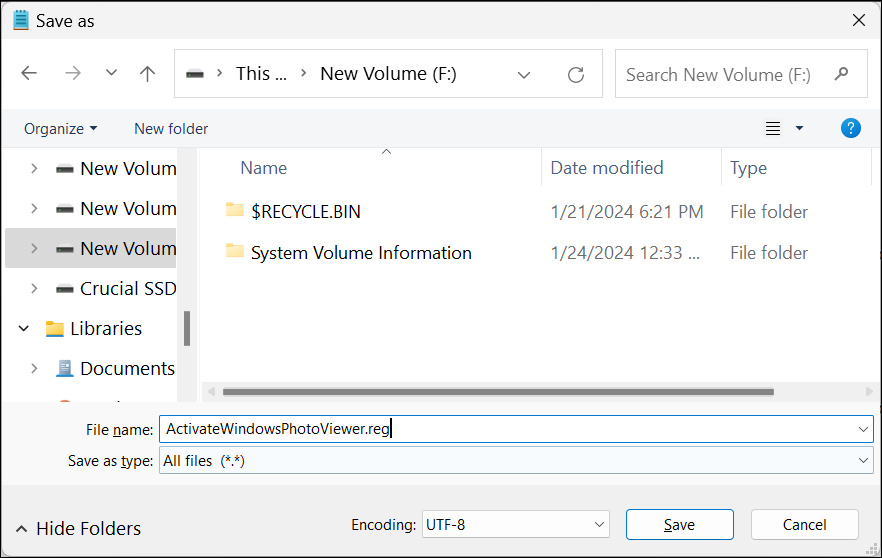
- 接下來,開啟檔案總管,瀏覽至儲存檔案的位置,雙擊 ActivateWindowsPhotoViewer.reg,然後按一下「是」。當出現警告提示時,按一下「是」。
- 腳本執行後,您將看到一條成功訊息。按一下“確定”。
- 若要套用更改,請按 Win X 開啟 Windows 電源選單並選擇工作管理員。
- 在“進程”標籤中,找到並右鍵單擊“Windows 資源管理器”,然後按一下“重新啟動”。當 Windows 資源管理器重新啟動時,您的螢幕可能會短暫閃爍。
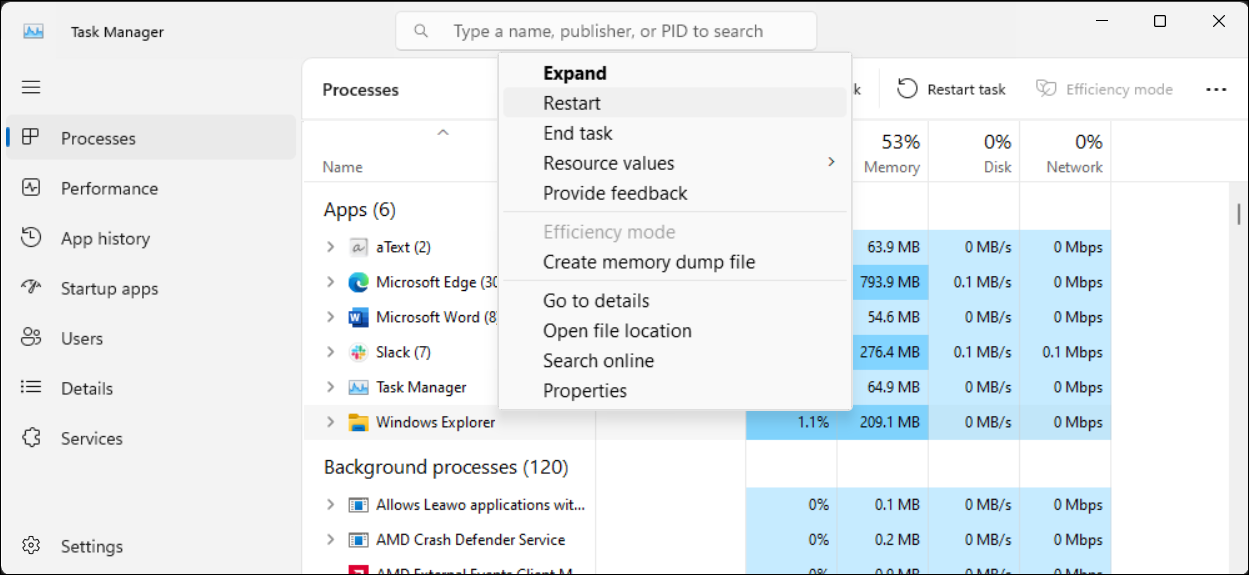
由於 Windows 相片檢視器沒有自己的 .EXE 文件,而只有 .DLL,因此您無法從Windows 中的搜尋列。相反,要在照片檢視器中開啟圖片,請右鍵單擊檔案總管中的任何圖像,轉到開啟方式 > 選擇其他應用程序,然後向下捲動並選擇 Windows 照片檢視器。選擇僅一次開啟影像。如果您選擇始終,Windows 會將照片檢視器設定為該影像格式的預設應用程式。
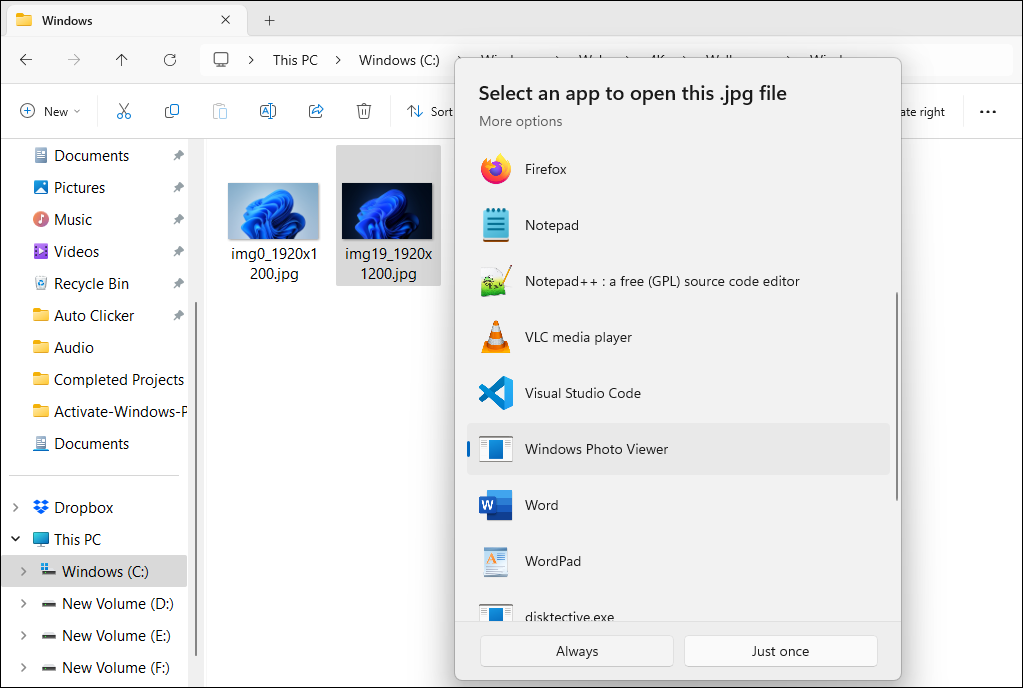
如何在 Windows 10 和 11 中停用 Windows 相簿檢視器
若要停用 Windows 相簿檢視器,您必須撤銷先前對 Windows 登錄機碼所做的變更。在進行更改之前再次進行備份是值得的。然後:
- 按 Win R 開啟「執行」對話方塊。輸入記事本並按確定。
- 複製以下腳本並貼上到記事本檔案:
WindowsRegistryEditorVersion 5.00[-HKEY_CLASSES_ROOT\Applications\Windowsphotoviewer.dll]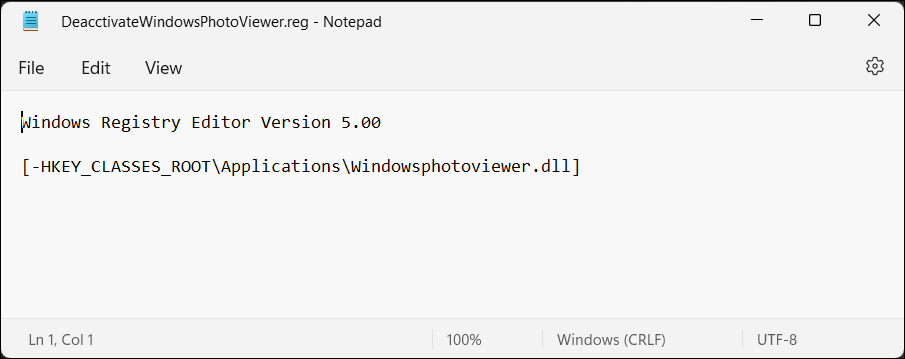
- &&&]
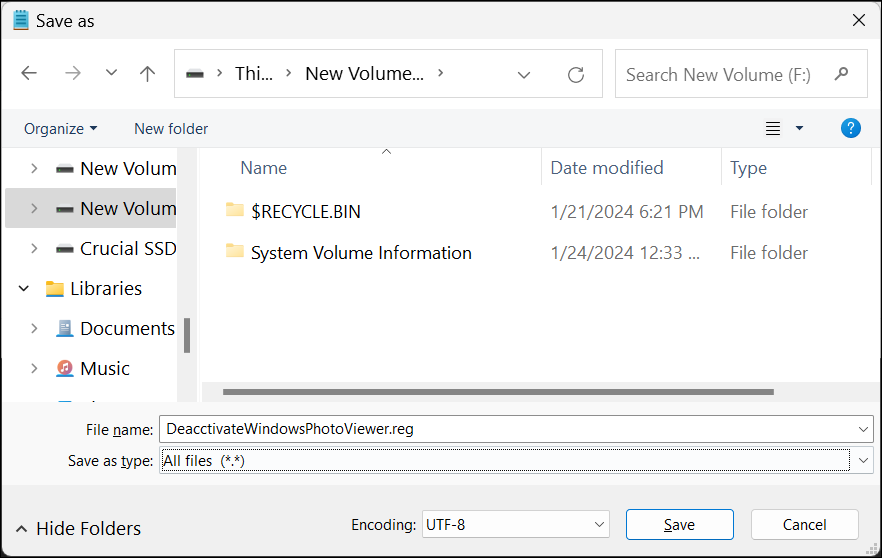 ]按Ctrl Shift S 開啟「儲存」對話框。
]按Ctrl Shift S 開啟「儲存」對話框。 - 鍵入 DeactivateWindowsPhotoViewer.reg 作為檔案名稱。按一下“儲存類型”下拉列表,選擇“所有檔案 (*.*)”,然後按一下“儲存”。
雙擊 DeactivateWindowsPhotoViewer.reg 執行腳本並依照螢幕上的指示進行操作。
完成後,重新啟動 Windows 資源管理器,照片檢視器應用程式將被停用。
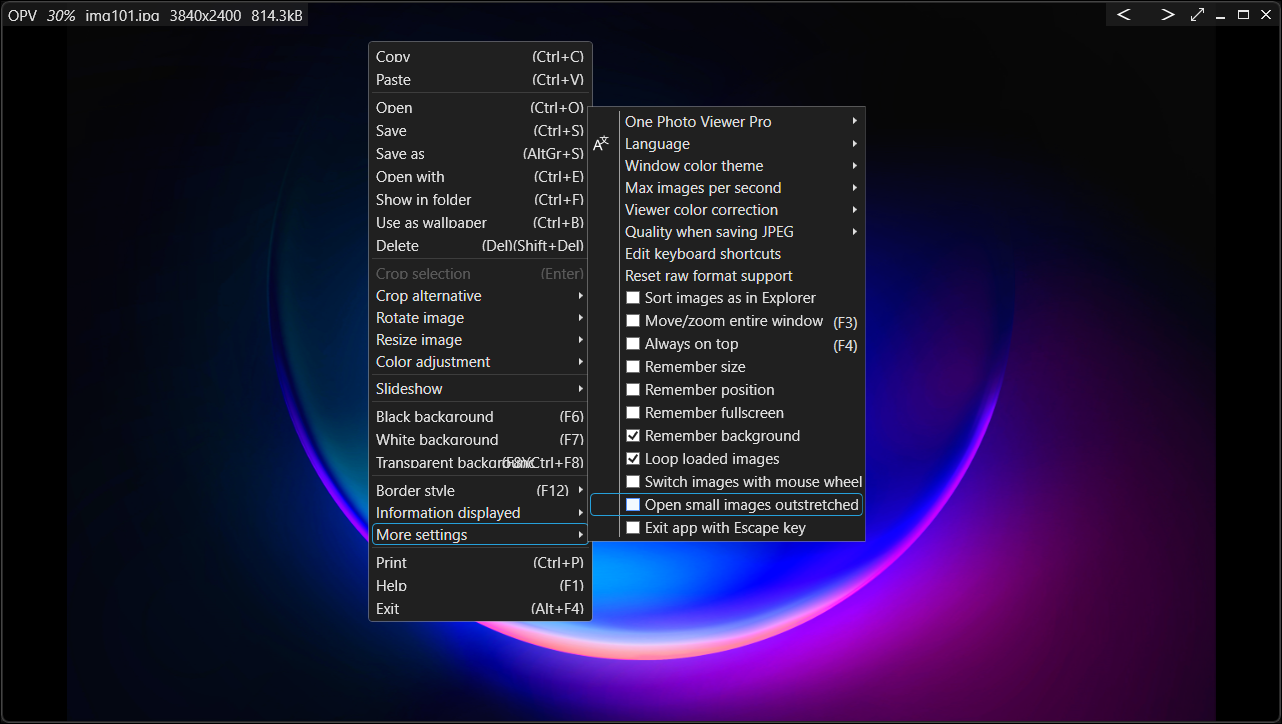
使用 One Photo Viewer
One Photo Viewer 是 Windows 相片檢視器和 Windows 照片的絕佳替代品。它速度快、免費,並且透過將所有控制項放置在上下文功能表中來提供乾淨的介面,從而整理工具列區域。右鍵單擊應用程式介面可查看選單並存取所有工具和設定。 一個照片檢視器提供您所期望的影像檢視器的所有功能,甚至更多。您可以使用箭頭鍵或專用按鈕捲動影像、放大和縮小、旋轉、裁切、調整大小或調整顏色。
它還支援 RAW 格式,包括 HEIC 和 WEBP 動畫、資料夾或載入影像中的幻燈片、自訂鍵盤快捷鍵以及用於快速增強效果的色彩校正工具。您還可以選擇 3 美元的專業版以獲得兩個附加功能:用於改進功能的工具列和更輕鬆導航的縮圖。 下載:一個照片檢視器(免費,提供進階版本) 也就是說,如果您喜歡堅持使用本機選項,請再嘗試內建的 Windows 照片應用程式。它並不像您第一次使用時想像的那麼糟糕。
-
 我幾乎每天都換手機桌布而且停不下來日復一日地看著同一支手機可能會有點無聊。事實證明,有一種非常簡單的方法可以為您最常用的設備注入一些新奇的東西——更改壁紙!我並不是說每年要改變幾次。我幾乎每天都換,效果非常好。 這是讓我的手機煥然一新的最簡單方法 要為您已經使用了一段時間的手機注入新的活力,有很多選擇。您可以交換外殼、設定主螢...軟體教學 發佈於2024-11-05
我幾乎每天都換手機桌布而且停不下來日復一日地看著同一支手機可能會有點無聊。事實證明,有一種非常簡單的方法可以為您最常用的設備注入一些新奇的東西——更改壁紙!我並不是說每年要改變幾次。我幾乎每天都換,效果非常好。 這是讓我的手機煥然一新的最簡單方法 要為您已經使用了一段時間的手機注入新的活力,有很多選擇。您可以交換外殼、設定主螢...軟體教學 發佈於2024-11-05 -
 Nomad 推出信用卡大小的充電追蹤器Chipolo CARD 等錢包追蹤器往往採用一次性設計——它們沒有可更換或可充電電池。現在,Nomad 正憑藉其 Tracking Card 進入藍牙追蹤器市場,該設備可連接到 Apple 的 Find My 網絡,並透過 Qi 或 MagSafe 提供無線充電。 Nomad 追蹤卡厚度僅 2...軟體教學 發佈於2024-11-05
Nomad 推出信用卡大小的充電追蹤器Chipolo CARD 等錢包追蹤器往往採用一次性設計——它們沒有可更換或可充電電池。現在,Nomad 正憑藉其 Tracking Card 進入藍牙追蹤器市場,該設備可連接到 Apple 的 Find My 網絡,並透過 Qi 或 MagSafe 提供無線充電。 Nomad 追蹤卡厚度僅 2...軟體教學 發佈於2024-11-05 -
 如何(以及何時)在 Windows 中使用 Ping 指令ping 指令通常用於解決網路問題並評估網路連線的運作狀況。了解 ping 命令的工作原理、如何在 Windows 上使用它,以及可以使用它的一些場景的範例。 Ping 指令有什麼作用? ping 指令是一種網路實用工具,用於測試本地或透過網際網路的主機(通常是伺服器或電腦)的可用性。 使用...軟體教學 發佈於2024-11-05
如何(以及何時)在 Windows 中使用 Ping 指令ping 指令通常用於解決網路問題並評估網路連線的運作狀況。了解 ping 命令的工作原理、如何在 Windows 上使用它,以及可以使用它的一些場景的範例。 Ping 指令有什麼作用? ping 指令是一種網路實用工具,用於測試本地或透過網際網路的主機(通常是伺服器或電腦)的可用性。 使用...軟體教學 發佈於2024-11-05 -
 iPhone 無法接收簡訊的 7 個修復您的 iPhone 无法接收短信的原因有很多 - 从不正确的设置到互联网连接不佳。因此,请尝试以下故障排除步骤,您很快就会再次收到短信! 1. 确保消息功能已启用 如果您刚刚设置 iPhone 或完成 iOS 更新,则 iMessage 可能未启用。如果未启用,您将不会收到来自其他 iPho...軟體教學 發佈於2024-11-05
iPhone 無法接收簡訊的 7 個修復您的 iPhone 无法接收短信的原因有很多 - 从不正确的设置到互联网连接不佳。因此,请尝试以下故障排除步骤,您很快就会再次收到短信! 1. 确保消息功能已启用 如果您刚刚设置 iPhone 或完成 iOS 更新,则 iMessage 可能未启用。如果未启用,您将不会收到来自其他 iPho...軟體教學 發佈於2024-11-05 -
 如何修復0xA00F425C相機錯誤?這是解決方案相機應用程式是電腦的基本功能之一。它的功能非常強大,可以方便您的工作和交流。您在使用過程中有遇到什麼錯誤嗎?如果出現錯誤,如何解決? MiniTool 提供的這篇文章將幫助您修復 0xA00F425C 相機錯誤。 相機應用程式錯誤代碼 0xA00F425C相機應用程式是一個內建的 Windows 應...軟體教學 發佈於2024-11-05
如何修復0xA00F425C相機錯誤?這是解決方案相機應用程式是電腦的基本功能之一。它的功能非常強大,可以方便您的工作和交流。您在使用過程中有遇到什麼錯誤嗎?如果出現錯誤,如何解決? MiniTool 提供的這篇文章將幫助您修復 0xA00F425C 相機錯誤。 相機應用程式錯誤代碼 0xA00F425C相機應用程式是一個內建的 Windows 應...軟體教學 發佈於2024-11-05 -
 如何更改截圖工具的預設儲存位置?Snipping Tool 是一款用於擷取螢幕截圖和錄製的 Windows 實用程式。有些人想更改截圖工具的預設保存位置以便於存取。如果您是其中之一,現在您可以使用此 MiniTool 指令來變更儲存位置。 大多數電腦使用者都熟悉使用 PrintScreen 鍵在電腦上截取螢幕截圖。不過,與截取整個...軟體教學 發佈於2024-11-05
如何更改截圖工具的預設儲存位置?Snipping Tool 是一款用於擷取螢幕截圖和錄製的 Windows 實用程式。有些人想更改截圖工具的預設保存位置以便於存取。如果您是其中之一,現在您可以使用此 MiniTool 指令來變更儲存位置。 大多數電腦使用者都熟悉使用 PrintScreen 鍵在電腦上截取螢幕截圖。不過,與截取整個...軟體教學 發佈於2024-11-05 -
 從 iPhone 列印聯絡人的 4 種方法方法 1:使用 iCloud 從 iPhone 列印聯絡人 您可以使用 iCloud 帳戶從 iPhone 列印整個聯絡人清單。您首先需要確保您的所有聯絡人均已與 iCloud 同步。然後,按照步驟列印它們。請注意,您還需要計算機。 第 1 步:開啟 iPhone 上的設定 > 個人資料名稱 > ...軟體教學 發佈於2024-11-05
從 iPhone 列印聯絡人的 4 種方法方法 1:使用 iCloud 從 iPhone 列印聯絡人 您可以使用 iCloud 帳戶從 iPhone 列印整個聯絡人清單。您首先需要確保您的所有聯絡人均已與 iCloud 同步。然後,按照步驟列印它們。請注意,您還需要計算機。 第 1 步:開啟 iPhone 上的設定 > 個人資料名稱 > ...軟體教學 發佈於2024-11-05 -
 7 個修復 Windows 上 PowerPoint 動畫無法正常運作的問題修復 1:檢查動畫順序與觸發器 在嘗試其他操作之前,最好先檢查 PowerPoint 簡報中設定的動畫效果和觸發器。以下是您可以採取的方法。 第1步:開啟PowerPoint簡報,切換到頂部的動畫選項卡,然後從「進階動畫」中選擇動畫窗格選項團體。 第2步:從動畫窗格設定中,您將在右側看...軟體教學 發佈於2024-11-04
7 個修復 Windows 上 PowerPoint 動畫無法正常運作的問題修復 1:檢查動畫順序與觸發器 在嘗試其他操作之前,最好先檢查 PowerPoint 簡報中設定的動畫效果和觸發器。以下是您可以採取的方法。 第1步:開啟PowerPoint簡報,切換到頂部的動畫選項卡,然後從「進階動畫」中選擇動畫窗格選項團體。 第2步:從動畫窗格設定中,您將在右側看...軟體教學 發佈於2024-11-04 -
 如何在 Windows 10 上刪除檔案時繞過回收站當您右鍵單擊某個文件並選擇刪除時,該文件不會立即刪除,而是會暫時移至回收站,直到您清空回收站才能永久刪除該文件從您的計算機。刪除檔案的過程顯得稍微繁瑣,尤其是當您一次刪除大量檔案時。因此,您可能想知道如何立即永久刪除檔案而不將它們移至回收站。現在在這篇文章中,我們將向您展示如何在 Windows 1...軟體教學 發佈於2024-11-04
如何在 Windows 10 上刪除檔案時繞過回收站當您右鍵單擊某個文件並選擇刪除時,該文件不會立即刪除,而是會暫時移至回收站,直到您清空回收站才能永久刪除該文件從您的計算機。刪除檔案的過程顯得稍微繁瑣,尤其是當您一次刪除大量檔案時。因此,您可能想知道如何立即永久刪除檔案而不將它們移至回收站。現在在這篇文章中,我們將向您展示如何在 Windows 1...軟體教學 發佈於2024-11-04 -
 什麼是在線遊戲中的高 Ping 值以及如何解決它?如果您在在线游戏过程中遇到延迟,一个常见的原因是高 ping。这会导致您的 PC 和游戏服务器之间的数据传输时间延迟,从而导致输入响应缓慢、角色位置故障,甚至从会话中启动。 但是高 ping 到底是什么,为什么会发生,以及如何解决它?我测试了几种解决方案,因此请继续阅读以了解更多信息! ...軟體教學 發佈於2024-11-04
什麼是在線遊戲中的高 Ping 值以及如何解決它?如果您在在线游戏过程中遇到延迟,一个常见的原因是高 ping。这会导致您的 PC 和游戏服务器之间的数据传输时间延迟,从而导致输入响应缓慢、角色位置故障,甚至从会话中启动。 但是高 ping 到底是什么,为什么会发生,以及如何解决它?我测试了几种解决方案,因此请继续阅读以了解更多信息! ...軟體教學 發佈於2024-11-04 -
 如何修復 Outlook 記憶體不足或系統資源錯誤按Windows R開啟執行對話方塊。 鍵入 outlook.exe /cleanviews 並按 Enter。 等待 Outlook 重建快取。 2.壓縮 PST 檔案 大型 PST 檔案會對 Outlook 的資源造成壓力: 在 Outlook 中,前往 檔案 > 資訊 > 帳戶設定。 ...軟體教學 發佈於2024-11-04
如何修復 Outlook 記憶體不足或系統資源錯誤按Windows R開啟執行對話方塊。 鍵入 outlook.exe /cleanviews 並按 Enter。 等待 Outlook 重建快取。 2.壓縮 PST 檔案 大型 PST 檔案會對 Outlook 的資源造成壓力: 在 Outlook 中,前往 檔案 > 資訊 > 帳戶設定。 ...軟體教學 發佈於2024-11-04 -
 微軟認真對待 ARM Windows 筆記型電腦上的遊戲即使 Microsoft 和 OEM 廠商在 ARM 筆記型電腦和 PC 上加倍投入,x86 PC 以及為其構建的數十年軟體也不會消失。微軟宣布針對 ARM Windows PC 的 x86 相容性層進行一些改進,以及一些專為遊戲量身定制的功能。 隨著第一批 Snapdragon X Elite ...軟體教學 發佈於2024-11-04
微軟認真對待 ARM Windows 筆記型電腦上的遊戲即使 Microsoft 和 OEM 廠商在 ARM 筆記型電腦和 PC 上加倍投入,x86 PC 以及為其構建的數十年軟體也不會消失。微軟宣布針對 ARM Windows PC 的 x86 相容性層進行一些改進,以及一些專為遊戲量身定制的功能。 隨著第一批 Snapdragon X Elite ...軟體教學 發佈於2024-11-04 -
 尋找遺失的 Outlook 筆記的 6 種方法修复 1. 重置 Outlook 视图设置 第 1 步:按 Windows 键,键入 Outlook,然后单击 打开。 第2步:单击面板左侧的注释图标。 注释:如果找不到“注释”图标,请单击左侧菜单栏中的“更多应用程序”图标,然后从模式中选择“注释”。 您将看到所有同步的笔记。 第 4 ...軟體教學 發佈於2024-11-04
尋找遺失的 Outlook 筆記的 6 種方法修复 1. 重置 Outlook 视图设置 第 1 步:按 Windows 键,键入 Outlook,然后单击 打开。 第2步:单击面板左侧的注释图标。 注释:如果找不到“注释”图标,请单击左侧菜单栏中的“更多应用程序”图标,然后从模式中选择“注释”。 您将看到所有同步的笔记。 第 4 ...軟體教學 發佈於2024-11-04 -
 修正 iPhone 上 iMessage「未送達」錯誤的 4 種方法為什麼您的 iMessage 無法在 iPhone 上傳送? 在開始之前,讓我們檢查一下 iMessage 無法在 iPhone 上發送的幾個原因。 iMessage 目前已關閉或伺服器中斷。 您的網路連線無法正常運作,導致訊息無法傳送。 存在一個軟體錯誤,導致訊息應用程式出錯。 其他用戶...軟體教學 發佈於2024-11-04
修正 iPhone 上 iMessage「未送達」錯誤的 4 種方法為什麼您的 iMessage 無法在 iPhone 上傳送? 在開始之前,讓我們檢查一下 iMessage 無法在 iPhone 上發送的幾個原因。 iMessage 目前已關閉或伺服器中斷。 您的網路連線無法正常運作,導致訊息無法傳送。 存在一個軟體錯誤,導致訊息應用程式出錯。 其他用戶...軟體教學 發佈於2024-11-04 -
 如何在 Excel 中並排查看多個工作表如何並排查看兩張 Excel 工作表 並排查看同一 Excel 工作簿中的兩張工作表 第 1 步: 從 PC 的「開始」功能表或工作列,按一下 Microsoft Excel 應用程式或工作簿將其開啟。 步驟 2:在 Excel 功能區上,按一下 查看 標籤。 第三步:在視圖標籤的...軟體教學 發佈於2024-11-04
如何在 Excel 中並排查看多個工作表如何並排查看兩張 Excel 工作表 並排查看同一 Excel 工作簿中的兩張工作表 第 1 步: 從 PC 的「開始」功能表或工作列,按一下 Microsoft Excel 應用程式或工作簿將其開啟。 步驟 2:在 Excel 功能區上,按一下 查看 標籤。 第三步:在視圖標籤的...軟體教學 發佈於2024-11-04
學習中文
- 1 走路用中文怎麼說? 走路中文發音,走路中文學習
- 2 坐飛機用中文怎麼說? 坐飞机中文發音,坐飞机中文學習
- 3 坐火車用中文怎麼說? 坐火车中文發音,坐火车中文學習
- 4 坐車用中文怎麼說? 坐车中文發音,坐车中文學習
- 5 開車用中文怎麼說? 开车中文發音,开车中文學習
- 6 游泳用中文怎麼說? 游泳中文發音,游泳中文學習
- 7 騎自行車用中文怎麼說? 骑自行车中文發音,骑自行车中文學習
- 8 你好用中文怎麼說? 你好中文發音,你好中文學習
- 9 謝謝用中文怎麼說? 谢谢中文發音,谢谢中文學習
- 10 How to say goodbye in Chinese? 再见Chinese pronunciation, 再见Chinese learning

























