Python、Pycharm、Selenium 和 Web 驅動程式的安裝
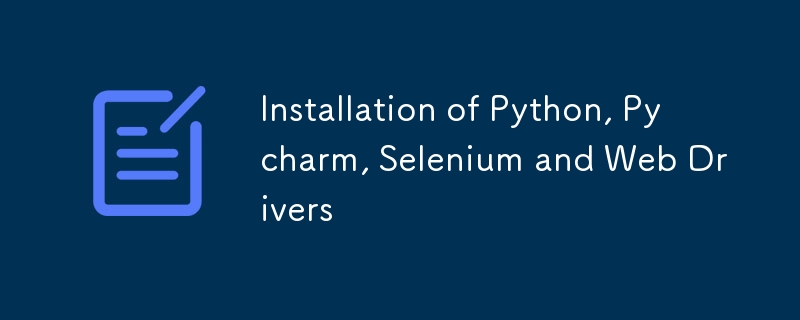
Installation Guide: Python, PyCharm, Selenium and Web Drivers
This guide is intended to simplify the installation process for Python, PyCharm, and Selenium. I've created this draft to help ease the difficulty many people face when searching for comprehensive installation instructions. Whether for practice or work, following these steps will ensure a smooth setup experience.
Step 1: Install Python
Windows
-
Download Python:
- Go to the official Python website.
- Download the latest version of Python.
-
Run the Installer:
- Run the downloaded installer.
- Check the box "Add Python to PATH".
- Click "Install Now".
- Click on "Disable MAX PATH LIMIT(255)".
macOS
-
Download Python:
- Go to the official Python website.
- Download the latest version of Python.
-
Run the Installer:
- Open the downloaded .pkg file.
- Follow the installation instructions. Sure! Here are the installation instructions for Python on macOS:
Installation Instructions for Python on macOS
Step 1: Download Python
-
Go to the Official Python Website:
- Open your web browser and navigate to the official Python website.
-
Download the Latest Version:
- The website should automatically detect your operating system and suggest the latest version for macOS.
- Click the "Download Python [version]" button to download the installer.
Step 2: Install Python
-
Run the Installer:
- Once the download is complete, locate the downloaded file, typically in your Downloads folder.
- Double-click the .pkg file to open the Python installer.
-
Follow the Installation Steps:
- The installer will open a new window. Click "Continue" to begin the installation process.
- Review and agree to the license agreement.
- Choose the installation location. The default location is usually fine.
- Click "Install" to start the installation.
- You may be prompted to enter your macOS password to authorize the installation. Enter your password and click "Install Software".
-
Complete the Installation:
- Once the installation is complete, click "Close" to exit the installer.
Step 3: Verify the Installation
-
Open Terminal:
- You can find Terminal in Applications > Utilities or by using Spotlight Search (Cmd Space and type "Terminal").
-
Check Python Version:
- In Terminal, type the following command and press Enter:
python3 --version
-
You should see the version of Python you installed. For example:
Python 3.x.x
-
Check pip Version:
- In Terminal, type the following command and press Enter:
pip3 --version
-
You should see the version of pip installed with Python. For example:
pip 21.x.x from /Library/Frameworks/Python.framework/Versions/3.x/lib/python3.x/site-packages/pip (python 3.x)
Step 4: Set Up Environment Variables (Optional)
-
Add Python to PATH:
- Open Terminal and enter the following command to open the .bash_profile or .zshrc file in a text editor:
nano ~/.zshrc
or
nano ~/.bash_profile
-
Edit the File:
- Add the following line to the file:
export PATH="/Library/Frameworks/Python.framework/Versions/3.x/bin:$PATH"
- Save the file by pressing Ctrl O, then press Enter. Exit by pressing Ctrl X.
-
Apply Changes:
- In Terminal, run the following command to apply the changes:
source ~/.zshrc
or
source ~/.bash_profile
Step 5: Install Virtualenv (Optional)
-
Install virtualenv:
- To create isolated Python environments, you can use virtualenv. Install it using pip:
pip3 install virtualenv
-
Create a Virtual Environment:
- Navigate to your project directory:
cd path/to/your/project
-
Create a virtual environment:
virtualenv venv
-
Activate the Virtual Environment:
- Activate the virtual environment:
source venv/bin/activate
- You will see (venv) in your terminal prompt, indicating the virtual environment is active.
-
Deactivate the Virtual Environment:
- To deactivate the virtual environment, simply run:
deactivate
You have now installed Python on your macOS system, set up your environment variables, and optionally installed virtualenv for managing your projects.
Linux
- Using APT (Debian/Ubuntu):
sudo apt update sudo apt install python3 python3-pip
- Using DNF (Fedora):
sudo dnf install python3 python3-pip
Step 2: Install PyCharm
-
Download PyCharm:
- Go to the JetBrains PyCharm website.
- Download the Community Edition (free) or Professional Edition (paid).
- Always remember to Check the System version and download compatible version else, you will able to install but not able open the pycharm software
-
Run the Installer:
- Follow the installation instructions provided by JetBrains.
- Certainly! Here are the installation instructions for PyCharm as provided by JetBrains:
Installation Instructions for PyCharm
Windows
-
Download PyCharm:
- Go to the JetBrains PyCharm download page.
- Download the Community Edition (free) or Professional Edition (paid).
-
Run the Installer:
- Double-click the downloaded .exe file to launch the installer.
- Follow the setup wizard:
- Click "Next" to continue.
- Choose the installation location and click "Next".
- Select the desired installation options:
- Create a desktop shortcut.
- Add the “bin” folder to the PATH (recommended).
- Associate .py files with PyCharm.
- Add an open folder as a project option.
- Click "Install".
- Once the installation is complete, click "Finish".
-
Launch PyCharm:
- After the installation, you can start PyCharm by double-clicking the PyCharm shortcut on your desktop or by searching for PyCharm in the Start menu.
macOS
-
Download PyCharm:
- Go to the JetBrains PyCharm download page.
- Download the Community Edition (free) or Professional Edition (paid).
-
Install PyCharm:
- Open the downloaded .dmg file.
- Drag and drop the PyCharm application into the Applications folder.
-
Launch PyCharm:
- Open Finder and go to the Applications folder.
- Find PyCharm and double-click to open it.
- If you see a warning about opening an application downloaded from the internet, click "Open".
Linux
-
Download PyCharm:
- Go to the JetBrains PyCharm download page.
- Download the tar.gz package for the Community Edition (free) or Professional Edition (paid).
-
Install PyCharm:
- Open your terminal.
- Navigate to the directory where the tar.gz file was downloaded.
- Extract the tar.gz file:
tar -xzf pycharm-*.tar.gz
-
Move to the extracted directory:
cd pycharm-*/
-
Run PyCharm:
./bin/pycharm.sh
-
Create a Desktop Entry (optional):
- While running PyCharm, go to the main menu and select "Tools" > "Create Desktop Entry".
First-time Startup
-
Activate PyCharm:
- On the first startup, you will be prompted to activate PyCharm.
- For the Community Edition, select "Evaluate for free" and click "Evaluate".
- For the Professional Edition, enter your JetBrains account credentials or use a license key.
-
Customize PyCharm:
- Choose your UI theme (Light or Dark).
- Configure additional settings as needed.
-
Create or Open a Project:
- You can now create a new project, open an existing project, or check out a project from version control.
For more detailed instructions and troubleshooting, refer to the official PyCharm installation guide.
Step 3: Install Selenium
-
Using pip:
- Open your command line or terminal, Run as Administrator
- Install Selenium using the following command:
pip install selenium
Step 4: Verify Installation
Check Python Installation:
python --version
Check pip Installation:
pip --version
Update pip Installation:
python -m pip install --upgrade pip
- Verify if Selenium Installed Properly or Not:
pip show selenium
You should get the selenium details
Web Drivers:
For the latest Selenium Version: 4.22.0, Web Drivers have been pre installed
You can verify in path:
C:\Users\AppData\Local\Programs\Python\Python311\Lib\site-packages\selenium\webdriver
you will see the wedrivers for IE, Chrome, Edge, FireFox, Remote, Safari, Chromium.
Verify Selenium Installation:
- Open a Python interactive shell by typing python in your command line or terminal.
-
Run the following commands:
import selenium print(selenium.__version__)
Example: Basic Selenium Script
Here's a simple script to verify your Selenium setup. This script opens a web browser and navigates to a website.
-
Install WebDriver:
- Download the appropriate WebDriver for your browser (e.g., ChromeDriver for Chrome) from Selenium’s official site.
- Make sure to place the WebDriver executable in a directory that is in your PATH.
Create a Python Script:
from selenium import webdriver
# Initialize the WebDriver (assuming ChromeDriver is in your PATH)
driver = webdriver.Chrome()
# Open a website
driver.get("https://www.python.org")
# Print the title of the page
print(driver.title)
# Close the browser
driver.quit()
-
Run the Script:
- Save the script as test_selenium.py.
- Run the script in your command line or terminal:
python test_selenium.py
If everything is set up correctly, you should see the browser open, navigate to the Python website, and print the page title in the console.
Additional Selenium Web Drivers Configuration:
If you are using earlier versions or not able to see webdriver, you can download them or For more details you can see visit:
https://pypi.org/project/selenium/
After downloading the files, extract the files and copy the drivers.exe and place in the path or accordingly to your system files path
C:\Users\AppData\Local\Programs\Python\Python311\
This is a pre installed path for python that is available in the environment variables, which you pretty much can use without errors
or You can create a folder in "C drive" and add that file path in environment variables.
Driver "PATH" Configuration:
Here are the instructions on how to add the path C:\Users\AppData\Local\Programs\Python\Python311\ or any "PATH" to the environment variables in Windows:
Adding Python Path to Environment Variables in Windows
Step 1: Open Environment Variables Settings
-
Open System Properties:
- Press Win Pause/Break to open the System window.
- Alternatively, you can right-click on the This PC or Computer icon on your desktop or in File Explorer and select Properties.
-
Open Advanced System Settings:
- In the System window, click on Advanced system settings on the left-hand side.
-
Open Environment Variables:
- In the System Properties window, click on the Environment Variables... button near the bottom.
Step 2: Edit the PATH Variable
-
Locate the PATH Variable:
- In the Environment Variables window, you will see two sections: User variables and System variables.
- Scroll down in the System variables section and find the variable named Path. Select it and click on the Edit... button.
-
Add New Path:
- In the Edit Environment Variable window, you will see a list of paths. Click on the New button to add a new path.
- Enter the path C:\Users\AppData\Local\Programs\Python\Python311\ in the new entry.
-
Save Changes:
- After adding the path, click OK to close the Edit Environment Variable window.
- Click OK again to close the Environment Variables window.
- Finally, click OK to close the System Properties window.
Step 3: Verify the Path Addition
-
Open Command Prompt:
- Press Win R, type cmd, and press Enter to open the Command Prompt.
-
Check Python Version:
- Type the following command and press Enter:
python --version
- You should see the version of Python installed in C:\Users\AppData\Local\Programs\Python\Python311\
If everything is set up correctly, the command prompt should display the Python version, confirming that the path has been successfully added to the environment variables.
These steps ensure that Python can be accessed from any command prompt window without needing to specify the full path to the executable each time.
-
 用戶本地時間格式及時區偏移顯示指南在用戶的語言環境格式中顯示日期/時間,並使用時間偏移在向最終用戶展示日期和時間時,以其localzone and格式顯示它們至關重要。這確保了不同地理位置的清晰度和無縫用戶體驗。以下是使用JavaScript實現此目的的方法。 方法:推薦方法是處理客戶端的Javascript中的日期/時間格式化和...程式設計 發佈於2025-07-03
用戶本地時間格式及時區偏移顯示指南在用戶的語言環境格式中顯示日期/時間,並使用時間偏移在向最終用戶展示日期和時間時,以其localzone and格式顯示它們至關重要。這確保了不同地理位置的清晰度和無縫用戶體驗。以下是使用JavaScript實現此目的的方法。 方法:推薦方法是處理客戶端的Javascript中的日期/時間格式化和...程式設計 發佈於2025-07-03 -
 如何將來自三個MySQL表的數據組合到新表中?mysql:從三個表和列的新表創建新表 答案:為了實現這一目標,您可以利用一個3-way Join。 選擇p。 *,d.content作為年齡 來自人為p的人 加入d.person_id = p.id上的d的詳細信息 加入T.Id = d.detail_id的分類法 其中t.taxonomy ...程式設計 發佈於2025-07-03
如何將來自三個MySQL表的數據組合到新表中?mysql:從三個表和列的新表創建新表 答案:為了實現這一目標,您可以利用一個3-way Join。 選擇p。 *,d.content作為年齡 來自人為p的人 加入d.person_id = p.id上的d的詳細信息 加入T.Id = d.detail_id的分類法 其中t.taxonomy ...程式設計 發佈於2025-07-03 -
 如何從Google API中檢索最新的jQuery庫?從Google APIS 問題中提供的jQuery URL是版本1.2.6。對於檢索最新版本,以前有一種使用特定版本編號的替代方法,它是使用以下語法:獲取最新版本:未壓縮)While these legacy URLs still remain in use, it is recommended ...程式設計 發佈於2025-07-03
如何從Google API中檢索最新的jQuery庫?從Google APIS 問題中提供的jQuery URL是版本1.2.6。對於檢索最新版本,以前有一種使用特定版本編號的替代方法,它是使用以下語法:獲取最新版本:未壓縮)While these legacy URLs still remain in use, it is recommended ...程式設計 發佈於2025-07-03 -
 Async Void vs. Async Task在ASP.NET中:為什麼Async Void方法有時會拋出異常?在ASP.NET async void void async void void void void void void void的設計無需返回asynchroncon而無需返回任務對象。他們在執行過程中增加未償還操作的計數,並在完成後減少。在某些情況下,這種行為可能是有益的,例如未期望或明確...程式設計 發佈於2025-07-03
Async Void vs. Async Task在ASP.NET中:為什麼Async Void方法有時會拋出異常?在ASP.NET async void void async void void void void void void void的設計無需返回asynchroncon而無需返回任務對象。他們在執行過程中增加未償還操作的計數,並在完成後減少。在某些情況下,這種行為可能是有益的,例如未期望或明確...程式設計 發佈於2025-07-03 -
 人臉檢測失敗原因及解決方案:Error -215錯誤處理:解決“ error:((-215)!empty()in Function Multultiscale中的“ openCV 要解決此問題,必須確保提供給HAAR CASCADE XML文件的路徑有效。在提供的代碼片段中,級聯分類器裝有硬編碼路徑,這可能對您的系統不准確。相反,OPENCV提...程式設計 發佈於2025-07-03
人臉檢測失敗原因及解決方案:Error -215錯誤處理:解決“ error:((-215)!empty()in Function Multultiscale中的“ openCV 要解決此問題,必須確保提供給HAAR CASCADE XML文件的路徑有效。在提供的代碼片段中,級聯分類器裝有硬編碼路徑,這可能對您的系統不准確。相反,OPENCV提...程式設計 發佈於2025-07-03 -
 如何從Python中的字符串中刪除表情符號:固定常見錯誤的初學者指南?從python import codecs import codecs import codecs 導入 text = codecs.decode('這狗\ u0001f602'.encode('utf-8'),'utf-8') 印刷(文字)#帶有...程式設計 發佈於2025-07-03
如何從Python中的字符串中刪除表情符號:固定常見錯誤的初學者指南?從python import codecs import codecs import codecs 導入 text = codecs.decode('這狗\ u0001f602'.encode('utf-8'),'utf-8') 印刷(文字)#帶有...程式設計 發佈於2025-07-03 -
 如何實時捕獲和流媒體以進行聊天機器人命令執行?在開發能夠執行命令的chatbots的領域中,實時從命令執行實時捕獲Stdout,一個常見的需求是能夠檢索和顯示標準輸出(stdout)在cath cath cant cant cant cant cant cant cant cant interfaces in Chate cant inter...程式設計 發佈於2025-07-03
如何實時捕獲和流媒體以進行聊天機器人命令執行?在開發能夠執行命令的chatbots的領域中,實時從命令執行實時捕獲Stdout,一個常見的需求是能夠檢索和顯示標準輸出(stdout)在cath cath cant cant cant cant cant cant cant cant interfaces in Chate cant inter...程式設計 發佈於2025-07-03 -
 為什麼使用固定定位時,為什麼具有100%網格板柱的網格超越身體?網格超過身體,用100%grid-template-columns 為什麼在grid-template-colms中具有100%的顯示器,當位置設置為設置的位置時,grid-template-colly修復了? 問題: 考慮以下CSS和html: class =“ snippet-code”> ...程式設計 發佈於2025-07-03
為什麼使用固定定位時,為什麼具有100%網格板柱的網格超越身體?網格超過身體,用100%grid-template-columns 為什麼在grid-template-colms中具有100%的顯示器,當位置設置為設置的位置時,grid-template-colly修復了? 問題: 考慮以下CSS和html: class =“ snippet-code”> ...程式設計 發佈於2025-07-03 -
 \“(1)vs.(;;):編譯器優化是否消除了性能差異?\”答案: 在大多數現代編譯器中,while(1)和(1)和(;;)之間沒有性能差異。編譯器: perl: 1 輸入 - > 2 2 NextState(Main 2 -E:1)V-> 3 9 Leaveloop VK/2-> A 3 toterloop(next-> 8 last-> 9 ...程式設計 發佈於2025-07-03
\“(1)vs.(;;):編譯器優化是否消除了性能差異?\”答案: 在大多數現代編譯器中,while(1)和(1)和(;;)之間沒有性能差異。編譯器: perl: 1 輸入 - > 2 2 NextState(Main 2 -E:1)V-> 3 9 Leaveloop VK/2-> A 3 toterloop(next-> 8 last-> 9 ...程式設計 發佈於2025-07-03 -
 如何有效地選擇熊貓數據框中的列?在處理數據操作任務時,在Pandas DataFrames 中選擇列時,選擇特定列的必要條件是必要的。在Pandas中,選擇列的各種選項。 選項1:使用列名 如果已知列索引,請使用ILOC函數選擇它們。請注意,python索引基於零。 df1 = df.iloc [:,0:2]#使用索引0和1 ...程式設計 發佈於2025-07-03
如何有效地選擇熊貓數據框中的列?在處理數據操作任務時,在Pandas DataFrames 中選擇列時,選擇特定列的必要條件是必要的。在Pandas中,選擇列的各種選項。 選項1:使用列名 如果已知列索引,請使用ILOC函數選擇它們。請注意,python索引基於零。 df1 = df.iloc [:,0:2]#使用索引0和1 ...程式設計 發佈於2025-07-03 -
 在Ubuntu/linux上安裝mysql-python時,如何修復\“ mysql_config \”錯誤?mysql-python安裝錯誤:“ mysql_config找不到”“ 由於缺少MySQL開發庫而出現此錯誤。解決此問題,建議在Ubuntu上使用該分發的存儲庫。使用以下命令安裝Python-MysqldB: sudo apt-get安裝python-mysqldb sudo pip in...程式設計 發佈於2025-07-03
在Ubuntu/linux上安裝mysql-python時,如何修復\“ mysql_config \”錯誤?mysql-python安裝錯誤:“ mysql_config找不到”“ 由於缺少MySQL開發庫而出現此錯誤。解決此問題,建議在Ubuntu上使用該分發的存儲庫。使用以下命令安裝Python-MysqldB: sudo apt-get安裝python-mysqldb sudo pip in...程式設計 發佈於2025-07-03 -
 查找當前執行JavaScript的腳本元素方法如何引用當前執行腳本的腳本元素在某些方案中理解問題在某些方案中,開發人員可能需要將其他腳本動態加載其他腳本。但是,如果Head Element尚未完全渲染,則使用document.getElementsbytagname('head')[0] .appendChild(v)的常規方...程式設計 發佈於2025-07-03
查找當前執行JavaScript的腳本元素方法如何引用當前執行腳本的腳本元素在某些方案中理解問題在某些方案中,開發人員可能需要將其他腳本動態加載其他腳本。但是,如果Head Element尚未完全渲染,則使用document.getElementsbytagname('head')[0] .appendChild(v)的常規方...程式設計 發佈於2025-07-03 -
 在PHP中如何高效檢測空數組?在PHP 中檢查一個空數組可以通過各種方法在PHP中確定一個空數組。如果需要驗證任何數組元素的存在,則PHP的鬆散鍵入允許對數組本身進行直接評估:一種更嚴格的方法涉及使用count()函數: if(count(count($ playerList)=== 0){ //列表為空。 } 對...程式設計 發佈於2025-07-03
在PHP中如何高效檢測空數組?在PHP 中檢查一個空數組可以通過各種方法在PHP中確定一個空數組。如果需要驗證任何數組元素的存在,則PHP的鬆散鍵入允許對數組本身進行直接評估:一種更嚴格的方法涉及使用count()函數: if(count(count($ playerList)=== 0){ //列表為空。 } 對...程式設計 發佈於2025-07-03 -
 FastAPI自定義404頁面創建指南response = await call_next(request) if response.status_code == 404: return RedirectResponse("https://fastapi.tiangolo.com") else: ...程式設計 發佈於2025-07-03
FastAPI自定義404頁面創建指南response = await call_next(request) if response.status_code == 404: return RedirectResponse("https://fastapi.tiangolo.com") else: ...程式設計 發佈於2025-07-03
學習中文
- 1 走路用中文怎麼說? 走路中文發音,走路中文學習
- 2 坐飛機用中文怎麼說? 坐飞机中文發音,坐飞机中文學習
- 3 坐火車用中文怎麼說? 坐火车中文發音,坐火车中文學習
- 4 坐車用中文怎麼說? 坐车中文發音,坐车中文學習
- 5 開車用中文怎麼說? 开车中文發音,开车中文學習
- 6 游泳用中文怎麼說? 游泳中文發音,游泳中文學習
- 7 騎自行車用中文怎麼說? 骑自行车中文發音,骑自行车中文學習
- 8 你好用中文怎麼說? 你好中文發音,你好中文學習
- 9 謝謝用中文怎麼說? 谢谢中文發音,谢谢中文學習
- 10 How to say goodbye in Chinese? 再见Chinese pronunciation, 再见Chinese learning

























