如何從上下文選單中以管理員身份開啟命令提示符
本文將向您展示如何將在此處開啟命令提示字元(管理員)選項新增至資料夾、桌面和此電腦的右鍵單擊上下文功能表。這樣您就可以從 Windows 10 的上下文功能表中以管理員身分開啟命令提示字元。
如何將以管理員身分開啟命令視窗新增至上下文選單
新增以管理員身分在此處開啟命令視窗到檔案系統資料夾的上下文功能表。就是這樣:
第 1 步:在 Windows 10 中開啟記事本。
按Win R鍵跳出執行對話框,輸入記事本並按Enter鍵。
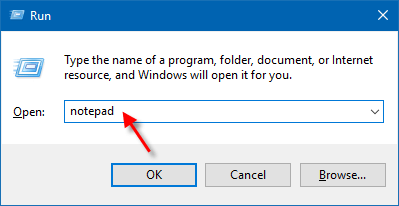
第2步:將以下內容複製到記事本。
要將在此處開啟命令視窗(管理員)選項新增至檔案系統資料夾的上下文功能表中,請使用下列 REG 檔案:
Windows 註冊表編輯器版本 5.00
[HKEY_CLASSES_ROOT\Directory\shell\runas]
@="在此處開啟命令視窗(管理員)"
[HKEY_CLASSES_ROOT\Directory\shell\runas\command]
@="cmd.exe /s /k Pushd \"%V\""
要將條目新增至 桌面 的上下文功能表中,請使用下列 REG 檔案:
Windows 註冊表編輯器版本 5.00
[HKEY_CLASSES_ROOT\directory\Background\Shell\runas]
@="在此處開啟命令視窗(管理員)"
[HKEY_CLASSES_ROOT\directory\Background\Shell\runas\command]
@="cmd.exe /s /k Pushd \"%V\""
要將條目新增至此電腦(我的電腦)上下文選單,請使用以下 REG 檔案:
Windows 註冊表編輯器版本 5.00
[HKEY_CLASSES_ROOT\CLSID\{20D04FE0-3AEA-1069-A2D8-08002B30309D}\shell\runas]
@="在此處開啟命令視窗(管理員)"
[HKEY_CLASSES_ROOT\CLSID\{20D04FE0-3AEA-1069-A2D8-08002B30309D}\shell\runas\command]
@=“cmd.exe”
第三步:保存cmd.reg文件。
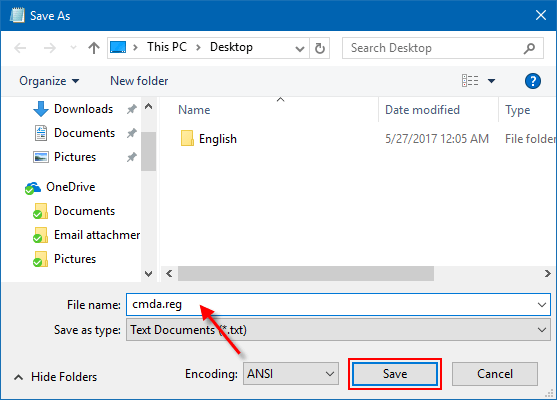
第4步:然後右鍵點選REG檔案並選擇合併以自動新增登錄機碼。
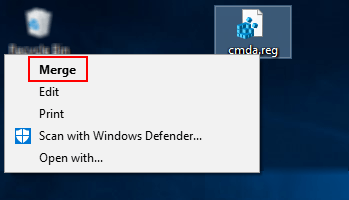
接著確認操作,點選是。
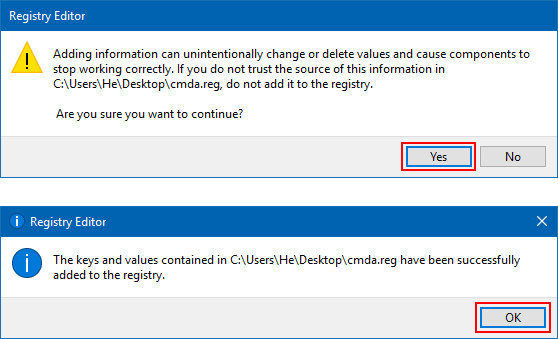
此變更將立即生效。透過右鍵點擊資料夾、磁碟機或桌面進行測試。
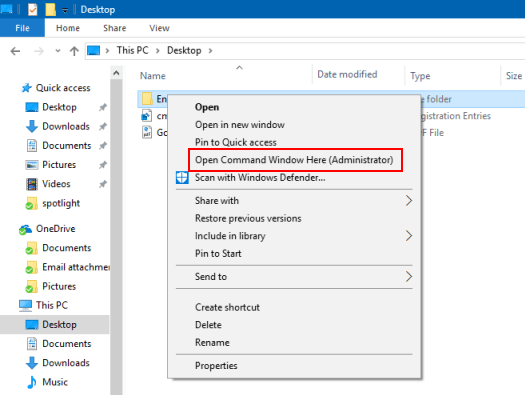
-
 您的智慧型手機真的需要螢幕保護貼嗎?智慧型手機價格昂貴,您不會願意花費 1,000 美元或更多,但最終螢幕會出現刮痕。許多人仍然購買螢幕保護貼來保護自己的購買,但隨著現代顯示技術的進步,它們仍然有必要嗎? 確實,曾經有一段時間,在手機上貼上螢幕保護貼幾乎是必須的。然而,多年來,現代智慧型手機顯示器使用的材料發生了很大變化。使用螢...軟體教學 發佈於2024-11-05
您的智慧型手機真的需要螢幕保護貼嗎?智慧型手機價格昂貴,您不會願意花費 1,000 美元或更多,但最終螢幕會出現刮痕。許多人仍然購買螢幕保護貼來保護自己的購買,但隨著現代顯示技術的進步,它們仍然有必要嗎? 確實,曾經有一段時間,在手機上貼上螢幕保護貼幾乎是必須的。然而,多年來,現代智慧型手機顯示器使用的材料發生了很大變化。使用螢...軟體教學 發佈於2024-11-05 -
 如何在 Windows 11 中啟用或停用智慧型應用程式控制您是否曾经下载过一个麻烦大于其价值的应用程序?我们都去过那里。幸运的是,Windows 11 有一个名为“智能应用程序控制”的内置安全功能,可帮助您避开可疑软件。本文将指导您在 Windows 11 PC 上启用或禁用智能应用程序控制。 但首先,智能应用程序控制到底是什么,它是如何工作的?...軟體教學 發佈於2024-11-05
如何在 Windows 11 中啟用或停用智慧型應用程式控制您是否曾经下载过一个麻烦大于其价值的应用程序?我们都去过那里。幸运的是,Windows 11 有一个名为“智能应用程序控制”的内置安全功能,可帮助您避开可疑软件。本文将指导您在 Windows 11 PC 上启用或禁用智能应用程序控制。 但首先,智能应用程序控制到底是什么,它是如何工作的?...軟體教學 發佈於2024-11-05 -
 如何修復 Google 地圖無法運行的問題谷歌地图通常是可靠的旅行伴侣,但偶尔的故障可能会让我们陷入困境。服务器中断、缺乏互联网连接、时间和日期设置不正确或后台数据使用受限等问题都可能导致这些问题。您可以采取以下一些故障排除步骤来解决问题。 执行一些初步检查 从一些基本检查开始故障排除过程。首先,重新启动您的设备以排除任何临时中断。然...軟體教學 發佈於2024-11-05
如何修復 Google 地圖無法運行的問題谷歌地图通常是可靠的旅行伴侣,但偶尔的故障可能会让我们陷入困境。服务器中断、缺乏互联网连接、时间和日期设置不正确或后台数据使用受限等问题都可能导致这些问题。您可以采取以下一些故障排除步骤来解决问题。 执行一些初步检查 从一些基本检查开始故障排除过程。首先,重新启动您的设备以排除任何临时中断。然...軟體教學 發佈於2024-11-05 -
 在 Windows 中停用 Hyper-V 的 4 種方法方法一:使用控制面板 停用 Hyper-V 最簡單的方法是使用控制台。重複以下步驟: 步驟 1:按 Windows 鍵開啟 開始 選單。在搜尋框中輸入控制面板,然後按Enter開啟應用程式。 第 2 步:點選程式選項。 第 3 步:前往程式與功能區域。按一下開啟或關閉 Win...軟體教學 發佈於2024-11-05
在 Windows 中停用 Hyper-V 的 4 種方法方法一:使用控制面板 停用 Hyper-V 最簡單的方法是使用控制台。重複以下步驟: 步驟 1:按 Windows 鍵開啟 開始 選單。在搜尋框中輸入控制面板,然後按Enter開啟應用程式。 第 2 步:點選程式選項。 第 3 步:前往程式與功能區域。按一下開啟或關閉 Win...軟體教學 發佈於2024-11-05 -
 解決 Mac 上 Safari 高記憶體使用問題的 3 種方法基本修復 關閉不相關的選項卡:關閉您在 Safari 中不經常使用的選項卡。每個選項卡都會使用 Mac 的 RAM。 強制停止並重新啟動 Safari: 點選 Apple 標誌 > 強制退出 > 選擇 Safari > 強制退出。 清除快取和 cookie: 開啟 Safari > 設定 > 隱...軟體教學 發佈於2024-11-05
解決 Mac 上 Safari 高記憶體使用問題的 3 種方法基本修復 關閉不相關的選項卡:關閉您在 Safari 中不經常使用的選項卡。每個選項卡都會使用 Mac 的 RAM。 強制停止並重新啟動 Safari: 點選 Apple 標誌 > 強制退出 > 選擇 Safari > 強制退出。 清除快取和 cookie: 開啟 Safari > 設定 > 隱...軟體教學 發佈於2024-11-05 -
 修復發生意外錯誤且 Roblox 需要退出的問題如果你喜歡玩遊戲,那麼你一定對Roblox很熟悉。這是一個非常受歡迎的遊戲平台。然而,有時您在使用過程中可能會遇到這樣的問題——「發生意外錯誤,Roblox 需要退出」。別擔心,請閱讀 MiniTool 中的這篇文章來取得一些解決方案。 發生意外錯誤,Roblox 需要退出Roblox 是一個線上遊...軟體教學 發佈於2024-11-05
修復發生意外錯誤且 Roblox 需要退出的問題如果你喜歡玩遊戲,那麼你一定對Roblox很熟悉。這是一個非常受歡迎的遊戲平台。然而,有時您在使用過程中可能會遇到這樣的問題——「發生意外錯誤,Roblox 需要退出」。別擔心,請閱讀 MiniTool 中的這篇文章來取得一些解決方案。 發生意外錯誤,Roblox 需要退出Roblox 是一個線上遊...軟體教學 發佈於2024-11-05 -
 提升老化電腦效能的 5 種環保方法1.清潔並重新塗抹導熱膏 隨著時間的推移,無論您是購買預製 PC 或筆記型電腦還是自己組裝,SoC 和散熱器之間塗抹的導熱膏都會變乾,從而減少熱傳遞。你可能會問,這會導致什麼? 嗯,對於初學者來說,這會導致兩件事:首先,處理器的平均溫度升高;其次,溫度升高會導致熱節流和效能下降。因此,...軟體教學 發佈於2024-11-05
提升老化電腦效能的 5 種環保方法1.清潔並重新塗抹導熱膏 隨著時間的推移,無論您是購買預製 PC 或筆記型電腦還是自己組裝,SoC 和散熱器之間塗抹的導熱膏都會變乾,從而減少熱傳遞。你可能會問,這會導致什麼? 嗯,對於初學者來說,這會導致兩件事:首先,處理器的平均溫度升高;其次,溫度升高會導致熱節流和效能下降。因此,...軟體教學 發佈於2024-11-05 -
 如何在 Windows 11 中變更工作列顏色更改任务栏颜色是将您的触摸添加到数字画布的简单而有效的方法。无论您是极简主义者还是大胆主张的粉丝,任务栏的颜色都会为您的 Windows 体验定下基调。在本文中,我们将指导您如何更改 Windows 11 中的任务栏颜色。 更改任务栏颜色可让您个性化您的数字环境,提高工作效率并增强整体用户...軟體教學 發佈於2024-11-05
如何在 Windows 11 中變更工作列顏色更改任务栏颜色是将您的触摸添加到数字画布的简单而有效的方法。无论您是极简主义者还是大胆主张的粉丝,任务栏的颜色都会为您的 Windows 体验定下基调。在本文中,我们将指导您如何更改 Windows 11 中的任务栏颜色。 更改任务栏颜色可让您个性化您的数字环境,提高工作效率并增强整体用户...軟體教學 發佈於2024-11-05 -
 如何在 iPhone 和 Android 上關閉發送訊息的聲音通知和聲音會告訴您有新訊息,但有些聲音(例如從手機發送訊息時發出的聲音)可能是不必要的。如果您對這些感到惱火併且想要安靜的簡訊體驗,我們將向您展示如何在 iPhone 和 Android 裝置上關閉發送訊息的聲音。 第 2 步:在「警報」選單下,點選「聲音」並選擇「無」。 ...軟體教學 發佈於2024-11-05
如何在 iPhone 和 Android 上關閉發送訊息的聲音通知和聲音會告訴您有新訊息,但有些聲音(例如從手機發送訊息時發出的聲音)可能是不必要的。如果您對這些感到惱火併且想要安靜的簡訊體驗,我們將向您展示如何在 iPhone 和 Android 裝置上關閉發送訊息的聲音。 第 2 步:在「警報」選單下,點選「聲音」並選擇「無」。 ...軟體教學 發佈於2024-11-05 -
 iPhone 或 iPad 變熱?了解原因以及如何修復它但是摸起来温暖的设备和过热的设备之间是有区别的。我们将找出原因并讨论 iPhone 变热的原因,以及如何诊断和解决问题。 为什么您的 iPhone 或 iPad 会变热 当您使用设备一段时间后,设备就会变热。这是完全正常的,您不必担心。但是,有些活动如果长时间进行,可能会导致您的 iPhon...軟體教學 發佈於2024-11-05
iPhone 或 iPad 變熱?了解原因以及如何修復它但是摸起来温暖的设备和过热的设备之间是有区别的。我们将找出原因并讨论 iPhone 变热的原因,以及如何诊断和解决问题。 为什么您的 iPhone 或 iPad 会变热 当您使用设备一段时间后,设备就会变热。这是完全正常的,您不必担心。但是,有些活动如果长时间进行,可能会导致您的 iPhon...軟體教學 發佈於2024-11-05 -
 4 個修復桌面捷徑在 Windows 11 上不起作用的問題基本修復: 重新啟動電腦:有時,重新啟動就足夠了,因為它足以強制關閉引發問題的有問題的進程。 掃描電腦中是否存在惡意軟體:惡意軟體會改變電腦上元素的典型行為;您應該使用強大的防毒軟體進行掃描。 使用系統還原:在某些情況下,系統還原工具可以將您的電腦還原到問題出現之前的狀態。 修復 1:驗證並更...軟體教學 發佈於2024-11-05
4 個修復桌面捷徑在 Windows 11 上不起作用的問題基本修復: 重新啟動電腦:有時,重新啟動就足夠了,因為它足以強制關閉引發問題的有問題的進程。 掃描電腦中是否存在惡意軟體:惡意軟體會改變電腦上元素的典型行為;您應該使用強大的防毒軟體進行掃描。 使用系統還原:在某些情況下,系統還原工具可以將您的電腦還原到問題出現之前的狀態。 修復 1:驗證並更...軟體教學 發佈於2024-11-05 -
 如何修復 Windows 更新錯誤 0x80070658:逐步指南为了确保最佳的计算机性能,及时安装最新的 Windows 更新至关重要。在此过程中,用户可能会遇到Windows更新错误0x80240438。您熟悉解决此错误的步骤吗?在这里,这篇 MiniTool 文章为您解释了一些可能的原因和解决方案。Windows 更新对于维护 Windows 操作系统的功能...軟體教學 發佈於2024-11-05
如何修復 Windows 更新錯誤 0x80070658:逐步指南为了确保最佳的计算机性能,及时安装最新的 Windows 更新至关重要。在此过程中,用户可能会遇到Windows更新错误0x80240438。您熟悉解决此错误的步骤吗?在这里,这篇 MiniTool 文章为您解释了一些可能的原因和解决方案。Windows 更新对于维护 Windows 操作系统的功能...軟體教學 發佈於2024-11-05 -
 如何使用AI分析Excel數據微軟的 Copilot AI 已在其主要應用程式套件中推出,包括長期運行的電子表格平台 Excel。現在,您可以載入 Excel 自帶的 AI 助手,並使用 AI 分析 Excel 資料並協助您對電子表格執行更多操作。 本指南探討了使用 AI 進行 Excel 分析和改善 Excel 體驗的多種方...軟體教學 發佈於2024-11-05
如何使用AI分析Excel數據微軟的 Copilot AI 已在其主要應用程式套件中推出,包括長期運行的電子表格平台 Excel。現在,您可以載入 Excel 自帶的 AI 助手,並使用 AI 分析 Excel 資料並協助您對電子表格執行更多操作。 本指南探討了使用 AI 進行 Excel 分析和改善 Excel 體驗的多種方...軟體教學 發佈於2024-11-05 -
 修復 AirTags 未顯示在「尋找」中的 6 種方法從追蹤車鑰匙到檢查寵物,Apple AirTags 的用途多種多樣。這些 AirTags 可以透過「尋找我的」應用程式進行追蹤。您所需要做的就是在該功能上註冊您的 AirTags。然而,假設您丟失了鑰匙,或者更糟的是,您找不到您的小狗。你打開“查找我的”,你最糟糕的噩夢就在這裡。您的 AirTags...軟體教學 發佈於2024-11-05
修復 AirTags 未顯示在「尋找」中的 6 種方法從追蹤車鑰匙到檢查寵物,Apple AirTags 的用途多種多樣。這些 AirTags 可以透過「尋找我的」應用程式進行追蹤。您所需要做的就是在該功能上註冊您的 AirTags。然而,假設您丟失了鑰匙,或者更糟的是,您找不到您的小狗。你打開“查找我的”,你最糟糕的噩夢就在這裡。您的 AirTags...軟體教學 發佈於2024-11-05 -
 Windows 更新錯誤 0x800f0985:如何在 Windows 11 上修復它Windows更新是必要的,但有時在更新過程中可能會遇到不可避免的問題,例如Windows更新錯誤0x800f0985。如果您遇到此類錯誤,您可以透過 MiniTool 上的這篇文章進行修復。 保持 Windows 更新有助於確保您的裝置保持安全,這意味著您的電腦可以獲得最新的修復和安全更新。這不僅...軟體教學 發佈於2024-11-05
Windows 更新錯誤 0x800f0985:如何在 Windows 11 上修復它Windows更新是必要的,但有時在更新過程中可能會遇到不可避免的問題,例如Windows更新錯誤0x800f0985。如果您遇到此類錯誤,您可以透過 MiniTool 上的這篇文章進行修復。 保持 Windows 更新有助於確保您的裝置保持安全,這意味著您的電腦可以獲得最新的修復和安全更新。這不僅...軟體教學 發佈於2024-11-05
學習中文
- 1 走路用中文怎麼說? 走路中文發音,走路中文學習
- 2 坐飛機用中文怎麼說? 坐飞机中文發音,坐飞机中文學習
- 3 坐火車用中文怎麼說? 坐火车中文發音,坐火车中文學習
- 4 坐車用中文怎麼說? 坐车中文發音,坐车中文學習
- 5 開車用中文怎麼說? 开车中文發音,开车中文學習
- 6 游泳用中文怎麼說? 游泳中文發音,游泳中文學習
- 7 騎自行車用中文怎麼說? 骑自行车中文發音,骑自行车中文學習
- 8 你好用中文怎麼說? 你好中文發音,你好中文學習
- 9 謝謝用中文怎麼說? 谢谢中文發音,谢谢中文學習
- 10 How to say goodbye in Chinese? 再见Chinese pronunciation, 再见Chinese learning

























