修復“命令提示字元已被管理員停用”
在 Windows 10 中開啟命令提示字元後,按任意鍵視窗會立即退出。您再次開啟CMD想查看原因,發現螢幕上顯示「命令提示字元已被您的管理員停用」。
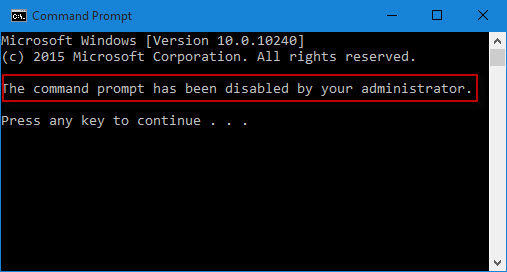
那麼應該如何解決才能正常打開並使用CMD呢?現在,這篇文章將向您展示在 Windows 10 中重新啟用管理員停用的命令提示字元的三個選項。這些方法也適用於其他 Windows 版本。
- 選項 1:透過群組原則編輯器
- 選項 2:透過登錄編輯器
- 選項3:透過運行指令
選項 1:使用 GPEDIT 啟用管理員停用的命令提示字元
第 1 步:在 Windows 10 開始功能表中,鍵入 gpedit.msc。然後點選程式清單中的gpedit開啟本機群組原則編輯器。
第 2 步:導覽至使用者設定 > 管理範本 > 系統。按一下系統條目,然後在右側窗格中按兩下封鎖存取命令提示字元。
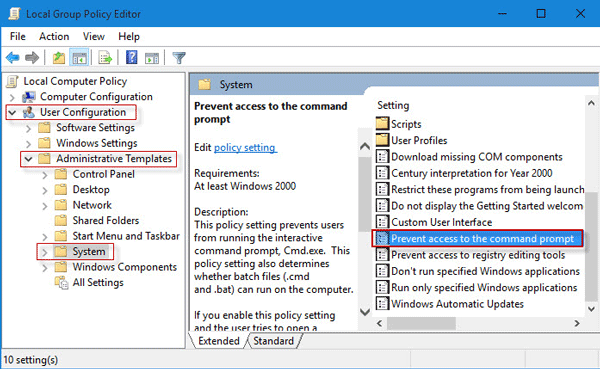
第三步:勾選未配置或已停用,然後按應用程式和確定。然後就可以正常開啟並使用命令提示字元了。
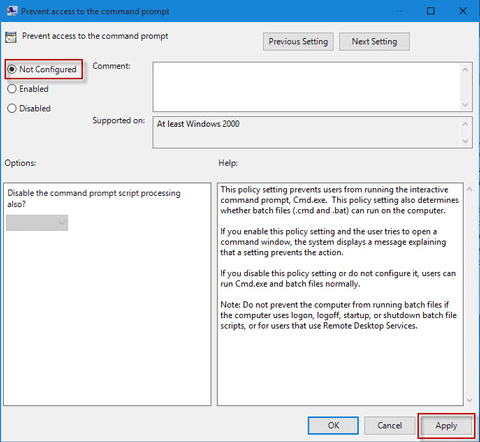
選項 2:使用 REGEDIT 修復「命令提示字元已被管理員停用」
提示:您需要編輯註冊表。如果您擔心犯錯,最好先備份 Windows 10 登錄。
第1步:按Win R鍵調出運行對話框。輸入regedit並點選確定開啟登錄編輯程式。
步驟 2:導覽至 HKEY_CURRENT_USER\Software\Policies\Microsoft\Windows\System。按一下 System 項目,然後在右側窗格中雙擊 DisableCMD 鍵。
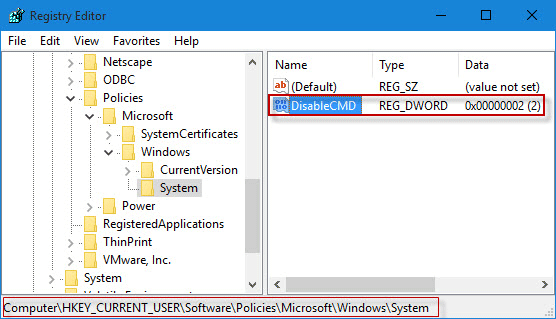
提示:如果在Windows下找不到System鍵,則需要新建一個鍵,並將其命名為System。如果找不到DisableCMD鍵,請建立新的DWORD值並將其命名為DisableCMD。
第三步:將數值資料設定為0,然後點選確定。然後就可以正常開啟並使用命令提示字元了。
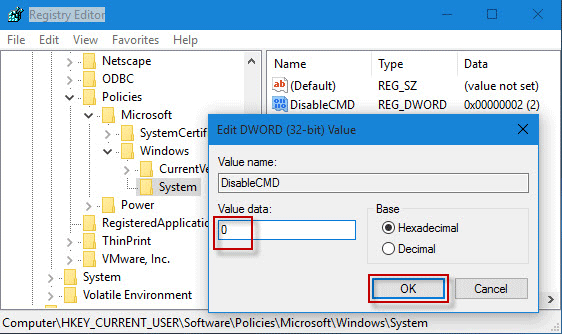
選項 3:使用執行指令啟用被管理者停用的命令提示字元
提示:此方式僅在您以內建管理員身分登入 Windows 10 時有效。
第1步:按Win R調出「執行」對話框。然後在方塊中鍵入 REG add HKCU\Software\Policies\Microsoft\Windows\System /v DisableCMD /t REG_DWORD /d 0 /f ,然後按一下「確定」。
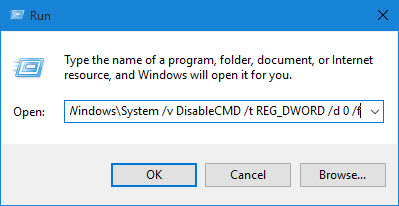
步驟2:當您看到命令提示字元視窗閃過時,已停用的命令提示字元已成功重新啟用,您可以使用它正常運作。
-
 你應該使用的10個亞馬遜功能我几乎所有东西都在亚马逊上购买。虽然我尽量不去想这样做会加剧我们《机器人瓦力》式的未来,但这实在太方便了,按下按钮后两天就能收到货。如果你也有同感,那就来看看这10个你真的应该使用的亚马逊功能吧。 使用亚马逊当日送达安排送货 亚马逊的魅力之一就是能够在你想到需要某样东西的时候立即购买。这样,你就能...軟體教學 發佈於2025-04-14
你應該使用的10個亞馬遜功能我几乎所有东西都在亚马逊上购买。虽然我尽量不去想这样做会加剧我们《机器人瓦力》式的未来,但这实在太方便了,按下按钮后两天就能收到货。如果你也有同感,那就来看看这10个你真的应该使用的亚马逊功能吧。 使用亚马逊当日送达安排送货 亚马逊的魅力之一就是能够在你想到需要某样东西的时候立即购买。这样,你就能...軟體教學 發佈於2025-04-14 -
 怪物獵人荒野PC通訊錯誤,快速解決方法遇到Monster Hunter Wild溝通錯誤S9052-TAD-W79J? 這個令人沮喪的問題會影響許多參與者,但是有幾種解決方案已被證明有效。本指南編譯這些修復程序以幫助您重新狩獵。 [2 自2025年2月28日發行以來,在Windows,PlayStation 5和Xbox系列X/S上...軟體教學 發佈於2025-04-14
怪物獵人荒野PC通訊錯誤,快速解決方法遇到Monster Hunter Wild溝通錯誤S9052-TAD-W79J? 這個令人沮喪的問題會影響許多參與者,但是有幾種解決方案已被證明有效。本指南編譯這些修復程序以幫助您重新狩獵。 [2 自2025年2月28日發行以來,在Windows,PlayStation 5和Xbox系列X/S上...軟體教學 發佈於2025-04-14 -
 輕鬆將WhatsApp表情轉移到Signal和TelegramYou thought convincing your friends to swap WhatsApp for Telegram or Signal would be the hardest thing about switching messaging apps. But the...軟體教學 發佈於2025-04-14
輕鬆將WhatsApp表情轉移到Signal和TelegramYou thought convincing your friends to swap WhatsApp for Telegram or Signal would be the hardest thing about switching messaging apps. But the...軟體教學 發佈於2025-04-14 -
 7個macOS功能讓我拋棄Windows 11筆記本多年使用Windows 11后,我从未想象过要进行切换。但是,MacOS提供了几个周到的功能,这些功能在我的日常使用中产生了明显的影响。这是MacOS功能,它使我充满信心地抛弃了我的Windows笔记本电脑。的视频播放了DaysCroll的视频,继续使用内容 1稳定的操作系统,带有轻松的更新,零麻烦...軟體教學 發佈於2025-04-14
7個macOS功能讓我拋棄Windows 11筆記本多年使用Windows 11后,我从未想象过要进行切换。但是,MacOS提供了几个周到的功能,这些功能在我的日常使用中产生了明显的影响。这是MacOS功能,它使我充满信心地抛弃了我的Windows笔记本电脑。的视频播放了DaysCroll的视频,继续使用内容 1稳定的操作系统,带有轻松的更新,零麻烦...軟體教學 發佈於2025-04-14 -
 iOS 12新功能上手攻略,提升你的iPhone體驗iOS 12:iPhone操作系统最新版本带来的七大改进 我们六月首次获悉iPhone操作系统的最新版本iOS 12。本周,苹果公司的新更新将开始向兼容设备(包括iPhone 5C及之后发布的所有机型)推出。 除了性能提升外,该软件还带来了许多酷炫的新功能。为了帮助您充分利用这些扩展功能,我们对iO...軟體教學 發佈於2025-04-14
iOS 12新功能上手攻略,提升你的iPhone體驗iOS 12:iPhone操作系统最新版本带来的七大改进 我们六月首次获悉iPhone操作系统的最新版本iOS 12。本周,苹果公司的新更新将开始向兼容设备(包括iPhone 5C及之后发布的所有机型)推出。 除了性能提升外,该软件还带来了许多酷炫的新功能。为了帮助您充分利用这些扩展功能,我们对iO...軟體教學 發佈於2025-04-14 -
 室內篝火與9個智能燈光技巧,動感體驗解鎖智能燈的全部潛力:11個聰明的黑客嘗試! [2 您已經投資了智能燈 - 現在讓我們超越簡單的開/關控。 本指南探討了11種高級技巧,以最大程度地提高您的智能照明體驗,重點關注飛利浦色調和LIFX,但適用於許多類似的系統。 創建一個虛擬壁爐:模擬具有閃爍的光效果的舒適篝火氛圍。諸如OnSwit...軟體教學 發佈於2025-04-13
室內篝火與9個智能燈光技巧,動感體驗解鎖智能燈的全部潛力:11個聰明的黑客嘗試! [2 您已經投資了智能燈 - 現在讓我們超越簡單的開/關控。 本指南探討了11種高級技巧,以最大程度地提高您的智能照明體驗,重點關注飛利浦色調和LIFX,但適用於許多類似的系統。 創建一個虛擬壁爐:模擬具有閃爍的光效果的舒適篝火氛圍。諸如OnSwit...軟體教學 發佈於2025-04-13 -
 解決Abiotic Factor啟動崩潰的有效方法我相信,如果您是遊戲迷,則必須玩過非生物因素。您是否曾經因為遊戲崩潰而無法玩它?如果您有並且不知道如何修復它,那麼這篇Minitool文章將解釋一些有效的修復程序,以幫助您解決該非生物因素在啟動時崩潰的問題。 在啟動修復1:作為管理員不足的權限可能是問題非生物因素凍結的原因之一。在這種情況下,您需要...軟體教學 發佈於2025-04-13
解決Abiotic Factor啟動崩潰的有效方法我相信,如果您是遊戲迷,則必須玩過非生物因素。您是否曾經因為遊戲崩潰而無法玩它?如果您有並且不知道如何修復它,那麼這篇Minitool文章將解釋一些有效的修復程序,以幫助您解決該非生物因素在啟動時崩潰的問題。 在啟動修復1:作為管理員不足的權限可能是問題非生物因素凍結的原因之一。在這種情況下,您需要...軟體教學 發佈於2025-04-13 -
 如何徹底清除Mac上的Yahoo重定向病毒?您的Mac的Web瀏覽器是否將您重定向到Yahoo,而不管您選擇的瀏覽器或搜索引擎如何? 這表明可能是瀏覽器劫機者感染。雖然雅虎本身是安全的,但這種惡意軟件是危險的,需要立即刪除。 本指南提供了一個逐步解決方案,可以從您的Mac中消除Yahoo搜索重定向病毒,將控制恢復到Safari,Chrome...軟體教學 發佈於2025-04-13
如何徹底清除Mac上的Yahoo重定向病毒?您的Mac的Web瀏覽器是否將您重定向到Yahoo,而不管您選擇的瀏覽器或搜索引擎如何? 這表明可能是瀏覽器劫機者感染。雖然雅虎本身是安全的,但這種惡意軟件是危險的,需要立即刪除。 本指南提供了一個逐步解決方案,可以從您的Mac中消除Yahoo搜索重定向病毒,將控制恢復到Safari,Chrome...軟體教學 發佈於2025-04-13 -
 Mac Big Sur清理硬盤空間:如何刪除可清除空間? 【內外部存儲】macOS Big Sur空間清理指南:釋放可清除空間 macOS Big Sur磁盤空間不足是常見問題,會影響設備性能,妨礙保存重要文件和媒體,並導致電腦運行緩慢。解決此問題的第一步是回收可清除空間,方法是識別並刪除電腦上不必要的文件和應用程序。 什麼是macOS Big Sur上的可清除存儲空...軟體教學 發佈於2025-04-13
Mac Big Sur清理硬盤空間:如何刪除可清除空間? 【內外部存儲】macOS Big Sur空間清理指南:釋放可清除空間 macOS Big Sur磁盤空間不足是常見問題,會影響設備性能,妨礙保存重要文件和媒體,並導致電腦運行緩慢。解決此問題的第一步是回收可清除空間,方法是識別並刪除電腦上不必要的文件和應用程序。 什麼是macOS Big Sur上的可清除存儲空...軟體教學 發佈於2025-04-13 -
 Windows 10 KB5050081安裝全攻略Windows 10 KB5050081 更新詳解及安裝故障排除 Windows 10 KB5050081 更新已正式發布,帶來諸多改進。本文將重點介紹此更新的亮點,並提供一些社區技巧來解決 KB5050081 安裝失敗的問題。 Windows 10 KB5050081 更新亮點 KB505008...軟體教學 發佈於2025-04-13
Windows 10 KB5050081安裝全攻略Windows 10 KB5050081 更新詳解及安裝故障排除 Windows 10 KB5050081 更新已正式發布,帶來諸多改進。本文將重點介紹此更新的亮點,並提供一些社區技巧來解決 KB5050081 安裝失敗的問題。 Windows 10 KB5050081 更新亮點 KB505008...軟體教學 發佈於2025-04-13 -
 隱藏與恢復微軟Word功能區的技巧Microsoft Word Ribbon可以是您最好的朋友或您只想擺脫困境的煩人的小功能。顯然,您需要它以進行格式化。每個字體更改或頁面中斷都歸功於該功能帶。但是,如果您想盡可能清晰地清除Word文檔的視圖,則可能需要完全消除它。 無論哪種方式,我們都為您覆蓋。 我們將向您展示如何隱藏和還原W...軟體教學 發佈於2025-04-12
隱藏與恢復微軟Word功能區的技巧Microsoft Word Ribbon可以是您最好的朋友或您只想擺脫困境的煩人的小功能。顯然,您需要它以進行格式化。每個字體更改或頁面中斷都歸功於該功能帶。但是,如果您想盡可能清晰地清除Word文檔的視圖,則可能需要完全消除它。 無論哪種方式,我們都為您覆蓋。 我們將向您展示如何隱藏和還原W...軟體教學 發佈於2025-04-12 -
 Shapr3D簡化木工製作,5個入門技巧[2 [2 我通常可以隨時學習軟件,但是CAD需要一種結構化的方法,尤其是對於初學者。 PDO-SHAPR3D的YouTube播放列表“ Learn Shapr3d在10天內”非常出色。 這十個視頻指導您通過逐漸復雜的項目,並在此過程中介紹新工具。 一周後,我有足夠的信心開始自己的項目。請注意...軟體教學 發佈於2025-04-12
Shapr3D簡化木工製作,5個入門技巧[2 [2 我通常可以隨時學習軟件,但是CAD需要一種結構化的方法,尤其是對於初學者。 PDO-SHAPR3D的YouTube播放列表“ Learn Shapr3d在10天內”非常出色。 這十個視頻指導您通過逐漸復雜的項目,並在此過程中介紹新工具。 一周後,我有足夠的信心開始自己的項目。請注意...軟體教學 發佈於2025-04-12 -
 iOS 18.4更新後部分用戶CarPlay出現問題iOS 18.4更新引發的CarPlay故障:連接問題和通知缺失 蘋果公司最近發布了備受期待的iOS 18.4更新,其中包含新的表情符號、AI功能、優先級通知以及對CarPlay的若干更改。然而,這些更改似乎弊大於利,許多用戶反映CarPlay幾乎無法使用。 iOS 18.4更新本應修復一些主要的...軟體教學 發佈於2025-04-12
iOS 18.4更新後部分用戶CarPlay出現問題iOS 18.4更新引發的CarPlay故障:連接問題和通知缺失 蘋果公司最近發布了備受期待的iOS 18.4更新,其中包含新的表情符號、AI功能、優先級通知以及對CarPlay的若干更改。然而,這些更改似乎弊大於利,許多用戶反映CarPlay幾乎無法使用。 iOS 18.4更新本應修復一些主要的...軟體教學 發佈於2025-04-12 -
 如何快速從手機揚聲器中排出水[2 即使是防水手機也不能免疫接觸水的揚聲器。 濕揚聲器會導致聲音低沉,影響音樂和通話。 由於水損壞通常沒有保證,因此DIY解決方案至關重要。 讓我們探索如何有效地從手機的揚聲器中取出水。 從手機揚聲器中刪除水:逐步指南 我們都去過那裡 - 意外溢出,扣籃,甚至使用手機作為臨時淋浴揚聲器。儘...軟體教學 發佈於2025-04-12
如何快速從手機揚聲器中排出水[2 即使是防水手機也不能免疫接觸水的揚聲器。 濕揚聲器會導致聲音低沉,影響音樂和通話。 由於水損壞通常沒有保證,因此DIY解決方案至關重要。 讓我們探索如何有效地從手機的揚聲器中取出水。 從手機揚聲器中刪除水:逐步指南 我們都去過那裡 - 意外溢出,扣籃,甚至使用手機作為臨時淋浴揚聲器。儘...軟體教學 發佈於2025-04-12
學習中文
- 1 走路用中文怎麼說? 走路中文發音,走路中文學習
- 2 坐飛機用中文怎麼說? 坐飞机中文發音,坐飞机中文學習
- 3 坐火車用中文怎麼說? 坐火车中文發音,坐火车中文學習
- 4 坐車用中文怎麼說? 坐车中文發音,坐车中文學習
- 5 開車用中文怎麼說? 开车中文發音,开车中文學習
- 6 游泳用中文怎麼說? 游泳中文發音,游泳中文學習
- 7 騎自行車用中文怎麼說? 骑自行车中文發音,骑自行车中文學習
- 8 你好用中文怎麼說? 你好中文發音,你好中文學習
- 9 謝謝用中文怎麼說? 谢谢中文發音,谢谢中文學習
- 10 How to say goodbye in Chinese? 再见Chinese pronunciation, 再见Chinese learning

























