 титульная страница > Учебник по программному обеспечению > ПК или ноутбук с ОС Windows случайно выключается? Проверьте эти 8 вещей
титульная страница > Учебник по программному обеспечению > ПК или ноутбук с ОС Windows случайно выключается? Проверьте эти 8 вещей
ПК или ноутбук с ОС Windows случайно выключается? Проверьте эти 8 вещей
Ваш ноутбук или компьютер с Windows неожиданно выключается? Причиной могут быть такие проблемы, как неисправный аккумулятор ноутбука, отсоединенный кабель питания, перегрев, неверная настройка параметров питания, устаревшие драйверы или неисправные компоненты ПК. Если вас расстраивает эта проблема, попробуйте эти решения.
Используете компьютер? Выполните некоторые предварительные проверки
В отличие от ноутбука, который питается от аккумулятора, для работы ПК требуется устойчивое подключение к внешнему источнику питания. Если кабель питания неплотно подключен к компьютеру или розетке, даже небольшое нарушение может нарушить подачу электроэнергии, что приведет к отключению компьютера. Поэтому убедитесь, что кабель питания надежно подключен с обоих концов.
Кроме того, проверьте кабель питания на наличие признаков повреждения и подключите его к другой розетке, чтобы исключить потенциальные проблемы, связанные с розеткой. Если вы используете ИБП для устранения перебоев в подаче электроэнергии, убедитесь, что он исправен и обеспечивает стабильное питание. Кроме того, если вы разгоняете свой процессор, отключите разгон, поскольку это может привести к аналогичным проблемам.
Проверьте наличие проблем с аккумулятором.

Если у вас возникла эта проблема с ноутбуком при работе от аккумулятора, убедитесь, что причиной этого не является неисправный аккумулятор. Чтобы проверить это, извлеките аккумулятор из ноутбука, подключите официальное зарядное устройство к электрической розетке и включите ноутбук напрямую от источника питания. Если проблема не возникает при использовании прямого источника питания, вероятно, аккумулятор неисправен.
Однако, если вы столкнетесь с той же проблемой, даже если ноутбук запитан напрямую, батарея не виновата. Вместо этого попробуйте некоторые из оставшихся исправлений.
Убедитесь, что ваше устройство не перегревается
Если ваш компьютер выключается только при перегреве, скорее всего, проблема в перегреве. Это происходит потому, что компьютеры имеют механизм защиты, который срабатывает для предотвращения повреждения аппаратных компонентов. Чтобы убедиться, что проблема в перегреве, запустите менее интенсивные задачи, которые не вызывают перегрева. Если ваш компьютер хорошо справляется с задачами, которые не используют много ресурсов, но дает сбой при работе с ресурсоемкими приложениями (например, программами для редактирования фотографий или видео, играми и т. д.), возможно, вашей проблемой является перегрев. Посмотреть, какая программа использует системные ресурсы, можно в диспетчере задач.
Если причиной является перегрев, есть простые шаги, позволяющие поддерживать температуру вашего ноутбука на безопасном уровне. Поступив так, вы сможете предотвратить повторение той же проблемы. Если вы используете настольный компьютер, убедитесь, что все ваши вентиляторы работают, и потратьте некоторое время на тщательную очистку компьютера.
Отключить быстрый запуск
Быстрый запуск — это удобная функция, ускоряющая скорость загрузки устройства. Однако это также может привести к непредвиденным проблемам, таким как затруднение обновлений системы, блокировка доступа к настройкам BIOS или UEFI, а иногда и случайное завершение работы. Вам следует временно отключить его, чтобы исключить быстрый запуск как основную причину случайных отключений.
Для этого введите «Панель управления» в строку поиска Windows и откройте ее. Перейдите в «Оборудование и звук» > «Параметры электропитания» и выберите «Выбрать, что делает кнопка питания» слева. После этого снимите флажок «Включить быстрый запуск (рекомендуется)» и нажмите «Сохранить изменения».
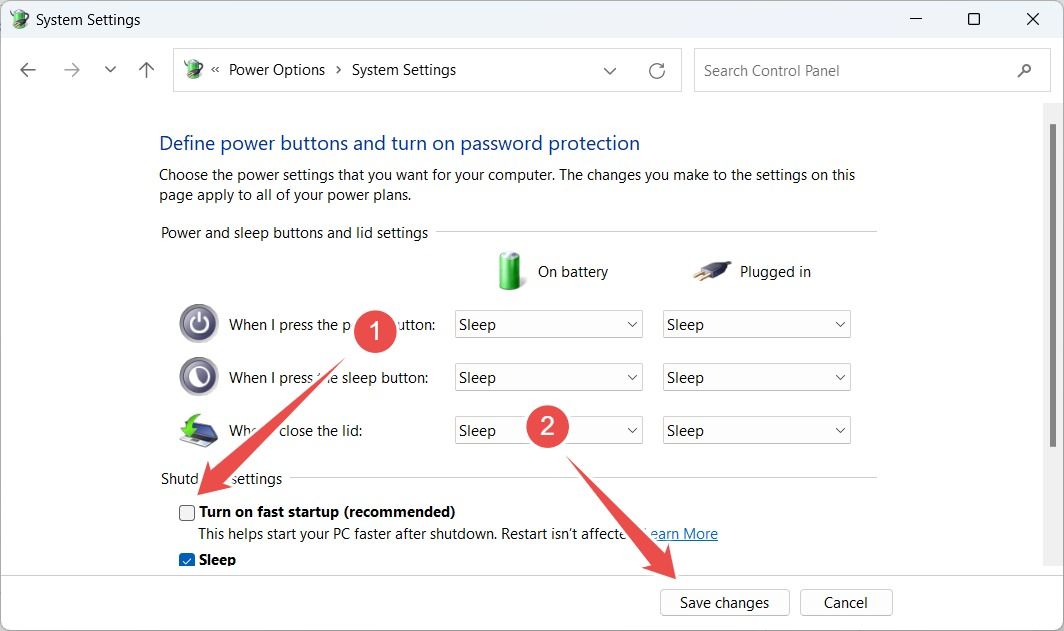
Если отключение этой функции не решило проблему, включите ее повторно и попробуйте выполнить оставшиеся действия по устранению неполадок.
Убедитесь, что блок питания (БП) не виноват.
Если ваш блок питания недостаточно мощный, чтобы удовлетворить потребности компонентов вашей системы, это также может привести к случайным отключениям. Чтобы проверить это, рассчитайте потребляемую мощность вашего компьютера на основе характеристик установленных компонентов. Если требуемая мощность меньше мощности вашего блока питания, все в порядке. Однако, если она превышает мощность вашего блока питания, вам необходимо обновить блок питания.
Если ваш блок питания теоретически может обеспечить необходимую мощность, проверьте его, чтобы убедиться, что у него нет аппаратных проблем. Это можно сделать, выполнив проверку перемычек. Если блок питания не работает должным образом, вам придется его заменить.
Убедитесь, что ОЗУ и накопитель не неисправны.
Подобно недостаточно мощному или неисправному блоку питания, неисправная ОЗУ может привести к случайным отключениям. Чтобы проверить, правильно ли работает ваша оперативная память, у вас есть два варианта: вы можете использовать встроенный инструмент диагностики памяти Windows или попробовать более простой инструмент под названием MemTest86, который помогает легче находить проблемы с вашей оперативной памятью.
Кроме того, если накопитель, на котором установлена ваша операционная система, неисправен, это может вызвать ту же проблему. Итак, запустите S.M.A.R.T. протестируйте его, чтобы проверить его работоспособность и убедиться, что он работает должным образом.
Не существует практического способа восстановить оперативную память или накопитель, поэтому, если они неисправны, вам придется их заменить.
Обновить драйверы
Неисправные драйверы также могут вызывать случайные отключения. Чтобы исключить это, введите «Диспетчер устройств» в поиске Windows и откройте «Диспетчер устройств». Если вы видите предупреждающий знак или восклицательный знак рядом с драйвером, это означает, что он устарел или поврежден. Итак, вам нужно обновить его или переустановить с нуля.
Для этого скачайте драйвера с сайта производителя. Если драйвер поставляется в виде исполняемого файла, просто запустите его для установки. В противном случае обновите драйвер вручную через диспетчер устройств. Щелкните правой кнопкой мыши драйвер и выберите «Обновить драйвер». Затем нажмите «Просмотреть драйверы на моем компьютере» и выберите загруженный файл драйвера из папки «Загрузки».
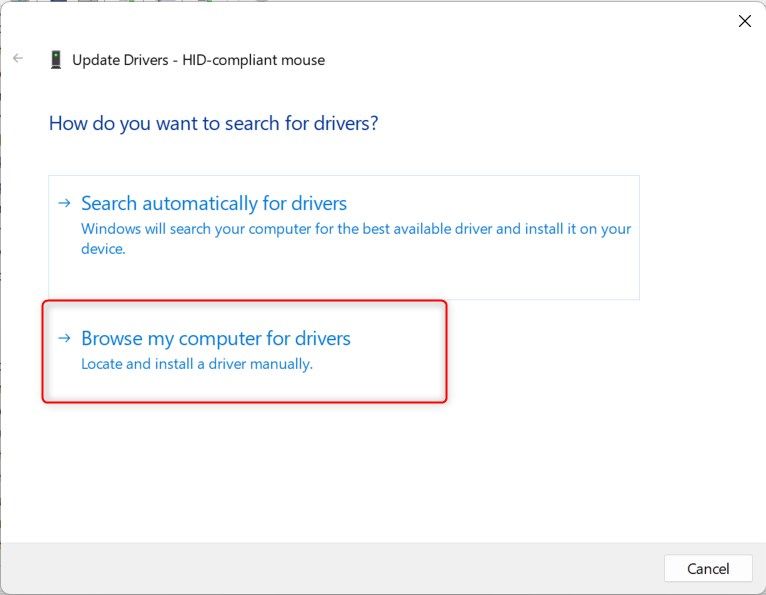
Обязательно обновите драйверы графического процессора, аккумулятора, дисковых накопителей, процессора, USB-контроллеров и других компонентов программного обеспечения, даже если рядом с ними нет предупреждающих знаков.
Вы также можете найти сообщение об ошибке в средстве просмотра событий, которое поможет определить, какой драйвер (или устройство) является проблемой.
Измените дополнительные настройки батареи.
Если приведенные выше решения не решили проблему, еще раз проверьте настройки батареи, особенно настройку действия при низком заряде батареи, чтобы убедиться, что они настроены правильно.
Для этого введите «Панель управления» в строке поиска Windows и откройте ее. Перейдите в «Оборудование и звук» > «Параметры электропитания» и нажмите «Изменить настройки плана» для используемого плана электропитания. Затем нажмите «Изменить дополнительные параметры питания».
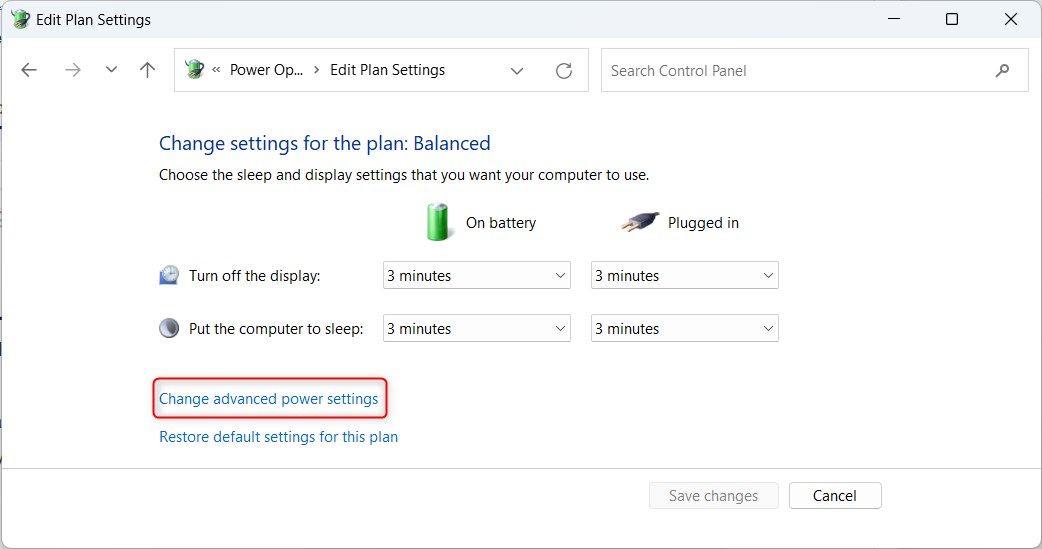
Перейдите в раздел «Аккумулятор» > «Действие при низком заряде батареи» и выберите «Ничего не делать», если в данный момент там выбрано «Выключение» или «Гибернация». Затем нажмите «Применить» и нажмите «ОК».
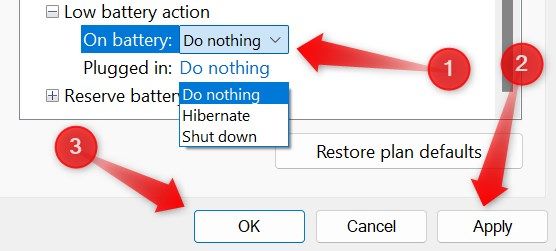
Если ваш компьютер случайно отключался по одной из причин, обсуждавшихся ранее, вы уже должны были решить эту проблему. Если проблема не устранена, несмотря на попытку предложенных исправлений или неуверенность в выполнении упомянутых действий, вы можете обратиться за помощью к профессионалу для решения проблемы.
-
 Как удалить резервные копии машины времени? Как стереть и начать все сначала?Time Machine: лучший друг вашего Mac и как управлять его резервным копированием ] Time Machine, встроенное решение для резервного копирования Apple,...Учебник по программному обеспечению Опубликовано в 2025-03-25
Как удалить резервные копии машины времени? Как стереть и начать все сначала?Time Machine: лучший друг вашего Mac и как управлять его резервным копированием ] Time Machine, встроенное решение для резервного копирования Apple,...Учебник по программному обеспечению Опубликовано в 2025-03-25 -
 Как не дать людям красть ваш Wi-Fiзащита вашей сети Wi-Fi имеет решающее значение для вашей онлайн-безопасности и конфиденциальности. Несанкционированный доступ может разоблачить ваш...Учебник по программному обеспечению Опубликовано в 2025-03-25
Как не дать людям красть ваш Wi-Fiзащита вашей сети Wi-Fi имеет решающее значение для вашей онлайн-безопасности и конфиденциальности. Несанкционированный доступ может разоблачить ваш...Учебник по программному обеспечению Опубликовано в 2025-03-25 -
 «Найти мое устройство» для Android теперь позволяет вам отслеживать людейAndroid Найти приложение моего устройства было обновлено с помощью нового, удобного интерфейса. Теперь, показывая отдельные «устройства» и «People», ...Учебник по программному обеспечению Опубликовано в 2025-03-25
«Найти мое устройство» для Android теперь позволяет вам отслеживать людейAndroid Найти приложение моего устройства было обновлено с помощью нового, удобного интерфейса. Теперь, показывая отдельные «устройства» и «People», ...Учебник по программному обеспечению Опубликовано в 2025-03-25 -
 Валюта против бухгалтерского формата в Excel: в чем разница?Подробное объяснение валюты Excel и формата номеров бухгалтерского учета: когда использовать какой? ] В этой статье будет копаться в нюансах валют и...Учебник по программному обеспечению Опубликовано в 2025-03-25
Валюта против бухгалтерского формата в Excel: в чем разница?Подробное объяснение валюты Excel и формата номеров бухгалтерского учета: когда использовать какой? ] В этой статье будет копаться в нюансах валют и...Учебник по программному обеспечению Опубликовано в 2025-03-25 -
 4 совета по прослушиванию большего количества подкастов, быстрееогромный объем подкастов, доступных сегодня, ошеломляет! От науки до истинного преступления есть подкаст для каждого интереса. Но это изобилие мо...Учебник по программному обеспечению Опубликовано в 2025-03-25
4 совета по прослушиванию большего количества подкастов, быстрееогромный объем подкастов, доступных сегодня, ошеломляет! От науки до истинного преступления есть подкаст для каждого интереса. Но это изобилие мо...Учебник по программному обеспечению Опубликовано в 2025-03-25 -
 Я бы хотел телефон с сменными объективами камеры: почему это не произошло?такими же хорошими камерами, как и телефонные камеры, они могли бы сделать гораздо лучшие снимки, используя съемные линзы, как и выделенные камеры. Я...Учебник по программному обеспечению Опубликовано в 2025-03-25
Я бы хотел телефон с сменными объективами камеры: почему это не произошло?такими же хорошими камерами, как и телефонные камеры, они могли бы сделать гораздо лучшие снимки, используя съемные линзы, как и выделенные камеры. Я...Учебник по программному обеспечению Опубликовано в 2025-03-25 -
 Как транслировать игры на компьютерах на все ваши экраныПомимо музыки и фильмов, потоковая игра быстро набирает популярность. Это не только облачные игры; Вы также можете транслировать игры с одного ус...Учебник по программному обеспечению Опубликовано в 2025-03-24
Как транслировать игры на компьютерах на все ваши экраныПомимо музыки и фильмов, потоковая игра быстро набирает популярность. Это не только облачные игры; Вы также можете транслировать игры с одного ус...Учебник по программному обеспечению Опубликовано в 2025-03-24 -
 Как перезапустить удаленный компьютер в безопасном режиме с сетью] Прочитайте нашу страницу раскрытия, чтобы узнать, как вы можете помочь MspowerUser поддерживать редакционную команду Подробнее ...Учебник по программному обеспечению Опубликовано в 2025-03-24
Как перезапустить удаленный компьютер в безопасном режиме с сетью] Прочитайте нашу страницу раскрытия, чтобы узнать, как вы можете помочь MspowerUser поддерживать редакционную команду Подробнее ...Учебник по программному обеспечению Опубликовано в 2025-03-24 -
 Samsung Galaxy S25+ Vs. Galaxy S24+: стоимость обновления?Samsung Galaxy S25 против S24: стоит ли обновление? ] Samsung Galaxy S25 может похвастаться более мощным процессором и улучшенным программным обеспе...Учебник по программному обеспечению Опубликовано в 2025-03-24
Samsung Galaxy S25+ Vs. Galaxy S24+: стоимость обновления?Samsung Galaxy S25 против S24: стоит ли обновление? ] Samsung Galaxy S25 может похвастаться более мощным процессором и улучшенным программным обеспе...Учебник по программному обеспечению Опубликовано в 2025-03-24 -
 Что такое Apple CarPlay, и лучше ли это просто использовать телефон в вашей машине?Apple CarPlay:驾车更安全、更便捷的iPhone体验 Apple CarPlay 为您提供了一种比在车内使用手机更安全的方式,让您轻松访问应用程序和Siri功能。虽然无线CarPlay更加方便,无需连接手机,但有线CarPlay更为常见且运行良好。您可以通过更改壁纸、添加、删除和重新排列...Учебник по программному обеспечению Опубликовано в 2025-03-24
Что такое Apple CarPlay, и лучше ли это просто использовать телефон в вашей машине?Apple CarPlay:驾车更安全、更便捷的iPhone体验 Apple CarPlay 为您提供了一种比在车内使用手机更安全的方式,让您轻松访问应用程序和Siri功能。虽然无线CarPlay更加方便,无需连接手机,但有线CarPlay更为常见且运行良好。您可以通过更改壁纸、添加、删除和重新排列...Учебник по программному обеспечению Опубликовано в 2025-03-24 -
 Лучшие технические предложения: Pixel 9 Pro XL, портативный SSD Samsung, видео дверь и многое другоеТехнические предложения на этой неделе слишком хороши, чтобы пропустить, будь то охота за сделками на День президентов или сюрприз в День святого Вал...Учебник по программному обеспечению Опубликовано в 2025-03-23
Лучшие технические предложения: Pixel 9 Pro XL, портативный SSD Samsung, видео дверь и многое другоеТехнические предложения на этой неделе слишком хороши, чтобы пропустить, будь то охота за сделками на День президентов или сюрприз в День святого Вал...Учебник по программному обеспечению Опубликовано в 2025-03-23 -
 Android 16 может наконец принести порядок в хаос уведомленийAndroid 16 может запустить функцию «Уведомление о комплекте», чтобы решить проблему перегрузки уведомлений! Столкнувшись с растущим числом уведомлен...Учебник по программному обеспечению Опубликовано в 2025-03-23
Android 16 может наконец принести порядок в хаос уведомленийAndroid 16 может запустить функцию «Уведомление о комплекте», чтобы решить проблему перегрузки уведомлений! Столкнувшись с растущим числом уведомлен...Учебник по программному обеспечению Опубликовано в 2025-03-23 -
 5 способов принести свои цифровые фотографии в реальном мире将珍藏的数码照片带入现实生活,让回忆更加生动!本文介绍五种方法,让您不再让照片沉睡在电子设备中,而是以更持久、更令人愉悦的方式展示它们。 本文已更新,最初发表于2018年3月1日 手机拍照如此便捷,照片却常常被遗忘?别让照片蒙尘!以下五种方法,让您轻松将心爱的照片变为可触可感的现实存在。 使用专业照...Учебник по программному обеспечению Опубликовано в 2025-03-23
5 способов принести свои цифровые фотографии в реальном мире将珍藏的数码照片带入现实生活,让回忆更加生动!本文介绍五种方法,让您不再让照片沉睡在电子设备中,而是以更持久、更令人愉悦的方式展示它们。 本文已更新,最初发表于2018年3月1日 手机拍照如此便捷,照片却常常被遗忘?别让照片蒙尘!以下五种方法,让您轻松将心爱的照片变为可触可感的现实存在。 使用专业照...Учебник по программному обеспечению Опубликовано в 2025-03-23 -
 Почему мыши моего ноутбука не работает должным образом при подключении к зарядному устройству?причины, по которым мышп вашего ноутбука не работает при подключении ] , прежде чем мы начнем устранение неполадок в этом вопросе, давайте рассмотрим...Учебник по программному обеспечению Опубликовано в 2025-03-23
Почему мыши моего ноутбука не работает должным образом при подключении к зарядному устройству?причины, по которым мышп вашего ноутбука не работает при подключении ] , прежде чем мы начнем устранение неполадок в этом вопросе, давайте рассмотрим...Учебник по программному обеспечению Опубликовано в 2025-03-23 -
 5 лучших эффективных методов ошибки клиента не найдены.представьте, когда вы хотите отдохнуть, играя в игру, ваш бунт не работает и показывает вам не найдено сообщение об ошибке. Как это было бы удручающе...Учебник по программному обеспечению Опубликовано в 2025-03-23
5 лучших эффективных методов ошибки клиента не найдены.представьте, когда вы хотите отдохнуть, играя в игру, ваш бунт не работает и показывает вам не найдено сообщение об ошибке. Как это было бы удручающе...Учебник по программному обеспечению Опубликовано в 2025-03-23
Изучайте китайский
- 1 Как сказать «гулять» по-китайски? 走路 Китайское произношение, 走路 Изучение китайского языка
- 2 Как сказать «Сесть на самолет» по-китайски? 坐飞机 Китайское произношение, 坐飞机 Изучение китайского языка
- 3 Как сказать «сесть на поезд» по-китайски? 坐火车 Китайское произношение, 坐火车 Изучение китайского языка
- 4 Как сказать «поехать на автобусе» по-китайски? 坐车 Китайское произношение, 坐车 Изучение китайского языка
- 5 Как сказать «Ездить» по-китайски? 开车 Китайское произношение, 开车 Изучение китайского языка
- 6 Как будет плавание по-китайски? 游泳 Китайское произношение, 游泳 Изучение китайского языка
- 7 Как сказать «кататься на велосипеде» по-китайски? 骑自行车 Китайское произношение, 骑自行车 Изучение китайского языка
- 8 Как поздороваться по-китайски? 你好Китайское произношение, 你好Изучение китайского языка
- 9 Как сказать спасибо по-китайски? 谢谢Китайское произношение, 谢谢Изучение китайского языка
- 10 How to say goodbye in Chinese? 再见Chinese pronunciation, 再见Chinese learning
























