 титульная страница > Учебник по программному обеспечению > Мой ноутбук с Windows сильно разряжался, пока я не внес эти изменения
титульная страница > Учебник по программному обеспечению > Мой ноутбук с Windows сильно разряжался, пока я не внес эти изменения
Мой ноутбук с Windows сильно разряжался, пока я не внес эти изменения
Как пользователь ноутбука с ОС Windows, вы знаете, как трудно найти место для зарядки, поскольку время автономной работы вашего ноутбука короткое. Проблема усугубляется, если ваш ноутбук старый, поскольку со временем аккумуляторы теряют емкость. К счастью, вы можете изменить некоторые настройки Windows, чтобы продлить срок службы батареи вашего ноутбука. соединение между процессором и устройствами, подключенными через слоты PCI Express (PCIe). Он работает вместе с Active State Power Management (ASPM) и предлагает три режима для настройки: «Выкл.», «Умеренное энергосбережение» и «Максимальное энергосбережение».
Если вы выберете опцию «Выкл.», ваше устройство не будет экономить электроэнергию. Если вы выберете опцию «Умеренное энергосбережение», ваш ноутбук будет экономить меньше энергии и быстрее выходить из спящего режима. Если вы выберете опцию «Максимальное энергосбережение», вы получите максимальную экономию заряда батареи, но выход из режима сна займет сравнительно больше времени.
Поскольку вы хотите максимально продлить срок службы батареи вашего ноутбука, вам следует выбрать опцию «Максимальное энергосбережение». Для этого откройте панель управления и перейдите в «Система и безопасность» > «Электропитание» > «Изменить настройки плана» > «Изменить дополнительные параметры питания».
В окне «Параметры электропитания» дважды щелкните параметр «PCI Express» и параметр «Управление питанием в состоянии канала». В раскрывающемся меню «От батареи» выберите «Максимальное энергосбережение». Затем выберите «Умеренное энергосбережение» в раскрывающемся меню «Подключено».
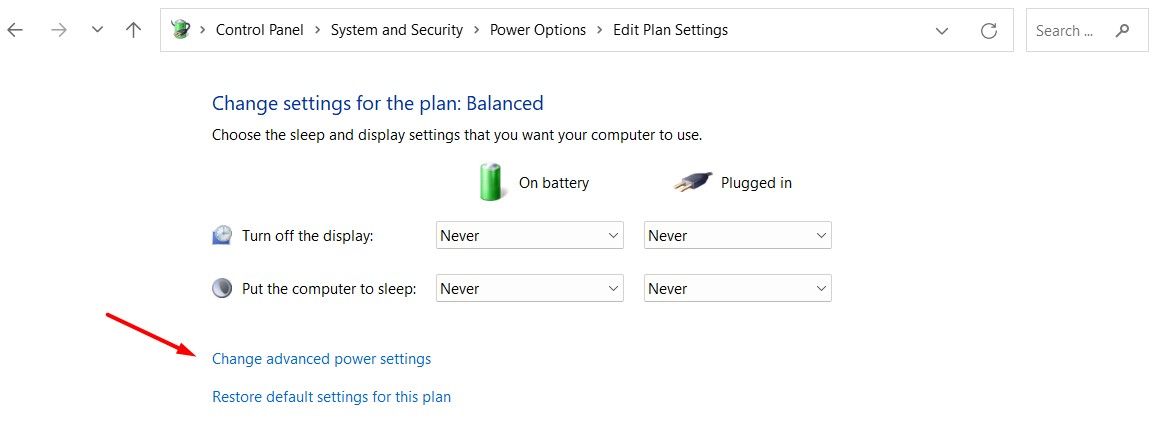 Нажмите «Применить» и «ОК», чтобы сохранить изменения. После этого перезагрузите ноутбук, чтобы увидеть влияние на производительность аккумулятора. Изменение настроек воспроизведения видео
Нажмите «Применить» и «ОК», чтобы сохранить изменения. После этого перезагрузите ноутбук, чтобы увидеть влияние на производительность аккумулятора. Изменение настроек воспроизведения видео 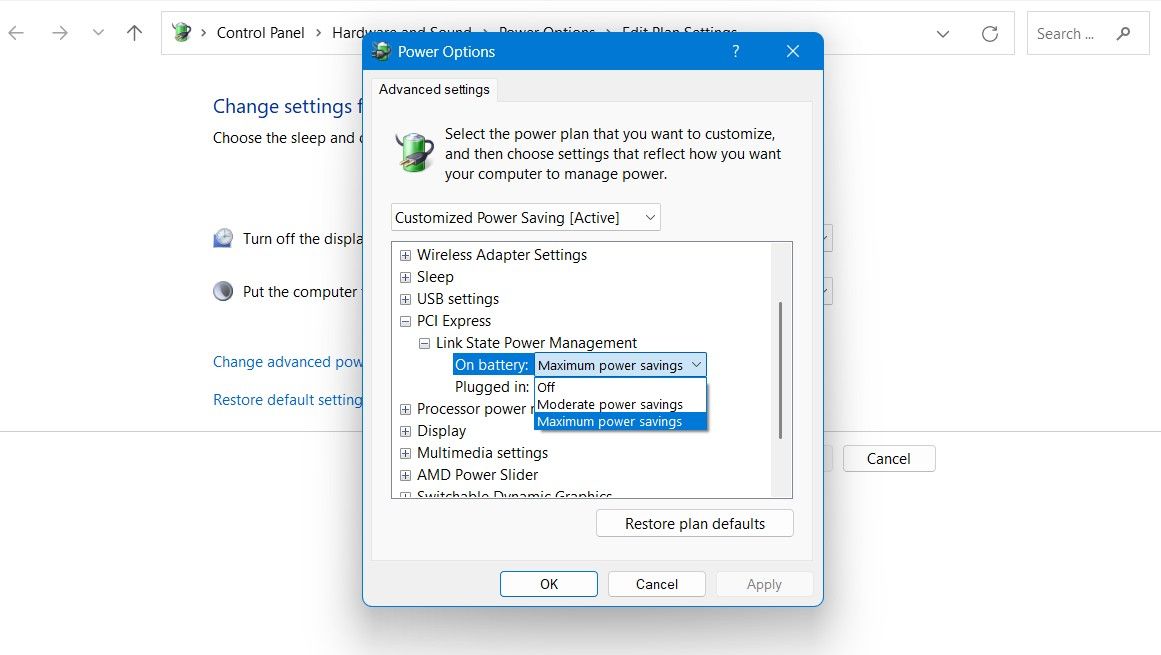
Многие приложения UWP и сторонние приложения используют видеоплатформу, встроенную в Windows 11. Вы можете управлять настройками воспроизведения видео для этих приложений, когда ваше устройство работает от батареи, чтобы снизить расход заряда батареи по сравнению с предыдущим.
Для этого откройте приложение «Настройки», выберите «Приложения» на левой боковой панели и выберите «Воспроизведение видео» справа.
Выберите параметр «Оптимизировать срок службы батареи» в меню «Параметры батареи». Затем установите флажок «Воспроизводить видео с более низким разрешением при работе от батареи».
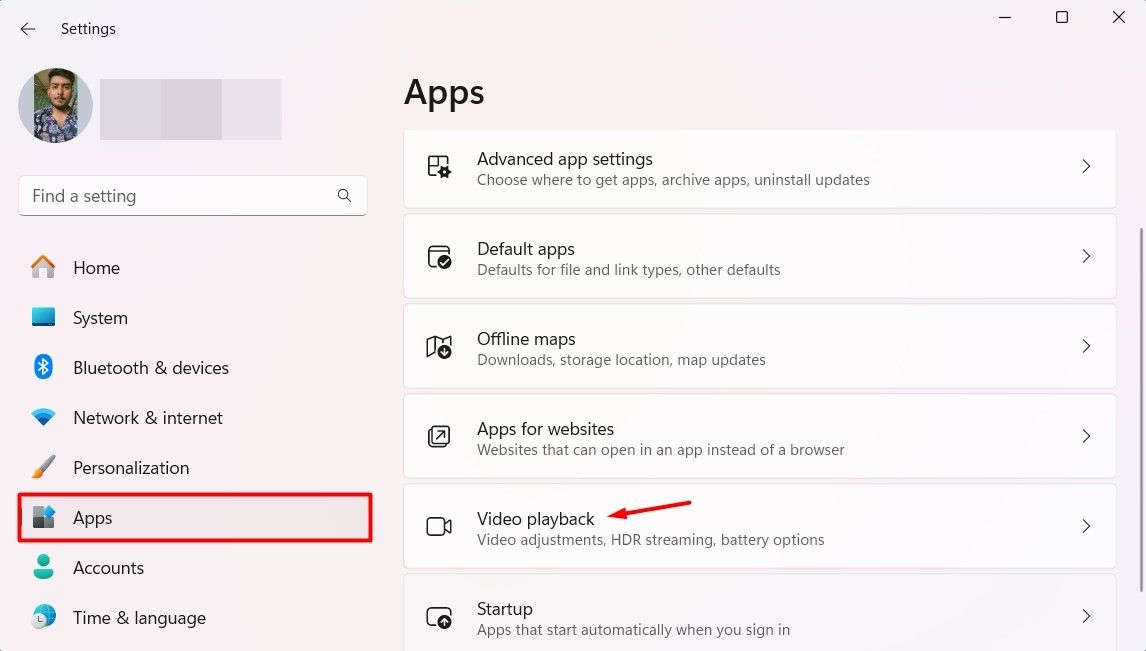 Применить изменения рекомендаций по энергопотреблению В Windows 11 в меню «Настройки» есть параметр «Рекомендации по энергопотреблению», в котором показаны все незначительные изменения, которые вы можете внести на своем устройстве для увеличения срока службы батареи. Чтобы применить эти изменения, откройте приложение «Настройки», выберите «Система» на левой боковой панели и нажмите «Питание и аккумулятор» справа.
Применить изменения рекомендаций по энергопотреблению В Windows 11 в меню «Настройки» есть параметр «Рекомендации по энергопотреблению», в котором показаны все незначительные изменения, которые вы можете внести на своем устройстве для увеличения срока службы батареи. Чтобы применить эти изменения, откройте приложение «Настройки», выберите «Система» на левой боковой панели и нажмите «Питание и аккумулятор» справа. 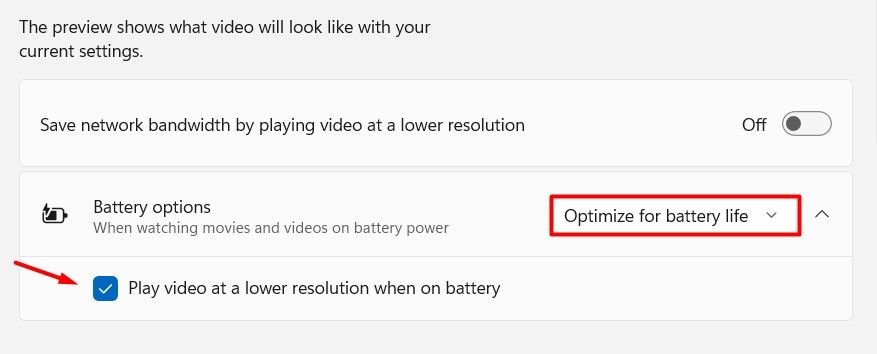
Выберите опцию «Рекомендации по энергопотреблению».
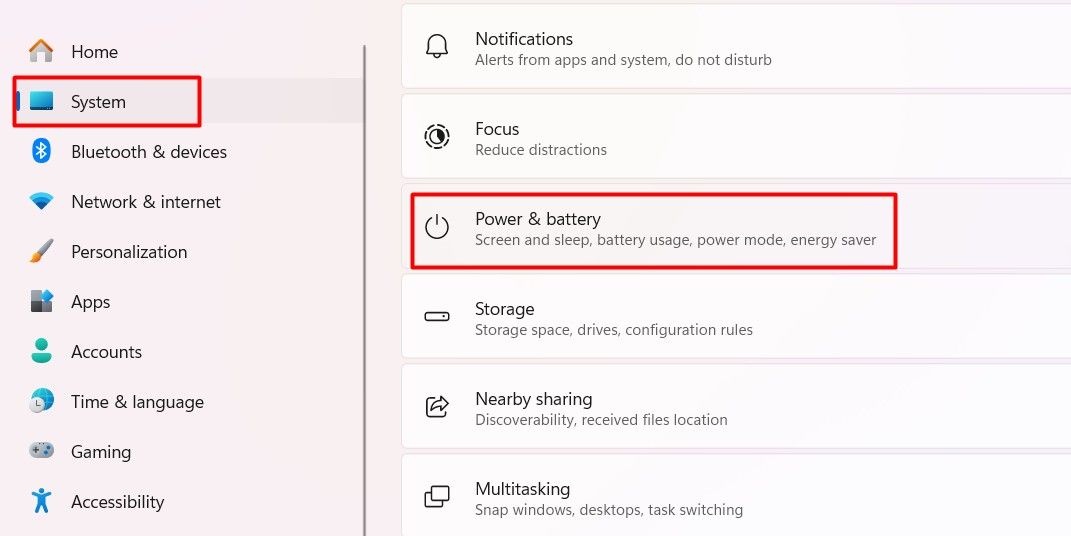 Вы можете нажать кнопку «Применить все», чтобы применить все изменения, рекомендованные Windows. Альтернативно вы можете нажать кнопку «Применить» рядом с изменением, которое вы хотите внести на своем устройстве.
Вы можете нажать кнопку «Применить все», чтобы применить все изменения, рекомендованные Windows. Альтернативно вы можете нажать кнопку «Применить» рядом с изменением, которое вы хотите внести на своем устройстве. 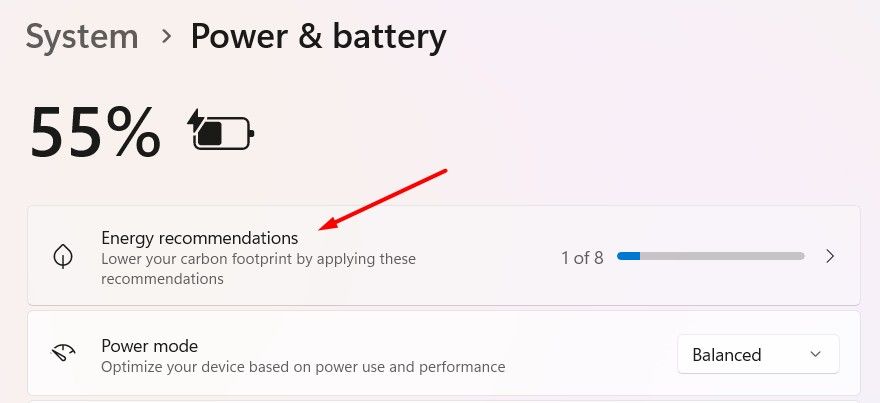 Настройте ненужные приложения на использование менее мощного графического процессора В Windows вы можете вручную выбрать, какой графический процессор использует приложение. Это может быть полезно, поскольку нет смысла использовать мощный графический процессор для простых задач, таких как приложение «Калькулятор». Использование мощного графического процессора для таких задач приведет к большей нагрузке на ваш компьютер и более быстрому разряду аккумулятора.
Настройте ненужные приложения на использование менее мощного графического процессора В Windows вы можете вручную выбрать, какой графический процессор использует приложение. Это может быть полезно, поскольку нет смысла использовать мощный графический процессор для простых задач, таких как приложение «Калькулятор». Использование мощного графического процессора для таких задач приведет к большей нагрузке на ваш компьютер и более быстрому разряду аккумулятора. 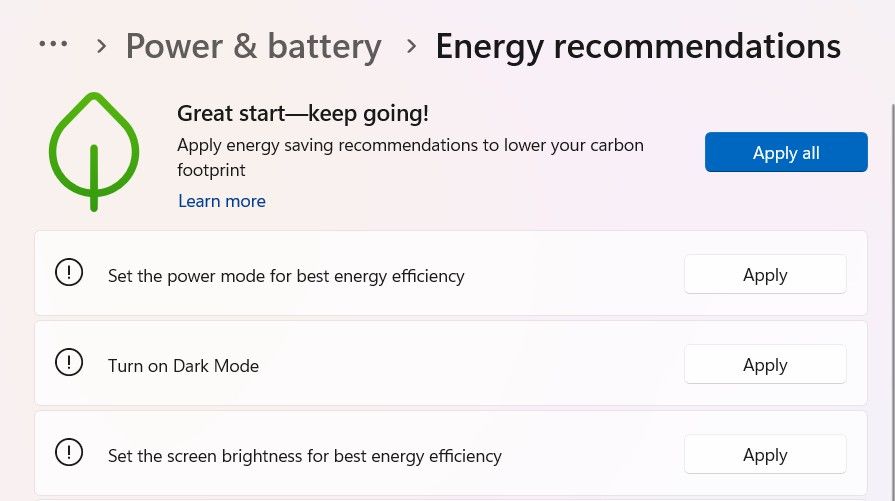
Это относится только к ноутбукам со встроенным в ЦП графическим процессором и выделенным графическим процессором.
Вам необходимо вручную настроить менее требовательные к ресурсам приложения, чтобы избежать использования мощного графического процессора и вместо этого начать использовать другой графический процессор. Для этого запустите приложение «Настройки» и выберите «Система» > «Дисплей» > «Графика».
В разделе «Пользовательские настройки приложений» вы найдете список приложений, установленных на вашем компьютере. Нажмите на приложения, для которых вы не хотите использовать мощный графический процессор, и выберите «Энергосбережение» в раскрывающемся меню «Настройки графического процессора».
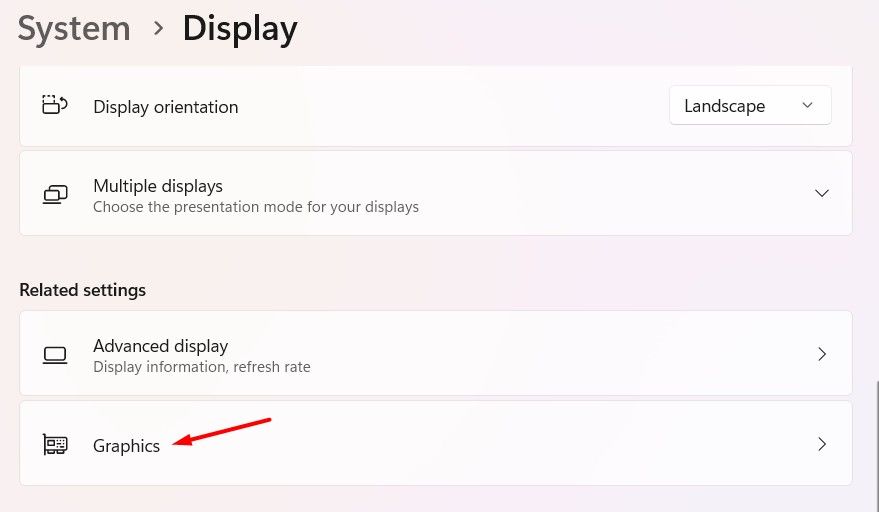 Отключите RGB-подсветку Если ваш ноутбук оснащен клавиатурой с подсветкой или у вас есть внешняя клавиатура с подключенной RGB-подсветкой, вы можете продлить срок службы батареи, отключив RGB-подсветку. Разные марки ноутбуков и клавиатур используют разные комбинации клавиш для выключения подсветки.
Отключите RGB-подсветку Если ваш ноутбук оснащен клавиатурой с подсветкой или у вас есть внешняя клавиатура с подключенной RGB-подсветкой, вы можете продлить срок службы батареи, отключив RGB-подсветку. Разные марки ноутбуков и клавиатур используют разные комбинации клавиш для выключения подсветки. 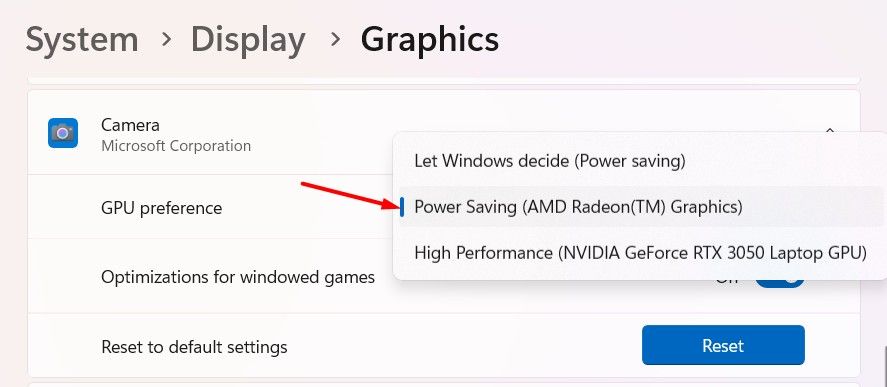
Например, на моем ноутбуке HP я могу отключить подсветку клавиатуры, одновременно нажав клавиши Fn F5. Если вы не уверены в комбинации клавиш вашего устройства, вы можете проверить руководство пользователя, прилагаемое к вашему ноутбуку.
Переключение в темный режим
Переключение в темный режим на ноутбуке с Windows 11 может помочь увеличить время автономной работы, но это увеличение не будет таким значительным, как другие советы в этой статье. В частности, вы можете ожидать увеличения времени автономной работы на 2-3% после переключения в темный режим, и даже это увеличение зависит от экрана вашего ноутбука. Если ваш ноутбук оснащен OLED-экраном, вы увидите увеличение времени автономной работы на 2–3%. Однако если это ЖК-экран, процент будет еще ниже.
Это связано с тем, что ЖК-экран использует подсветку для освещения всего экрана, независимо от отображаемого цвета. Поэтому включение темного режима окажет незначительное влияние. С другой стороны, на OLED-экранах есть пиксели, которые излучают собственный свет, и при переключении в темный режим черный пиксель по умолчанию отключается. Поскольку дисплею не нужно подсвечивать эти пиксели, он потребляет меньше заряда батареи по сравнению с режимом освещения. Однако имейте в виду, что влияние все равно будет весьма небольшим.
Уменьшите максимальное состояние процессора
Этот совет не только помог мне снизить энергопотребление моего ноутбука, но и решил проблему с его нагревом. Таким образом, когда вы уменьшаете максимальное состояние процессора на своем ноутбуке с Windows, вы фактически ограничиваете максимальную вычислительную мощность, которую может использовать ваш процессор.
Хотя вы можете уменьшить его до любого числа ниже 100, я бы рекомендовал вам для начала уменьшить его только на один процент, а затем уменьшать дальше, если это окажется необходимым. Таким образом, вы получите сравнительно лучшее время автономной работы, чем раньше, без значительного ущерба для производительности.
Чтобы уменьшить максимальное состояние процессора, откройте командную строку от имени администратора, введите powercfg /list и нажмите Enter. Запишите GUID схемы электропитания, который появляется в выходных данных.
Введите powercfg /DUPLICATESCHEME
Теперь, чтобы увидеть новую повторяющуюся схему питания, введите powercfg /list и нажмите Enter.
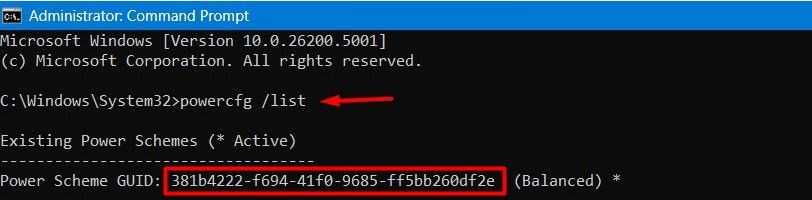
Введите powercfg /changename
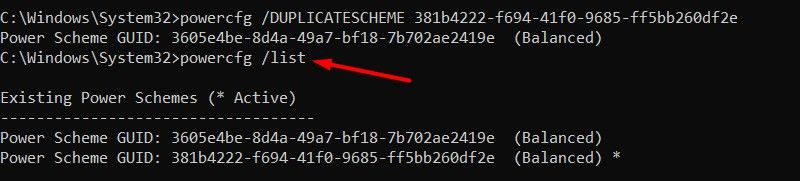 Чтобы снизить максимальную тактовую частоту процессора эффективных ядер, когда ноутбук не подключен к источнику питания, введите powercfg /setdcvalueindex
Чтобы снизить максимальную тактовую частоту процессора эффективных ядер, когда ноутбук не подключен к источнику питания, введите powercfg /setdcvalueindex
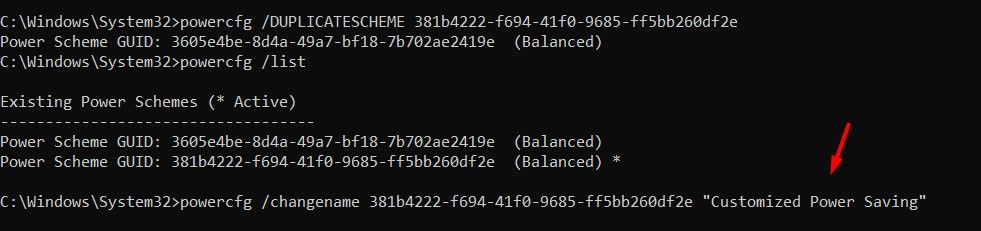 Чтобы снизить максимальную тактовую частоту процессора производительных ядер, когда ноутбук не подключен к источнику питания, введите powercfg /setdcvalueindex
Чтобы снизить максимальную тактовую частоту процессора производительных ядер, когда ноутбук не подключен к источнику питания, введите powercfg /setdcvalueindex 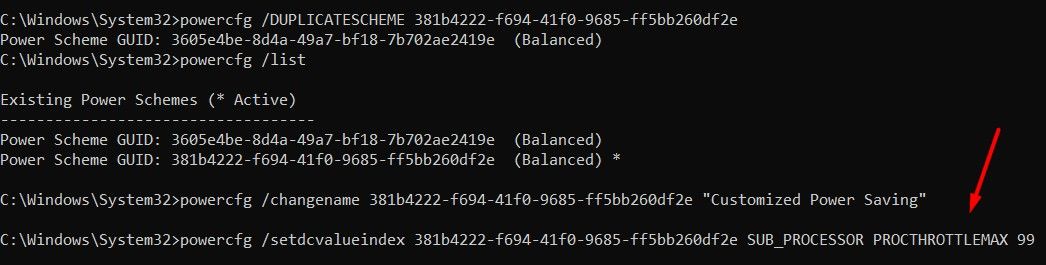 Затем введите powercfg /setactive
Затем введите powercfg /setactive 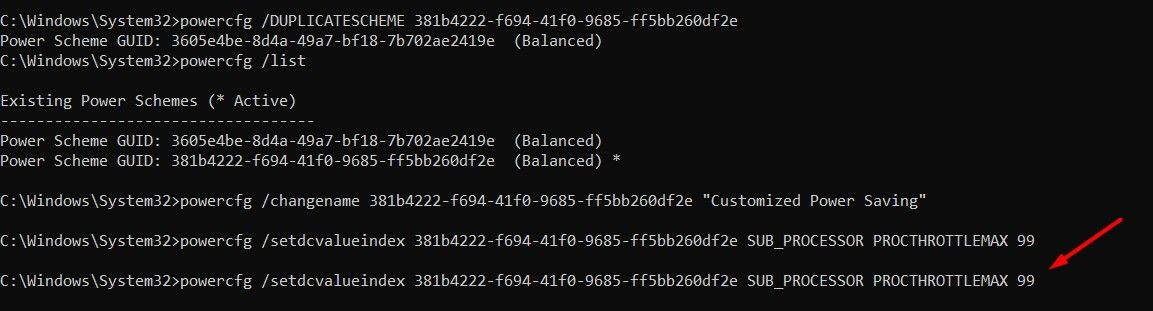 После этого просто перезагрузите компьютер, и вы увидите внезапное увеличение производительности аккумулятора и снижение нагрева ноутбука.
После этого просто перезагрузите компьютер, и вы увидите внезапное увеличение производительности аккумулятора и снижение нагрева ноутбука. 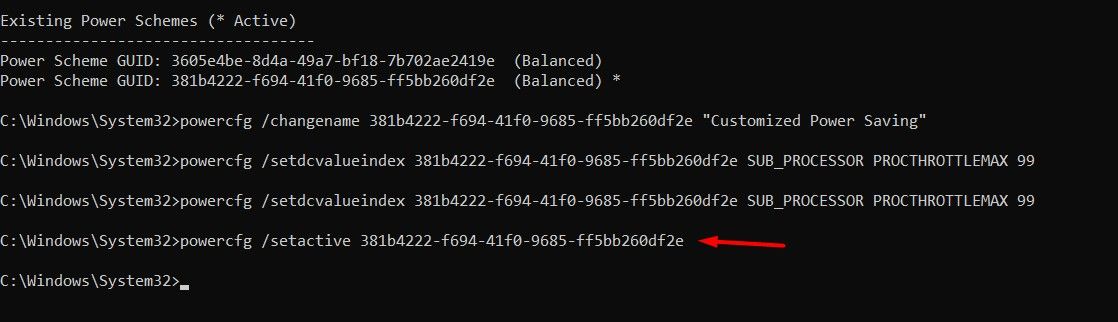 Это все рабочие способы, которые помогут вам решить проблему с разрядкой аккумулятора вашего ноутбука и продлить срок его службы. Однако, если ваш ноутбук по-прежнему продолжает быстро разряжать батарею даже после применения приведенных выше советов, это, скорее всего, означает, что вам необходимо заменить батарею ноутбука. Вам следует отнести свой ноутбук техническому специалисту, чтобы он проверил его и при необходимости заменил батарею.
Это все рабочие способы, которые помогут вам решить проблему с разрядкой аккумулятора вашего ноутбука и продлить срок его службы. Однако, если ваш ноутбук по-прежнему продолжает быстро разряжать батарею даже после применения приведенных выше советов, это, скорее всего, означает, что вам необходимо заменить батарею ноутбука. Вам следует отнести свой ноутбук техническому специалисту, чтобы он проверил его и при необходимости заменил батарею. -
 Как удалить резервные копии машины времени? Как стереть и начать все сначала?Time Machine: лучший друг вашего Mac и как управлять его резервным копированием ] Time Machine, встроенное решение для резервного копирования Apple,...Учебник по программному обеспечению Опубликовано в 2025-03-25
Как удалить резервные копии машины времени? Как стереть и начать все сначала?Time Machine: лучший друг вашего Mac и как управлять его резервным копированием ] Time Machine, встроенное решение для резервного копирования Apple,...Учебник по программному обеспечению Опубликовано в 2025-03-25 -
 Как не дать людям красть ваш Wi-Fiзащита вашей сети Wi-Fi имеет решающее значение для вашей онлайн-безопасности и конфиденциальности. Несанкционированный доступ может разоблачить ваш...Учебник по программному обеспечению Опубликовано в 2025-03-25
Как не дать людям красть ваш Wi-Fiзащита вашей сети Wi-Fi имеет решающее значение для вашей онлайн-безопасности и конфиденциальности. Несанкционированный доступ может разоблачить ваш...Учебник по программному обеспечению Опубликовано в 2025-03-25 -
 «Найти мое устройство» для Android теперь позволяет вам отслеживать людейAndroid Найти приложение моего устройства было обновлено с помощью нового, удобного интерфейса. Теперь, показывая отдельные «устройства» и «People», ...Учебник по программному обеспечению Опубликовано в 2025-03-25
«Найти мое устройство» для Android теперь позволяет вам отслеживать людейAndroid Найти приложение моего устройства было обновлено с помощью нового, удобного интерфейса. Теперь, показывая отдельные «устройства» и «People», ...Учебник по программному обеспечению Опубликовано в 2025-03-25 -
 Валюта против бухгалтерского формата в Excel: в чем разница?Подробное объяснение валюты Excel и формата номеров бухгалтерского учета: когда использовать какой? ] В этой статье будет копаться в нюансах валют и...Учебник по программному обеспечению Опубликовано в 2025-03-25
Валюта против бухгалтерского формата в Excel: в чем разница?Подробное объяснение валюты Excel и формата номеров бухгалтерского учета: когда использовать какой? ] В этой статье будет копаться в нюансах валют и...Учебник по программному обеспечению Опубликовано в 2025-03-25 -
 4 совета по прослушиванию большего количества подкастов, быстрееогромный объем подкастов, доступных сегодня, ошеломляет! От науки до истинного преступления есть подкаст для каждого интереса. Но это изобилие мо...Учебник по программному обеспечению Опубликовано в 2025-03-25
4 совета по прослушиванию большего количества подкастов, быстрееогромный объем подкастов, доступных сегодня, ошеломляет! От науки до истинного преступления есть подкаст для каждого интереса. Но это изобилие мо...Учебник по программному обеспечению Опубликовано в 2025-03-25 -
 Я бы хотел телефон с сменными объективами камеры: почему это не произошло?такими же хорошими камерами, как и телефонные камеры, они могли бы сделать гораздо лучшие снимки, используя съемные линзы, как и выделенные камеры. Я...Учебник по программному обеспечению Опубликовано в 2025-03-25
Я бы хотел телефон с сменными объективами камеры: почему это не произошло?такими же хорошими камерами, как и телефонные камеры, они могли бы сделать гораздо лучшие снимки, используя съемные линзы, как и выделенные камеры. Я...Учебник по программному обеспечению Опубликовано в 2025-03-25 -
 Как транслировать игры на компьютерах на все ваши экраныПомимо музыки и фильмов, потоковая игра быстро набирает популярность. Это не только облачные игры; Вы также можете транслировать игры с одного ус...Учебник по программному обеспечению Опубликовано в 2025-03-24
Как транслировать игры на компьютерах на все ваши экраныПомимо музыки и фильмов, потоковая игра быстро набирает популярность. Это не только облачные игры; Вы также можете транслировать игры с одного ус...Учебник по программному обеспечению Опубликовано в 2025-03-24 -
 Как перезапустить удаленный компьютер в безопасном режиме с сетью] Прочитайте нашу страницу раскрытия, чтобы узнать, как вы можете помочь MspowerUser поддерживать редакционную команду Подробнее ...Учебник по программному обеспечению Опубликовано в 2025-03-24
Как перезапустить удаленный компьютер в безопасном режиме с сетью] Прочитайте нашу страницу раскрытия, чтобы узнать, как вы можете помочь MspowerUser поддерживать редакционную команду Подробнее ...Учебник по программному обеспечению Опубликовано в 2025-03-24 -
 Samsung Galaxy S25+ Vs. Galaxy S24+: стоимость обновления?Samsung Galaxy S25 против S24: стоит ли обновление? ] Samsung Galaxy S25 может похвастаться более мощным процессором и улучшенным программным обеспе...Учебник по программному обеспечению Опубликовано в 2025-03-24
Samsung Galaxy S25+ Vs. Galaxy S24+: стоимость обновления?Samsung Galaxy S25 против S24: стоит ли обновление? ] Samsung Galaxy S25 может похвастаться более мощным процессором и улучшенным программным обеспе...Учебник по программному обеспечению Опубликовано в 2025-03-24 -
 Что такое Apple CarPlay, и лучше ли это просто использовать телефон в вашей машине?Apple CarPlay:驾车更安全、更便捷的iPhone体验 Apple CarPlay 为您提供了一种比在车内使用手机更安全的方式,让您轻松访问应用程序和Siri功能。虽然无线CarPlay更加方便,无需连接手机,但有线CarPlay更为常见且运行良好。您可以通过更改壁纸、添加、删除和重新排列...Учебник по программному обеспечению Опубликовано в 2025-03-24
Что такое Apple CarPlay, и лучше ли это просто использовать телефон в вашей машине?Apple CarPlay:驾车更安全、更便捷的iPhone体验 Apple CarPlay 为您提供了一种比在车内使用手机更安全的方式,让您轻松访问应用程序和Siri功能。虽然无线CarPlay更加方便,无需连接手机,但有线CarPlay更为常见且运行良好。您可以通过更改壁纸、添加、删除和重新排列...Учебник по программному обеспечению Опубликовано в 2025-03-24 -
 Лучшие технические предложения: Pixel 9 Pro XL, портативный SSD Samsung, видео дверь и многое другоеТехнические предложения на этой неделе слишком хороши, чтобы пропустить, будь то охота за сделками на День президентов или сюрприз в День святого Вал...Учебник по программному обеспечению Опубликовано в 2025-03-23
Лучшие технические предложения: Pixel 9 Pro XL, портативный SSD Samsung, видео дверь и многое другоеТехнические предложения на этой неделе слишком хороши, чтобы пропустить, будь то охота за сделками на День президентов или сюрприз в День святого Вал...Учебник по программному обеспечению Опубликовано в 2025-03-23 -
 Android 16 может наконец принести порядок в хаос уведомленийAndroid 16 может запустить функцию «Уведомление о комплекте», чтобы решить проблему перегрузки уведомлений! Столкнувшись с растущим числом уведомлен...Учебник по программному обеспечению Опубликовано в 2025-03-23
Android 16 может наконец принести порядок в хаос уведомленийAndroid 16 может запустить функцию «Уведомление о комплекте», чтобы решить проблему перегрузки уведомлений! Столкнувшись с растущим числом уведомлен...Учебник по программному обеспечению Опубликовано в 2025-03-23 -
 5 способов принести свои цифровые фотографии в реальном мире将珍藏的数码照片带入现实生活,让回忆更加生动!本文介绍五种方法,让您不再让照片沉睡在电子设备中,而是以更持久、更令人愉悦的方式展示它们。 本文已更新,最初发表于2018年3月1日 手机拍照如此便捷,照片却常常被遗忘?别让照片蒙尘!以下五种方法,让您轻松将心爱的照片变为可触可感的现实存在。 使用专业照...Учебник по программному обеспечению Опубликовано в 2025-03-23
5 способов принести свои цифровые фотографии в реальном мире将珍藏的数码照片带入现实生活,让回忆更加生动!本文介绍五种方法,让您不再让照片沉睡在电子设备中,而是以更持久、更令人愉悦的方式展示它们。 本文已更新,最初发表于2018年3月1日 手机拍照如此便捷,照片却常常被遗忘?别让照片蒙尘!以下五种方法,让您轻松将心爱的照片变为可触可感的现实存在。 使用专业照...Учебник по программному обеспечению Опубликовано в 2025-03-23 -
 Почему мыши моего ноутбука не работает должным образом при подключении к зарядному устройству?причины, по которым мышп вашего ноутбука не работает при подключении ] , прежде чем мы начнем устранение неполадок в этом вопросе, давайте рассмотрим...Учебник по программному обеспечению Опубликовано в 2025-03-23
Почему мыши моего ноутбука не работает должным образом при подключении к зарядному устройству?причины, по которым мышп вашего ноутбука не работает при подключении ] , прежде чем мы начнем устранение неполадок в этом вопросе, давайте рассмотрим...Учебник по программному обеспечению Опубликовано в 2025-03-23 -
 5 лучших эффективных методов ошибки клиента не найдены.представьте, когда вы хотите отдохнуть, играя в игру, ваш бунт не работает и показывает вам не найдено сообщение об ошибке. Как это было бы удручающе...Учебник по программному обеспечению Опубликовано в 2025-03-23
5 лучших эффективных методов ошибки клиента не найдены.представьте, когда вы хотите отдохнуть, играя в игру, ваш бунт не работает и показывает вам не найдено сообщение об ошибке. Как это было бы удручающе...Учебник по программному обеспечению Опубликовано в 2025-03-23
Изучайте китайский
- 1 Как сказать «гулять» по-китайски? 走路 Китайское произношение, 走路 Изучение китайского языка
- 2 Как сказать «Сесть на самолет» по-китайски? 坐飞机 Китайское произношение, 坐飞机 Изучение китайского языка
- 3 Как сказать «сесть на поезд» по-китайски? 坐火车 Китайское произношение, 坐火车 Изучение китайского языка
- 4 Как сказать «поехать на автобусе» по-китайски? 坐车 Китайское произношение, 坐车 Изучение китайского языка
- 5 Как сказать «Ездить» по-китайски? 开车 Китайское произношение, 开车 Изучение китайского языка
- 6 Как будет плавание по-китайски? 游泳 Китайское произношение, 游泳 Изучение китайского языка
- 7 Как сказать «кататься на велосипеде» по-китайски? 骑自行车 Китайское произношение, 骑自行车 Изучение китайского языка
- 8 Как поздороваться по-китайски? 你好Китайское произношение, 你好Изучение китайского языка
- 9 Как сказать спасибо по-китайски? 谢谢Китайское произношение, 谢谢Изучение китайского языка
- 10 How to say goodbye in Chinese? 再见Chinese pronunciation, 再见Chinese learning
























