 титульная страница > Учебник по программному обеспечению > Я ежедневно использую вкладки проводника Windows 11. Вот 4 совета опытным пользователям
титульная страница > Учебник по программному обеспечению > Я ежедневно использую вкладки проводника Windows 11. Вот 4 совета опытным пользователям
Я ежедневно использую вкладки проводника Windows 11. Вот 4 совета опытным пользователям
Вкладки проводника Windows 11 работают так же, как вкладки вашего интернет-браузера, позволяя быстро переключаться между папками и экономить место на экране. Если вы обнаружите, что открываете несколько окон Проводника при организации файлов, рассмотрите возможность использования вкладок в Проводнике.
Как человек, который ежедневно использует Проводник для управления своим рабочим процессом, вкладки помогли мне иметь разные папки для работы, которая находится на разных стадиях завершения. Вот мои главные советы по использованию вкладок для повышения продуктивности.
Открытие и закрытие вкладок
Предполагая, что на вашем компьютере установлено последнее обновление Windows 11, нажмите Ctrl E, чтобы открыть проводник. До того, как я открыл вкладки Проводника, я открывал второе окно, что занимало больше времени и загромождало мой экран.
Вместо этого, чтобы открыть дополнительные вкладки в том же окне, нажмите Ctrl T или нажмите « » рядом с уже открытой вкладкой. Новая вкладка откроется справа от всех существующих вкладок. Это то же самое, что открыть два или более окон Проводника, но теперь все они находятся в одном месте.
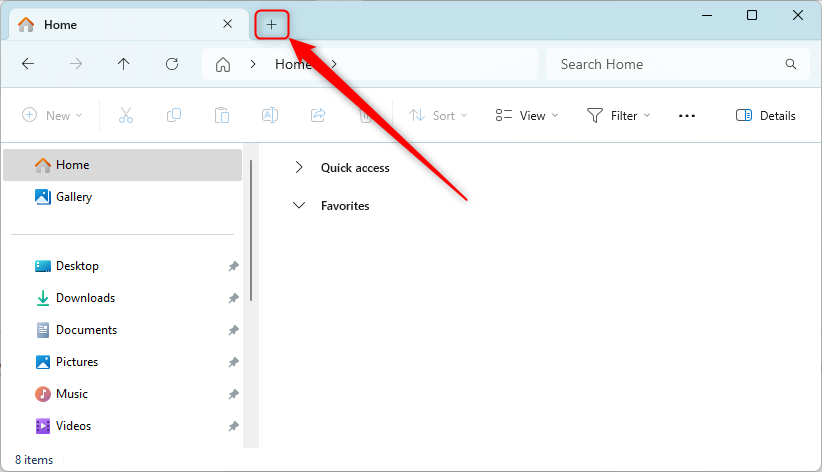
Если вы знаете, какую папку вы хотите открыть в новой вкладке, вы можете щелкнуть правой кнопкой мыши по указанной папке и выбрать «Открыть в новой вкладке». Альтернативно, если вы используете мышь с колесиком прокрутки, щелкните колесиком прокрутки соответствующую папку, и она откроется в новой вкладке. В этом примере папка «Рабочий стол» откроется в новой вкладке.
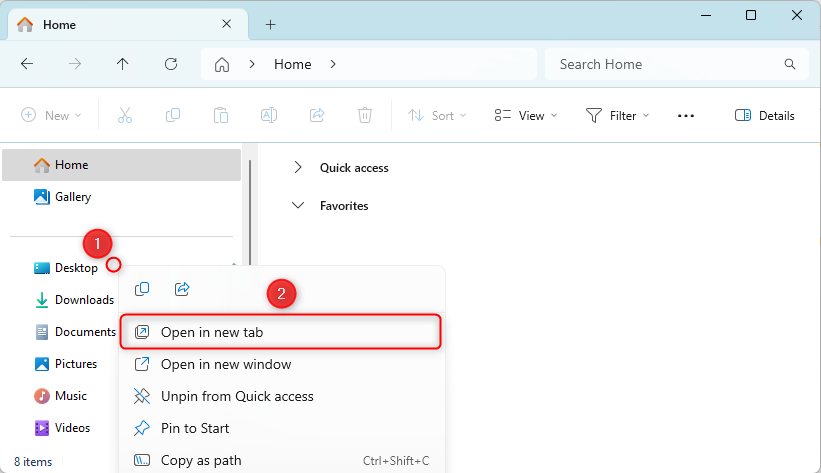
Закрыть вкладку так же просто. Используйте сочетание клавиш Ctrl W, чтобы закрыть активную вкладку, щелкните маленький «X» в углу вкладки, чтобы закрыть ее, или щелкните колесом прокрутки мыши на вкладке, которую хотите закрыть. Какой бы метод вы ни использовали, если в окне проводника открыта только одна вкладка, это приведет к закрытию всего окна.
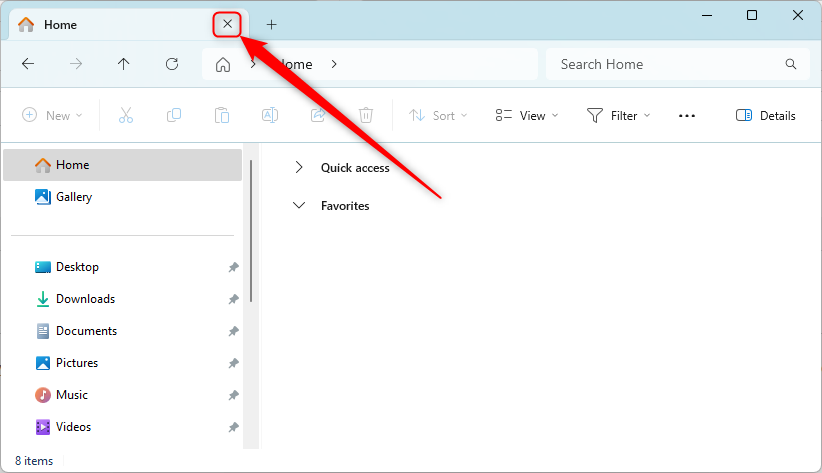
Чтобы закрыть все вкладки одновременно, просто закройте окно проводника. Если у вас открыто несколько вкладок, вы можете просмотреть другие варианты закрытия вкладок, щелкнув правой кнопкой мыши одну из вкладок.
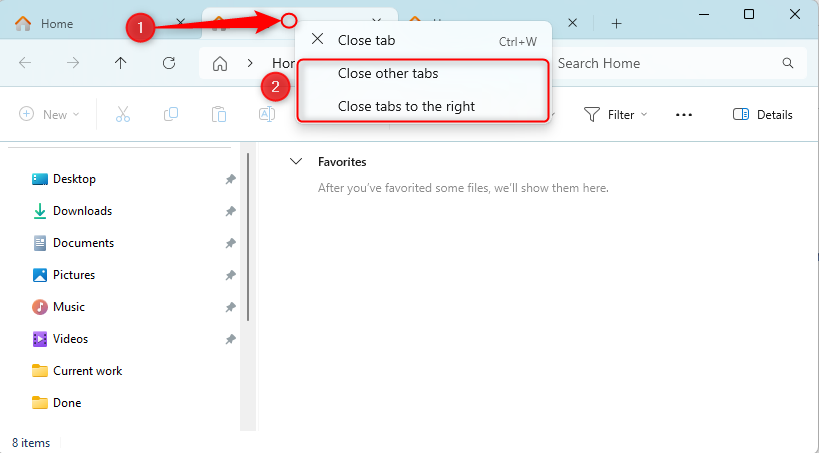
Нажмите «Закрыть другие вкладки», чтобы оставить открытой только одну вкладку, или нажмите «Закрыть вкладки справа», чтобы оставить открытой эту вкладку и вкладки слева, закрыв при этом все остальные вкладки. .
Изменение папки новой вкладки по умолчанию
По умолчанию Windows открывает домашнюю папку, когда вы запускаете проводник или открываете новую вкладку, содержащую такие элементы, как «Быстрый доступ», «Избранное» и «Избранное». Недавние предметы. Если вы, как и я, редко используете эти разделы, но склонны использовать OneDrive, изменение вкладки по умолчанию может значительно облегчить жизнь.
Чтобы изменить это целевое окно на папку «Этот компьютер» или папку OneDrive, щелкните три точки на ленте и выберите «Параметры».
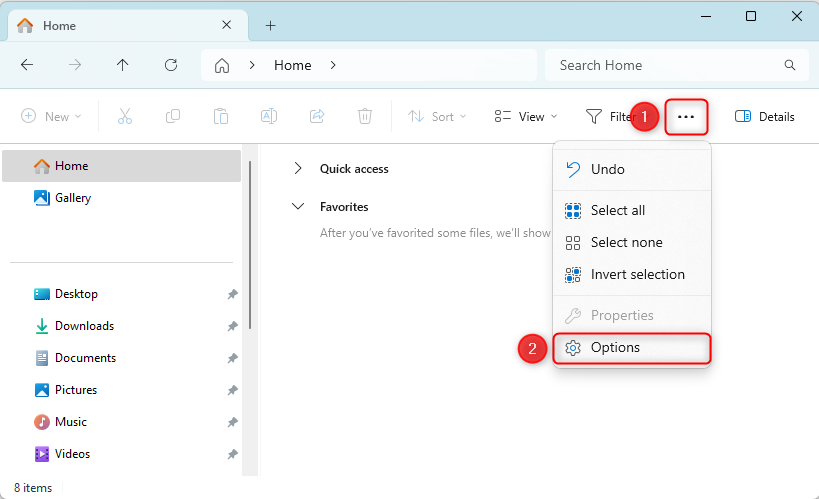
Откройте вкладку «Главная» в окне «Параметры папки» и щелкните стрелку раскрывающегося списка «Открыть проводник в». Отсюда вы можете изменить папку запуска по умолчанию на «Домашняя» (если она еще не выбрана), «Этот компьютер» или «[Ваше имя] — личное» (ваша папка OneDrive). Вы увидите это в действии в следующий раз, когда откроете новое окно или вкладку Проводника.
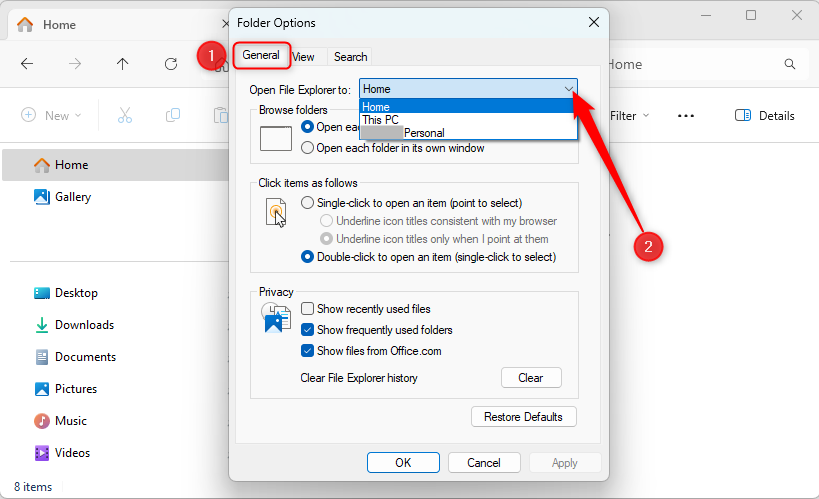
Переход между вкладками и изменение их порядка
Теперь, когда у вас открыто несколько вкладок, вы можете просто щелкать между ними, чтобы получить доступ к различным папкам. Однако вы можете еще больше ускорить процесс, используя сочетания клавиш:
- Ctrl Tab переводит вас на следующую вкладку (справа), а Ctrl Shift Tab возвращает вас на предыдущую вкладку (чтобы левый).
- Ctrl [номер] переводит вас на определенную вкладку. Например, если вы хотите перейти на пятую вкладку, нажмите Ctrl 5. Убедитесь, что вы используете обычные цифры на клавиатуре вверху, а не цифровую клавиатуру справа.
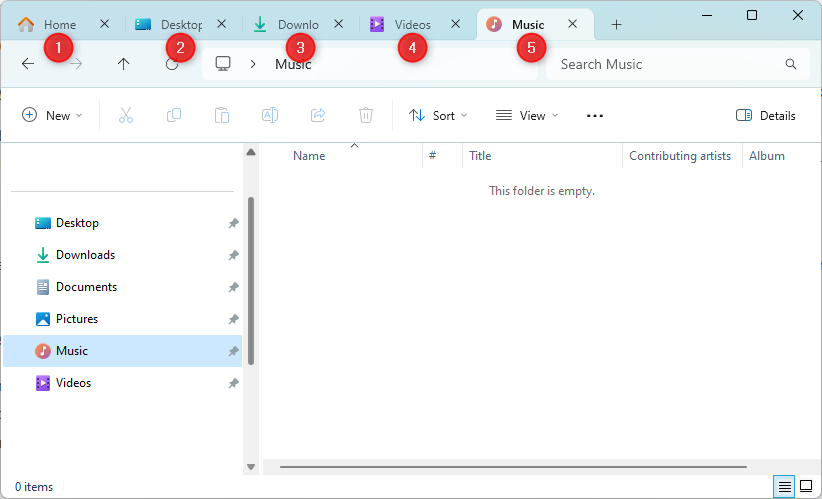
Чтобы изменить порядок вкладок на панели вкладок (например, мне нравится организовывать вкладки с точки зрения завершения работы: новые задачи слева, полузавершенные задачи с различной степенью завершения — посередине). и выполненные задачи справа), просто нажмите и перетащите вкладку, которую хотите переместить, и поместите ее на новое место.
Если вы хотите снова разделить вкладки на отдельные окна (например, если вы работаете на двух экранах и вам будет проще увидеть определенную папку на втором экране), перетащите вкладку далеко от окна проводника.
Перемещение или копирование файлов или папок между вкладками
Одним из преимуществ открытия более чем одной вкладки является то, что вы можете быстро перемещать и копировать файлы или папки из одного места в другое, избегая необходимо найти разные папки и использовать Ctrl C или Ctrl X.
Чтобы переместить файл или папку из одного места в другое, сначала убедитесь, что папка назначения открыта на отдельной вкладке. Затем вернитесь на вкладку, содержащую файл или папку, которую вы хотите переместить, щелкните и перетащите их на вкладку назначения. Пока не отпускайте щелчок — теперь вы увидите открытую папку назначения, и вам нужно будет перетащить файл или папку в определенное место внутри этой папки. Теперь вы можете отпустить мышь.
Если вы хотите создать копию во второй вкладке (а не переместить ее), выполните те же действия, но одновременно удерживайте клавишу Ctrl.
Чтобы отменить любое из этих двух действий (если вы понимаете, что поместили его не в то место), не волнуйтесь — просто нажмите Ctrl Z, чтобы вернуть файл или папку в предыдущее местоположение.
Как упоминалось ранее, главная папка является целевым окном Проводника по умолчанию. Вы можете настроить то, что вы видите в домашней папке, в том числе запретить Windows 11 показывать файлы, к которым вы недавно открывались, или настроить меню быстрого доступа.
-
 Я ежедневно использую вкладки проводника Windows 11. Вот 4 совета опытным пользователямВкладки проводника Windows 11 работают так же, как вкладки вашего интернет-браузера, позволяя быстро переключаться между папками и экономить место на...Учебник по программному обеспечению Опубликовано 3 ноября 2024 г.
Я ежедневно использую вкладки проводника Windows 11. Вот 4 совета опытным пользователямВкладки проводника Windows 11 работают так же, как вкладки вашего интернет-браузера, позволяя быстро переключаться между папками и экономить место на...Учебник по программному обеспечению Опубликовано 3 ноября 2024 г. -
 Как исправить сбой EA FC 25 на ПК? 4 решения здесьEA SPORTS FC 25 уже доступна; однако с этой игрой возникают различные проблемы, в том числе сбой EA FC 25 на ПК. Если вас тоже беспокоит эта проблема,...Учебник по программному обеспечению Опубликовано 3 ноября 2024 г.
Как исправить сбой EA FC 25 на ПК? 4 решения здесьEA SPORTS FC 25 уже доступна; однако с этой игрой возникают различные проблемы, в том числе сбой EA FC 25 на ПК. Если вас тоже беспокоит эта проблема,...Учебник по программному обеспечению Опубликовано 3 ноября 2024 г. -
 Как отключить AdBlock в Safari на iPhone, iPad и MacХотя реклама является отличным способом сохранить ресурсы бесплатными, она может занимать слишком много места или испортить впечатление от просмотра. ...Учебник по программному обеспечению Опубликовано 3 ноября 2024 г.
Как отключить AdBlock в Safari на iPhone, iPad и MacХотя реклама является отличным способом сохранить ресурсы бесплатными, она может занимать слишком много места или испортить впечатление от просмотра. ...Учебник по программному обеспечению Опубликовано 3 ноября 2024 г. -
 3 лучших способа исправить звонки с iPhone, которые не звонят на MacОсновные исправления Подключайте устройства к одной сети Wi-Fi: Такие функции работают только в том случае, если ваши устройства Apple подключены к од...Учебник по программному обеспечению Опубликовано 3 ноября 2024 г.
3 лучших способа исправить звонки с iPhone, которые не звонят на MacОсновные исправления Подключайте устройства к одной сети Wi-Fi: Такие функции работают только в том случае, если ваши устройства Apple подключены к од...Учебник по программному обеспечению Опубликовано 3 ноября 2024 г. -
 Полное руководство — Black Ops 6 зависает на экране загрузки на ПКСталкивались ли вы с проблемами с экраном загрузки во время бета-тестирования раннего доступа Call of Duty Black Ops 6? Что можно сделать, чтобы испра...Учебник по программному обеспечению Опубликовано 2 ноября 2024 г.
Полное руководство — Black Ops 6 зависает на экране загрузки на ПКСталкивались ли вы с проблемами с экраном загрузки во время бета-тестирования раннего доступа Call of Duty Black Ops 6? Что можно сделать, чтобы испра...Учебник по программному обеспечению Опубликовано 2 ноября 2024 г. -
 Stardock DesktopGPT — замена второго пилота для опытных пользователей«С помощью DesktopGPT Stardock привносит мощь искусственного интеллекта в настольные компьютеры с уникальными функциями, которые позволяют легко пер...Учебник по программному обеспечению Опубликовано 2 ноября 2024 г.
Stardock DesktopGPT — замена второго пилота для опытных пользователей«С помощью DesktopGPT Stardock привносит мощь искусственного интеллекта в настольные компьютеры с уникальными функциями, которые позволяют легко пер...Учебник по программному обеспечению Опубликовано 2 ноября 2024 г. -
 2 варианта запретить пользователям менять обои рабочего стола в Windows 10После того как вы установили обои рабочего стола для своего компьютера, возможно, вы не захотите, чтобы другие меняли их. Теперь в этом посте мы покаж...Учебник по программному обеспечению Опубликовано 2 ноября 2024 г.
2 варианта запретить пользователям менять обои рабочего стола в Windows 10После того как вы установили обои рабочего стола для своего компьютера, возможно, вы не захотите, чтобы другие меняли их. Теперь в этом посте мы покаж...Учебник по программному обеспечению Опубликовано 2 ноября 2024 г. -
 10 основных исправлений, когда порт HDMI не работает на MacПосле непродолжительного отсутствия порт HDMI вернулся в новейшую линейку MacBook Pro. Mac Mini и Mac Ultra также имеют порты HDMI для подключения мон...Учебник по программному обеспечению Опубликовано 2 ноября 2024 г.
10 основных исправлений, когда порт HDMI не работает на MacПосле непродолжительного отсутствия порт HDMI вернулся в новейшую линейку MacBook Pro. Mac Mini и Mac Ultra также имеют порты HDMI для подключения мон...Учебник по программному обеспечению Опубликовано 2 ноября 2024 г. -
 Руководство по загрузке KB5044285 и сбою установки KB5044285Что делать, если не удается установить последнее обновление Windows 11 KB5044285? Если вы не знаете, как это исправить, прочитайте этот пост о програм...Учебник по программному обеспечению Опубликовано 2 ноября 2024 г.
Руководство по загрузке KB5044285 и сбою установки KB5044285Что делать, если не удается установить последнее обновление Windows 11 KB5044285? Если вы не знаете, как это исправить, прочитайте этот пост о програм...Учебник по программному обеспечению Опубликовано 2 ноября 2024 г. -
 Как изменить или уменьшить размер фотографии на iPhone и iPadБыстрые ссылкиКак изменить размер фотографии с помощью ярлыков Как изменить размер фотографии с помощью стороннего приложения Редактор в приложени...Учебник по программному обеспечению Опубликовано 2 ноября 2024 г.
Как изменить или уменьшить размер фотографии на iPhone и iPadБыстрые ссылкиКак изменить размер фотографии с помощью ярлыков Как изменить размер фотографии с помощью стороннего приложения Редактор в приложени...Учебник по программному обеспечению Опубликовано 2 ноября 2024 г. -
 Как исправить отсутствие текстовых сообщений или звуков на iPhone: 15+ решенийЕсли текстовые сообщения не отображаются на вашем iPhone, ваше устройство не отображает уведомления о входящих SMS или iMessage или ваш заблокированн...Учебник по программному обеспечению Опубликовано 2 ноября 2024 г.
Как исправить отсутствие текстовых сообщений или звуков на iPhone: 15+ решенийЕсли текстовые сообщения не отображаются на вашем iPhone, ваше устройство не отображает уведомления о входящих SMS или iMessage или ваш заблокированн...Учебник по программному обеспечению Опубликовано 2 ноября 2024 г. -
 Как включить требования к PIN-коду и создать сложный PIN-кодWindows Hello в Windows 10 позволяет пользователям входить на свое устройство с помощью PIN-кода (персонального идентификационного номера). Вы можете ...Учебник по программному обеспечению Опубликовано 2 ноября 2024 г.
Как включить требования к PIN-коду и создать сложный PIN-кодWindows Hello в Windows 10 позволяет пользователям входить на свое устройство с помощью PIN-кода (персонального идентификационного номера). Вы можете ...Учебник по программному обеспечению Опубликовано 2 ноября 2024 г. -
 Как обойти Google FRP на Android бесплатноЧто такое защита от сброса настроек Google или FRP Google представила новый механизм безопасности в своих операционных системах Android, начиная с And...Учебник по программному обеспечению Опубликовано 2 ноября 2024 г.
Как обойти Google FRP на Android бесплатноЧто такое защита от сброса настроек Google или FRP Google представила новый механизм безопасности в своих операционных системах Android, начиная с And...Учебник по программному обеспечению Опубликовано 2 ноября 2024 г. -
 Microsoft должна сосредоточиться на том, чтобы сделать Windows 11 лучше, а не просто веселееПоскольку новые функции Copilot выпускаются один за другим, становится ясно, какие приоритеты Microsoft уделяет Windows 11 и более поздним версиям. П...Учебник по программному обеспечению Опубликовано 2 ноября 2024 г.
Microsoft должна сосредоточиться на том, чтобы сделать Windows 11 лучше, а не просто веселееПоскольку новые функции Copilot выпускаются один за другим, становится ясно, какие приоритеты Microsoft уделяет Windows 11 и более поздним версиям. П...Учебник по программному обеспечению Опубликовано 2 ноября 2024 г. -
 Удовлетворительный сбой на ПК: исправление с помощью четырех возможных решенийНедавно несколько игроков Satisfactory сообщили, что не могут получить доступ к игре, поскольку Satisfactory постоянно вылетает на ПК. Есть ли какое-н...Учебник по программному обеспечению Опубликовано 2 ноября 2024 г.
Удовлетворительный сбой на ПК: исправление с помощью четырех возможных решенийНедавно несколько игроков Satisfactory сообщили, что не могут получить доступ к игре, поскольку Satisfactory постоянно вылетает на ПК. Есть ли какое-н...Учебник по программному обеспечению Опубликовано 2 ноября 2024 г.
Изучайте китайский
- 1 Как сказать «гулять» по-китайски? 走路 Китайское произношение, 走路 Изучение китайского языка
- 2 Как сказать «Сесть на самолет» по-китайски? 坐飞机 Китайское произношение, 坐飞机 Изучение китайского языка
- 3 Как сказать «сесть на поезд» по-китайски? 坐火车 Китайское произношение, 坐火车 Изучение китайского языка
- 4 Как сказать «поехать на автобусе» по-китайски? 坐车 Китайское произношение, 坐车 Изучение китайского языка
- 5 Как сказать «Ездить» по-китайски? 开车 Китайское произношение, 开车 Изучение китайского языка
- 6 Как будет плавание по-китайски? 游泳 Китайское произношение, 游泳 Изучение китайского языка
- 7 Как сказать «кататься на велосипеде» по-китайски? 骑自行车 Китайское произношение, 骑自行车 Изучение китайского языка
- 8 Как поздороваться по-китайски? 你好Китайское произношение, 你好Изучение китайского языка
- 9 Как сказать спасибо по-китайски? 谢谢Китайское произношение, 谢谢Изучение китайского языка
- 10 How to say goodbye in Chinese? 再见Chinese pronunciation, 再见Chinese learning
























