 титульная страница > Учебник по программному обеспечению > Хотите удалить сразу несколько приложений? Это приложение
титульная страница > Учебник по программному обеспечению > Хотите удалить сразу несколько приложений? Это приложение
Хотите удалить сразу несколько приложений? Это приложение
Windows не позволяет выполнять пакетное удаление приложений. Но менеджер удаления Windows по умолчанию — не единственный способ удалить приложения с вашего компьютера. Если вам часто хочется удалить несколько элементов одновременно, чтобы вам не приходилось ждать, выполняя их последовательно, у нас есть инструмент для вас.
Все, что не может сделать деинсталлятор Windows по умолчанию.
Удаление приложений в Windows может оказаться затруднительным. И это сводится к одной причине: Windows не удаляет ваши приложения. Ваши приложения удаляются сами. Вот что это значит.
Windows возлагает на разработчиков приложений ответственность за создание программ удаления для своих приложений. Вот почему не существует универсального способа удаления приложений в Windows. Разработчики приложений часто создают программы удаления, которые оставляют следы и файлы на вашем компьютере. Иногда эти программы удаления оставляют пользовательские данные и настройки, поэтому их можно будет восстановить, если вы когда-нибудь переустановите приложение. В других случаях они оставляют файлы, потому что разработчики не удосужились объявить остатки, а Windows не отслеживала их. Windows не помещает приложения в «песочницу», поэтому иногда файлы остаются, потому что к ним был предоставлен доступ к другому приложению.
Даже если программа удаления работает, она не является надежной. Деинсталляторы могут пропасть, вызвать системные ошибки или повредиться. Приложения могут оставаться на вашем диске и в реестре Windows, не появляясь в списке программ. В Windows нет возможности «принудительно удалить» приложение. Вот почему «призрачные» приложения часто обнаруживаются с остатками файлов, когда вы ищете их имя.
Именно по этой причине встроенный менеджер удаления в Windows не может удалять приложения массово. Во-первых, он пытается обнаружить программу удаления для каждого приложения на каждом диске. И затем он запускается только по одному, чтобы предотвратить конфликты (помните, что Windows не помещает приложения в изолированную среду, и несколько программ удаления могут попытаться удалить одни и те же файлы).
Система обнаружения по умолчанию также довольно ограничена. Менеджер удаления по умолчанию обнаружил на моем компьютере только 81 программу удаления, но стороннее приложение обнаружило 163. Это стороннее приложение — Bulk Crap Uninstaller (BCU). Он делает то, чего не может менеджер удаления Windows, а именно незаметно удаляет несколько приложений и очищает остатки.
Как установить Bulk Crap Uninstaller
Bulk Crap Uninstaller (BCU) — это приложение с открытым исходным кодом, бесплатное для коммерческого и личного использования. Вы можете установить его одним из двух способов: с помощью исполняемого файла или из командной строки.
Чтобы установить его с помощью установочного файла, откройте Bulk Crap Uninstaller GitHub или официальный сайт. Вы можете скачать установщик напрямую с GitHub или косвенно с SourceForge или FossHub. Существует также портативная версия, которая работает без установки на диск.
После загрузки дважды щелкните файл установки и следуйте инструкциям на экране для завершения установки.
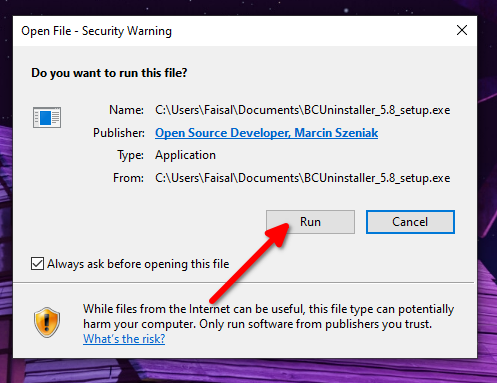
Если в вашей Windows включен Winget, я настоятельно рекомендую выполнить установку с помощью командной строки. Введите следующую команду и нажмите Enter.
winget install -e --id Klocman.BulkCrapUninstaller
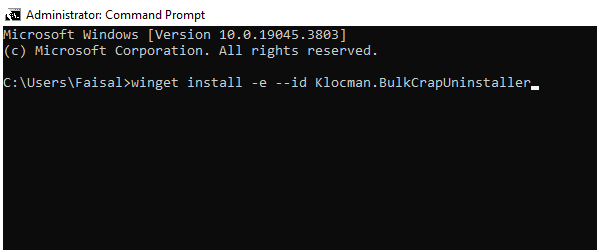
BCU будет установлен автоматически.
Как массово удалить приложения
Прежде чем начать, я рекомендую создать точку восстановления системы. Таким образом, если что-то пойдет не так, вы сможете вернуть компьютер в исходное состояние.
Нажмите «Инструменты» в строке меню BCU и выберите «Создать новую точку восстановления системы». Подождите, пока BCU автоматически завершит процесс, и вы готовы к массовому удалению программ.
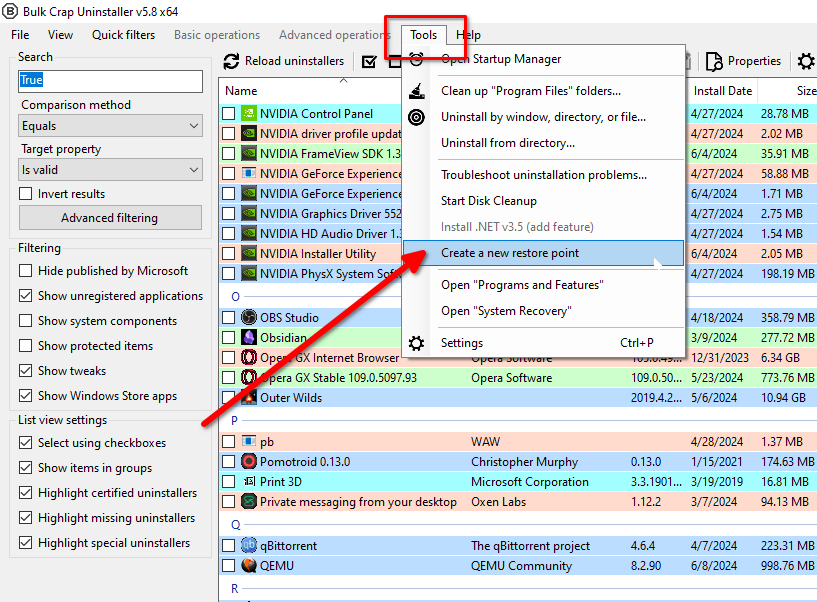
Что означают ярлыки и фильтры
При первом запуске BCU автоматически найдет, загрузит и присвоит цветовую кодировку программам удаления. По большей части вам не нужно беспокоиться о том, что означают цвета. Но следите за приложениями, выделенными оранжевым или серым цветом.
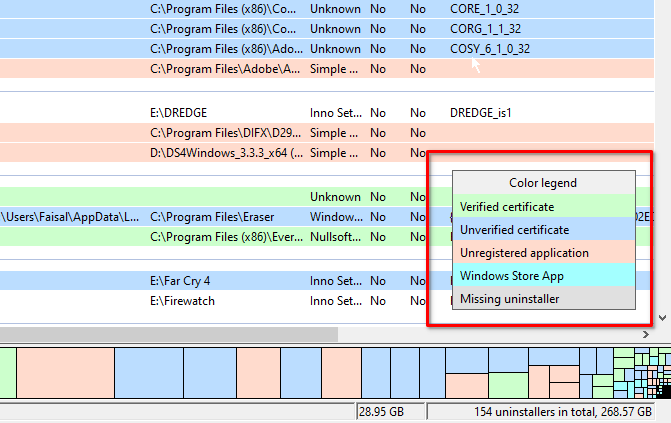
Приложения Orange не зарегистрированы. Это означает, что приложение существует на вашем компьютере, но реестр Windows его не обнаружил. Эти приложения могут не отображаться во встроенном диспетчере удаления Windows. В серых приложениях отсутствуют программы удаления, которые BCU попытается заменить.
BCU также имеет довольно продвинутую фильтрацию, позволяющую найти именно ту группу приложений, которую нужно удалить. Еще раз: вам не придется беспокоиться о фильтрации приложений, если у вас не много установленных приложений.
Обычное удаление
Удаление нескольких приложений довольно просто. Вы прокручиваете список и выбираете приложения, которые хотите удалить. Затем нажмите «Удалить» в верхнем меню. Нажмите «Продолжить» для подтверждения.
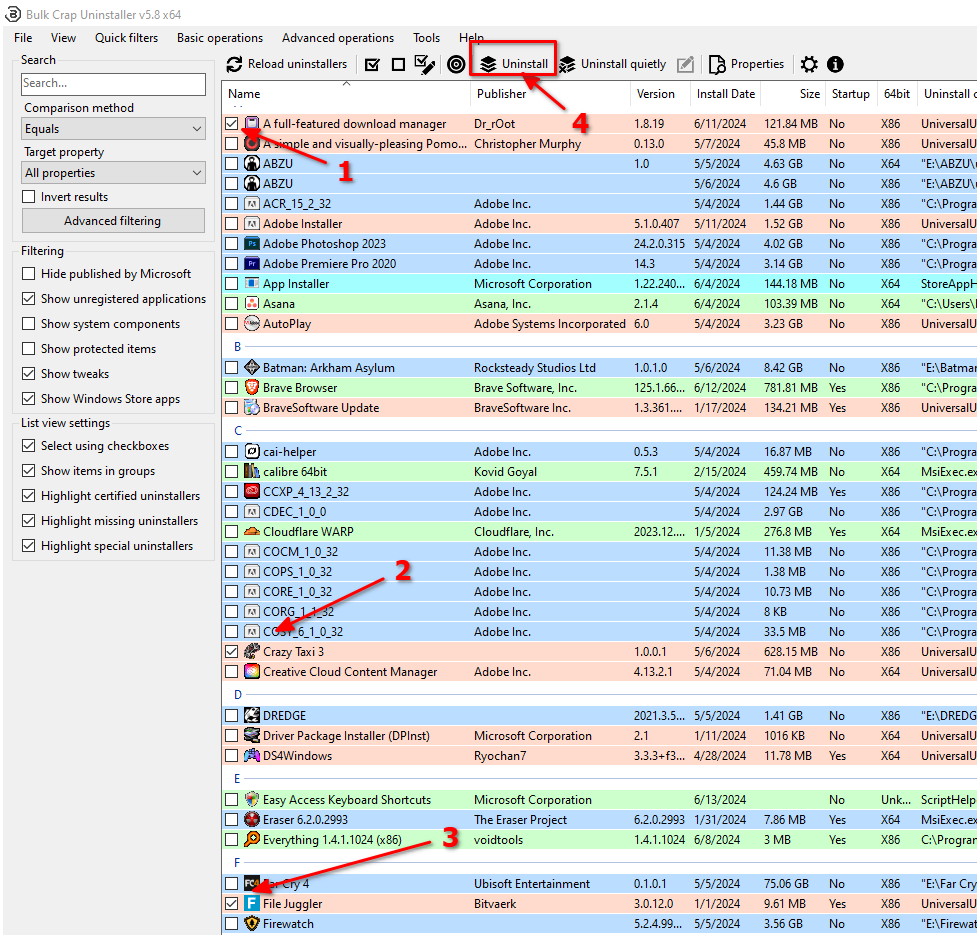
На следующем экране вы можете решить, как BCU выполнит задание по удалению. BCU автоматизирует процесс удаления, поэтому вам не придется взаимодействовать с мастерами удаления. Лучше всего оставить все по умолчанию, кроме максимального количества запущенных деинсталляторов, которое вы можете увеличить, чтобы сэкономить время. Нажмите «Далее». Дважды проверьте указанную информацию и нажмите «Начать удаление».
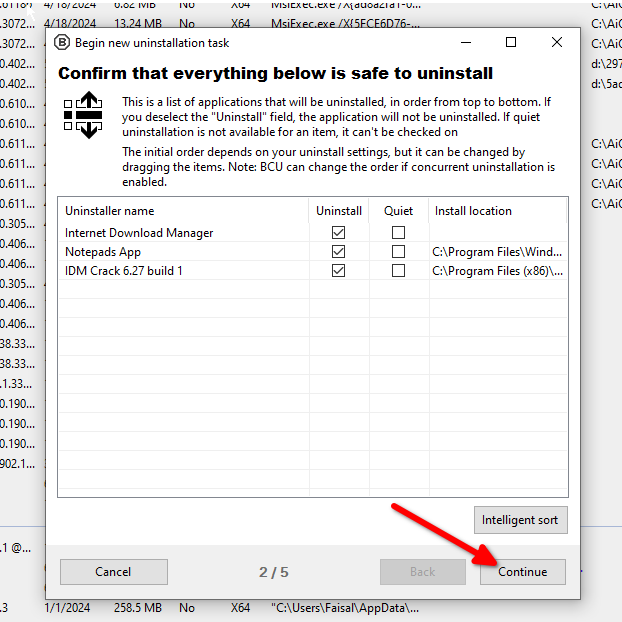
Вы увидите диалоговое окно для удаления каждого приложения. Просто каждый раз нажимайте «Удалить», а затем «Закрыть». Прежде чем завершить задачу, BCU запросит разрешение на проверку остатков файлов. Нажмите «Да», и BCU просканирует все ненужные файлы, которые пропустили программы удаления. Он выстроит файлы, которые вы сможете удалить вручную. Если вам будет предложено создать резервную копию реестра для оставшихся ключей, вы можете нажать «Не создавать», чтобы полностью удалить все следы приложения с вашего компьютера.
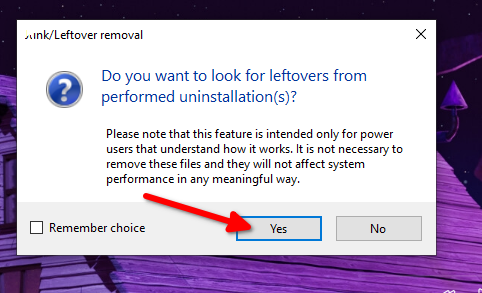
Тихое удаление
Если вы хотите выполнить пакетное удаление приложений с минимальным вводом данных, попробуйте тихое удаление. Еще раз выберите приложения, которые хотите удалить, но на этот раз нажмите «Удалить тихо». Убедитесь, что вы выбрали правильные приложения, и дважды нажмите «Продолжить». А затем нажмите «Начать удаление». Он автоматически удаляет приложения без вашего участия.
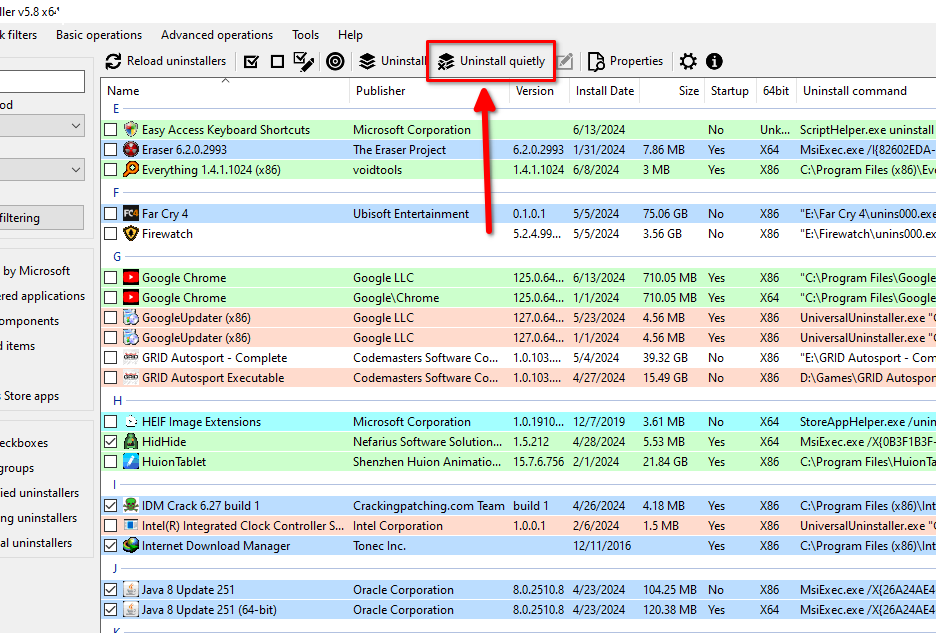
Еще раз вы можете запустить сканирование для очистки остатков удаления и нажать «Удалить выбранное».
Некоторые приложения могут работать некорректно при тихом удалении, и вам придется перезапускать их в обычном режиме. BCU сообщит в журналах о неудачных тихих деинсталляциях.
Очистка остатков
Теперь, когда вы используете BCU для удаления приложений, ненужные файлы не будут загрязнять ваши диски. А как насчет ненужных файлов, которые уже были там до того, как вы установили BCU? Вы также можете удалить их, используя BCU.
Нажмите «Инструменты» и выберите «Очистить папку с программными файлами». Он генерирует список файлов и папок, которые вы можете безопасно удалить со своего диска. BCU сортирует их по рейтингу доверия. Файлы, в которых BCU не уверен, остаются невыбранными. И я советую вам их не выбирать. Дважды проверьте выбор, чтобы убедиться, что все выглядит правильно, и нажмите «Удалить выбранное».
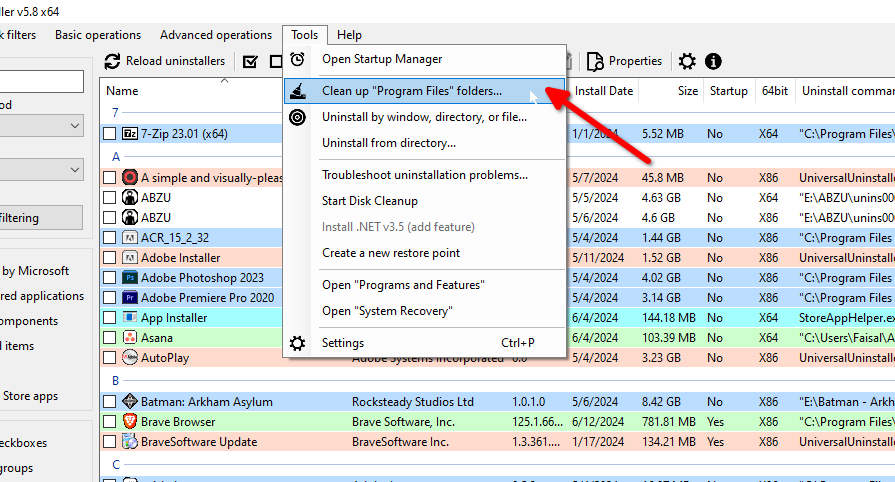
Это должно привести в порядок диск. Строго говоря, вам не нужно удалять оставшиеся файлы. Они не нарушают никакой функциональности. Но с течением времени они могут занять достаточно места на вашем диске и начать замедлять работу.
Теперь вам больше не придется выполнять утомительную работу по удалению приложений Windows вручную с помощью панели управления.
-
 Как удалить резервные копии машины времени? Как стереть и начать все сначала?Time Machine: лучший друг вашего Mac и как управлять его резервным копированием ] Time Machine, встроенное решение для резервного копирования Apple,...Учебник по программному обеспечению Опубликовано в 2025-03-25
Как удалить резервные копии машины времени? Как стереть и начать все сначала?Time Machine: лучший друг вашего Mac и как управлять его резервным копированием ] Time Machine, встроенное решение для резервного копирования Apple,...Учебник по программному обеспечению Опубликовано в 2025-03-25 -
 Как не дать людям красть ваш Wi-Fiзащита вашей сети Wi-Fi имеет решающее значение для вашей онлайн-безопасности и конфиденциальности. Несанкционированный доступ может разоблачить ваш...Учебник по программному обеспечению Опубликовано в 2025-03-25
Как не дать людям красть ваш Wi-Fiзащита вашей сети Wi-Fi имеет решающее значение для вашей онлайн-безопасности и конфиденциальности. Несанкционированный доступ может разоблачить ваш...Учебник по программному обеспечению Опубликовано в 2025-03-25 -
 «Найти мое устройство» для Android теперь позволяет вам отслеживать людейAndroid Найти приложение моего устройства было обновлено с помощью нового, удобного интерфейса. Теперь, показывая отдельные «устройства» и «People», ...Учебник по программному обеспечению Опубликовано в 2025-03-25
«Найти мое устройство» для Android теперь позволяет вам отслеживать людейAndroid Найти приложение моего устройства было обновлено с помощью нового, удобного интерфейса. Теперь, показывая отдельные «устройства» и «People», ...Учебник по программному обеспечению Опубликовано в 2025-03-25 -
 Валюта против бухгалтерского формата в Excel: в чем разница?Подробное объяснение валюты Excel и формата номеров бухгалтерского учета: когда использовать какой? ] В этой статье будет копаться в нюансах валют и...Учебник по программному обеспечению Опубликовано в 2025-03-25
Валюта против бухгалтерского формата в Excel: в чем разница?Подробное объяснение валюты Excel и формата номеров бухгалтерского учета: когда использовать какой? ] В этой статье будет копаться в нюансах валют и...Учебник по программному обеспечению Опубликовано в 2025-03-25 -
 4 совета по прослушиванию большего количества подкастов, быстрееогромный объем подкастов, доступных сегодня, ошеломляет! От науки до истинного преступления есть подкаст для каждого интереса. Но это изобилие мо...Учебник по программному обеспечению Опубликовано в 2025-03-25
4 совета по прослушиванию большего количества подкастов, быстрееогромный объем подкастов, доступных сегодня, ошеломляет! От науки до истинного преступления есть подкаст для каждого интереса. Но это изобилие мо...Учебник по программному обеспечению Опубликовано в 2025-03-25 -
 Я бы хотел телефон с сменными объективами камеры: почему это не произошло?такими же хорошими камерами, как и телефонные камеры, они могли бы сделать гораздо лучшие снимки, используя съемные линзы, как и выделенные камеры. Я...Учебник по программному обеспечению Опубликовано в 2025-03-25
Я бы хотел телефон с сменными объективами камеры: почему это не произошло?такими же хорошими камерами, как и телефонные камеры, они могли бы сделать гораздо лучшие снимки, используя съемные линзы, как и выделенные камеры. Я...Учебник по программному обеспечению Опубликовано в 2025-03-25 -
 Как транслировать игры на компьютерах на все ваши экраныПомимо музыки и фильмов, потоковая игра быстро набирает популярность. Это не только облачные игры; Вы также можете транслировать игры с одного ус...Учебник по программному обеспечению Опубликовано в 2025-03-24
Как транслировать игры на компьютерах на все ваши экраныПомимо музыки и фильмов, потоковая игра быстро набирает популярность. Это не только облачные игры; Вы также можете транслировать игры с одного ус...Учебник по программному обеспечению Опубликовано в 2025-03-24 -
 Как перезапустить удаленный компьютер в безопасном режиме с сетью] Прочитайте нашу страницу раскрытия, чтобы узнать, как вы можете помочь MspowerUser поддерживать редакционную команду Подробнее ...Учебник по программному обеспечению Опубликовано в 2025-03-24
Как перезапустить удаленный компьютер в безопасном режиме с сетью] Прочитайте нашу страницу раскрытия, чтобы узнать, как вы можете помочь MspowerUser поддерживать редакционную команду Подробнее ...Учебник по программному обеспечению Опубликовано в 2025-03-24 -
 Samsung Galaxy S25+ Vs. Galaxy S24+: стоимость обновления?Samsung Galaxy S25 против S24: стоит ли обновление? ] Samsung Galaxy S25 может похвастаться более мощным процессором и улучшенным программным обеспе...Учебник по программному обеспечению Опубликовано в 2025-03-24
Samsung Galaxy S25+ Vs. Galaxy S24+: стоимость обновления?Samsung Galaxy S25 против S24: стоит ли обновление? ] Samsung Galaxy S25 может похвастаться более мощным процессором и улучшенным программным обеспе...Учебник по программному обеспечению Опубликовано в 2025-03-24 -
 Что такое Apple CarPlay, и лучше ли это просто использовать телефон в вашей машине?Apple CarPlay:驾车更安全、更便捷的iPhone体验 Apple CarPlay 为您提供了一种比在车内使用手机更安全的方式,让您轻松访问应用程序和Siri功能。虽然无线CarPlay更加方便,无需连接手机,但有线CarPlay更为常见且运行良好。您可以通过更改壁纸、添加、删除和重新排列...Учебник по программному обеспечению Опубликовано в 2025-03-24
Что такое Apple CarPlay, и лучше ли это просто использовать телефон в вашей машине?Apple CarPlay:驾车更安全、更便捷的iPhone体验 Apple CarPlay 为您提供了一种比在车内使用手机更安全的方式,让您轻松访问应用程序和Siri功能。虽然无线CarPlay更加方便,无需连接手机,但有线CarPlay更为常见且运行良好。您可以通过更改壁纸、添加、删除和重新排列...Учебник по программному обеспечению Опубликовано в 2025-03-24 -
 Лучшие технические предложения: Pixel 9 Pro XL, портативный SSD Samsung, видео дверь и многое другоеТехнические предложения на этой неделе слишком хороши, чтобы пропустить, будь то охота за сделками на День президентов или сюрприз в День святого Вал...Учебник по программному обеспечению Опубликовано в 2025-03-23
Лучшие технические предложения: Pixel 9 Pro XL, портативный SSD Samsung, видео дверь и многое другоеТехнические предложения на этой неделе слишком хороши, чтобы пропустить, будь то охота за сделками на День президентов или сюрприз в День святого Вал...Учебник по программному обеспечению Опубликовано в 2025-03-23 -
 Android 16 может наконец принести порядок в хаос уведомленийAndroid 16 может запустить функцию «Уведомление о комплекте», чтобы решить проблему перегрузки уведомлений! Столкнувшись с растущим числом уведомлен...Учебник по программному обеспечению Опубликовано в 2025-03-23
Android 16 может наконец принести порядок в хаос уведомленийAndroid 16 может запустить функцию «Уведомление о комплекте», чтобы решить проблему перегрузки уведомлений! Столкнувшись с растущим числом уведомлен...Учебник по программному обеспечению Опубликовано в 2025-03-23 -
 5 способов принести свои цифровые фотографии в реальном мире将珍藏的数码照片带入现实生活,让回忆更加生动!本文介绍五种方法,让您不再让照片沉睡在电子设备中,而是以更持久、更令人愉悦的方式展示它们。 本文已更新,最初发表于2018年3月1日 手机拍照如此便捷,照片却常常被遗忘?别让照片蒙尘!以下五种方法,让您轻松将心爱的照片变为可触可感的现实存在。 使用专业照...Учебник по программному обеспечению Опубликовано в 2025-03-23
5 способов принести свои цифровые фотографии в реальном мире将珍藏的数码照片带入现实生活,让回忆更加生动!本文介绍五种方法,让您不再让照片沉睡在电子设备中,而是以更持久、更令人愉悦的方式展示它们。 本文已更新,最初发表于2018年3月1日 手机拍照如此便捷,照片却常常被遗忘?别让照片蒙尘!以下五种方法,让您轻松将心爱的照片变为可触可感的现实存在。 使用专业照...Учебник по программному обеспечению Опубликовано в 2025-03-23 -
 Почему мыши моего ноутбука не работает должным образом при подключении к зарядному устройству?причины, по которым мышп вашего ноутбука не работает при подключении ] , прежде чем мы начнем устранение неполадок в этом вопросе, давайте рассмотрим...Учебник по программному обеспечению Опубликовано в 2025-03-23
Почему мыши моего ноутбука не работает должным образом при подключении к зарядному устройству?причины, по которым мышп вашего ноутбука не работает при подключении ] , прежде чем мы начнем устранение неполадок в этом вопросе, давайте рассмотрим...Учебник по программному обеспечению Опубликовано в 2025-03-23 -
 5 лучших эффективных методов ошибки клиента не найдены.представьте, когда вы хотите отдохнуть, играя в игру, ваш бунт не работает и показывает вам не найдено сообщение об ошибке. Как это было бы удручающе...Учебник по программному обеспечению Опубликовано в 2025-03-23
5 лучших эффективных методов ошибки клиента не найдены.представьте, когда вы хотите отдохнуть, играя в игру, ваш бунт не работает и показывает вам не найдено сообщение об ошибке. Как это было бы удручающе...Учебник по программному обеспечению Опубликовано в 2025-03-23
Изучайте китайский
- 1 Как сказать «гулять» по-китайски? 走路 Китайское произношение, 走路 Изучение китайского языка
- 2 Как сказать «Сесть на самолет» по-китайски? 坐飞机 Китайское произношение, 坐飞机 Изучение китайского языка
- 3 Как сказать «сесть на поезд» по-китайски? 坐火车 Китайское произношение, 坐火车 Изучение китайского языка
- 4 Как сказать «поехать на автобусе» по-китайски? 坐车 Китайское произношение, 坐车 Изучение китайского языка
- 5 Как сказать «Ездить» по-китайски? 开车 Китайское произношение, 开车 Изучение китайского языка
- 6 Как будет плавание по-китайски? 游泳 Китайское произношение, 游泳 Изучение китайского языка
- 7 Как сказать «кататься на велосипеде» по-китайски? 骑自行车 Китайское произношение, 骑自行车 Изучение китайского языка
- 8 Как поздороваться по-китайски? 你好Китайское произношение, 你好Изучение китайского языка
- 9 Как сказать спасибо по-китайски? 谢谢Китайское произношение, 谢谢Изучение китайского языка
- 10 How to say goodbye in Chinese? 再见Chinese pronunciation, 再见Chinese learning
























