
Если вы не можете ввести свой пароль на экране входа в Windows 10, вы можете войти в систему следующими тремя способами. После входа в систему вы можете попытаться выяснить причину, по которой Windows 10 не позволяет вам войти. пароль.
Многие компьютерные проблемы можно решить простой перезагрузкой. Если вы не можете ввести пароль на экране входа в систему, попробуйте перезагрузить Windows 10, нажав кнопку «Выключение» в правом нижнем углу экрана. Иногда кнопка «Выключение» по какой-то причине может быть неактивна. В этом случае принудительно перезагрузите компьютер, удерживая кнопку питания компьютера примерно на 5 секунд, чтобы сначала выключить его, а затем снова включить. После перезагрузки компьютера проверьте, можете ли вы ввести пароль.
Если перезагрузка компьютера не помогла, попробуйте следующее:
1. Нажмите кнопку «Специальные возможности» в правом нижнем углу экрана входа/блокировки, затем выберите «Экранная клавиатура» в меню, чтобы открыть экранную клавиатуру.

2. Теперь щелкните поле «Пароль», затем введите свой пароль, нажимая буквы и цифры на экранной клавиатуре. Когда вы закончите, вы можете нажать кнопку с глазом в конце поля «Пароль», чтобы проверить, правильно ли вы ввели пароль, а затем нажать «Ввод», чтобы войти в Windows 10.

Примечание. Если вы не можете открыть экранную клавиатуру, подключите USB-клавиатуру к ноутбуку и проверьте, сможете ли вы ввести пароль.
Если Windows 10 по-прежнему не позволяет вам ввести пароль после перезагрузки, а также если вы не можете печатать с помощью другой клавиатуры, рекомендуется удалить пароль Windows 10, чтобы вы могли войти в систему, не вводя что-либо. Чтобы удалить пароль Windows 10, мы рекомендуем использовать инструмент iSumsoft Windows Password Refixer. Следуйте шагам.
Шаг 1. Загрузите и установите iSumsoft Windows Password Refixer на другой компьютер. Если у вас нет второго компьютера, одолжите его у кого-нибудь другого. Вставьте флэш-диск USB в один порт USB компьютера и запустите iSumsoft Windows Password Refixer, затем следуйте инструкциям на экране, чтобы записать это программное обеспечение на USB-накопитель. Будет создан диск для сброса пароля Windows.

Шаг 2. Теперь вставьте USB-накопитель в компьютер с Windows 10, который не позволяет ввести пароль, а затем загрузите компьютер с USB-накопителя. Чтобы загрузить компьютер с USB-накопителя, вам обычно необходимо получить доступ к меню BIOS компьютера, чтобы изменить порядок загрузки.
Шаг 3: После загрузки компьютера с USB-накопителя вы увидите экран iSumsoft Windows Password Refixer. В нем указана ваша Windows 10 и ваша пользовательская информация. Что вам нужно сделать, это выбрать пользователя, которого вы используете для входа в Windows 10, и нажать кнопку «Сбросить пароль», затем нажать «Да», чтобы подтвердить, что вы хотите сбросить пароль на пустой.

Шаг 4: После удаления пароля вам необходимо перезагрузить компьютер. Нажмите кнопку «Перезагрузить». Когда вас попросят извлечь диск, нажмите «Да» и быстро извлеките USB-накопитель из компьютера. Ваш компьютер перезагрузится в обычном режиме, а затем автоматически войдет в систему Windows 10, не требуя ввода пароля.
После того, как вы вошли в систему, возможно, вы захотите выяснить причину, по которой Windows 10 не позволяет вам ввести пароль, и исправить ее.
1. Аппаратная неисправность может привести к этой проблеме. Вы можете запустить средство устранения неполадок оборудования и устройств, чтобы обнаружить проблемы с оборудованием, затем следовать инструкциям на экране, попробовать данные предложения и вернуться к результатам. Чтобы открыть средство устранения неполадок оборудования и устройств, выполните поиск «Оборудование и устройства» в меню «Пуск», затем нажмите «Найти и устранить проблемы с устройствами» в результатах поиска. Если это не позволяет выявить проблемы, попробуйте следующий метод.

2. Загрузите Windows 10 в безопасный режим. Если вы по-прежнему не можете ввести пароль в безопасном режиме, значит, у ваших драйверов возникла проблема, поэтому вы можете обновить драйверы набора микросхем и посмотреть, исчезнет ли проблема. Если вы можете ввести пароль в безопасном режиме, значит, ваши настройки по умолчанию и базовые драйверы не способствуют возникновению проблемы.
3. Если проблема все еще существует и вы не можете выяснить причину, вы можете перезагрузить компьютер или переустановить Windows 10.
","image":"http://www.luping.net/uploads/20240806/172292256366b1b64375f36.png","datePublished":"2024-08-06T13:36:02+08:00","dateModified":"2024-08-06T13:36:02+08:00","author":{"@type":"Person","name":"luping.net","url":"https://www.luping.net/articlelist/0_1.html"}} титульная страница > Учебник по программному обеспечению > Не могу ввести пароль на экране входа в Windows 10, как это исправить
титульная страница > Учебник по программному обеспечению > Не могу ввести пароль на экране входа в Windows 10, как это исправить
Я обновил свой новый ноутбук до Windows 10 дней назад, и до сих пор он работал нормально. Сегодня включил ноутбук, а он не позволяет ввести пароль. Когда я нажимаю на поле «Пароль», я не могу ничего ввести. Я попробовал Ctrl Alt Удалить, и ничего не происходит. Помощь!
Многие люди сообщают, что не могут ввести пароль на экране входа в Windows 10, потому что поле пароля не отображается или становится серым, из-за чего они не могут войти в систему. Эта проблема возникает случайно и может быть вызвана различными причины, такие как изменения программного обеспечения, проблемы с оборудованием, вирусы и вредоносные программы и т. д. Если у вас возникла та же проблема, попробуйте следующие три метода, и они могут вам помочь.
Если вы не можете ввести свой пароль на экране входа в Windows 10, вы можете войти в систему следующими тремя способами. После входа в систему вы можете попытаться выяснить причину, по которой Windows 10 не позволяет вам войти. пароль.
Многие компьютерные проблемы можно решить простой перезагрузкой. Если вы не можете ввести пароль на экране входа в систему, попробуйте перезагрузить Windows 10, нажав кнопку «Выключение» в правом нижнем углу экрана. Иногда кнопка «Выключение» по какой-то причине может быть неактивна. В этом случае принудительно перезагрузите компьютер, удерживая кнопку питания компьютера примерно на 5 секунд, чтобы сначала выключить его, а затем снова включить. После перезагрузки компьютера проверьте, можете ли вы ввести пароль.
Если перезагрузка компьютера не помогла, попробуйте следующее:
1. Нажмите кнопку «Специальные возможности» в правом нижнем углу экрана входа/блокировки, затем выберите «Экранная клавиатура» в меню, чтобы открыть экранную клавиатуру.
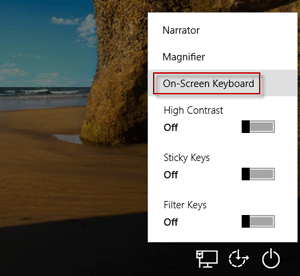
2. Теперь щелкните поле «Пароль», затем введите свой пароль, нажимая буквы и цифры на экранной клавиатуре. Когда вы закончите, вы можете нажать кнопку с глазом в конце поля «Пароль», чтобы проверить, правильно ли вы ввели пароль, а затем нажать «Ввод», чтобы войти в Windows 10.
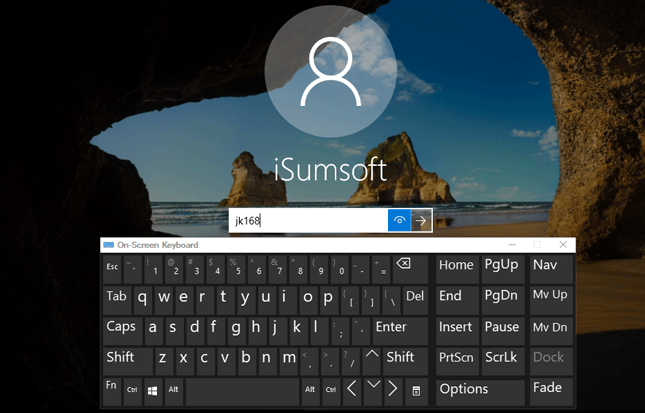
Примечание. Если вы не можете открыть экранную клавиатуру, подключите USB-клавиатуру к ноутбуку и проверьте, сможете ли вы ввести пароль.
Если Windows 10 по-прежнему не позволяет вам ввести пароль после перезагрузки, а также если вы не можете печатать с помощью другой клавиатуры, рекомендуется удалить пароль Windows 10, чтобы вы могли войти в систему, не вводя что-либо. Чтобы удалить пароль Windows 10, мы рекомендуем использовать инструмент iSumsoft Windows Password Refixer. Следуйте шагам.
Шаг 1. Загрузите и установите iSumsoft Windows Password Refixer на другой компьютер. Если у вас нет второго компьютера, одолжите его у кого-нибудь другого. Вставьте флэш-диск USB в один порт USB компьютера и запустите iSumsoft Windows Password Refixer, затем следуйте инструкциям на экране, чтобы записать это программное обеспечение на USB-накопитель. Будет создан диск для сброса пароля Windows.
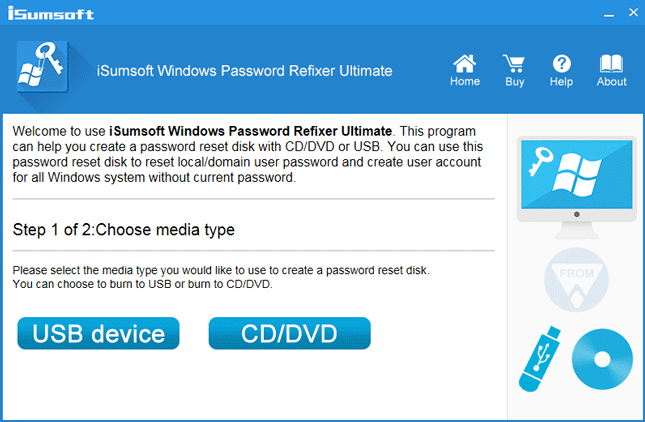
Шаг 2. Теперь вставьте USB-накопитель в компьютер с Windows 10, который не позволяет ввести пароль, а затем загрузите компьютер с USB-накопителя. Чтобы загрузить компьютер с USB-накопителя, вам обычно необходимо получить доступ к меню BIOS компьютера, чтобы изменить порядок загрузки.
Шаг 3: После загрузки компьютера с USB-накопителя вы увидите экран iSumsoft Windows Password Refixer. В нем указана ваша Windows 10 и ваша пользовательская информация. Что вам нужно сделать, это выбрать пользователя, которого вы используете для входа в Windows 10, и нажать кнопку «Сбросить пароль», затем нажать «Да», чтобы подтвердить, что вы хотите сбросить пароль на пустой.
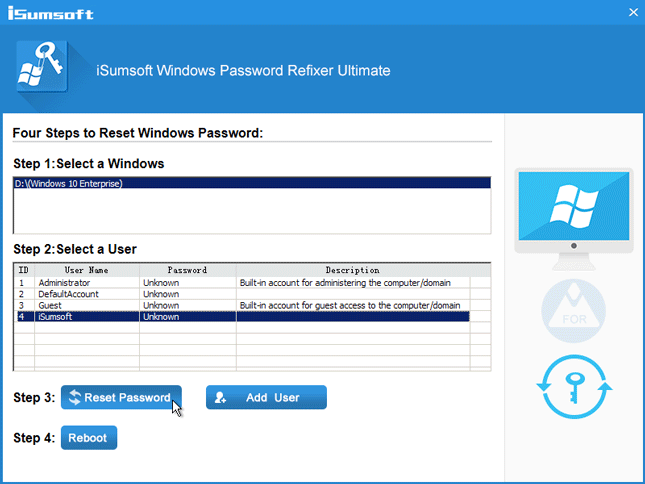
Шаг 4: После удаления пароля вам необходимо перезагрузить компьютер. Нажмите кнопку «Перезагрузить». Когда вас попросят извлечь диск, нажмите «Да» и быстро извлеките USB-накопитель из компьютера. Ваш компьютер перезагрузится в обычном режиме, а затем автоматически войдет в систему Windows 10, не требуя ввода пароля.
После того, как вы вошли в систему, возможно, вы захотите выяснить причину, по которой Windows 10 не позволяет вам ввести пароль, и исправить ее.
1. Аппаратная неисправность может привести к этой проблеме. Вы можете запустить средство устранения неполадок оборудования и устройств, чтобы обнаружить проблемы с оборудованием, затем следовать инструкциям на экране, попробовать данные предложения и вернуться к результатам. Чтобы открыть средство устранения неполадок оборудования и устройств, выполните поиск «Оборудование и устройства» в меню «Пуск», затем нажмите «Найти и устранить проблемы с устройствами» в результатах поиска. Если это не позволяет выявить проблемы, попробуйте следующий метод.
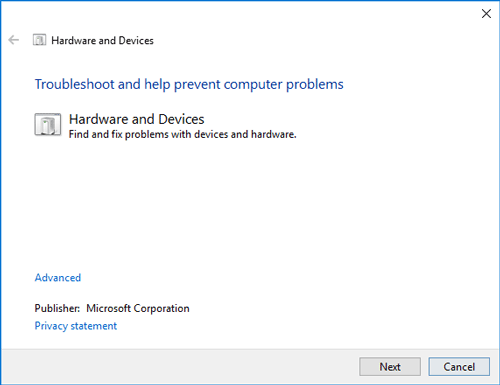
2. Загрузите Windows 10 в безопасный режим. Если вы по-прежнему не можете ввести пароль в безопасном режиме, значит, у ваших драйверов возникла проблема, поэтому вы можете обновить драйверы набора микросхем и посмотреть, исчезнет ли проблема. Если вы можете ввести пароль в безопасном режиме, значит, ваши настройки по умолчанию и базовые драйверы не способствуют возникновению проблемы.
3. Если проблема все еще существует и вы не можете выяснить причину, вы можете перезагрузить компьютер или переустановить Windows 10.

























Отказ от ответственности: Все предоставленные ресурсы частично взяты из Интернета. В случае нарушения ваших авторских прав или других прав и интересов, пожалуйста, объясните подробные причины и предоставьте доказательства авторских прав или прав и интересов, а затем отправьте их по электронной почте: [email protected]. Мы сделаем это за вас как можно скорее.
Copyright© 2022 湘ICP备2022001581号-3