 титульная страница > Учебник по программному обеспечению > Диспетчер задач показывает 100% использование диска на ноутбуке HP с Windows 10
титульная страница > Учебник по программному обеспечению > Диспетчер задач показывает 100% использование диска на ноутбуке HP с Windows 10
Диспетчер задач показывает 100% использование диска на ноутбуке HP с Windows 10
Ваш ноутбук HP с Windows 10 работает очень медленно и практически непригоден для использования, поэтому вы открываете диспетчер задач и обнаруживаете, что он показывает 100% использование диска? Никакого аномального ПО не обнаружено? Перезагрузили ноутбук, но проблема со 100% использованием диска осталась? Вы не одиноки. Более тысячи пользователей сообщили в сообществе Microsoft и на форуме HP, что у них возникла такая же проблема. Но успокойтесь. Мы собрали несколько эффективных методов, которые помогут вам решить проблему 100% использования диска на ноутбуке HP с Windows 10.
- 1. Проверьте диск на наличие ошибок и вредоносного ПО
- 2. Отключите службу, вызывающую 100% использование диска
- 3. Отключить расписание дефрагментации диска
- 4. Начать обслуживание
- 5. Очистить системные ненужные файлы
- 6. Отключить MSI для контроллера AHCI
- 7. Включите высокую производительность
- 8. Удалить HP CoolSense
Исправлено 100% использование диска на ноутбуке HP с Windows 10
На самом деле, эта проблема может возникнуть на ноутбуке любой марки, например Dell, Lenovo, Asus и т. д. Причина варьируется от компьютера к компьютеру. Пробуйте эти методы один за другим, пока не найдете тот, который подойдет именно вам.
1. Проверьте диск на наличие ошибок и вредоносного ПО
Если вы не можете найти программы, которые постоянно читают и записывают данные на ваш жесткий диск, а перезагрузка компьютера не помогает, проверьте жесткий диск на наличие ошибок и вредоносных программ, прежде чем предпринимать какие-либо дальнейшие меры. Потому что ошибки диска и атаки вредоносных программ могут быть причиной 100% использования диска.
Чтобы проверить наличие ошибок диска, щелкните правой кнопкой мыши диск (например, C:), который вы хотите проверить, и выберите «Свойства». После открытия диалогового окна «Свойства» перейдите на вкладку «Инструменты» и нажмите кнопку «Проверить». При необходимости нажмите «Сканировать диск». Затем дождитесь завершения проверки. Если обнаружены ошибки, вам потребуется перезагрузить компьютер, чтобы исправить ошибки.
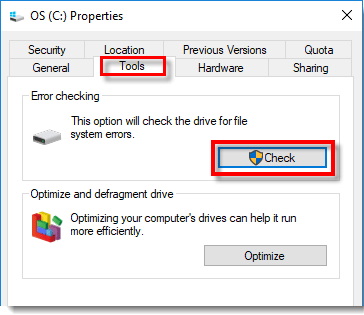
Чтобы проверить наличие вирусов или вредоносных программ, просто откройте приложение «Безопасность Windows», нажмите «Защита от вирусов и угроз», а затем нажмите «Быстрое сканирование» (или «Сканировать сейчас» в более старой версии Windows 10), чтобы запустить сканирование вашего компьютера. Если обнаружен вирус или вредоносное ПО, удалите его.
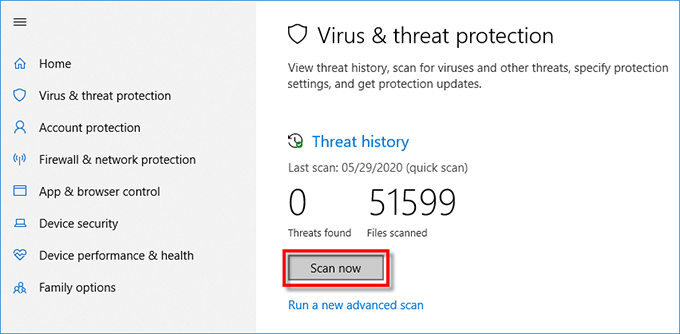
2. Отключите службу, вызывающую 100% использование диска
По данным Microsoft Agent, некоторые системные службы иногда приводят к 100% использованию диска. Было подтверждено, что основными службами, вызывающими проблему, являются Superfetch, Xbox Live Auth Manager, Windows Search, Windows Update, HomeGroup Listener и HomeGroup Provider. Выполните следующие действия, чтобы отключить службу.
Шаг 1. Откройте диспетчер задач, выберите вкладку «Службы», а затем нажмите «Открыть службы» внизу.
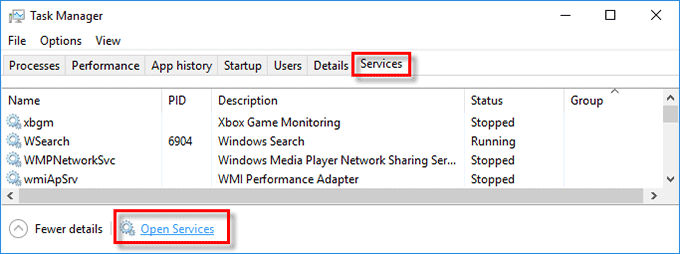
Шаг 2. Когда приложение «Службы» открыто, найдите службу с именем Superfetch (в новой версии Windows 10 она называется SysMain), щелкните ее правой кнопкой мыши и выберите «Свойства».
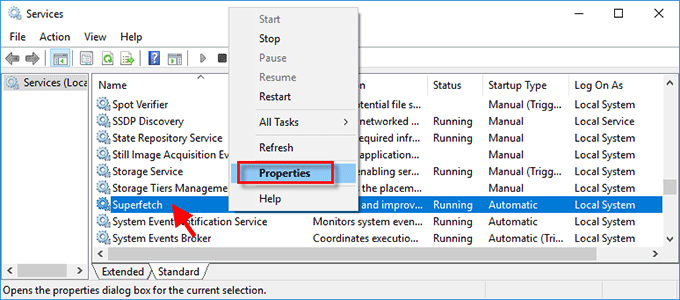
Шаг 3. Когда откроется окно свойств Superfetch, выберите «Отключено» в раскрывающемся меню рядом с «Тип запуска», а затем нажмите «Применить», чтобы сохранить изменения.
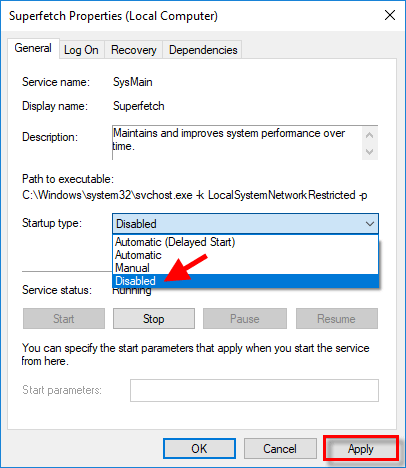
Шаг 4. Перезагрузите Windows 10 и проверьте, решена ли проблема со 100% использованием диска. Если проблема не устранена, отключите диспетчер аутентификации Xbox Live, поиск Windows, Центр обновления Windows, службы прослушивания домашней группы и поставщика домашней группы соответственно, а затем перезапустите Windows 10. Вы также можете прочитать, как отключить ненужные службы в Windows 10
3. Отключить расписание дефрагментации диска
Фрагментация объединяет фрагментированные файлы на жестком диске и обеспечивает эффективный и быстрый доступ к местам хранения на диске. Однако иногда этот процесс может быть поврежден некоторыми вредоносными программами или приложениями, что приводит к созданию процесса отмены на диске и возникновению таких проблем, как 100% использование диска. Чтобы решить эту проблему, вам необходимо отключить запланированную дефрагментацию в планировщике задач.
Шаг 1. Введите «Планировщик заданий» (без кавычек) в поле поиска в левой части панели задач и нажмите Enter, чтобы открыть приложение «Планировщик заданий».
Шаг 2. Перейдите в «Библиотека планировщика задач» > «Microsoft» > «Windows» > «Дефрагментация». Выберите ScheduledDefrag на средней панели, а затем нажмите «Завершить» на правой панели. Когда появится диалоговое окно с вопросом, хотите ли вы завершить все экземпляры этой задачи, нажмите «Да».
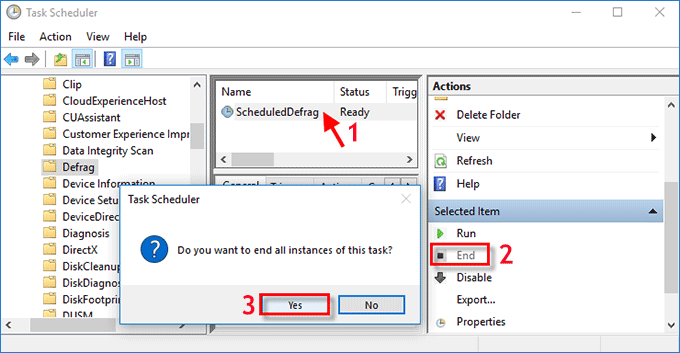
Шаг 3. Нажмите «Отключить» на правой панели, и расписание дефрагментации будет отключено.
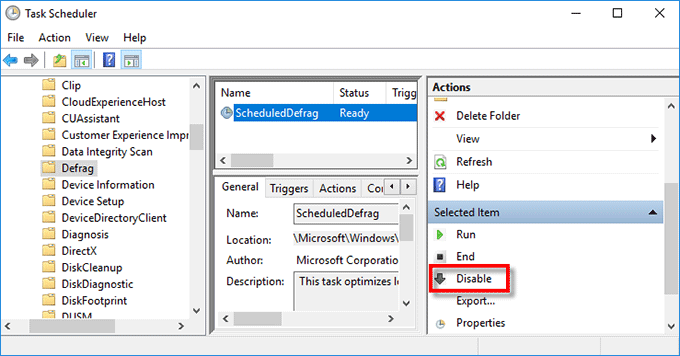
Шаг 4. Перезагрузите Windows 10 и проверьте, решена ли проблема 100% использования диска.
4. Начать обслуживание
Десятки пользователей ноутбуков HP сообщили, что они устранили проблему 100% использования диска с помощью команды «Начать обслуживание».
Шаг 1. Откройте панель управления и выберите «Система и безопасность» > «Обслуживание безопасности».
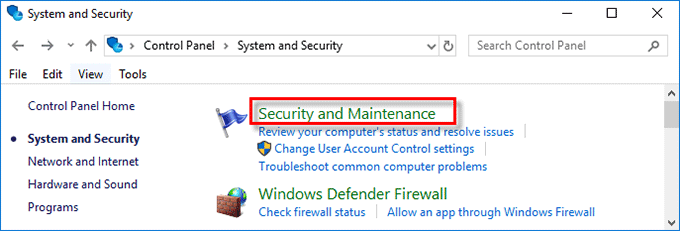
Шаг 2. Разверните «Обслуживание» и нажмите «Начать обслуживание». Подождите около 15 минут и посмотрите, снизилось ли использование диска.
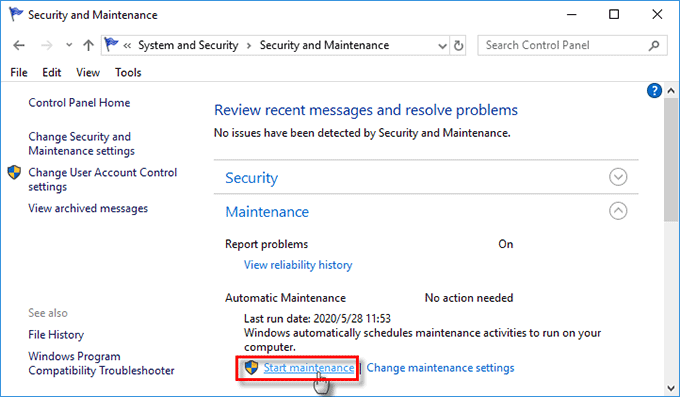
5. Очистить системные ненужные файлы
В целом системные ненужные файлы не оказывают существенного влияния на Windows, но когда они накапливаются до определенного уровня, на некоторых компьютерах могут возникнуть проблемы, а также не исключена проблема с использованием диска.
Шаг 1. Загрузите и установите iSumsoft System Refixer на свой ноутбук HP с Windows 10. После установки запустите этот инструмент.
Шаг 2. Выберите вкладку «Очистить все» и нажмите «Сканировать». Этот инструмент быстро просканирует ваш жесткий диск.
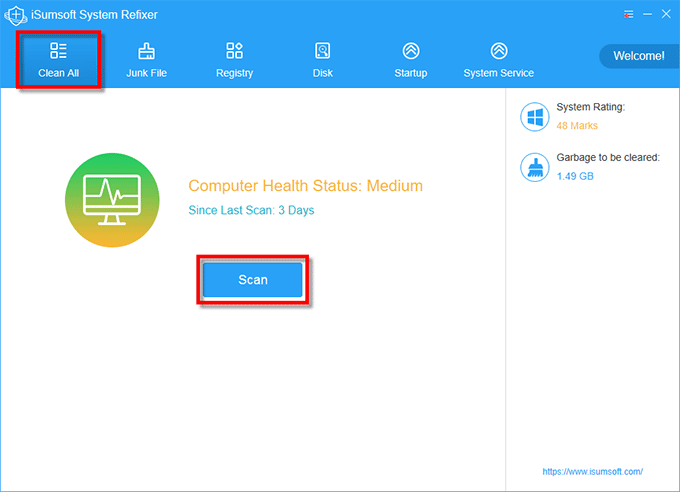
Шаг 3. Когда сканирование завершится, нажмите «Очистить», чтобы удалить все ненужные системные ненужные файлы и поврежденные записи реестра.
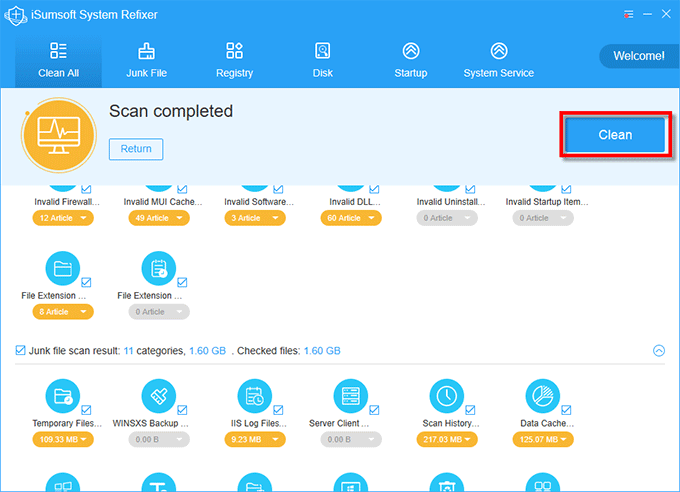
Шаг 4. После завершения очистки перезагрузите Windows 10 и посмотрите, решена ли проблема со 100% использованием диска.
6. Отключить MSI для контроллера AHCI
На официальном сайте Microsoft есть страница, на которой четко указано, что диспетчер задач может показывать 100% загрузку диска на устройствах с Windows 10 с включенным режимом прерывания с сигналом сообщения (MSI). В основном это происходит на компьютере, на котором установлен драйвер AHCI для папки «Входящие». В этом случае вам необходимо отключить MSI для контроллера AHCI в реестре. Подробные инструкции см. на официальной странице Microsoft.
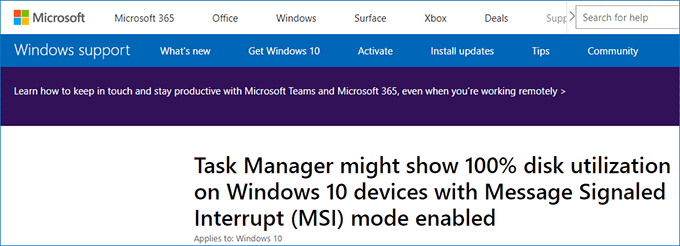
7. Включите высокую производительность
Согласно опросу, проблема 100% использования диска чаще возникает на компьютерах с жесткими дисками или сочетанием жестких дисков и твердотельных накопителей. Изменение плана электропитания на «Высокая производительность» может помочь решить проблему. Для этого откройте Панель управления, выберите «Оборудование и звук» > «Электропитание», а затем выберите «Высокая производительность».
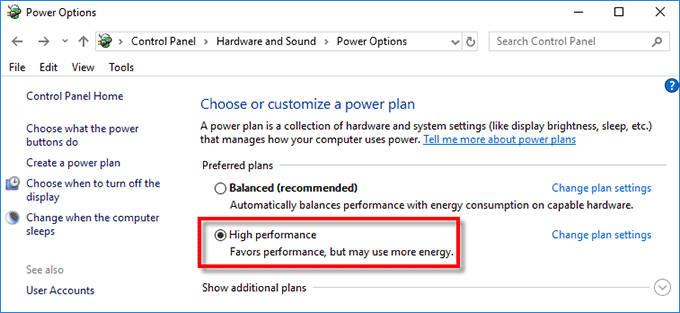
8. Удалить HP CoolSense
Некоторые пользователи HP считают, что HP CoolSense является причиной 100% использования диска. После удаления HP CoolSense загрузка диска резко упала со 100% до менее 10%.
Шаг 1. Щелкните правой кнопкой мыши значок Windows в левой части панели задач и выберите «Приложения и функции».
Шаг 2. Найдите приложение HP CoolSense в списке, щелкните его и выберите «Удалить», чтобы удалить его из Windows 10.
Шаг 3. Перезагрузите Windows 10 и проверьте, решена ли проблема 100% использования диска.
Заключительные слова:
Это все способы, которые помогли другим пользователям успешно решить проблему 100% использования диска на ноутбуке HP с Windows 10. Если ни один из них вам не подходит, переустановка Windows 10 — последний вариант, который вы можете попробовать.
-
 Как удалить резервные копии машины времени? Как стереть и начать все сначала?Time Machine: лучший друг вашего Mac и как управлять его резервным копированием ] Time Machine, встроенное решение для резервного копирования Apple,...Учебник по программному обеспечению Опубликовано в 2025-03-25
Как удалить резервные копии машины времени? Как стереть и начать все сначала?Time Machine: лучший друг вашего Mac и как управлять его резервным копированием ] Time Machine, встроенное решение для резервного копирования Apple,...Учебник по программному обеспечению Опубликовано в 2025-03-25 -
 Как не дать людям красть ваш Wi-Fiзащита вашей сети Wi-Fi имеет решающее значение для вашей онлайн-безопасности и конфиденциальности. Несанкционированный доступ может разоблачить ваш...Учебник по программному обеспечению Опубликовано в 2025-03-25
Как не дать людям красть ваш Wi-Fiзащита вашей сети Wi-Fi имеет решающее значение для вашей онлайн-безопасности и конфиденциальности. Несанкционированный доступ может разоблачить ваш...Учебник по программному обеспечению Опубликовано в 2025-03-25 -
 «Найти мое устройство» для Android теперь позволяет вам отслеживать людейAndroid Найти приложение моего устройства было обновлено с помощью нового, удобного интерфейса. Теперь, показывая отдельные «устройства» и «People», ...Учебник по программному обеспечению Опубликовано в 2025-03-25
«Найти мое устройство» для Android теперь позволяет вам отслеживать людейAndroid Найти приложение моего устройства было обновлено с помощью нового, удобного интерфейса. Теперь, показывая отдельные «устройства» и «People», ...Учебник по программному обеспечению Опубликовано в 2025-03-25 -
 Валюта против бухгалтерского формата в Excel: в чем разница?Подробное объяснение валюты Excel и формата номеров бухгалтерского учета: когда использовать какой? ] В этой статье будет копаться в нюансах валют и...Учебник по программному обеспечению Опубликовано в 2025-03-25
Валюта против бухгалтерского формата в Excel: в чем разница?Подробное объяснение валюты Excel и формата номеров бухгалтерского учета: когда использовать какой? ] В этой статье будет копаться в нюансах валют и...Учебник по программному обеспечению Опубликовано в 2025-03-25 -
 4 совета по прослушиванию большего количества подкастов, быстрееогромный объем подкастов, доступных сегодня, ошеломляет! От науки до истинного преступления есть подкаст для каждого интереса. Но это изобилие мо...Учебник по программному обеспечению Опубликовано в 2025-03-25
4 совета по прослушиванию большего количества подкастов, быстрееогромный объем подкастов, доступных сегодня, ошеломляет! От науки до истинного преступления есть подкаст для каждого интереса. Но это изобилие мо...Учебник по программному обеспечению Опубликовано в 2025-03-25 -
 Я бы хотел телефон с сменными объективами камеры: почему это не произошло?такими же хорошими камерами, как и телефонные камеры, они могли бы сделать гораздо лучшие снимки, используя съемные линзы, как и выделенные камеры. Я...Учебник по программному обеспечению Опубликовано в 2025-03-25
Я бы хотел телефон с сменными объективами камеры: почему это не произошло?такими же хорошими камерами, как и телефонные камеры, они могли бы сделать гораздо лучшие снимки, используя съемные линзы, как и выделенные камеры. Я...Учебник по программному обеспечению Опубликовано в 2025-03-25 -
 Как транслировать игры на компьютерах на все ваши экраныПомимо музыки и фильмов, потоковая игра быстро набирает популярность. Это не только облачные игры; Вы также можете транслировать игры с одного ус...Учебник по программному обеспечению Опубликовано в 2025-03-24
Как транслировать игры на компьютерах на все ваши экраныПомимо музыки и фильмов, потоковая игра быстро набирает популярность. Это не только облачные игры; Вы также можете транслировать игры с одного ус...Учебник по программному обеспечению Опубликовано в 2025-03-24 -
 Как перезапустить удаленный компьютер в безопасном режиме с сетью] Прочитайте нашу страницу раскрытия, чтобы узнать, как вы можете помочь MspowerUser поддерживать редакционную команду Подробнее ...Учебник по программному обеспечению Опубликовано в 2025-03-24
Как перезапустить удаленный компьютер в безопасном режиме с сетью] Прочитайте нашу страницу раскрытия, чтобы узнать, как вы можете помочь MspowerUser поддерживать редакционную команду Подробнее ...Учебник по программному обеспечению Опубликовано в 2025-03-24 -
 Samsung Galaxy S25+ Vs. Galaxy S24+: стоимость обновления?Samsung Galaxy S25 против S24: стоит ли обновление? ] Samsung Galaxy S25 может похвастаться более мощным процессором и улучшенным программным обеспе...Учебник по программному обеспечению Опубликовано в 2025-03-24
Samsung Galaxy S25+ Vs. Galaxy S24+: стоимость обновления?Samsung Galaxy S25 против S24: стоит ли обновление? ] Samsung Galaxy S25 может похвастаться более мощным процессором и улучшенным программным обеспе...Учебник по программному обеспечению Опубликовано в 2025-03-24 -
 Что такое Apple CarPlay, и лучше ли это просто использовать телефон в вашей машине?Apple CarPlay:驾车更安全、更便捷的iPhone体验 Apple CarPlay 为您提供了一种比在车内使用手机更安全的方式,让您轻松访问应用程序和Siri功能。虽然无线CarPlay更加方便,无需连接手机,但有线CarPlay更为常见且运行良好。您可以通过更改壁纸、添加、删除和重新排列...Учебник по программному обеспечению Опубликовано в 2025-03-24
Что такое Apple CarPlay, и лучше ли это просто использовать телефон в вашей машине?Apple CarPlay:驾车更安全、更便捷的iPhone体验 Apple CarPlay 为您提供了一种比在车内使用手机更安全的方式,让您轻松访问应用程序和Siri功能。虽然无线CarPlay更加方便,无需连接手机,但有线CarPlay更为常见且运行良好。您可以通过更改壁纸、添加、删除和重新排列...Учебник по программному обеспечению Опубликовано в 2025-03-24 -
 Лучшие технические предложения: Pixel 9 Pro XL, портативный SSD Samsung, видео дверь и многое другоеТехнические предложения на этой неделе слишком хороши, чтобы пропустить, будь то охота за сделками на День президентов или сюрприз в День святого Вал...Учебник по программному обеспечению Опубликовано в 2025-03-23
Лучшие технические предложения: Pixel 9 Pro XL, портативный SSD Samsung, видео дверь и многое другоеТехнические предложения на этой неделе слишком хороши, чтобы пропустить, будь то охота за сделками на День президентов или сюрприз в День святого Вал...Учебник по программному обеспечению Опубликовано в 2025-03-23 -
 Android 16 может наконец принести порядок в хаос уведомленийAndroid 16 может запустить функцию «Уведомление о комплекте», чтобы решить проблему перегрузки уведомлений! Столкнувшись с растущим числом уведомлен...Учебник по программному обеспечению Опубликовано в 2025-03-23
Android 16 может наконец принести порядок в хаос уведомленийAndroid 16 может запустить функцию «Уведомление о комплекте», чтобы решить проблему перегрузки уведомлений! Столкнувшись с растущим числом уведомлен...Учебник по программному обеспечению Опубликовано в 2025-03-23 -
 5 способов принести свои цифровые фотографии в реальном мире将珍藏的数码照片带入现实生活,让回忆更加生动!本文介绍五种方法,让您不再让照片沉睡在电子设备中,而是以更持久、更令人愉悦的方式展示它们。 本文已更新,最初发表于2018年3月1日 手机拍照如此便捷,照片却常常被遗忘?别让照片蒙尘!以下五种方法,让您轻松将心爱的照片变为可触可感的现实存在。 使用专业照...Учебник по программному обеспечению Опубликовано в 2025-03-23
5 способов принести свои цифровые фотографии в реальном мире将珍藏的数码照片带入现实生活,让回忆更加生动!本文介绍五种方法,让您不再让照片沉睡在电子设备中,而是以更持久、更令人愉悦的方式展示它们。 本文已更新,最初发表于2018年3月1日 手机拍照如此便捷,照片却常常被遗忘?别让照片蒙尘!以下五种方法,让您轻松将心爱的照片变为可触可感的现实存在。 使用专业照...Учебник по программному обеспечению Опубликовано в 2025-03-23 -
 Почему мыши моего ноутбука не работает должным образом при подключении к зарядному устройству?причины, по которым мышп вашего ноутбука не работает при подключении ] , прежде чем мы начнем устранение неполадок в этом вопросе, давайте рассмотрим...Учебник по программному обеспечению Опубликовано в 2025-03-23
Почему мыши моего ноутбука не работает должным образом при подключении к зарядному устройству?причины, по которым мышп вашего ноутбука не работает при подключении ] , прежде чем мы начнем устранение неполадок в этом вопросе, давайте рассмотрим...Учебник по программному обеспечению Опубликовано в 2025-03-23 -
 5 лучших эффективных методов ошибки клиента не найдены.представьте, когда вы хотите отдохнуть, играя в игру, ваш бунт не работает и показывает вам не найдено сообщение об ошибке. Как это было бы удручающе...Учебник по программному обеспечению Опубликовано в 2025-03-23
5 лучших эффективных методов ошибки клиента не найдены.представьте, когда вы хотите отдохнуть, играя в игру, ваш бунт не работает и показывает вам не найдено сообщение об ошибке. Как это было бы удручающе...Учебник по программному обеспечению Опубликовано в 2025-03-23
Изучайте китайский
- 1 Как сказать «гулять» по-китайски? 走路 Китайское произношение, 走路 Изучение китайского языка
- 2 Как сказать «Сесть на самолет» по-китайски? 坐飞机 Китайское произношение, 坐飞机 Изучение китайского языка
- 3 Как сказать «сесть на поезд» по-китайски? 坐火车 Китайское произношение, 坐火车 Изучение китайского языка
- 4 Как сказать «поехать на автобусе» по-китайски? 坐车 Китайское произношение, 坐车 Изучение китайского языка
- 5 Как сказать «Ездить» по-китайски? 开车 Китайское произношение, 开车 Изучение китайского языка
- 6 Как будет плавание по-китайски? 游泳 Китайское произношение, 游泳 Изучение китайского языка
- 7 Как сказать «кататься на велосипеде» по-китайски? 骑自行车 Китайское произношение, 骑自行车 Изучение китайского языка
- 8 Как поздороваться по-китайски? 你好Китайское произношение, 你好Изучение китайского языка
- 9 Как сказать спасибо по-китайски? 谢谢Китайское произношение, 谢谢Изучение китайского языка
- 10 How to say goodbye in Chinese? 再见Chinese pronunciation, 再见Chinese learning
























